Просмотр доступных обновлений приложений и недавно обновленных приложений на вашем iPhone более запутан и менее очевиден в iOS 13, чем в iOS 12 и старше.
С тех пор как в iOS появился App Store, процесс ручного обновления приложений практически не изменился. Откройте App Store, коснитесь вкладки «Обновления», затем выберите и выберите приложения для обновления или обновления всех сразу. Вы также можете просмотреть определенное приложение в App Store и обновить его со страницы сведений, если обновление было доступно. На устройствах 3D Touch вы также можете обновить все приложения с помощью быстрого действия для App Store на главном экране.
Хотя обновление вручную с помощью быстрого действия или страница сведений о приложении все еще работает в iOS 13, Apple удалила вкладку «Обновления» в пользу нового раздела «Аркада». Так куда же делись «Обновления» в iOS 13?
Метод 1: Обновление из доступных обновлений
В то время как вкладка «Обновления» больше не используется в iOS 13, большая ее часть была перемещена в другое место, хотя и немного сложнее найти.
В более старых версиях iOS на «Обновлениях» был бы пронумерованный значок, указывающий, сколько обновлений было доступно, а в iOS 13 этот значок будет отображаться в верхней части изображения профиля в правом верхнем углу любой вкладки. Как вы уже, наверное, догадались, вам нужно нажать на изображение своего профиля, чтобы просмотреть доступные обновления и недавно обновленные приложения. Это может быть очевидно, когда у вас есть доступные обновления, но если вы этого не сделаете, вы можете даже не догадываться, чтобы посмотреть в настройках своей учетной записи.
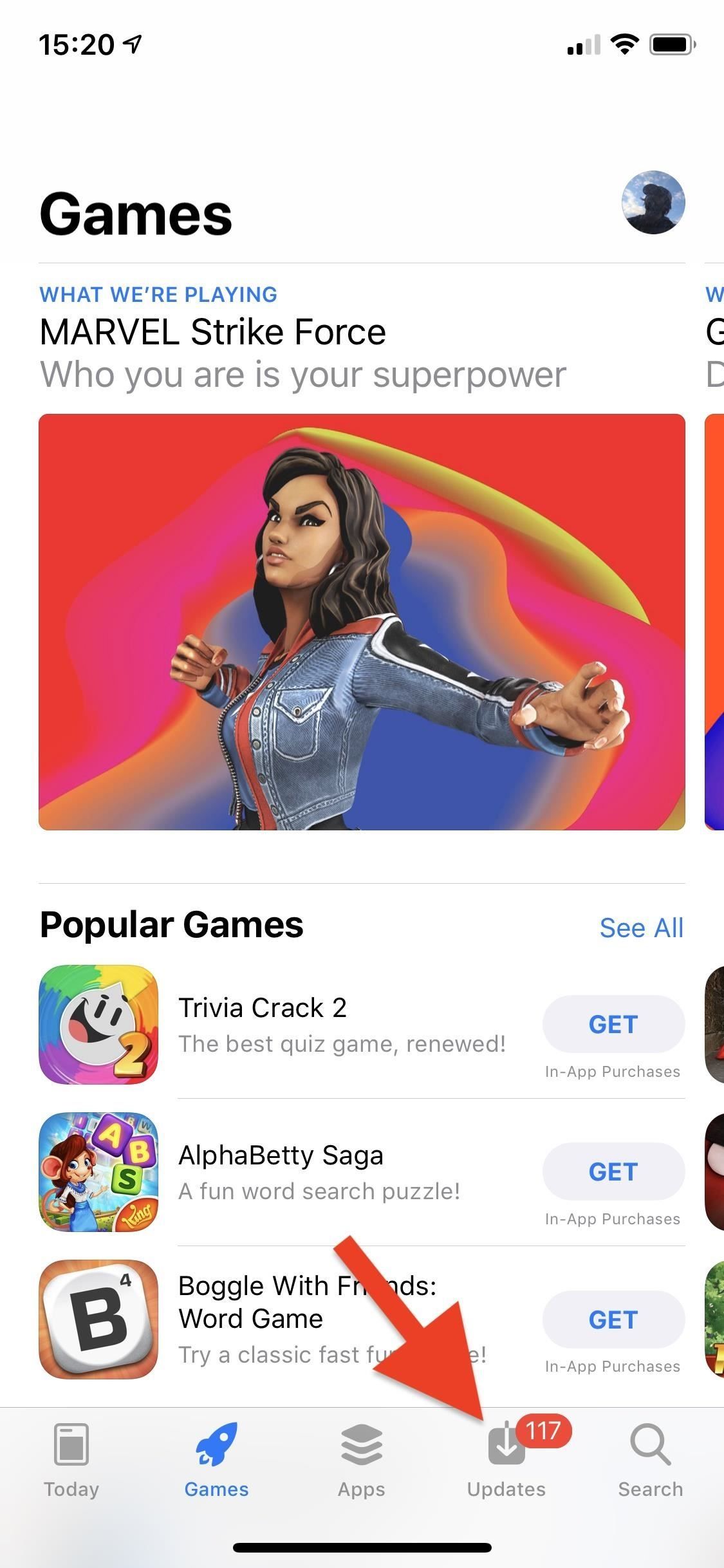
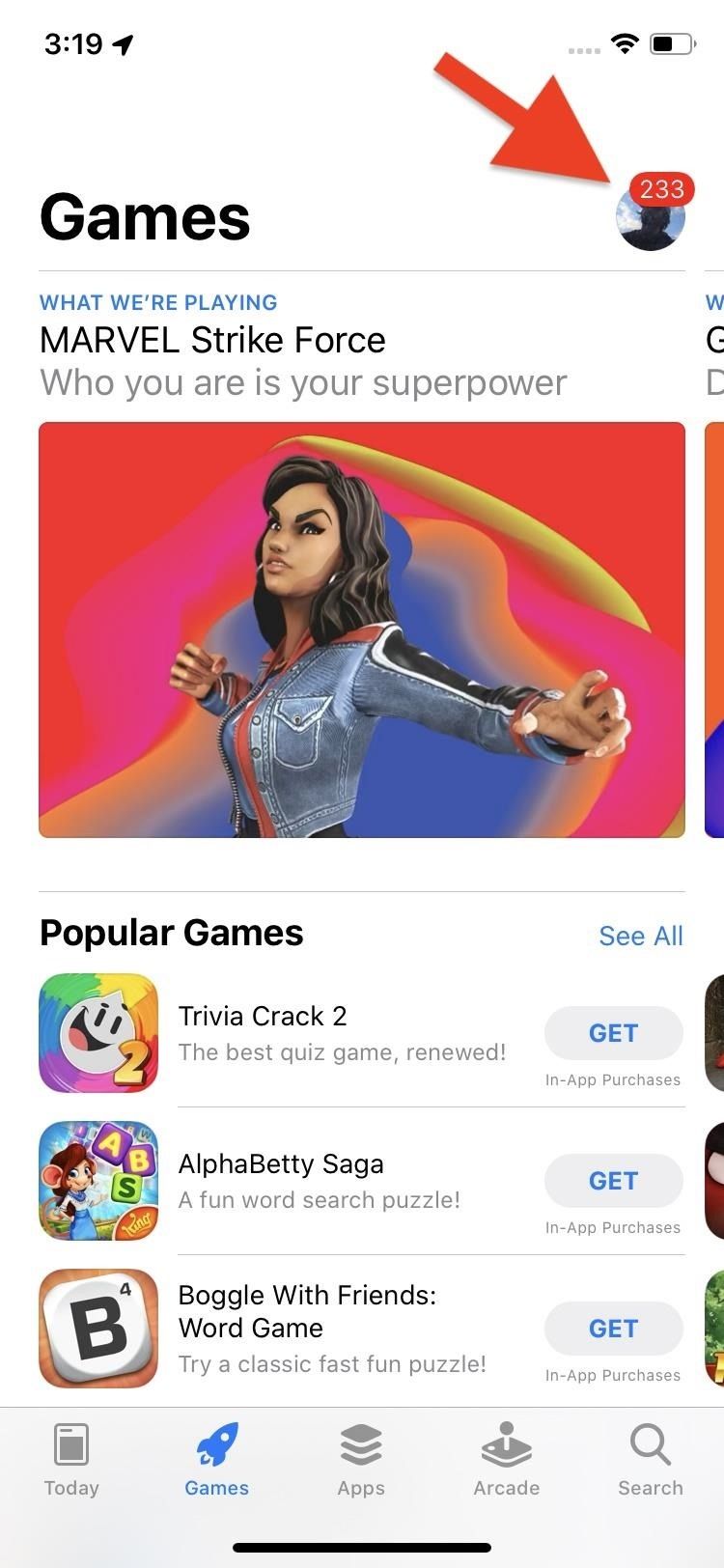
Поиск обновлений в iOS 12 (слева) и iOS 13 (справа).
Когда вы откроете страницу параметров своей учетной записи, найдите раздел «Доступные обновления» (или «Предстоящие автоматические обновления», если у вас настроены приложения для автоматического обновления), который будет выглядеть почти так же, как вкладка «Обновления» в iOS 12 и более ранних версиях.
Вы можете нажать «Дополнительно» рядом с приложением, чтобы просмотреть более подробную информацию об обновлении, нажать значок приложения, чтобы просмотреть его главную страницу, нажать «Обновить» рядом с приложением, чтобы обновить его вручную, или нажать «Обновить все», чтобы обновить все приложения в списке.
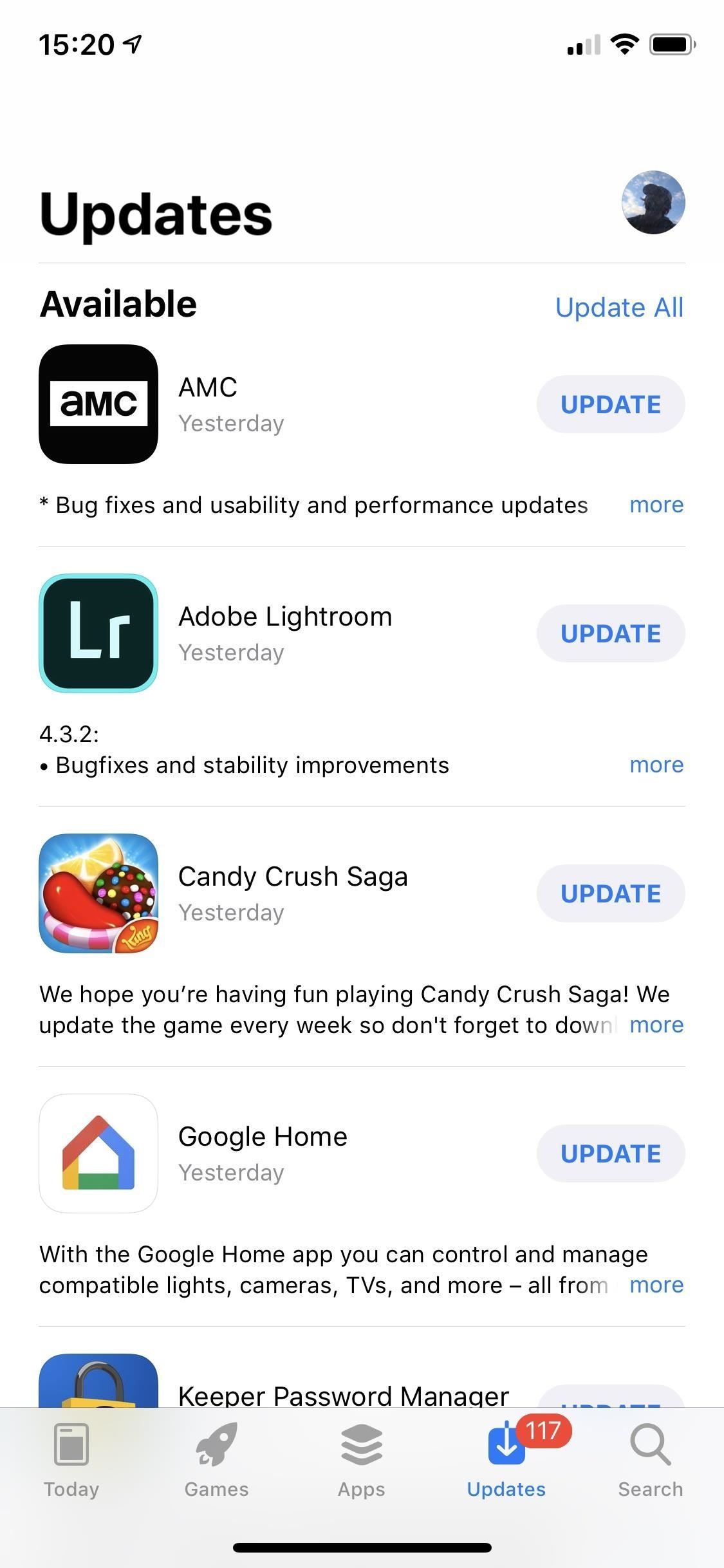
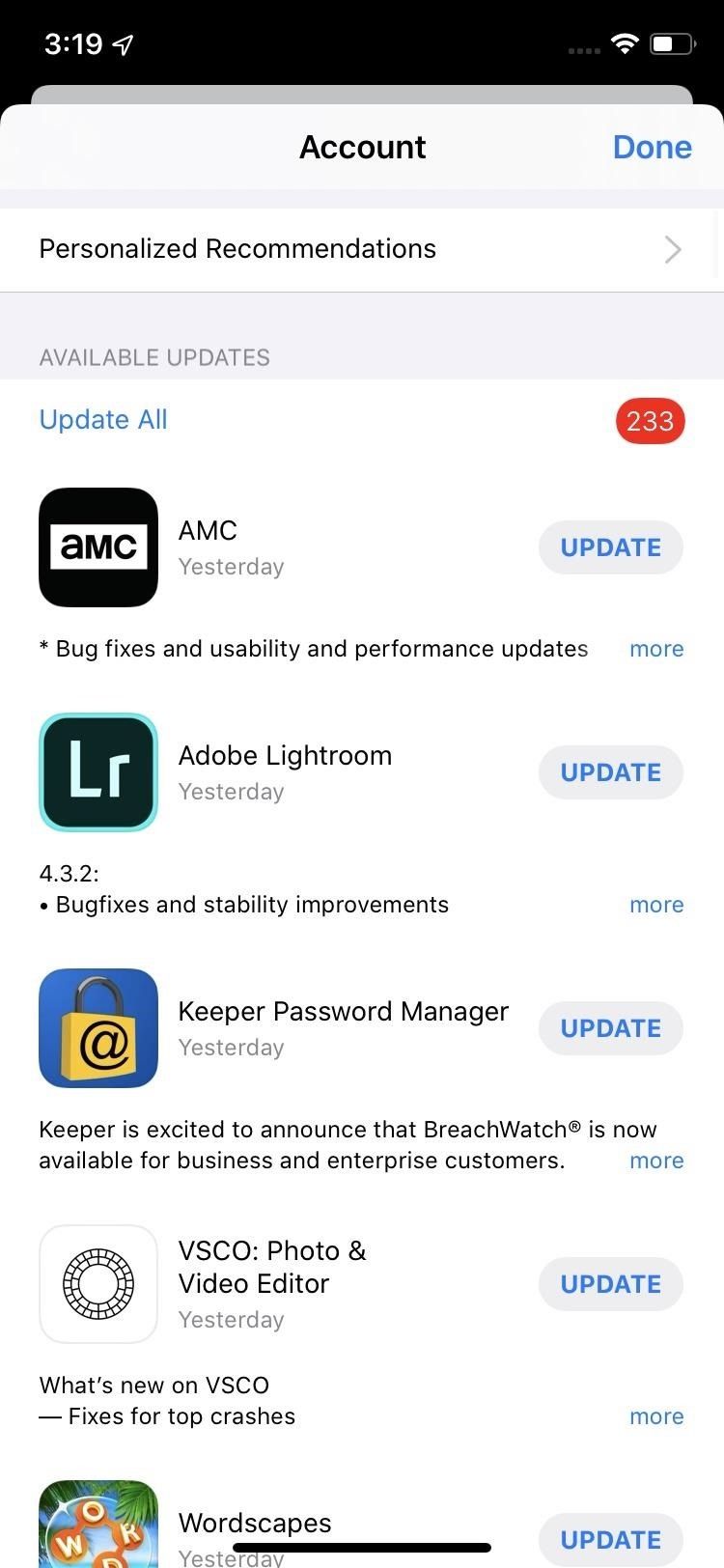
Просмотр обновлений в iOS 12 (слева) и iOS 13 (справа).
Просмотр недавно обновленных приложений
При просмотре недавно обновленных приложений в этом списке практически ничего не изменилось. Если вы только что обновили некоторые приложения, они появятся под всеми теми, которые все еще нуждаются в обновлениях. Раздел называется Обновлено недавно. Если у вас обновлены все приложения, и у вас нет доступных обновлений, этот раздел может вообще не отображаться.
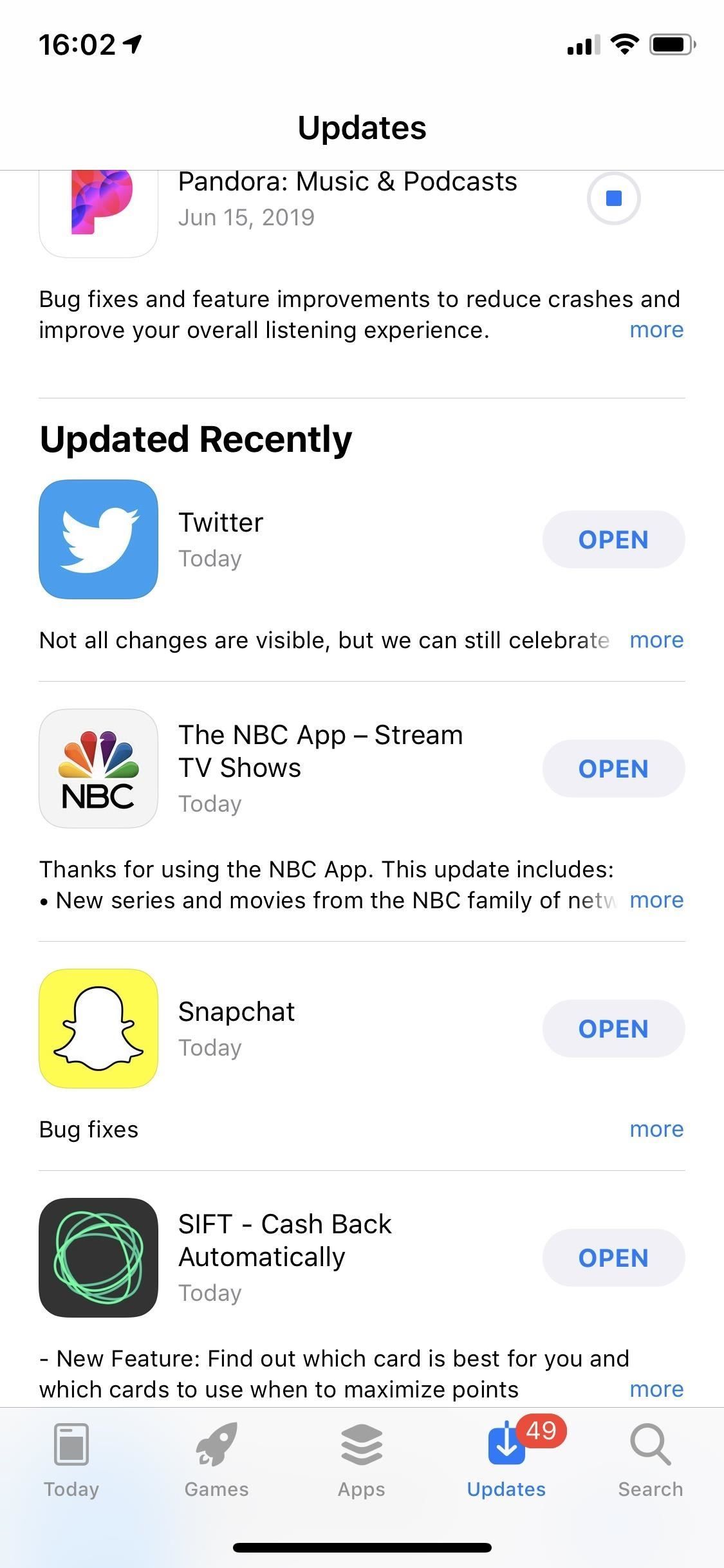
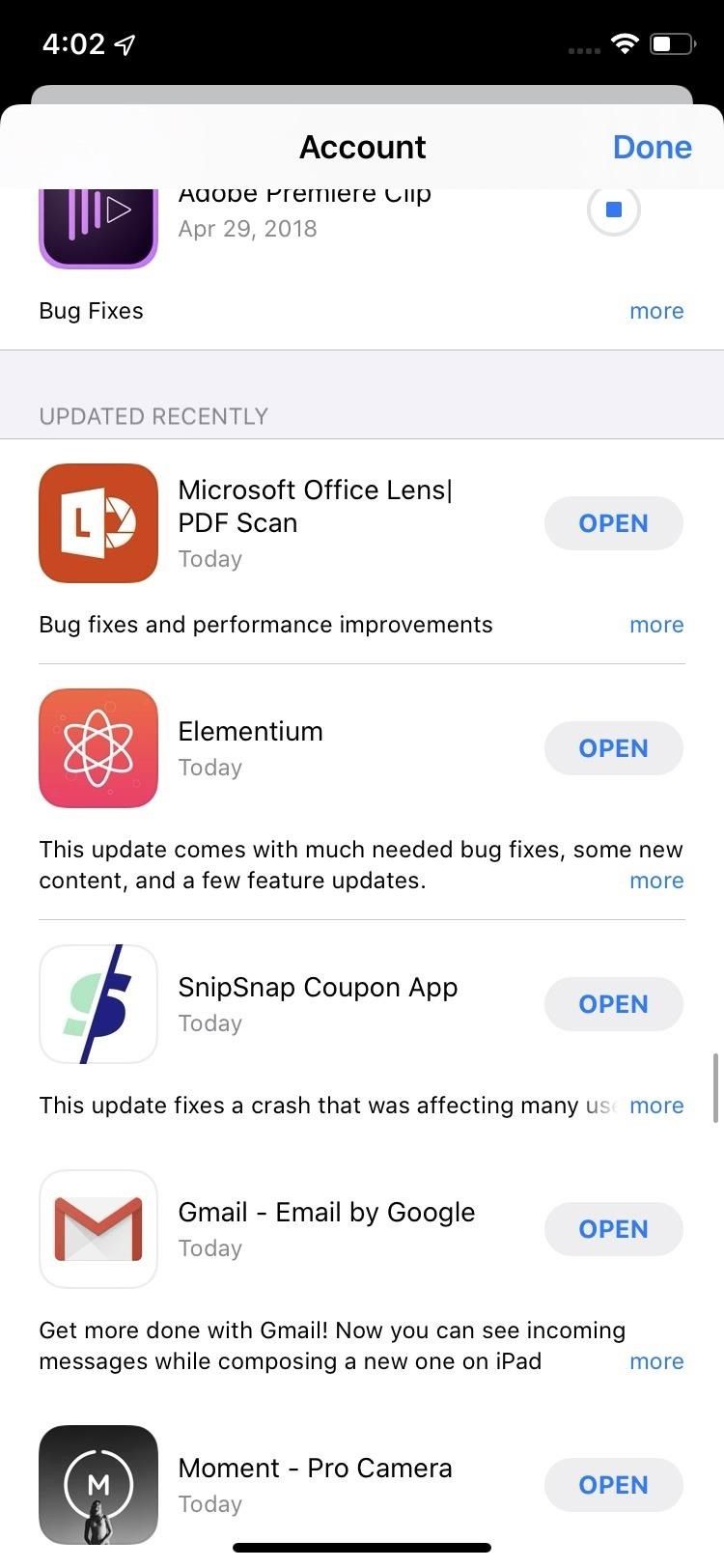
Просмотр недавно обновленных приложений в iOS 12 (слева) и iOS 13 (справа).
Обратите внимание, что независимо от того, отображаются ли в списке приложения с доступными обновлениями или приложения, которые были недавно обновлены, в iOS 13 теперь можно провести пальцем по приложению в списке, чтобы удалить его с iPhone — интересная новая функция.
Метод 2: Обновление от купленных предметов
Хотя это определенно более болезненный способ обновления, в iOS 13, а также в iOS 11 и 12 вы можете нажать на изображение своего профиля на любой вкладке в App Store, выбрать «Приобретено». » Если у вас нет членов семьи, вы сразу увидите приложения. С членами семьи, вам нужно нажать «Мои покупки», чтобы продолжить. Далее нажмите «Обновить» рядом с приложениями в списке. (В более старых версиях iOS список «Приобретенные» был доступен прямо на вкладке «Обновления».)
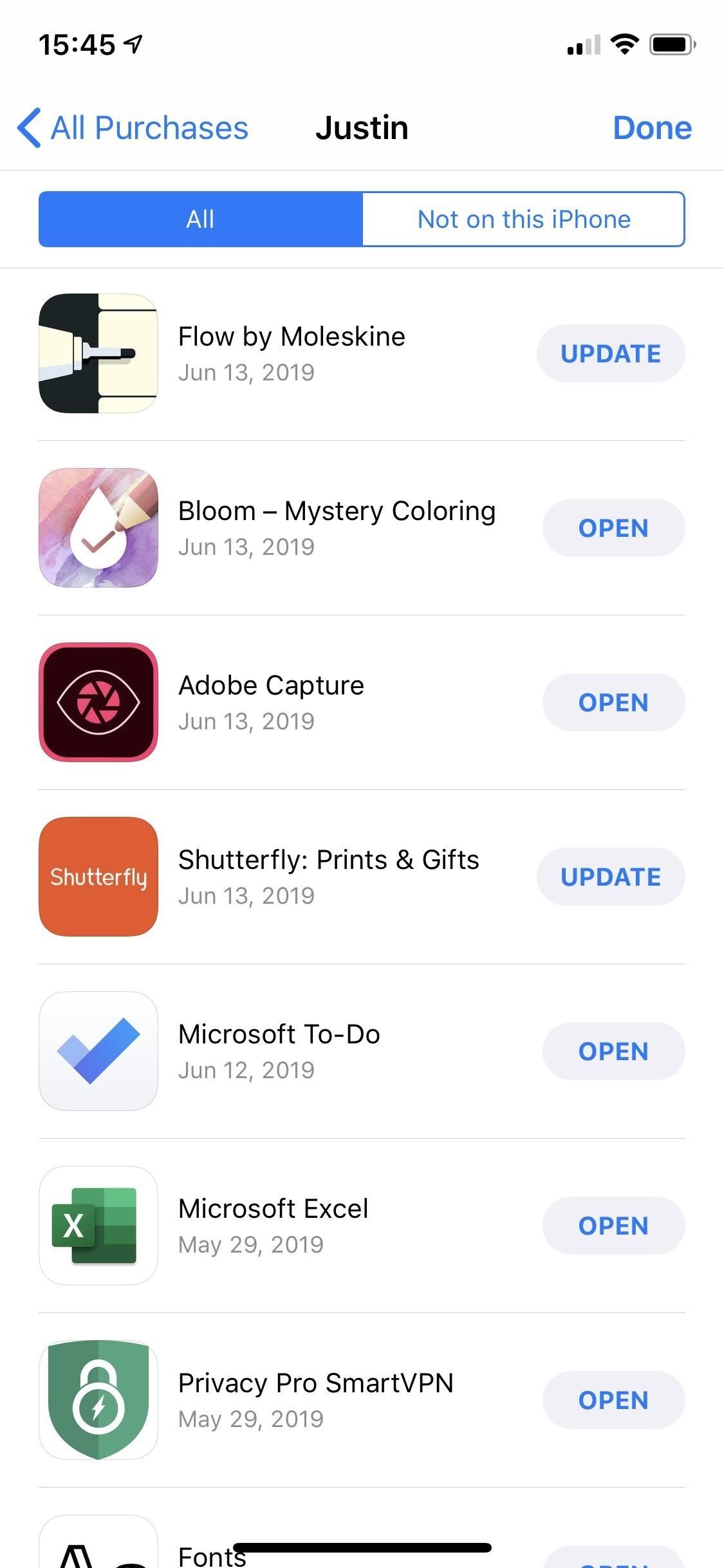
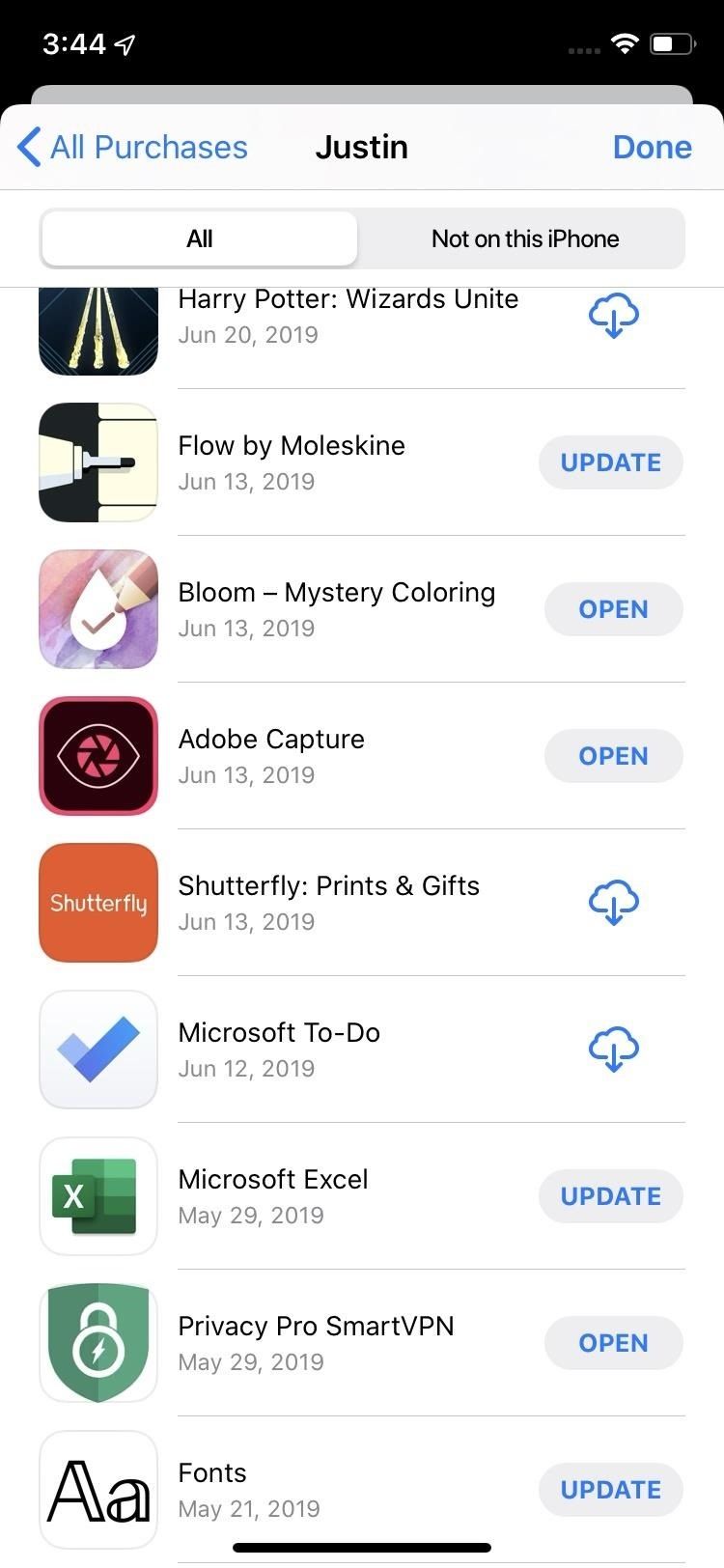
Список купленных в iOS 12 (слева) и iOS 13 (справа).
Перед обновлением вы можете нажать на само приложение, чтобы найти раздел «Что нового», чтобы просмотреть изменения в последнем обновлении, но только в iOS 13. По какой-то причине вы не можете просматривать изменения таким образом в предыдущих версиях iOS.
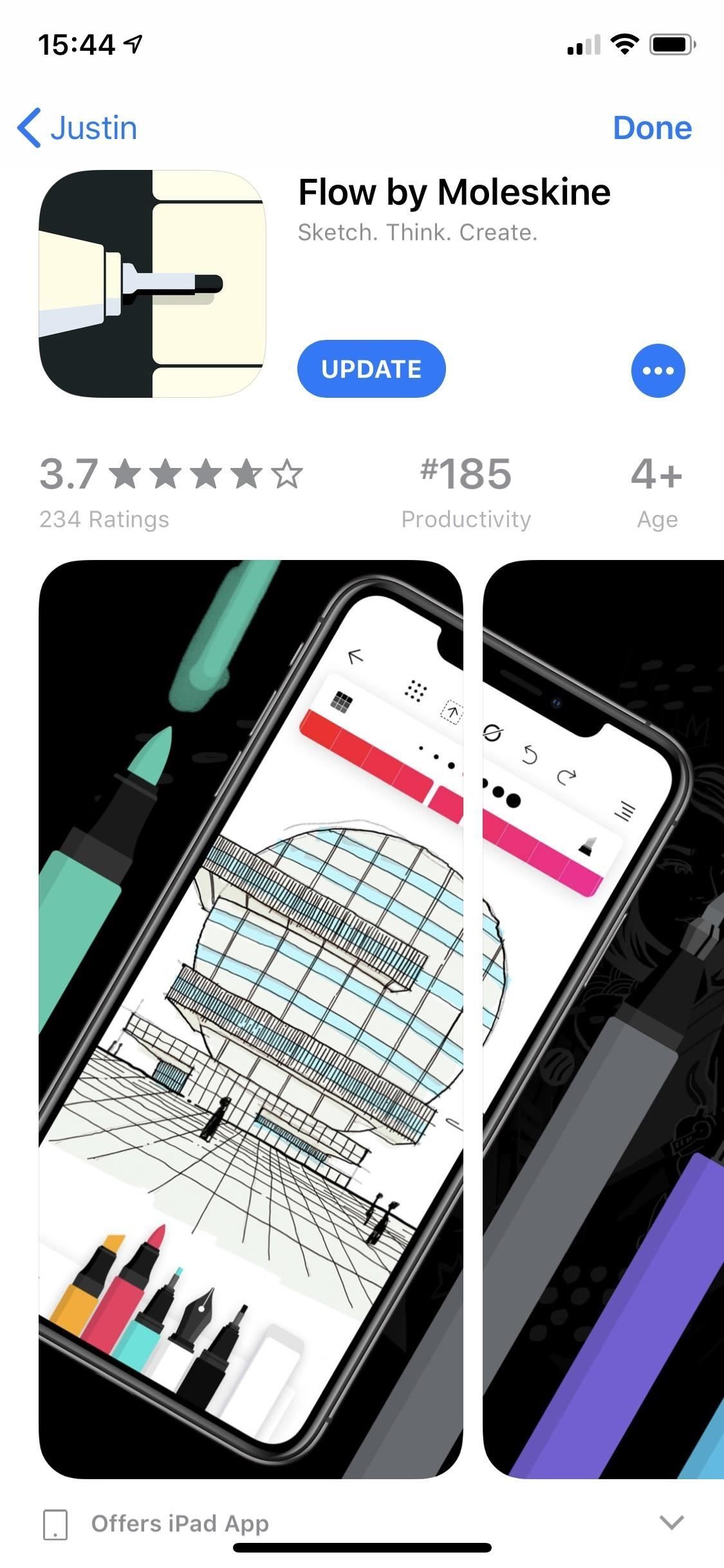
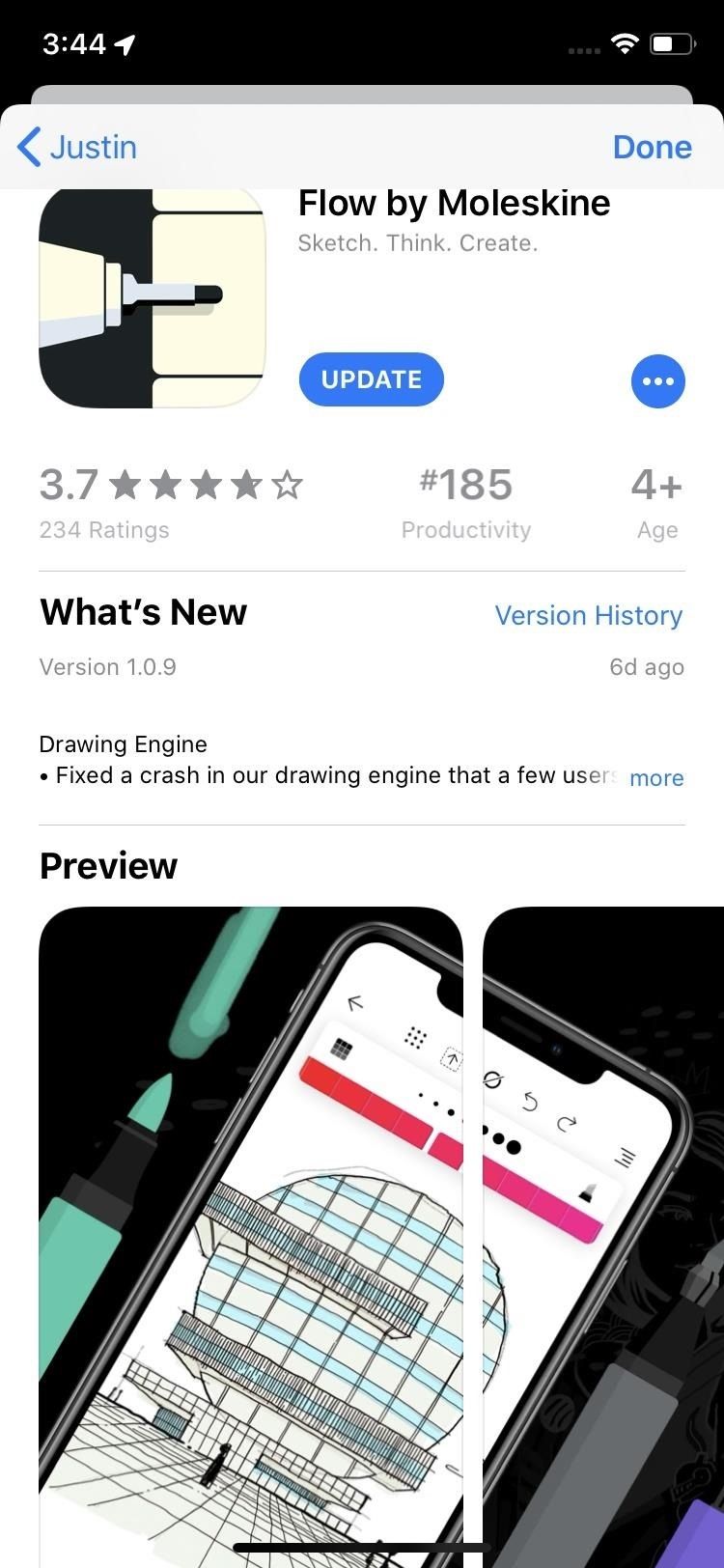
Просмотр страницы приложения из покупок в iOS 12 (слева) и iOS 13 (справа).
Метод 3: Обновление из деталей приложения
Как вы всегда могли сделать, если вы знаете или подозреваете, что обновление доступно для определенного приложения, которое вы используете, вы можете посетить его в App Store с помощью поиска или из списков в Способе 1 и Способе 2 выше. Находясь на странице приложения, вы можете просмотреть подробности обновления в разделе Что нового.
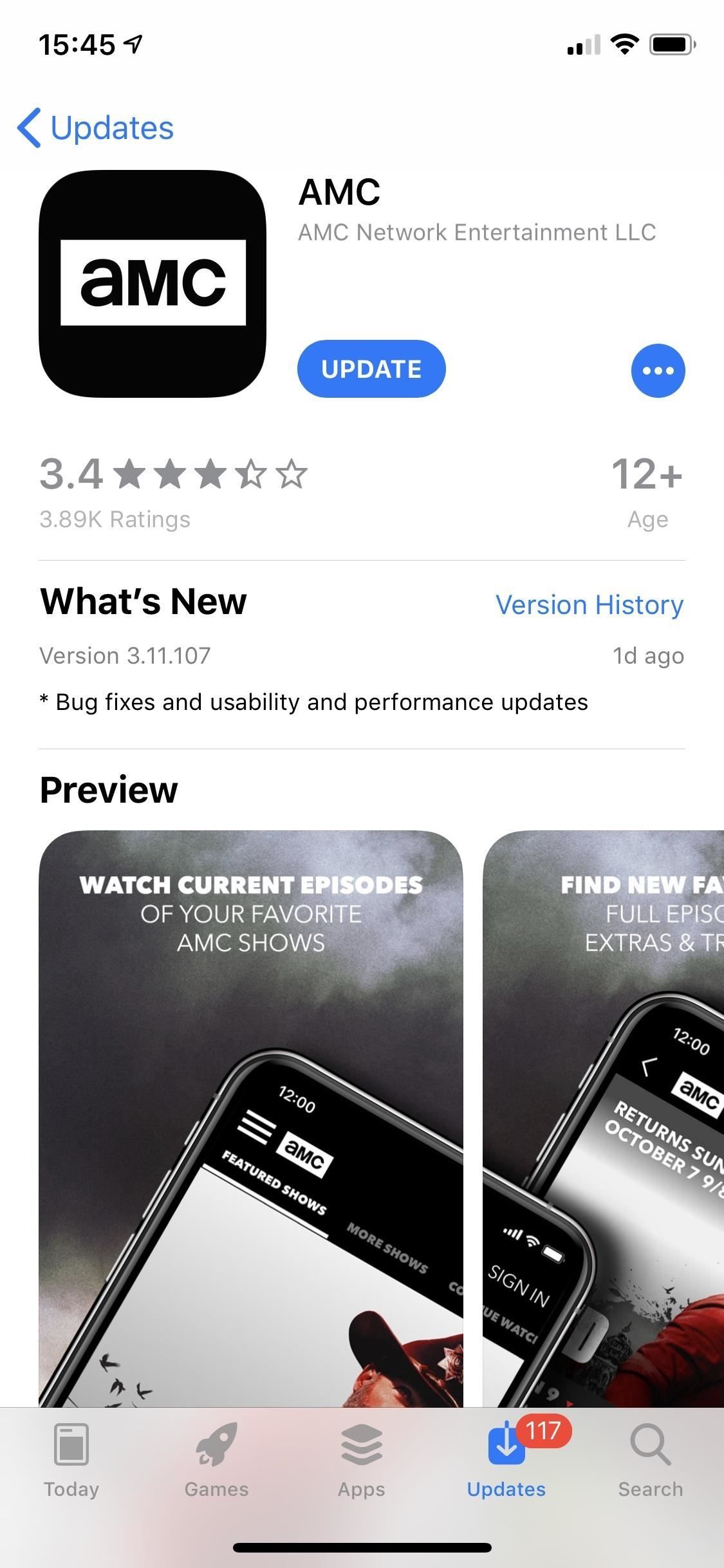
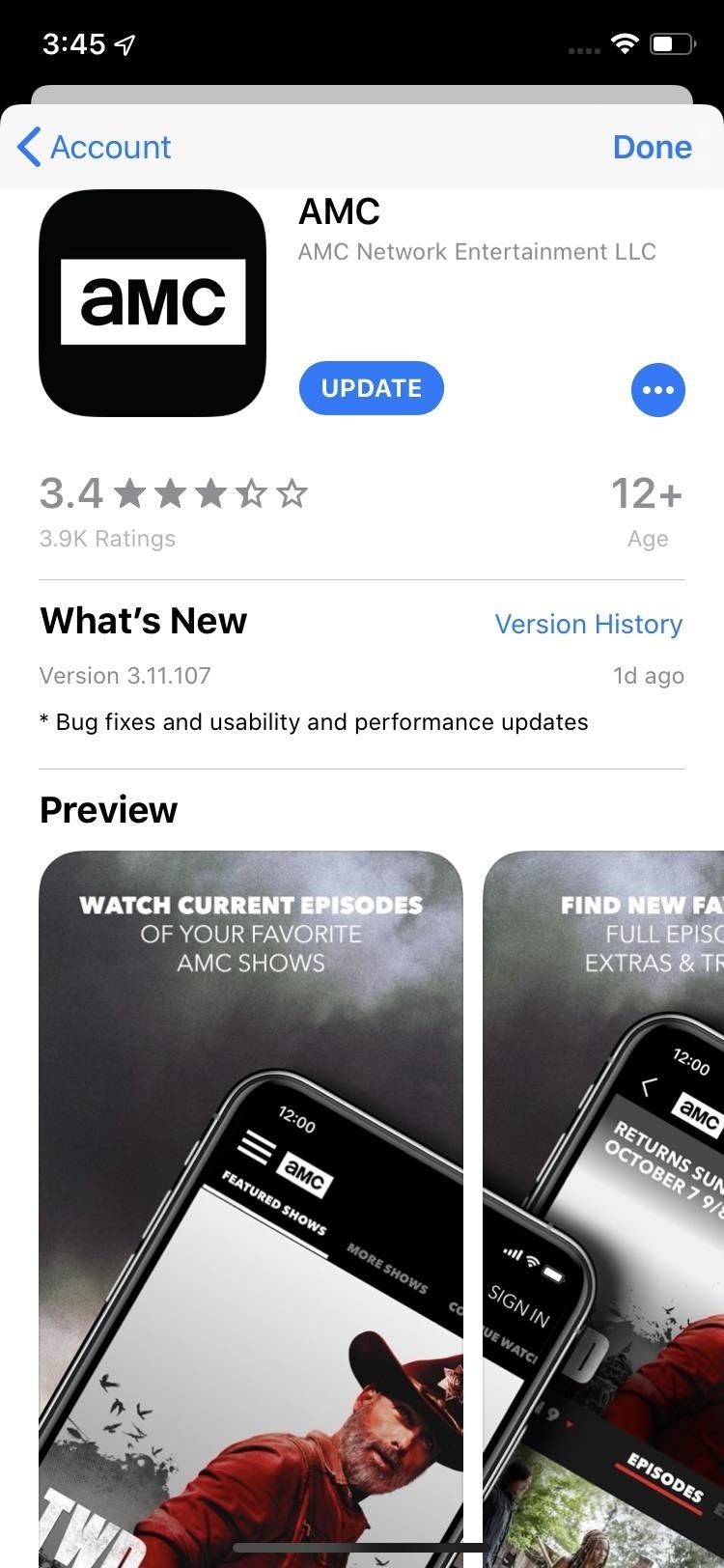
Просмотр обновления на странице приложения в iOS 12 (слева) и iOS 13 (справа).
Способ 4: обновить все из быстрого действия
В iOS 12 и более ранних версиях на устройствах 3D Touch вы можете нажать и удерживать значок App Store на главном экране, чтобы вызвать быстрые действия. Затем выберите «Обновить все», чтобы обновить все вручную, не просматривая каждое приложение в отдельности. Вы можете даже держать палец на экране после долгого нажатия, переместить его в «Обновить все» и отпустить палец для одного плавного жеста.
В iOS 13 быстрое действие «Обновить все» пропало, но все еще есть способ обновить все приложения с помощью быстрых действий. Если у вас есть 3D Touch или Haptic Touch, нажмите и удерживайте до появления быстрых действий, затем выберите «Обновления». Вы можете даже скользить пальцем вверх или вниз по быстрым действиям, чтобы выбрать его, не отрывая палец от экрана. Эта ссылка ведет вас прямо к разделу «Доступные обновления» или «Предстоящие автоматические обновления», описанному в способе 1. Оттуда нажмите «Обновить все».
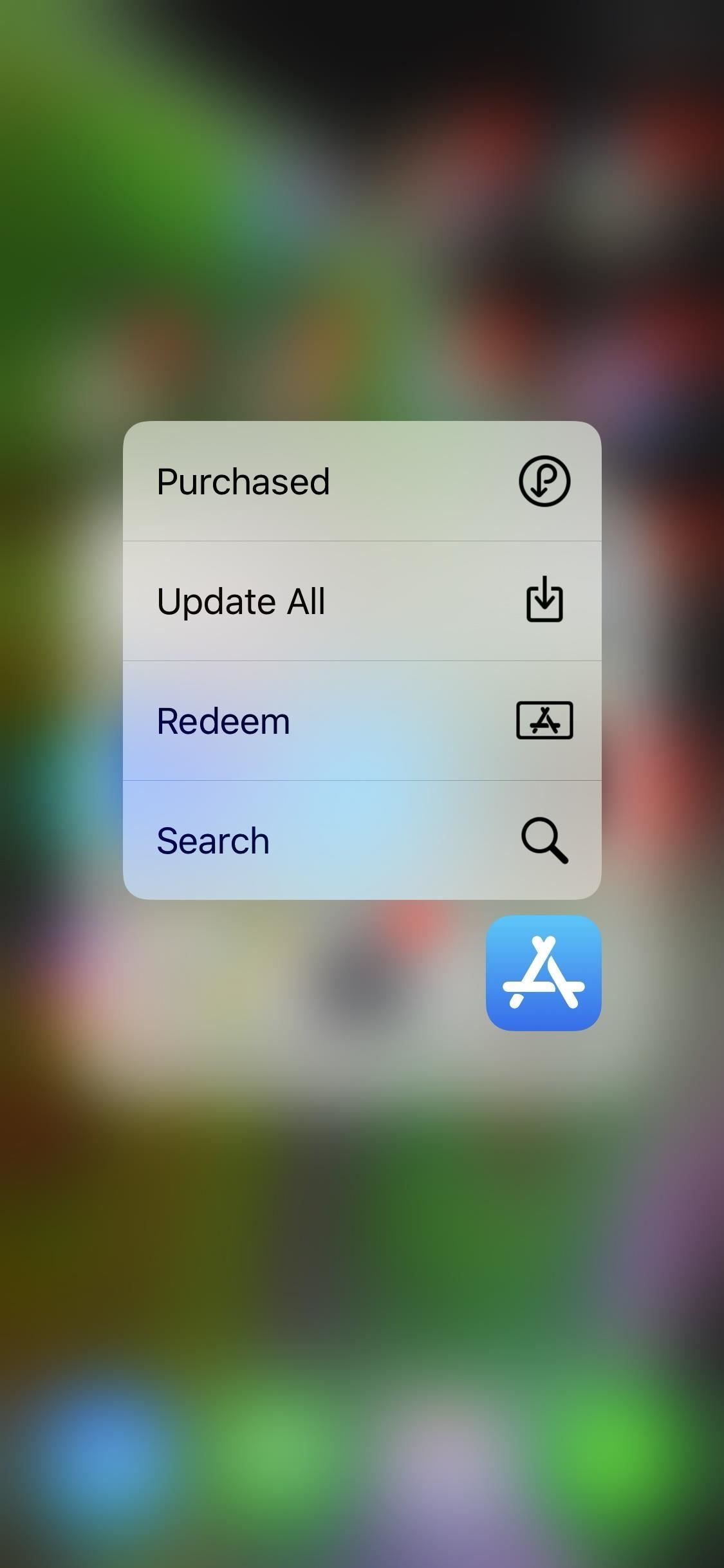
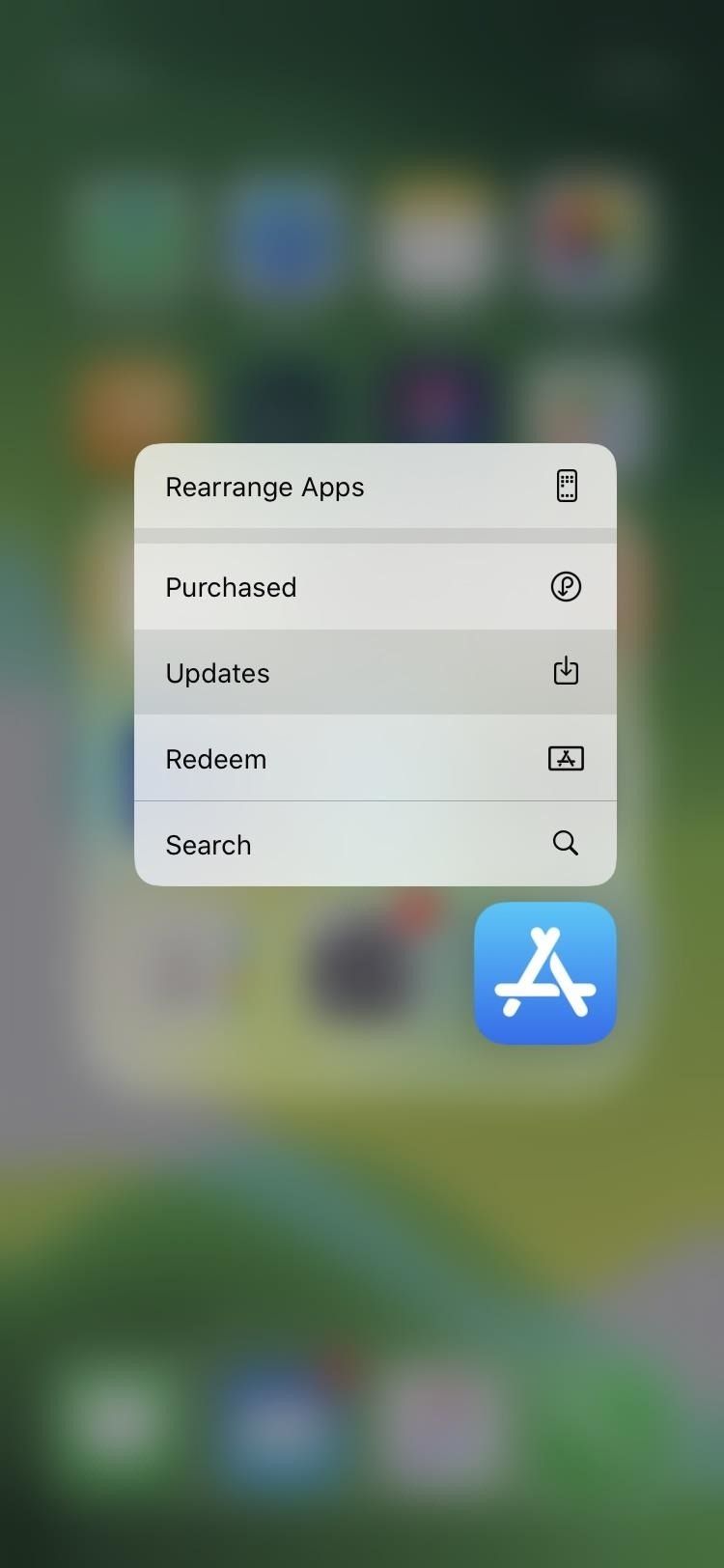
Использование быстрых действий на главном экране магазина приложений в iOS 12 (слева) и iOS 13 (справа).
Способ 5: обновить все автоматически
В «iTunes» Настройки «App Store», доступные в приложении «Настройки», есть раздел «Автоматические загрузки». Вы можете нажать на переключатель рядом с «Обновления приложений», чтобы включить его, чтобы приложения автоматически обновлялись при появлении новых обновлений — просмотр вручную не требуется. Если вы не хотите, чтобы он работал в вашей сотовой сети, например, если у вас ограниченный тариф на передачу данных, вы можете убедиться, что «Использовать сотовые данные» (в iOS 12) или «Автоматические загрузки» (iOS 13) отключены.
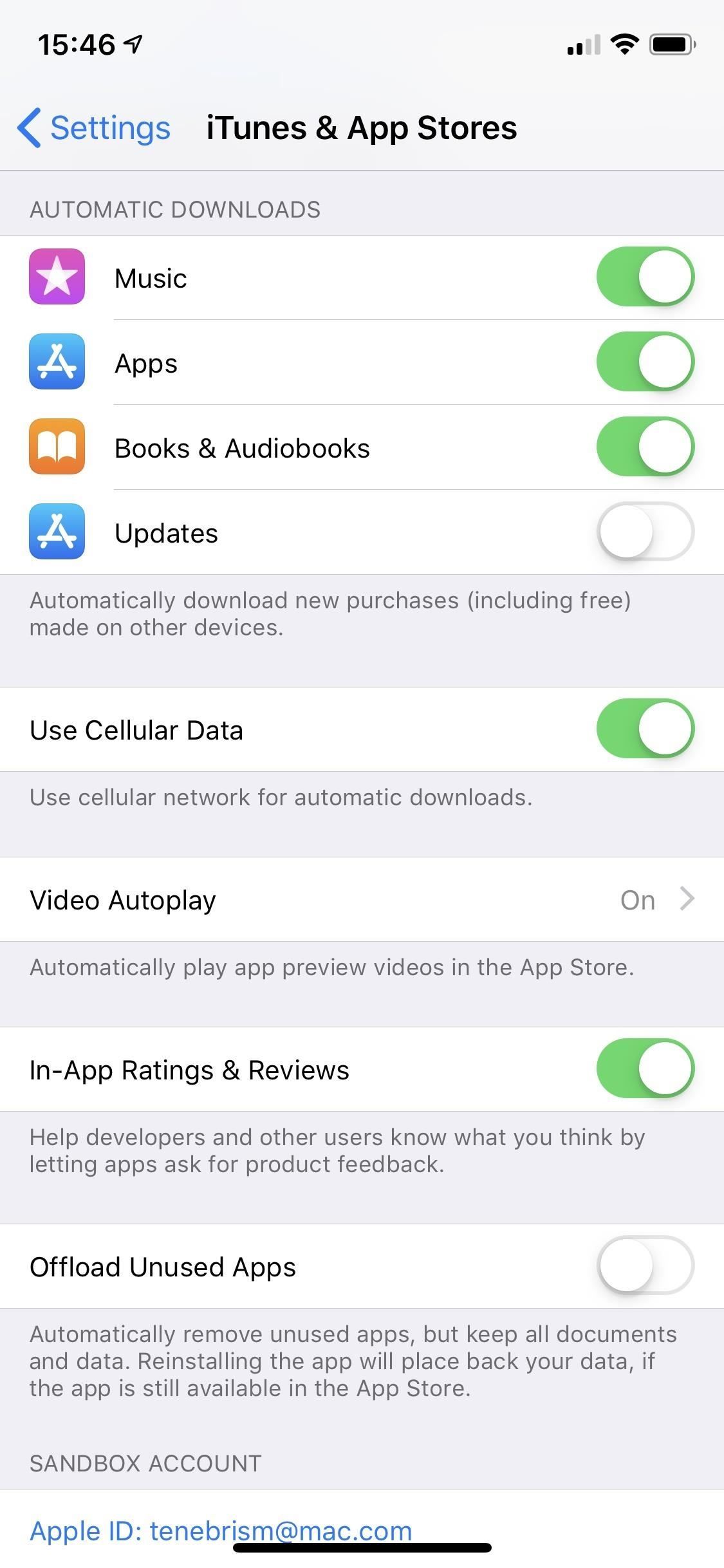
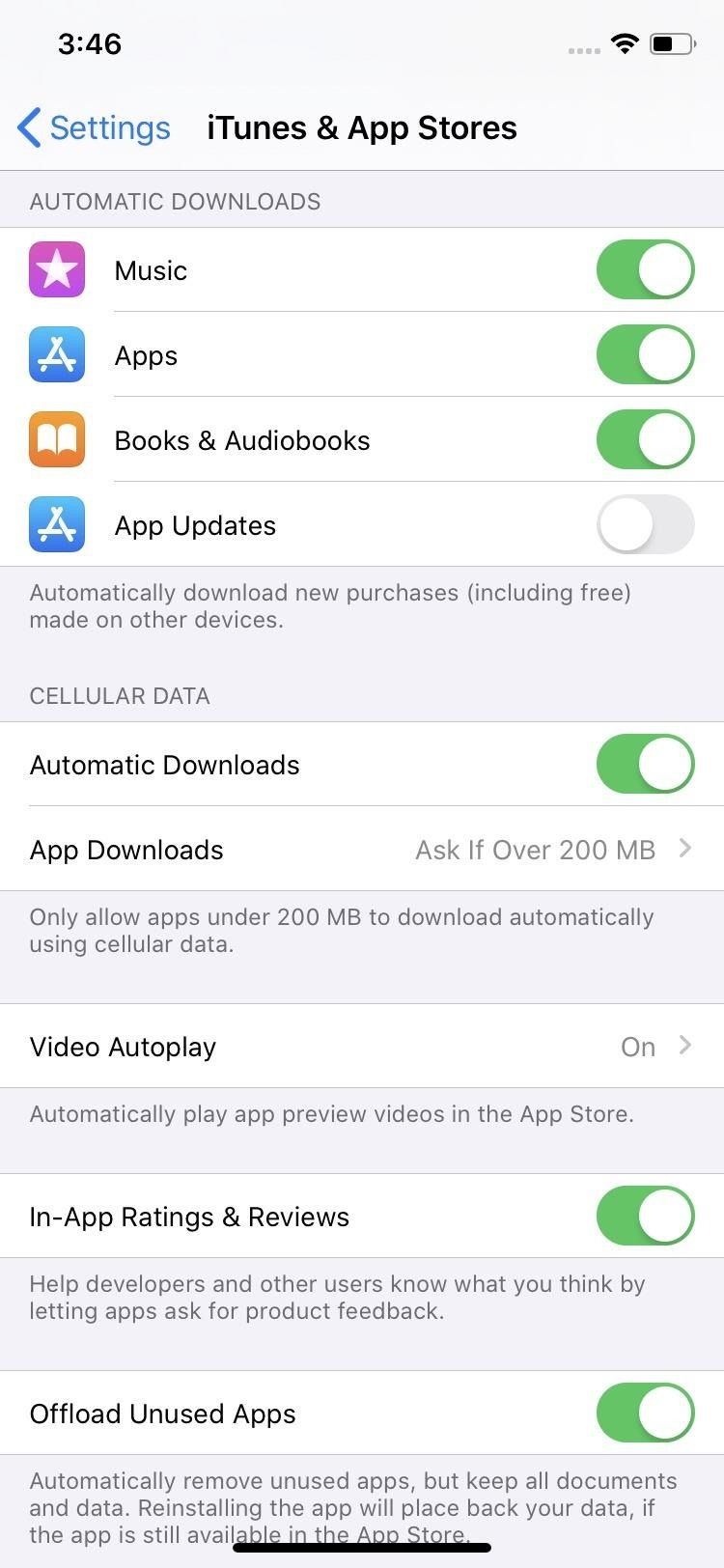
ITunes Приложение хранит настройки в iOS 12 (слева) и iOS 13 (справа).
Оцените статью!



Отправляя сообщение, Вы разрешаете сбор и обработку персональных данных. Политика конфиденциальности.