
Из-за отсутствия лучшего слова, отсутствующий iPhone отстой. Вы не только потеряете физическое устройство, которое стоило вам небольшого состояния, но также существует вероятность того, что вы никогда больше не увидите свои драгоценные данные. Хакеры и воры могут, только не вы. Чтобы этого не происходило, вам следует предпринять профилактические меры, и чем раньше вы их сделаете, тем лучше.
Элементы, которые необходимо выполнить, будут варьироваться от укрепления пароля и обновления до последней версии iOS до отключения определенных функций экрана блокировки и включения функции «Найти мой iPhone». Эти шаги предназначены не только для предотвращения доступа других людей к вашему iPhone, они могут помочь вам найти ваше устройство на подушке дивана или под кроватью и даже могут помочь вам вернуть украденный iPhone, если вам повезет.
Совет 1: настройка биометрической аутентификации
В первый раз, когда вы настраиваете свой новый iPhone, Apple проведет вас через процесс входа в Apple ID, подключения к Wi-Fi, настройки пароля и многого другого. Хотя каждый шаг в этой инициации жизненно важен, наиболее важным является использование биометрических технологий.
Да, ваш пароль является одним из уровней безопасности, и этого может быть достаточно для некоторых, но Face ID (или Touch ID на старых устройствах) повышает вашу безопасность и затрудняет проникновение воров и хакеров на ваше физическое устройство. Когда дело доходит до шансов, как Face ID, так и шестизначный пароль ограничивают несанкционированный доступ к вашему iPhone с вероятностью один на миллион, в то время как Touch ID имеет шансы один на 50000.
Если вы не настроили биометрическую аутентификацию во время первоначальной настройки, вам просто нужно перейти в «Face ID» Пароль «или» Touch ID Настройки пароля », чтобы начать. Ознакомьтесь с нашим руководством по настройке Face ID и советами, а также с нашими идеями по обеспечению работы Touch ID с оптимальной производительностью.

Фото Джейк Петерсон и Амбой Манало / Гаджет Хакс
Совет 2: Знать, как быстро отключить биометрию
Теперь, когда у вас настроены Face ID или Touch ID, есть важная вещь: их можно использовать против вас, если грабитель или правоохранительные органы заберут ваш iPhone. Наглые воры могут заставить вас разблокировать iPhone с помощью лица или отпечатка пальца, прежде чем снимать его, а то же самое можно сделать с помощью конфискованных устройств в руках правоохранительных органов. Вору гораздо сложнее заставить вас использовать пароль, и по закону полицейские не могут заставить вас отказаться от своего PIN-кода.
За долю секунды, пока вы знаете, как это сделать, вы можете заблокировать работу Face ID или Touch ID, не мешая чему-либо на экране. Все, что требуется, — это определенное сочетание нажатий кнопок для блокировки биометрического доступа.
- Полное руководство: быстро отключить Face ID на iPhone X, XS, XS Max XR
- Полное руководство: быстро отключить Touch ID на вашем iPhone для дополнительной безопасности
Совет 3: сделайте ваш пароль сильнее
Если вы установили свой пароль при первом включении iPhone, у вас, вероятно, будет четырехзначный или шестизначный цифровой код. Хотя шестизначный код с одним миллионом возможных комбинаций является более безопасным, чем четырехзначный код, содержащий только 10 000, он все еще довольно слабый. По словам криптографа Мэтью Грина, взломщик iPhone под названием GrayKey может взломать шестизначный пароль примерно за 11 часов.
Более длинные пароли предназначены не для всех, и мы не собираемся менять свое мнение, но если вы хотите максимально возможной безопасности на вашем iPhone, вам следует перейти на пользовательский буквенно-цифровой или цифровой код. Оба типа допускают больше цифр / символов, чем обычные параметры пароля. И если вы хотите придерживаться всех чисел, увеличение вашего пароля до 10 цифр даст ему 100 миллионов различных комбинаций!
- Полное руководство: создайте надежный (или более сильный) пароль для вашего iPhone
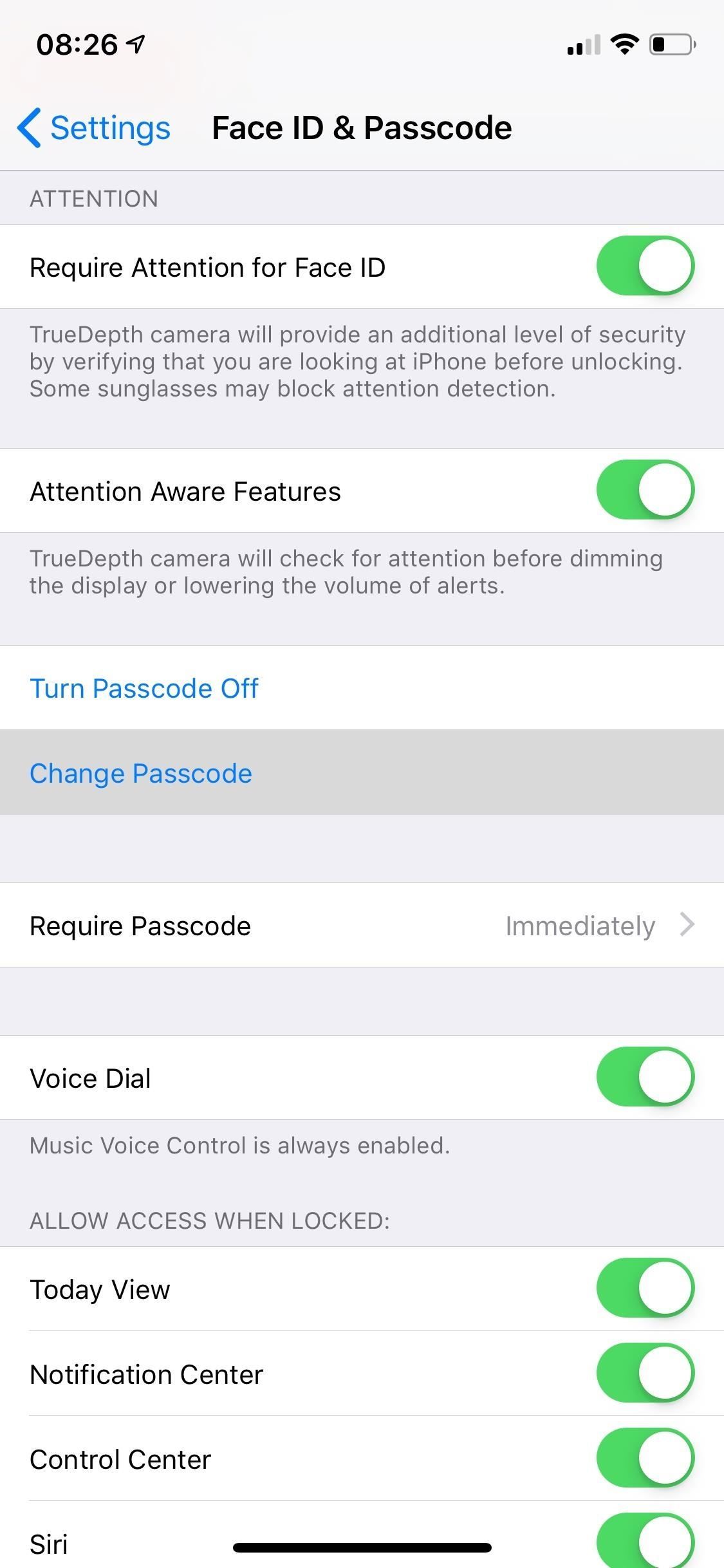
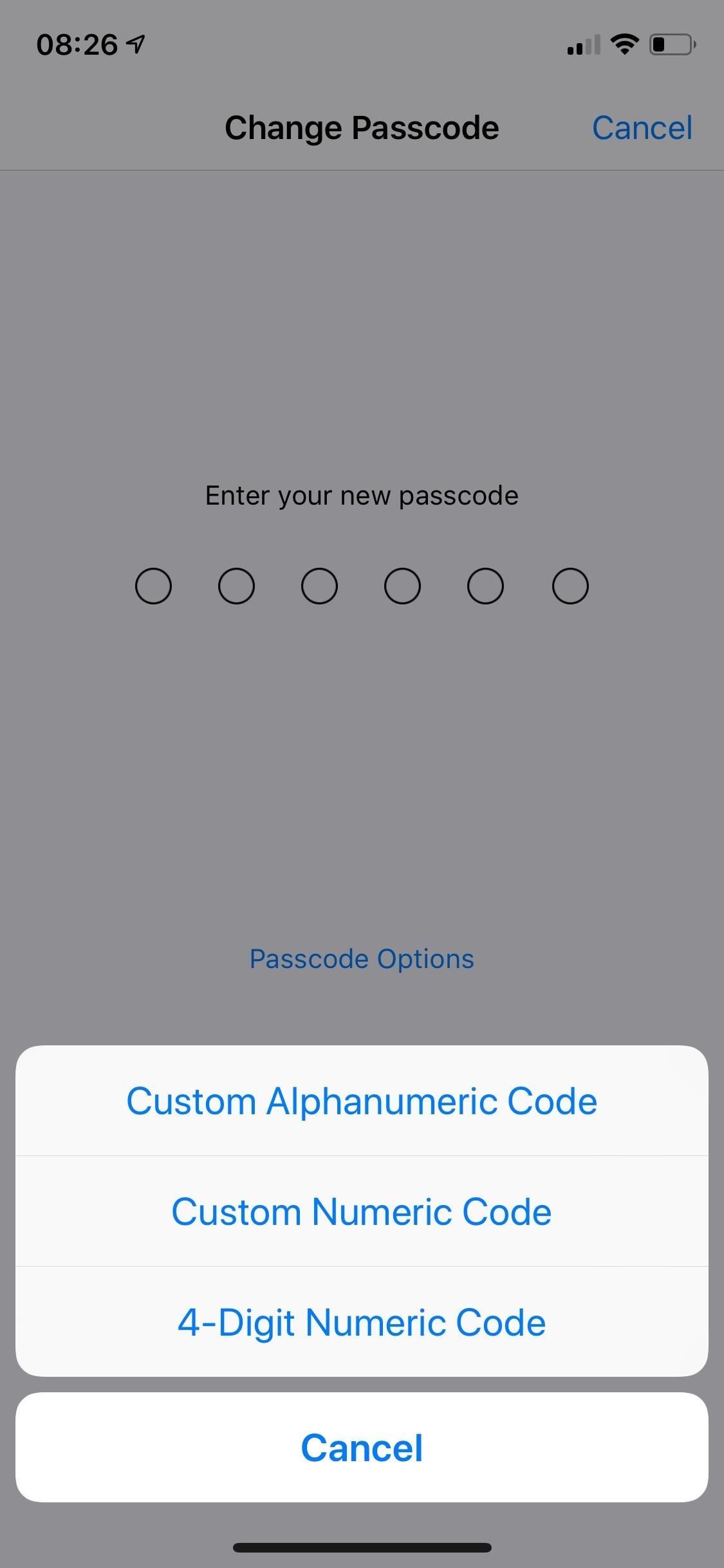
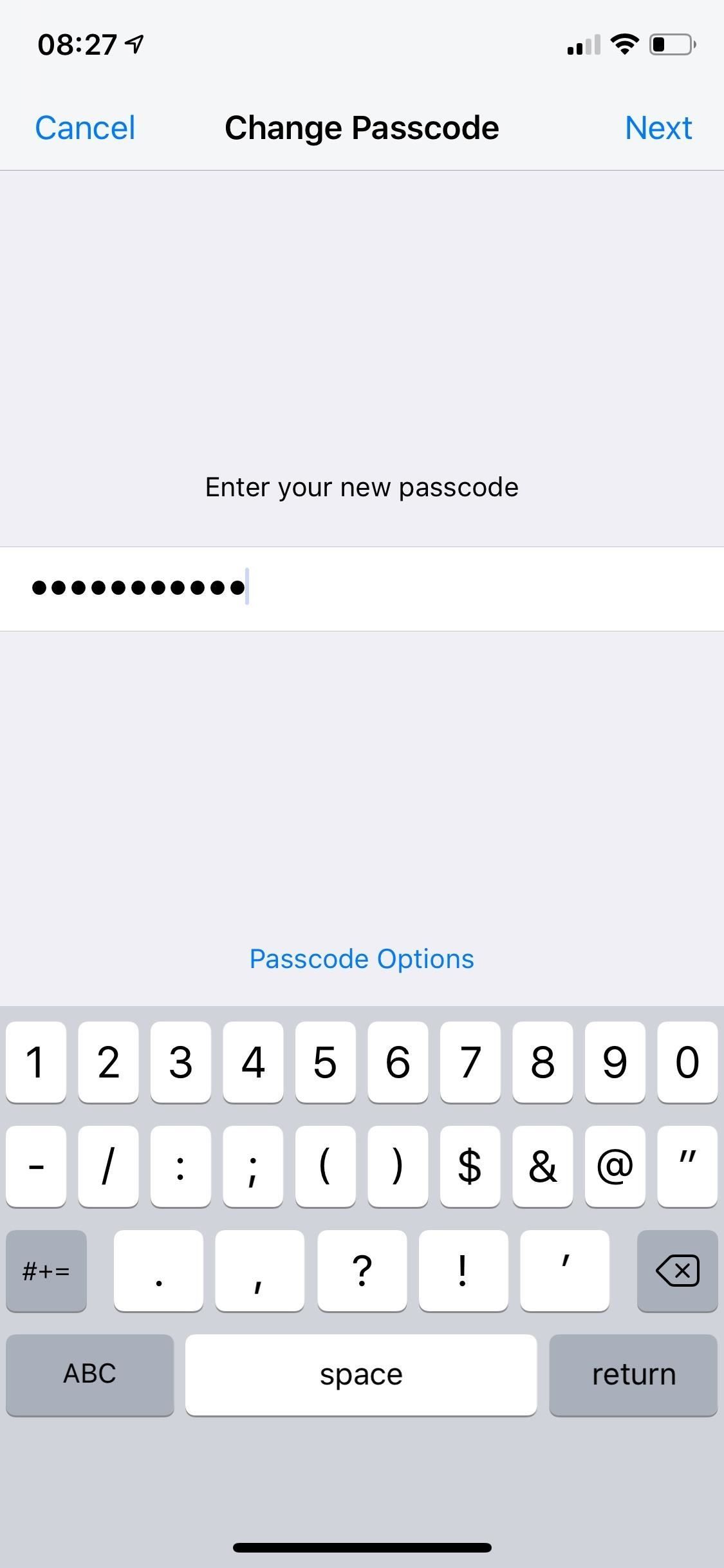
Совет 4: обновление до последней версии iOS
Новые итерации мобильной операционной системы Apple, как правило, поставляются с новыми функциями безопасности и конфиденциальности (улучшения пароля и аутентификации, улучшенная улучшенная защита отслеживания Safari и т. Д.), А также с исправлениями ошибок и других проблем, которые потенциально могут создавать или представлять угрозу безопасности. Например, iOS 12.1.4 исправила огромную уязвимость Group FaceTime. Если вы используете старую версию iOS, вам следует как можно скорее обновить устройство, чтобы повысить безопасность.
Самый простой способ поддерживать iPhone в актуальном состоянии — включить «Автоматическое обновление», которое можно найти в «Настройки» -> «Основные» -> «Обновление программного обеспечения» -> «Автоматическое обновление». Если этот параметр включен, ваше устройство будет обновляться в течение ночи, если доступно обновление, если оно подключено к Wi-Fi и источнику питания.
- Полное руководство: сделайте свой iPhone автоматически загружаемым Установите новые обновления iOS
В меню «Обновление программного обеспечения» вы также можете «скачать и установить» новые обновления вручную. Кроме того, вы можете подключить свой iPhone к компьютеру для обновления через iTunes, который некоторые предпочитают OTA-обновлениям, поскольку они более стабильны.
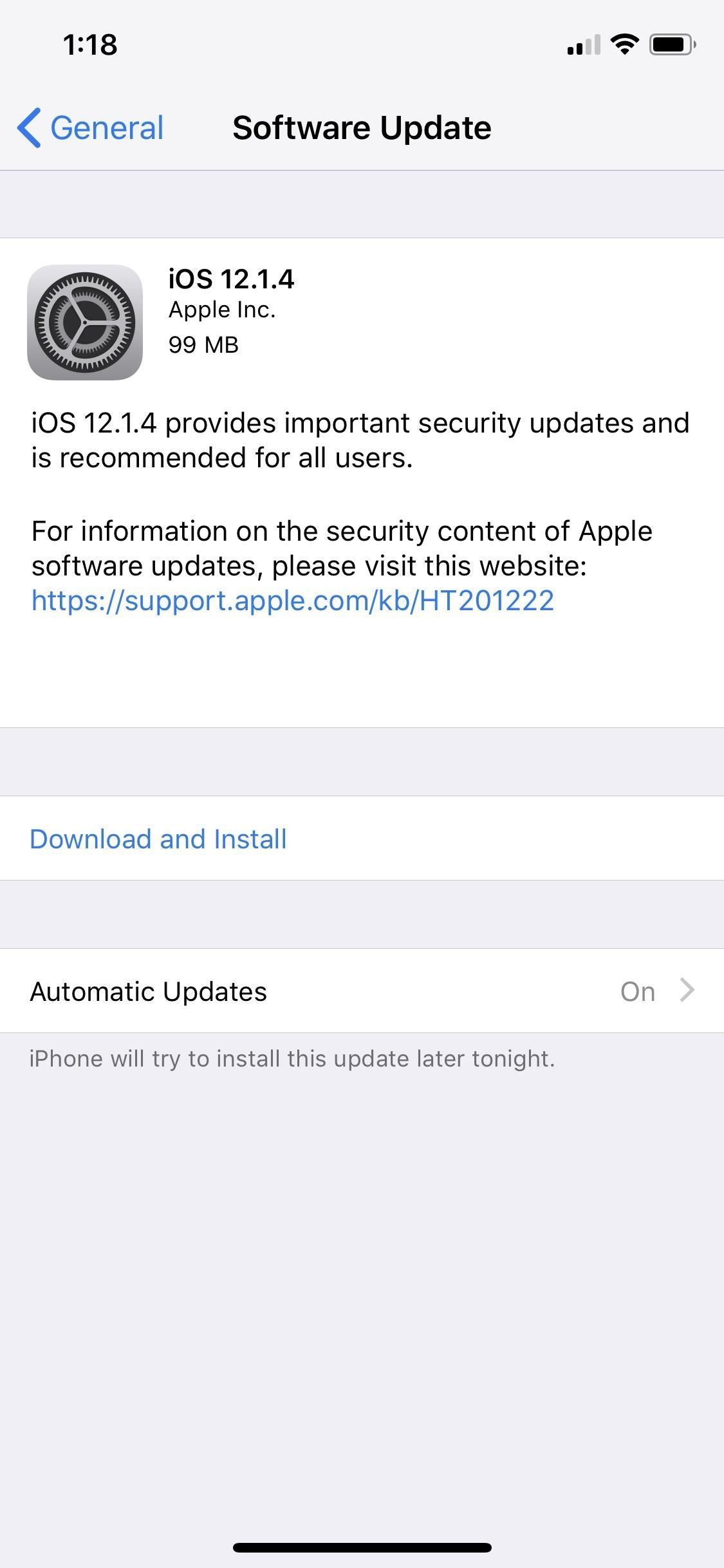
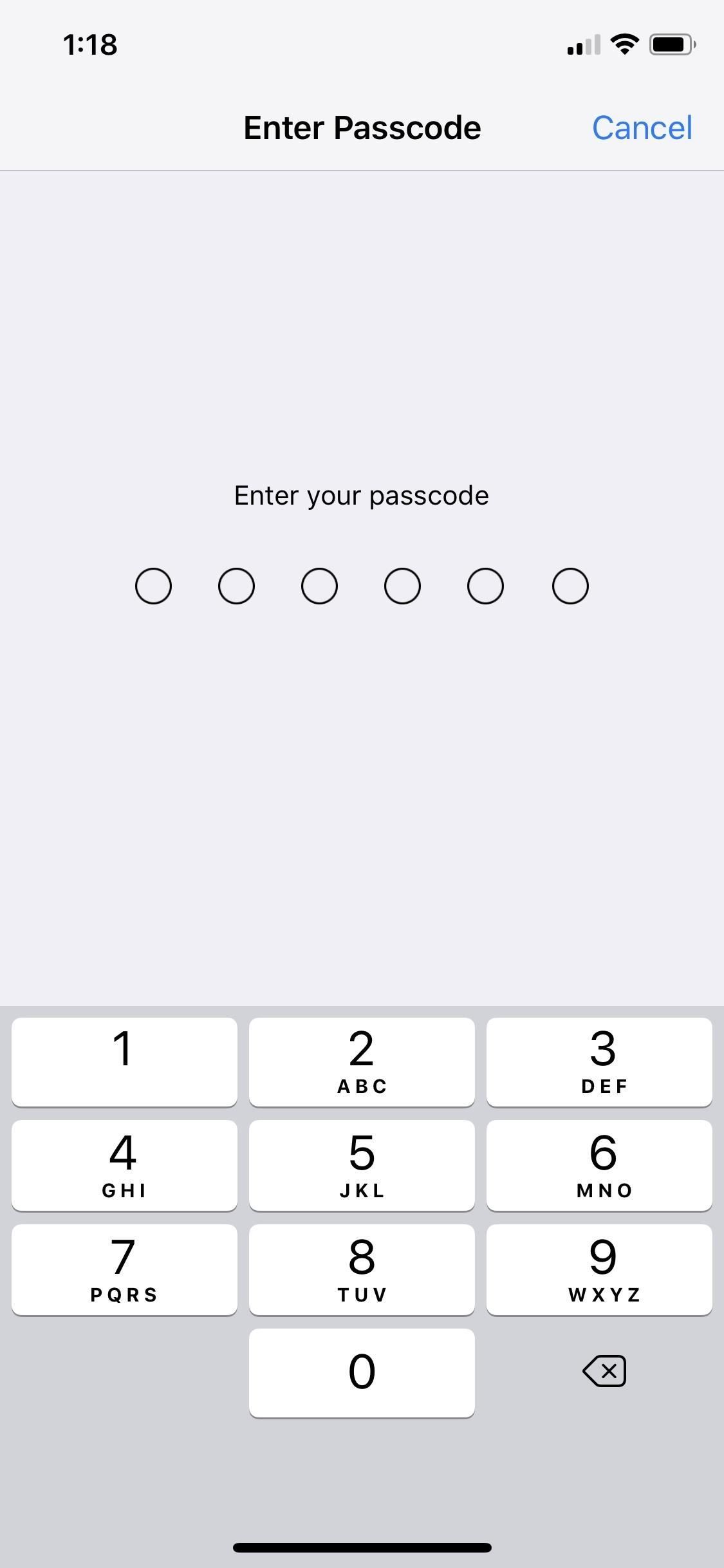
Изображения Джейк Петерсон / Гаджет Хакс
Совет 5: резервное копирование ваших данных
Вы всегда должны быть готовы к тому, что ваше устройство может быть украдено или потеряно, поэтому вам нужно делать резервные копии данных чаще, чем нет. К счастью, вам больше не нужно выполнять резервное копирование устройства на компьютер с помощью iTunes — вы можете сделать это прямо с вашего iPhone.
В приложении «Настройки» нажмите на свое имя вверху, затем на «iCloud», а затем на «iCloud Backup». Включите «Резервное копирование iCloud», если это еще не сделано, затем нажмите «Создать резервную копию сейчас», чтобы создать резервную копию устройства. Если включено «Резервное копирование iCloud», резервное копирование ваших данных будет автоматически, если ваш iPhone подключен к источнику питания и вы подключены к Wi-Fi.
Однако обратите внимание, что вы получаете только 5 ГБ бесплатного хранилища iCloud, поэтому, если вы используете iCloud по другим причинам, вам может потребоваться обновить или продолжить использовать iTunes для создания резервных копий.
- Полное руководство: как сделать резервную копию Восстановите свой iPhone без iTunes
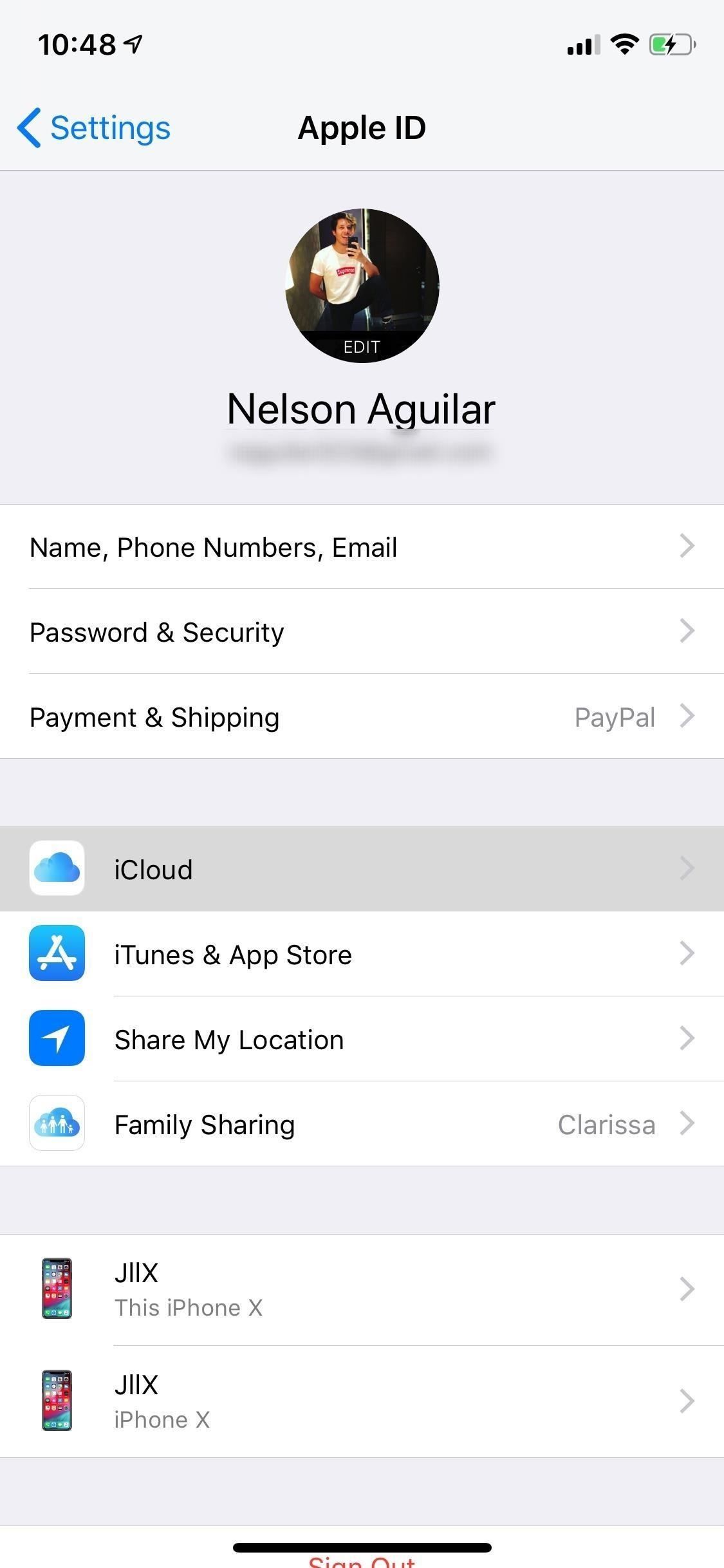
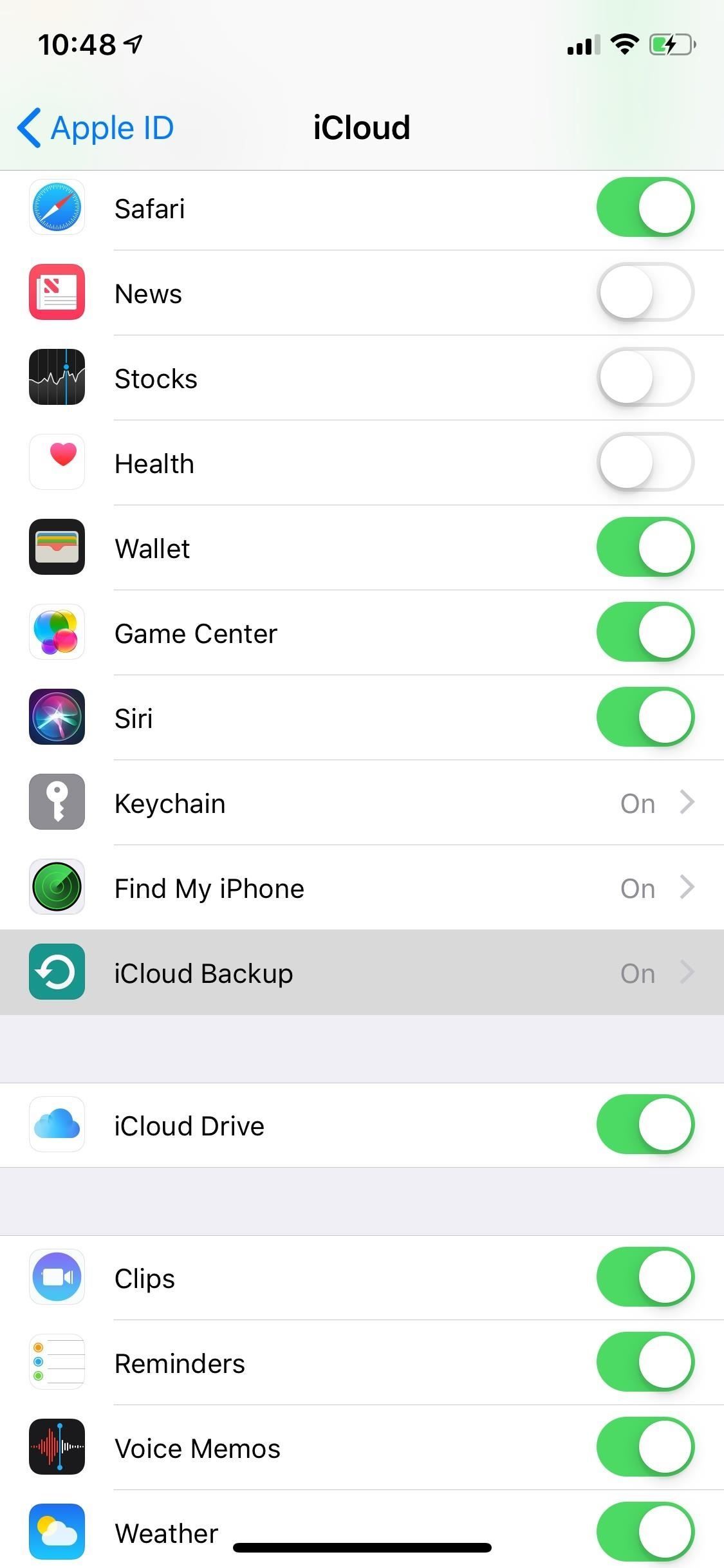
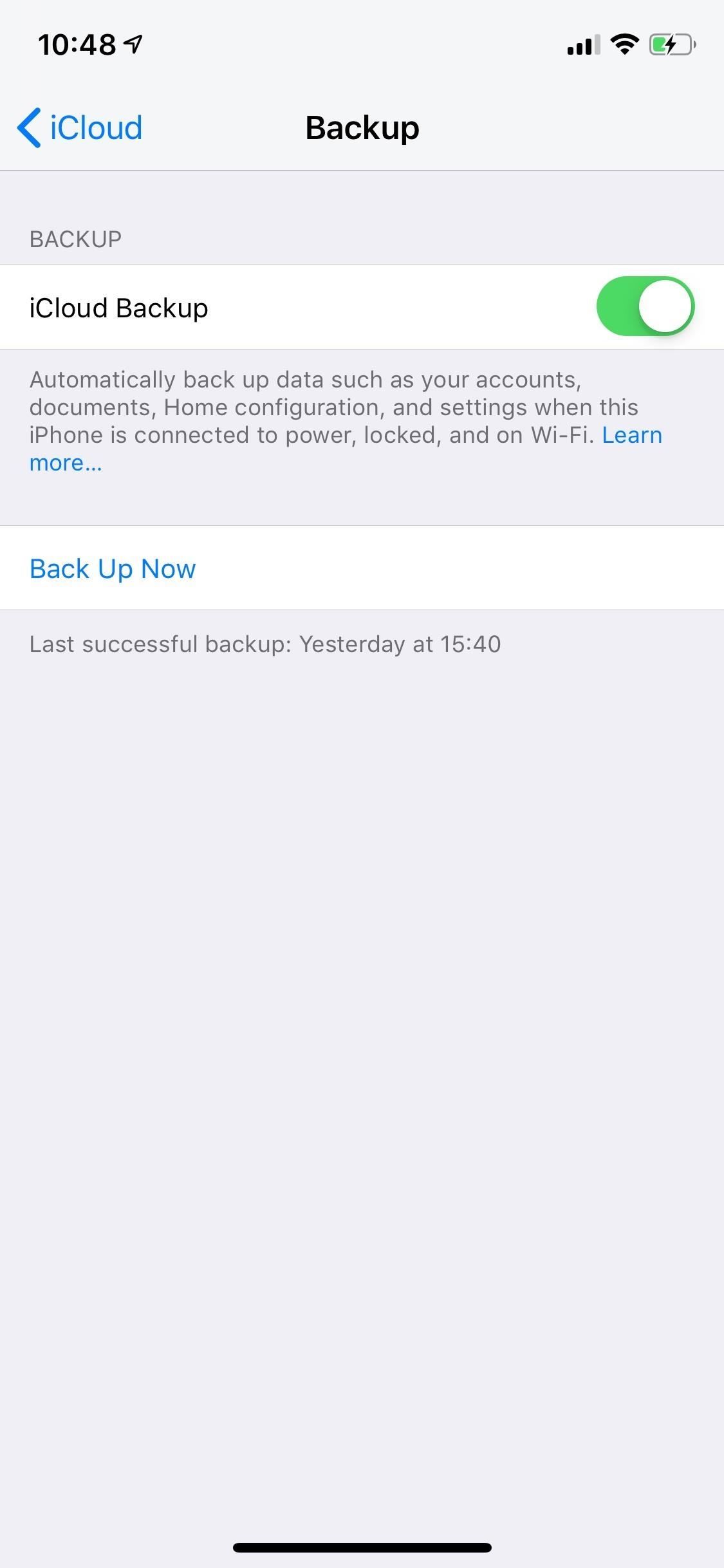
Совет 6: Отключите USB-аксессуары на экране блокировки
В iOS есть более новая настройка, которая позволяет вам подключаться к аксессуару без необходимости разблокировать ваше устройство, и хотя это упрощает процесс, оно также может открыть вас для потенциальных рисков. Хакеры, даже полиция, могут воспользоваться этим, чтобы обойти пароль доступа к экрану блокировки и войти в телефон — вот почему вы должны отключить USB-аксессуары на своем экране блокировки.
По умолчанию он уже отключен, но это хорошо проверить на всякий случай. В настройках перейдите в «Face ID» Пароль «или» Touch ID Пароль, введите свой пароль и прокрутите его до конца. Убедитесь, что переключатель рядом с «USB Accessories» выключен (не зеленый), что не позволит аксессуарам подключиться к вашему устройству, если оно было заблокировано более часа.
- Полное руководство: храните USB-аксессуары для передачи данных в своем iPhone
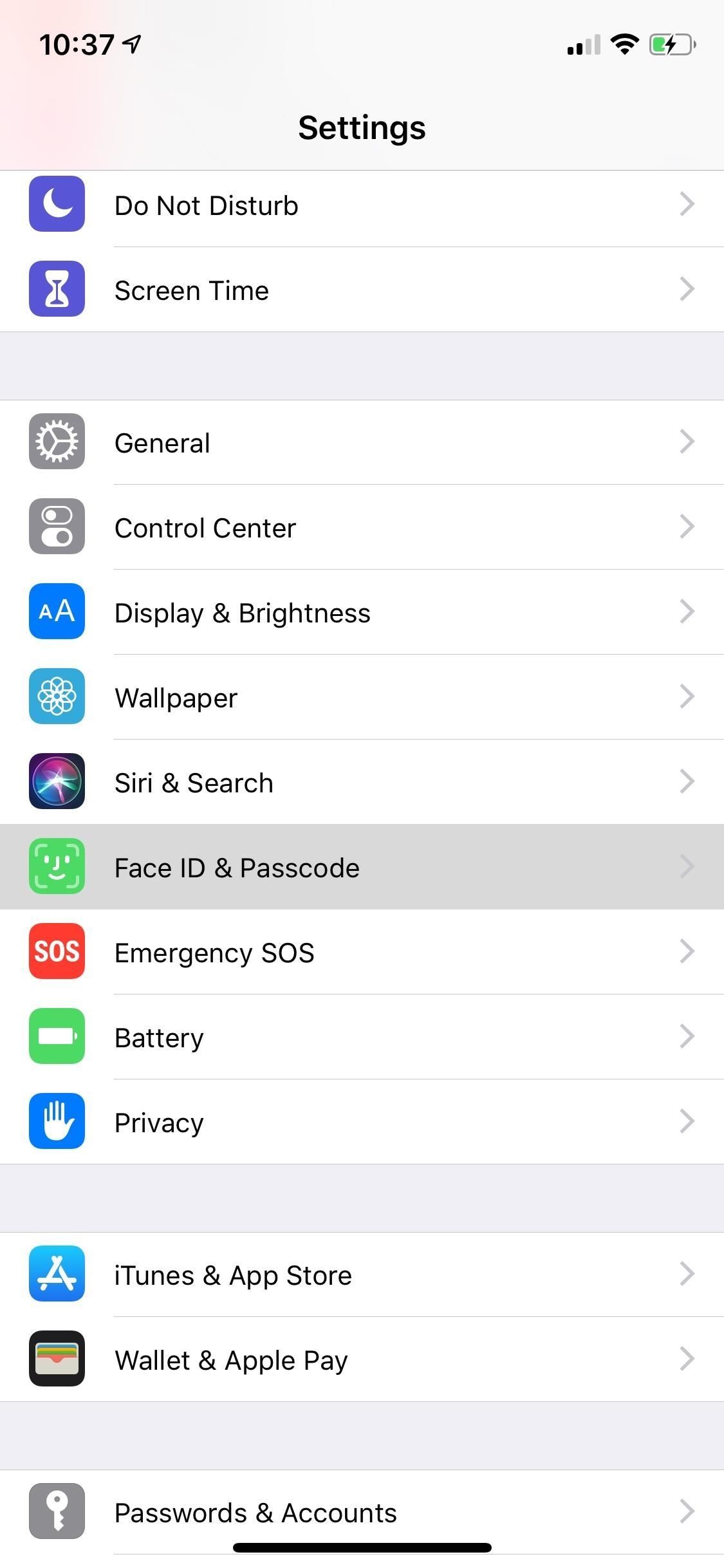
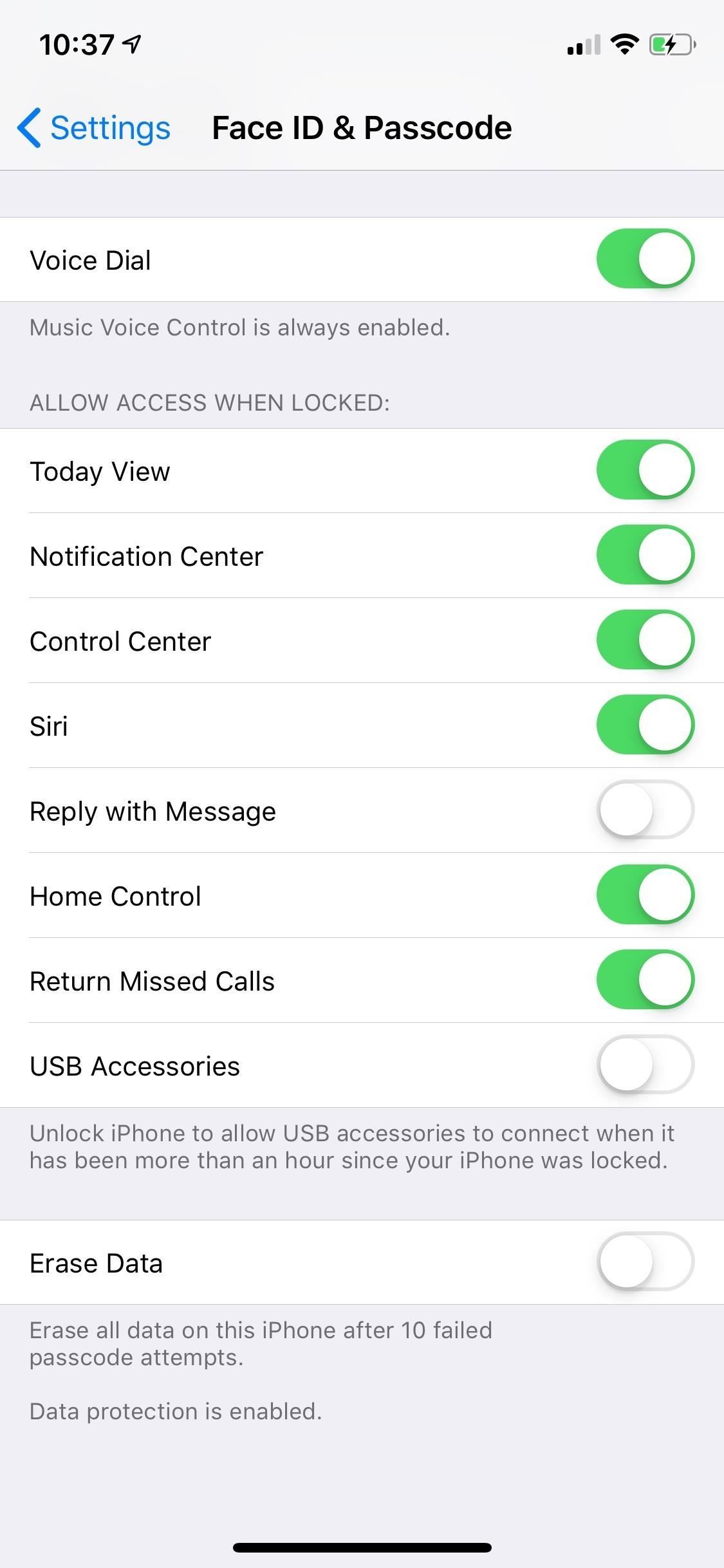
Совет 7: не позволяйте другим отвечать на сообщения экрана блокировки
Еще одна функция, которую следует отключить на экране блокировки, — «Ответить сообщением». Представьте, что кто-то украл ваш iPhone, и вы получили текстовое сообщение от кого-то из ваших близких. Вор мог бы тогда потенциально притвориться вами, отправить их обратно и хитро попросить ваш пароль.
Тьфу, я такой крутой, ты помнишь мой пароль? Это не работает для меня, не уверен, что я изменил это или что ???????
Чтобы предотвратить это, просто отключите функцию «Ответить с сообщением» в «Face ID» Пароль «или» Touch ID «Пароль». Хотя вы не сможете отвечать на тексты с экрана блокировки, лучше сначала разблокировать устройство, прежде чем отвечать, в отличие от того, чтобы сделать ваше устройство более уязвимым для взлома. Примечание что отключение предварительного просмотра экрана блокировки не помешает людям отвечать на сообщения.
- Полное руководство: не позволяйте другим отвечать на сообщения на экране блокировки
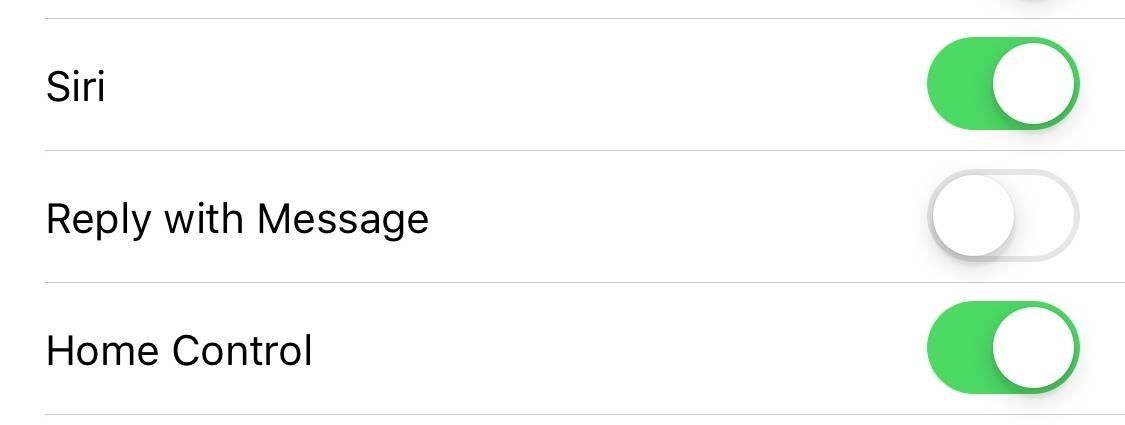
Совет 8. Настройте iPhone на автоматическое удаление
Очень удачливый вор может угадать ваш пароль, но вы можете усложнить его, предоставив им только 10 шансов получить правильный пароль. Функция «Стереть данные» на iOS стирает все данные с вашего устройства после 10 неудачных попыток разблокировки, делая для вора практически невозможным доступ к вашим драгоценным фотографиям, видео, текстовым сообщениям и многому другому. Просто убедитесь, что у вас есть готовая резервная копия iCloud, чтобы вы могли получить к ней доступ позже.
В «Лицо ID» Пароль «или» Touch ID Настройки пароля », включите переключатель рядом с« Стереть данные »и нажмите« Включить », чтобы активировать его. Если вы тот, кто регулярно забывает свой пароль, вы можете этого не делать, даже если у вас есть Идентификатор лица или сенсорный идентификатор включен, поскольку иногда вам все еще потребуется пароль.
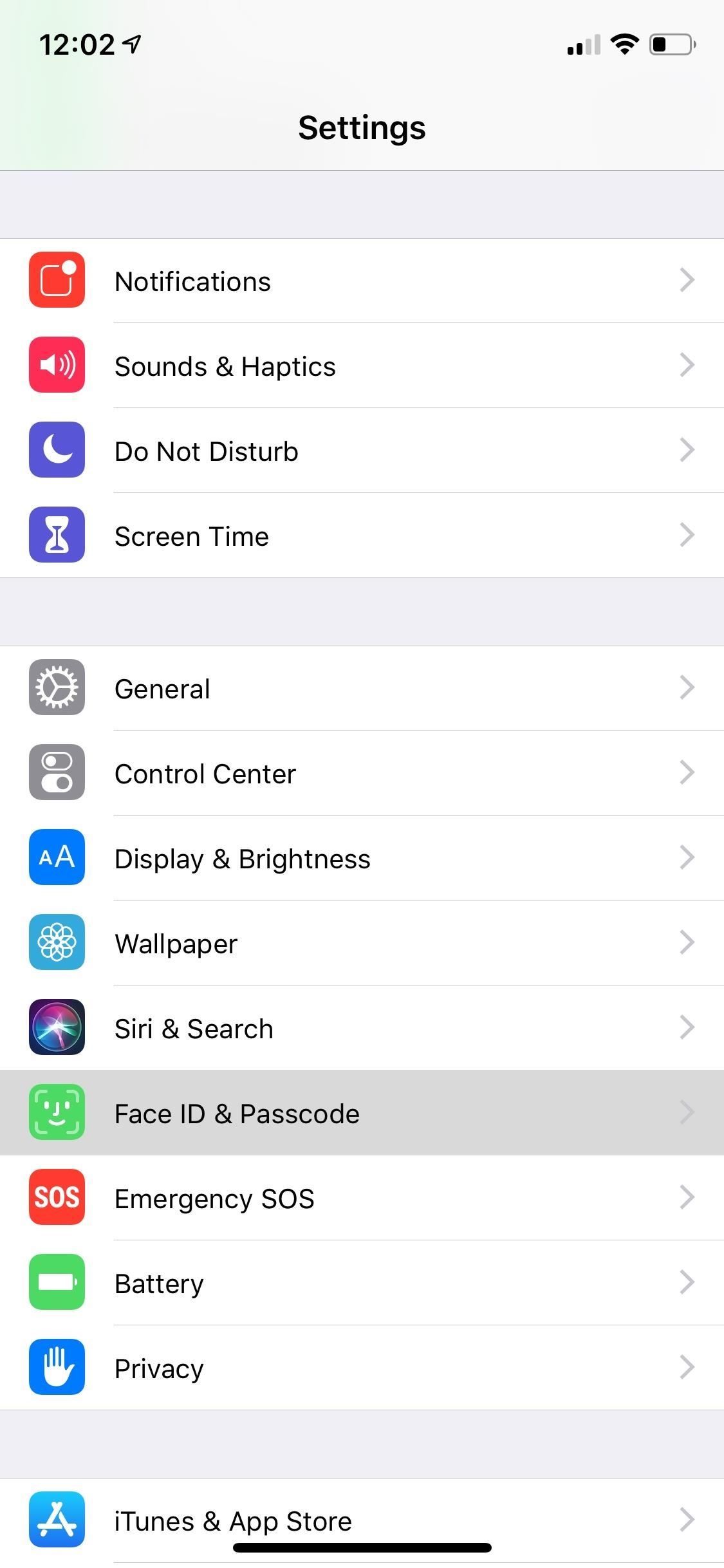
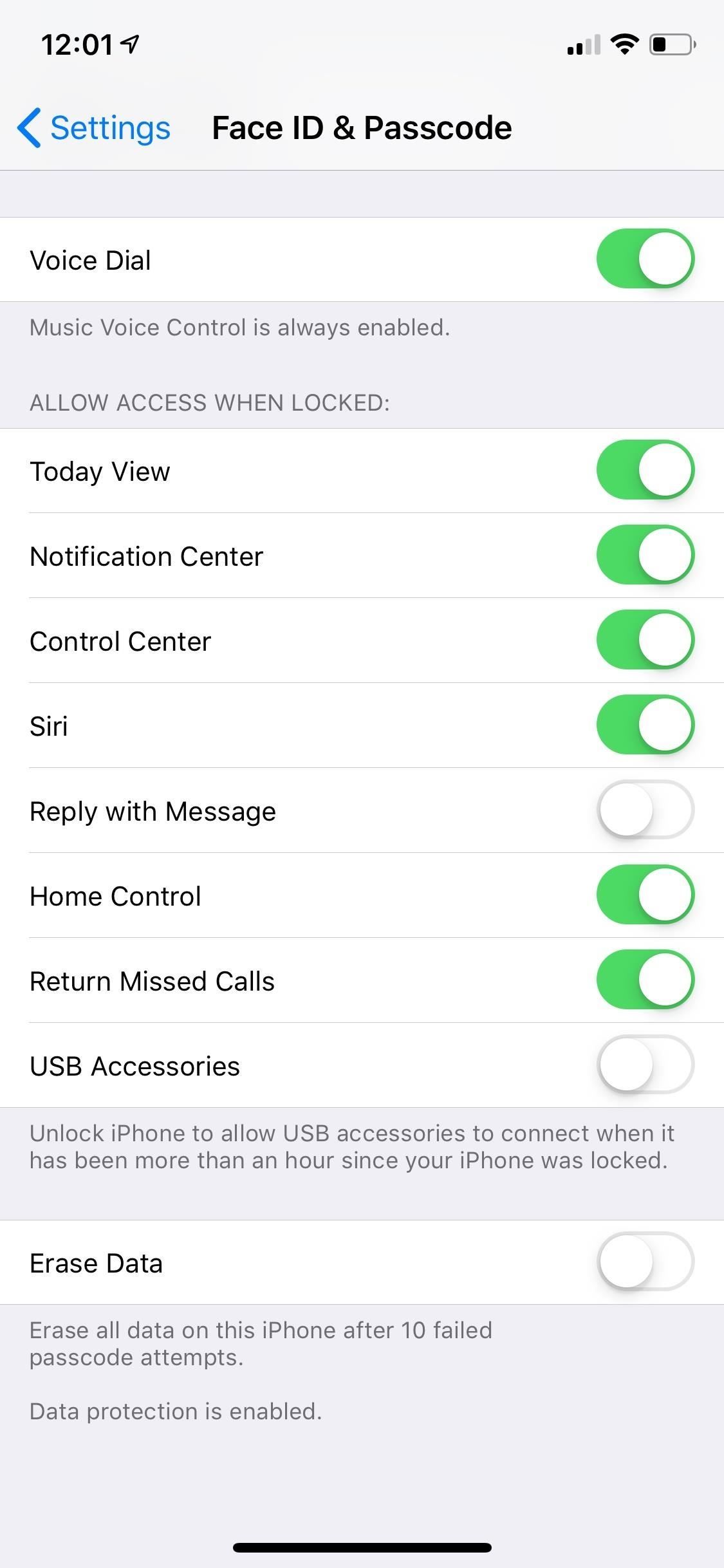
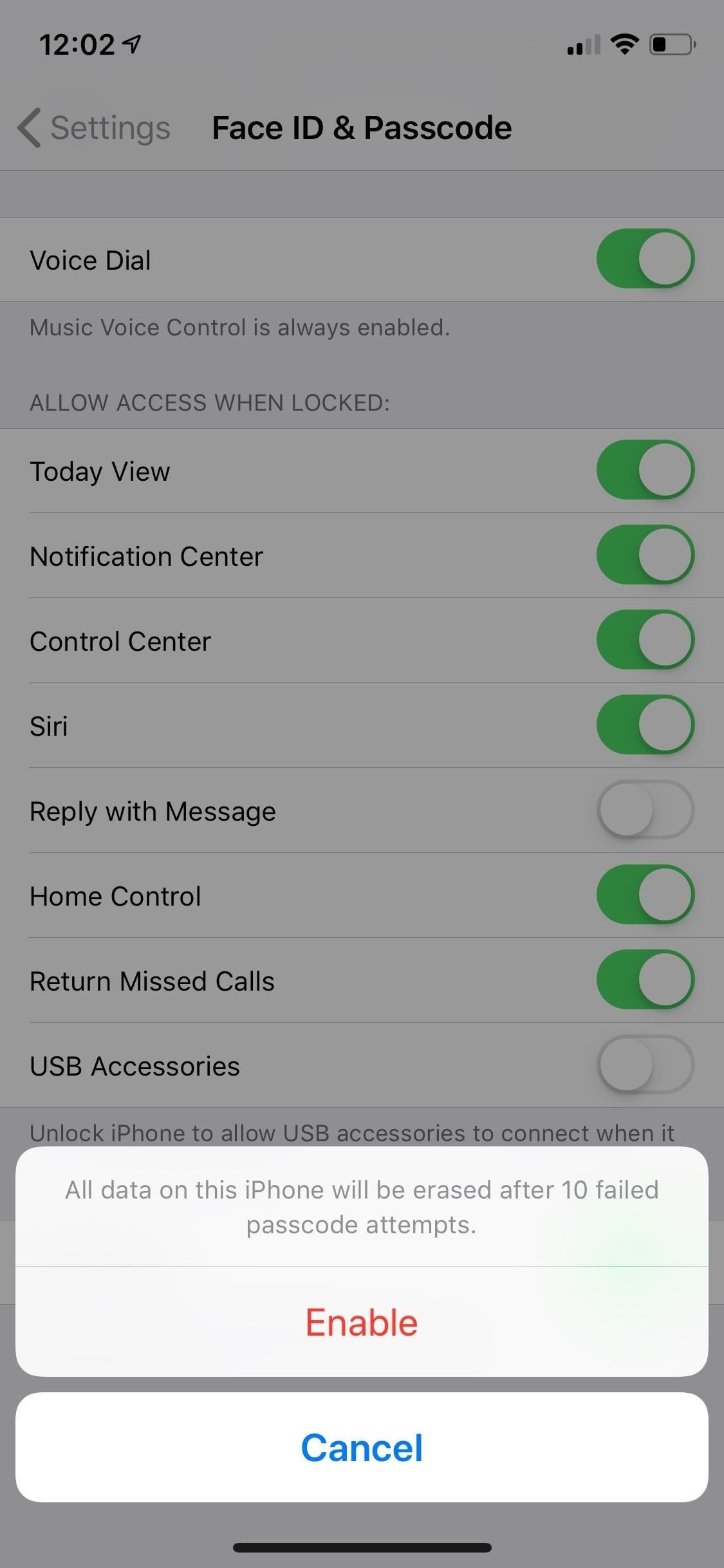
Совет 9: Добавить имя, фото Контактная информация на экране блокировки
Если кто-то найдет ваш iPhone, он сможет быстро вернуть его вам без необходимости заходить в Find My iPhone и отправлять сообщение. Они могут посмотреть информацию о вашем медицинском удостоверении на экране блокировки. Но сначала вы должны включить его.
Это можно сделать из приложения «Здоровье» или «Контакты». В приложении «Здоровье» просто выберите вкладку «Медицинский идентификатор». В списке контактов (доступном через приложение «Контакты» или «Телефон») выберите себя, затем «Изменить». Далее в любом приложении выберите «Создать медицинский идентификатор». Если он у вас уже есть, выберите «Изменить» или «Изменить медицинский идентификатор».
Убедитесь, что включен параметр «Показать, когда заблокирован» (чтобы люди могли получить к нему доступ), убедитесь, что у вас есть хорошая фотография (чтобы люди могли найти вас в толпе), затем добавьте один или два экстренных контакта с телефонными номерами ( чтобы люди могли их называть). В этом случае искатели телефона могут нажать «Экстренный вызов» на экране пароля, затем «Медицинский идентификатор», который покажет все, что перечислено (правый снимок экрана ниже).
- Полное руководство: Добавление экстренной медицинской карты на экран блокировки вашего iPhone
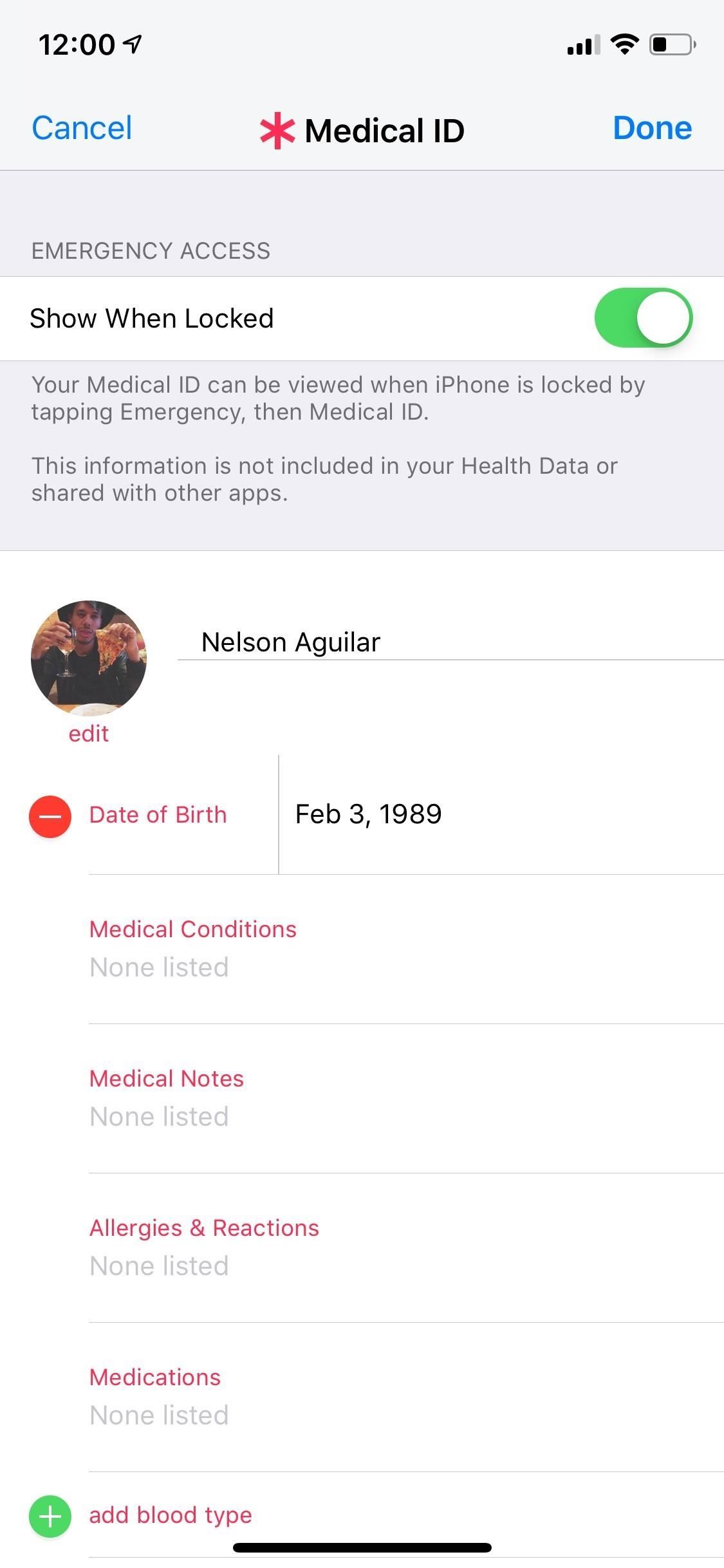
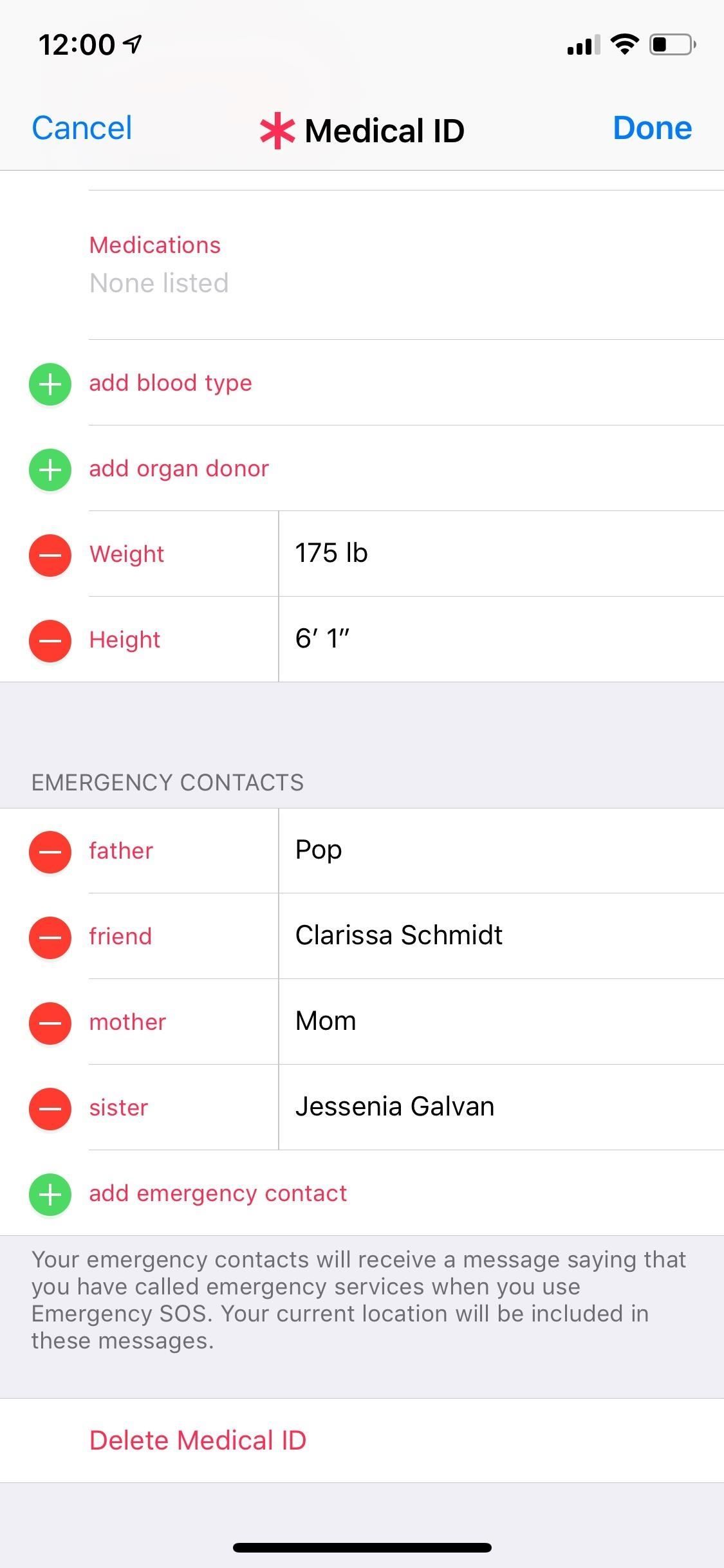
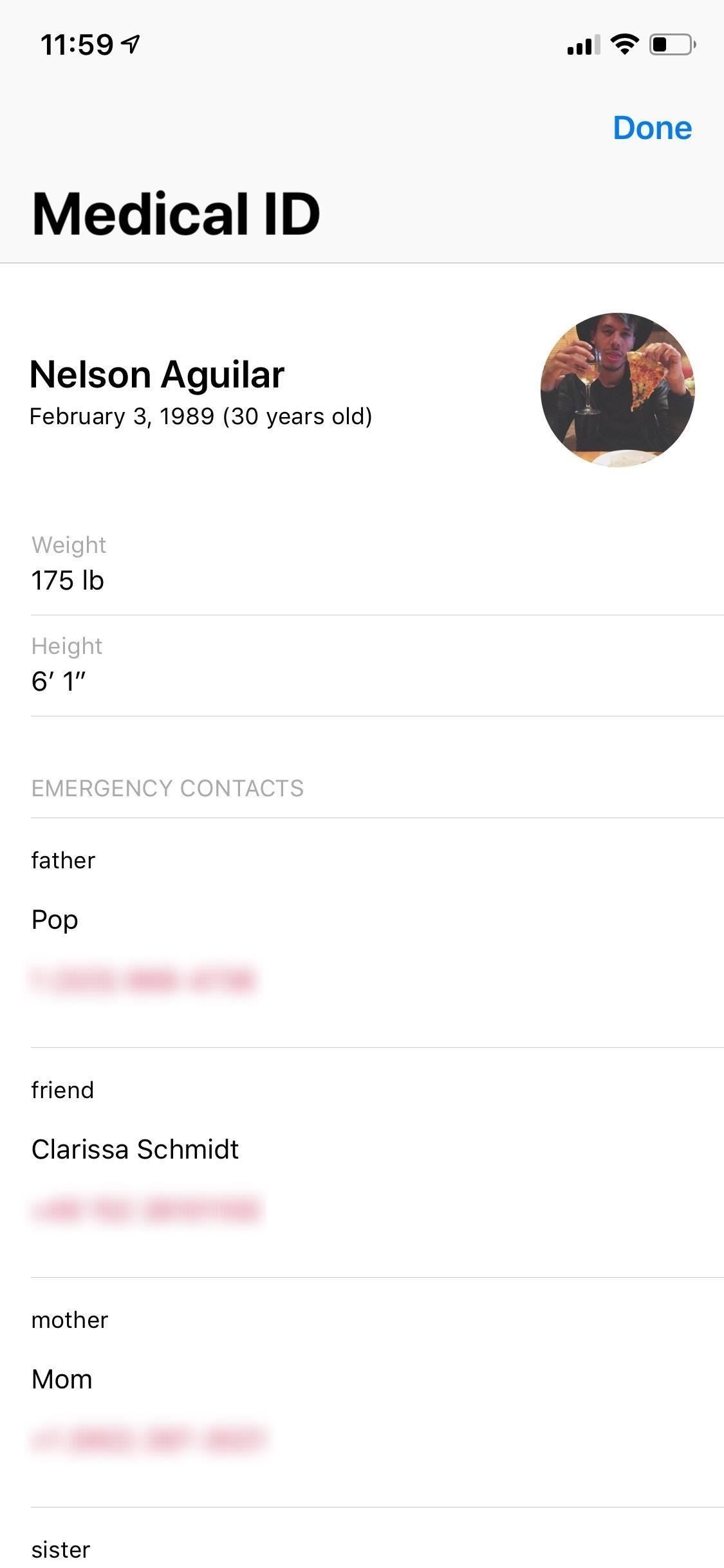
Совет 10: Настройте Find My iPhone (не пропустите этот)
И последнее, но не менее важное: вам нужно включить функцию «Найти мой iPhone», если вы хотите с большей вероятностью восстановить украденный или утерянный iPhone. Find My iPhone не только покажет вам, где именно находится ваше устройство, но также позволит вам удаленно стереть ваше устройство, воспроизвести звук (чтобы его было легче найти), отключить Apple Pay и оставить сообщение и ваши контактные данные на вашем экран блокировки.
Чтобы включить функцию «Найти мой iPhone», нажмите свое имя в приложении «Настройки», затем нажмите «iCloud» и прокрутите вниз, пока не появится «Найти мой iPhone». Здесь вы можете включить функцию «Найти мой iPhone», а также «Отправить последнее местоположение», которая автоматически отправляет местоположение вашего iPhone в «Найти мой iPhone», когда батарея разряжена.
- Полное руководство: Настройка Find My iPhone, чтобы всегда отслеживать ваше устройство iOS
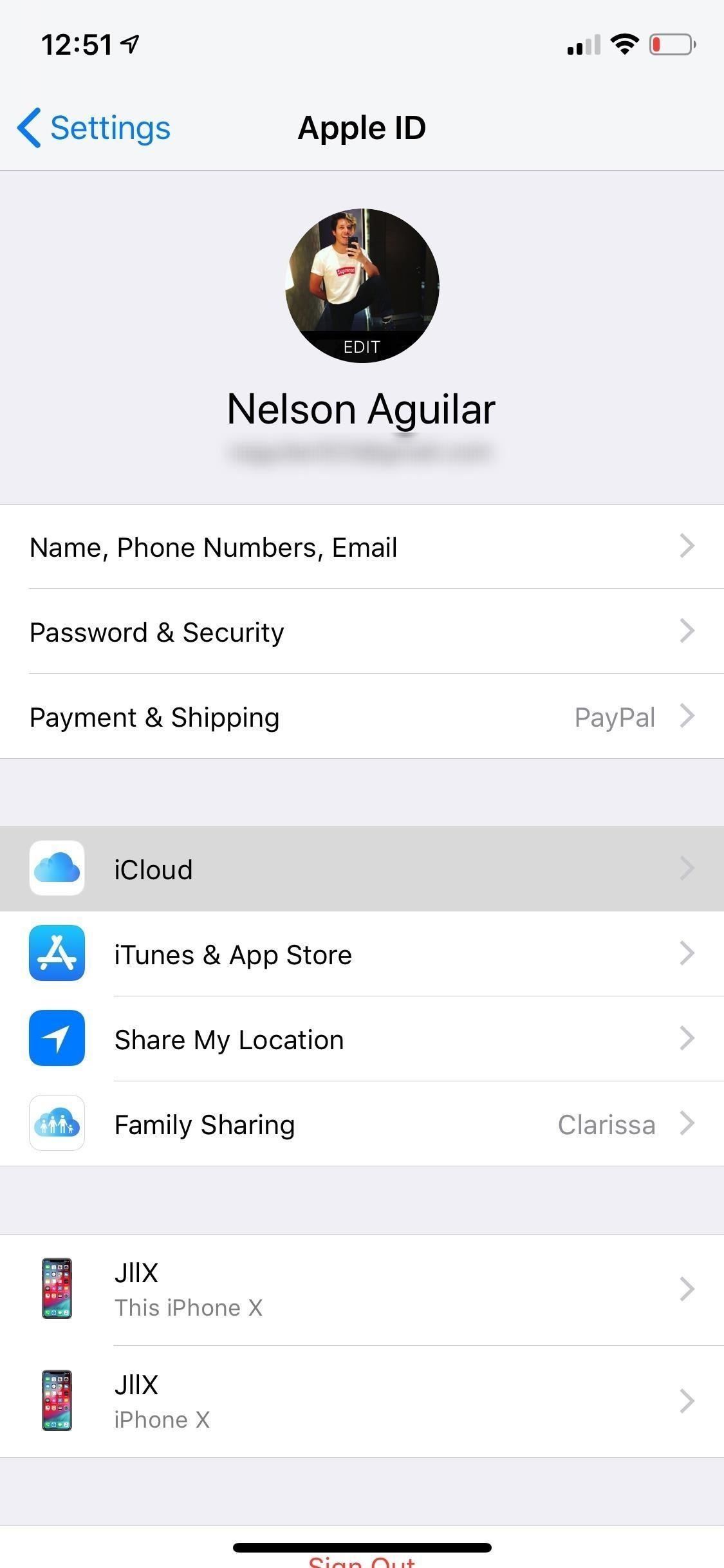
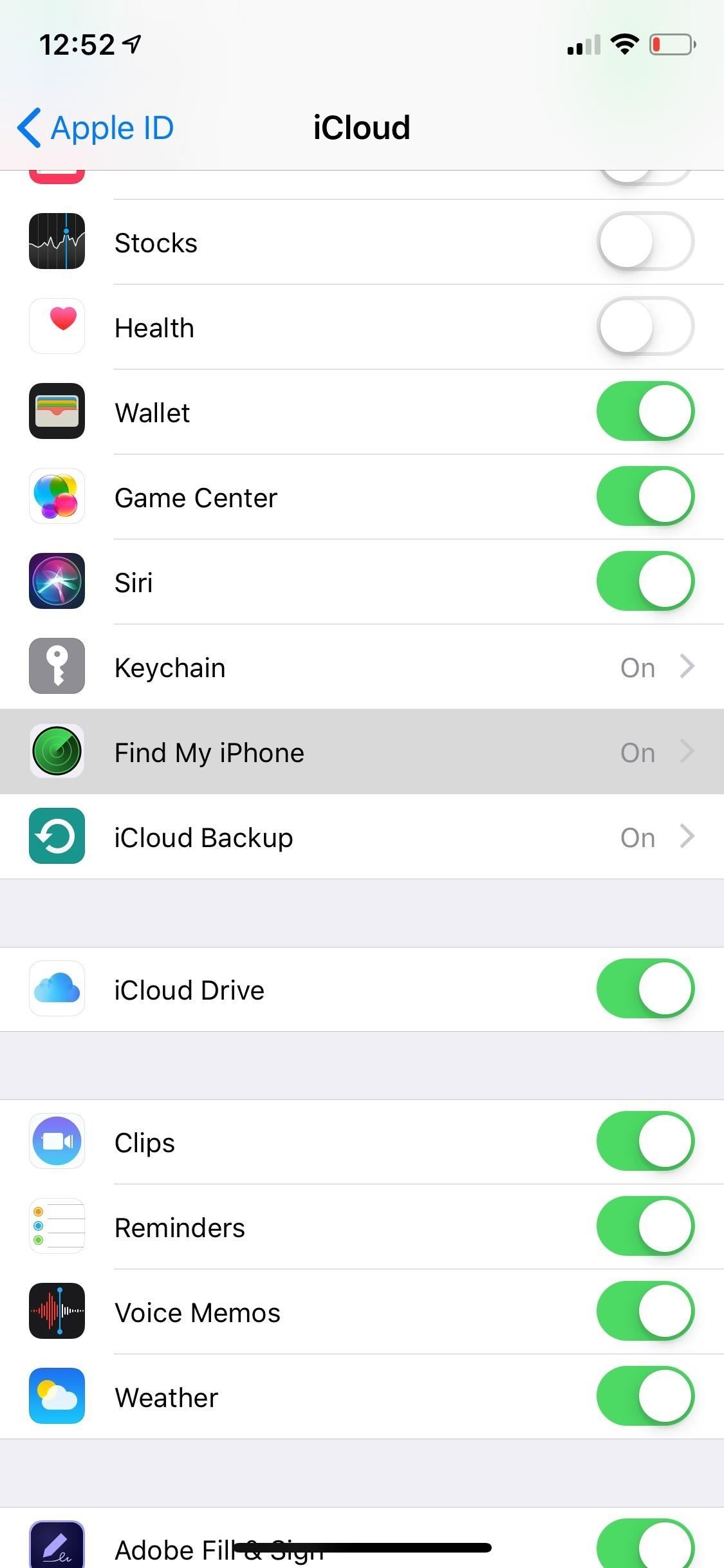
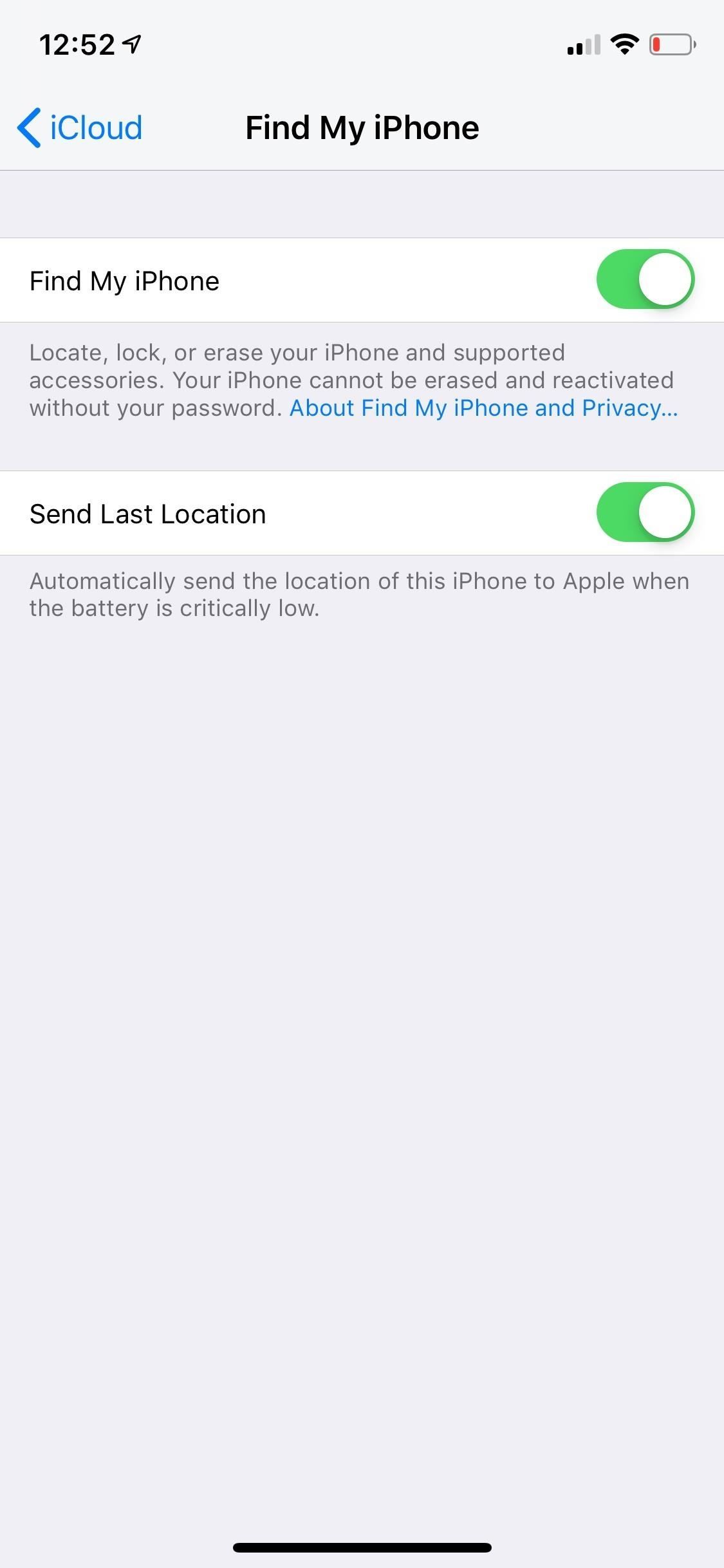
Эта статья была подготовлена во время специального освещения Gadget Hacks о конфиденциальности и безопасности смартфонов. Проверьте всю серию конфиденциальности и безопасности.
Оцените статью!
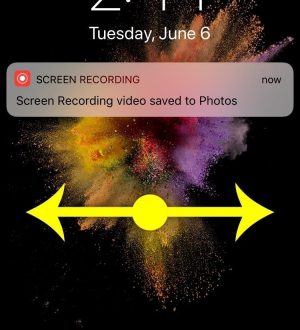
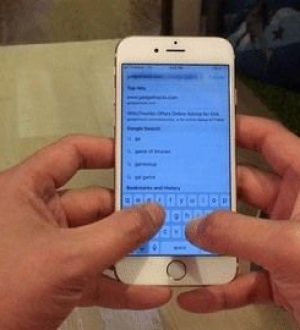
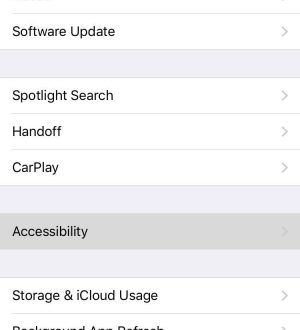
Отправляя сообщение, Вы разрешаете сбор и обработку персональных данных. Политика конфиденциальности.