Кто-нибудь помнит Google Goggles? Ну, он вернулся с новым именем: Google Lens. Но на этот раз больше машинного обучения, и оно интегрировано во множество различных приложений и сервисов Google. Последним является приложение Google для iPhone.
Добавление визуального поиска Google Lens в приложение Google имеет много смысла — в конце концов, это первое место, куда большинство людей обращаются, когда ищут ответы. Теперь вы можете просто нажать кнопку, а затем направить камеру на что-нибудь, чтобы узнать больше об этом.
Если вы еще не видите кнопку Google Lens, начните с обновления вашего приложения Google в App Store. Если вы все еще не видите его, закройте приложение Google, а затем снова откройте его. Как только вы увидите кнопку, изображенную ниже (рядом со значком микрофона в строке поиска), нажмите и нажмите ее, а затем прочитайте, чтобы увидеть, как все это работает.
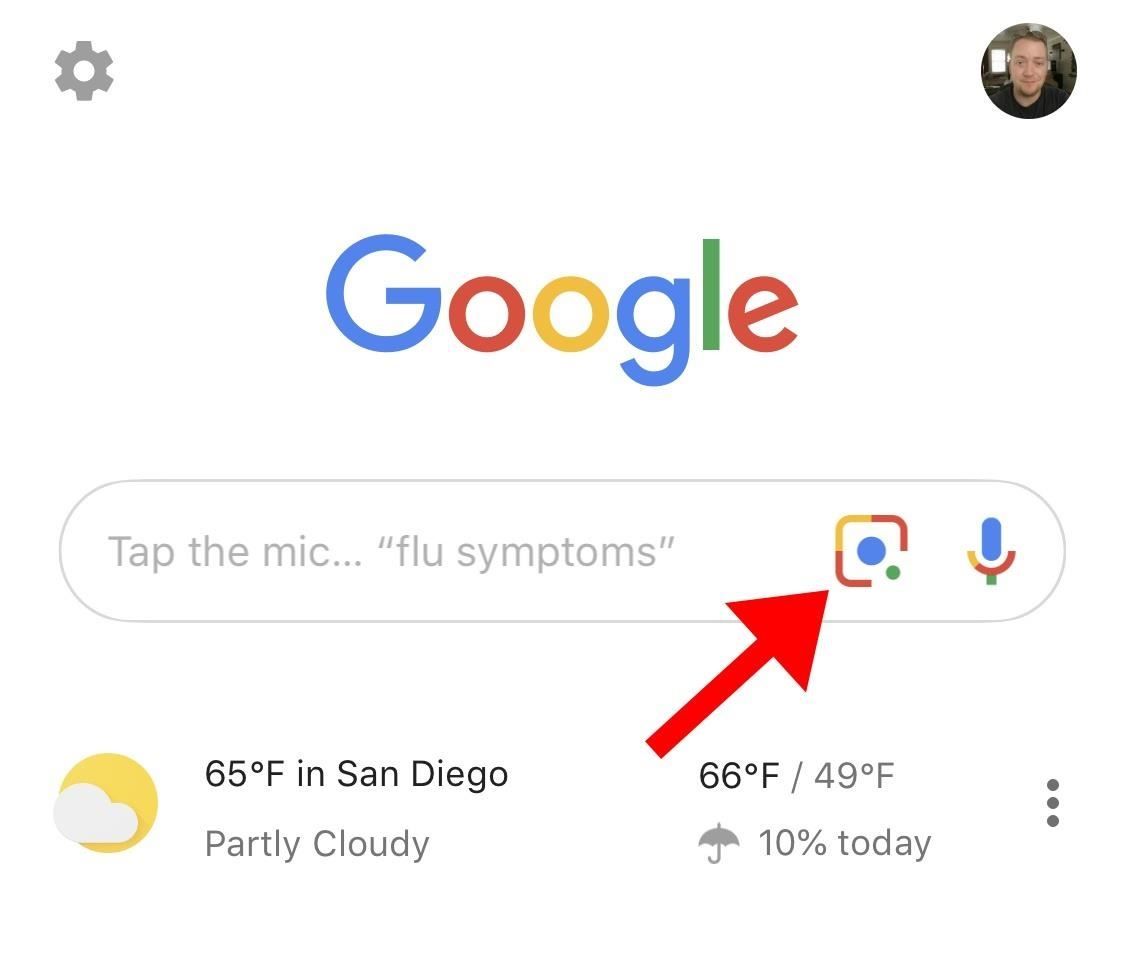
Новая кнопка Google Lens в приложении Google для iOS.
Шаг 1. Включите Google Lens в приложении Google
Когда вы будете готовы попробовать Google Lens, начните с нажатия значка Lens на панели поиска вашего приложения Google. Он находится рядом со значком микрофона и выглядит как гибрид значка Instagram и логотипа Google Assistant.
Когда вы сделаете это в первый раз, вы увидите схему доступа к данным Google Lens. На самом деле это стандартные вещи — только ваша камера, в которой она явно нуждается, и ваша история Google (Web Приложение Activity), чтобы оно могло хранить ваши поиски для вашей будущей ссылки. Если вы согласны с этими разрешениями, нажмите «Включить камеру, чтобы использовать объектив», затем нажмите «OK» в запросе разрешения системы.
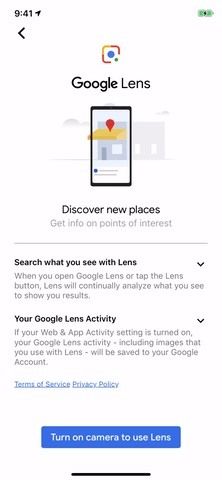
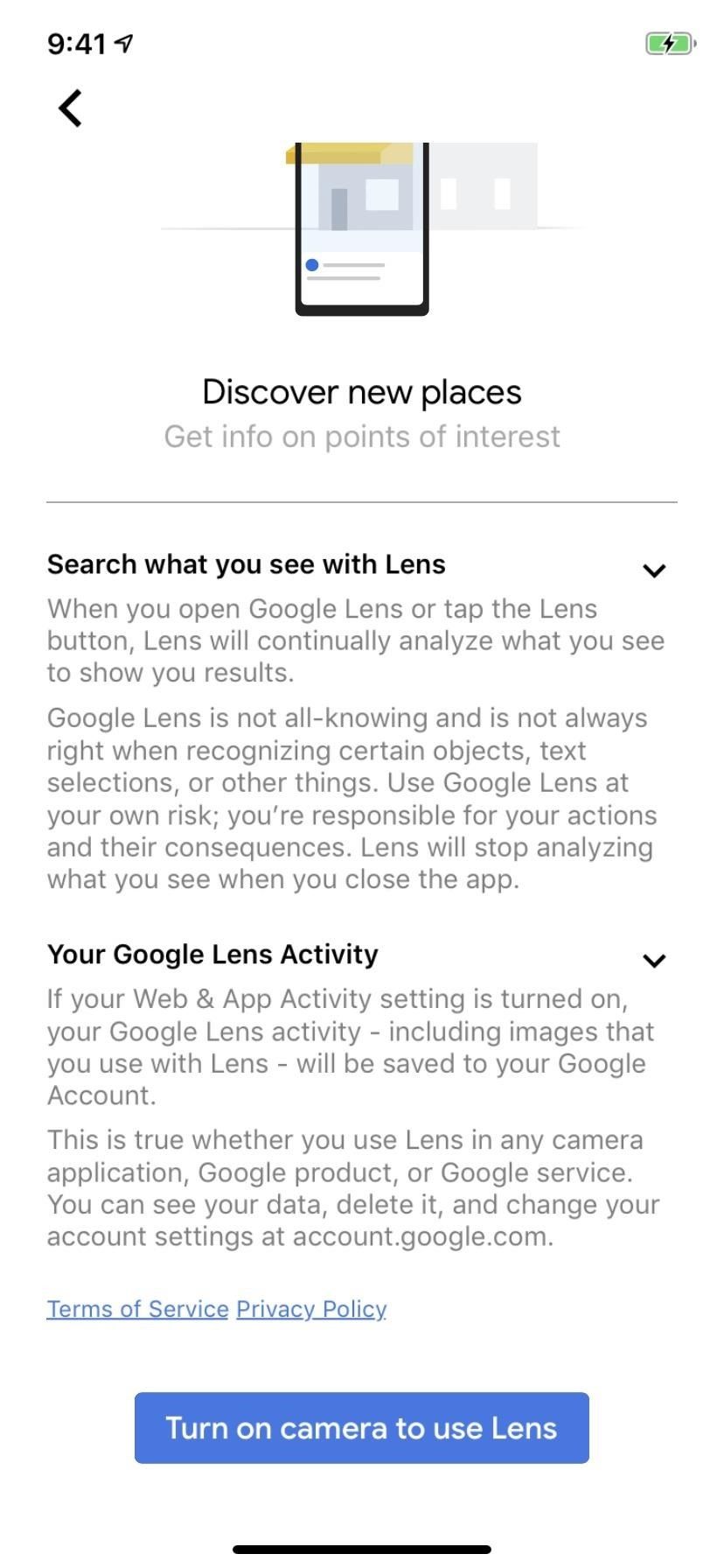
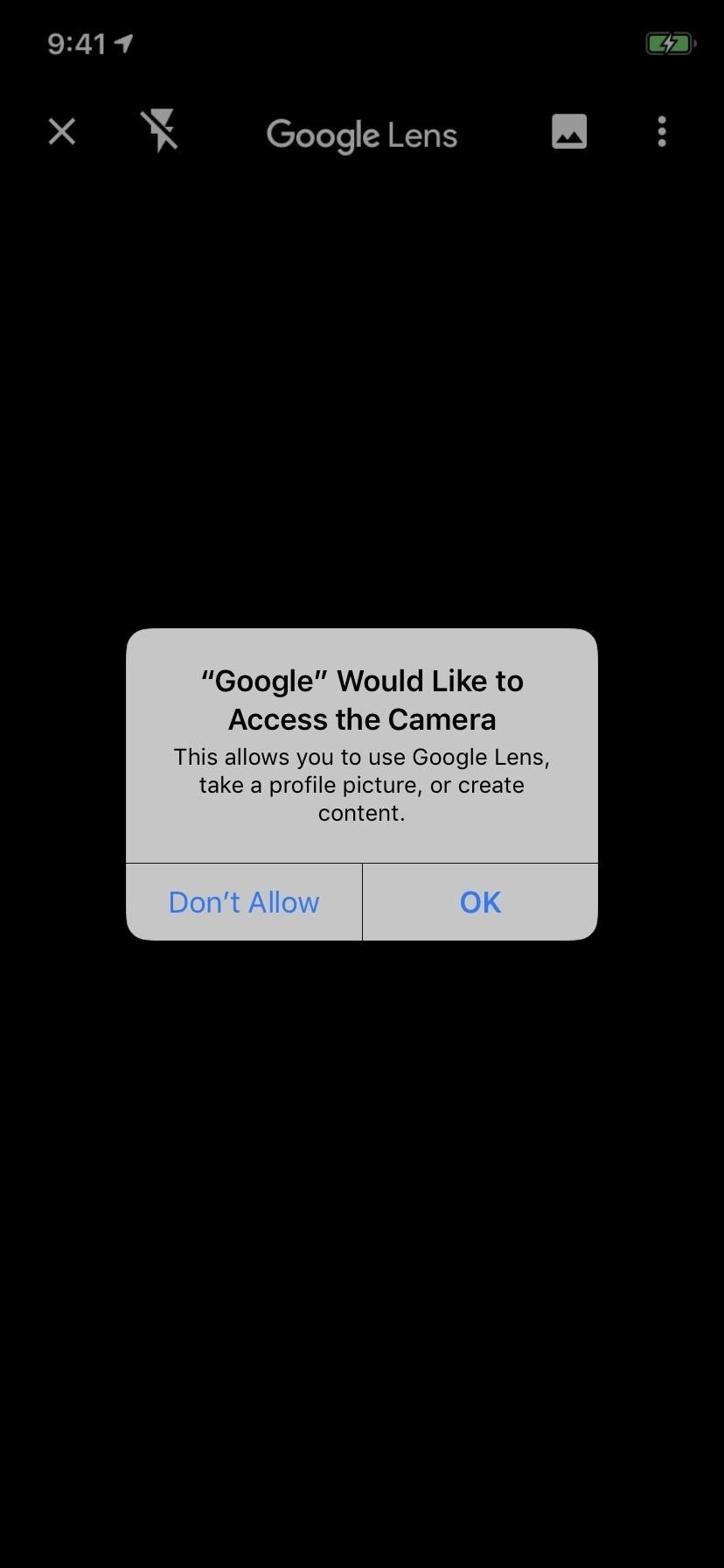
Изображения Джастина Мейерса / Гаджет Хакс
Если вы отклонили разрешение камеры при первом ее открытии (нажав «Не разрешать» при появлении запроса «Google хочет получить доступ к камере»), это можно исправить задним числом. Откройте приложение «Настройки», затем выберите «Конфиденциальность» и выберите «Камера» на следующем экране. Оттуда убедитесь, что переключатель рядом с «Google» включен.
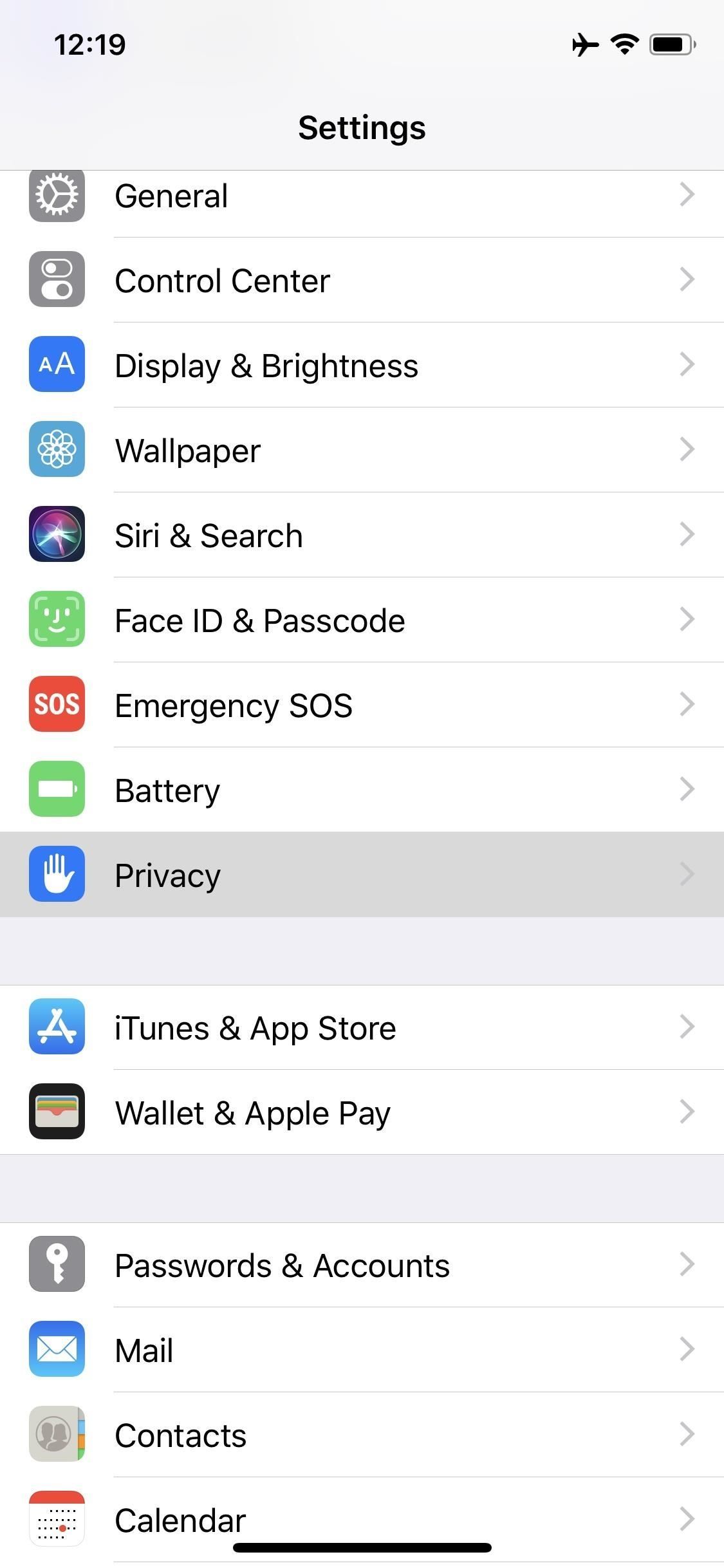
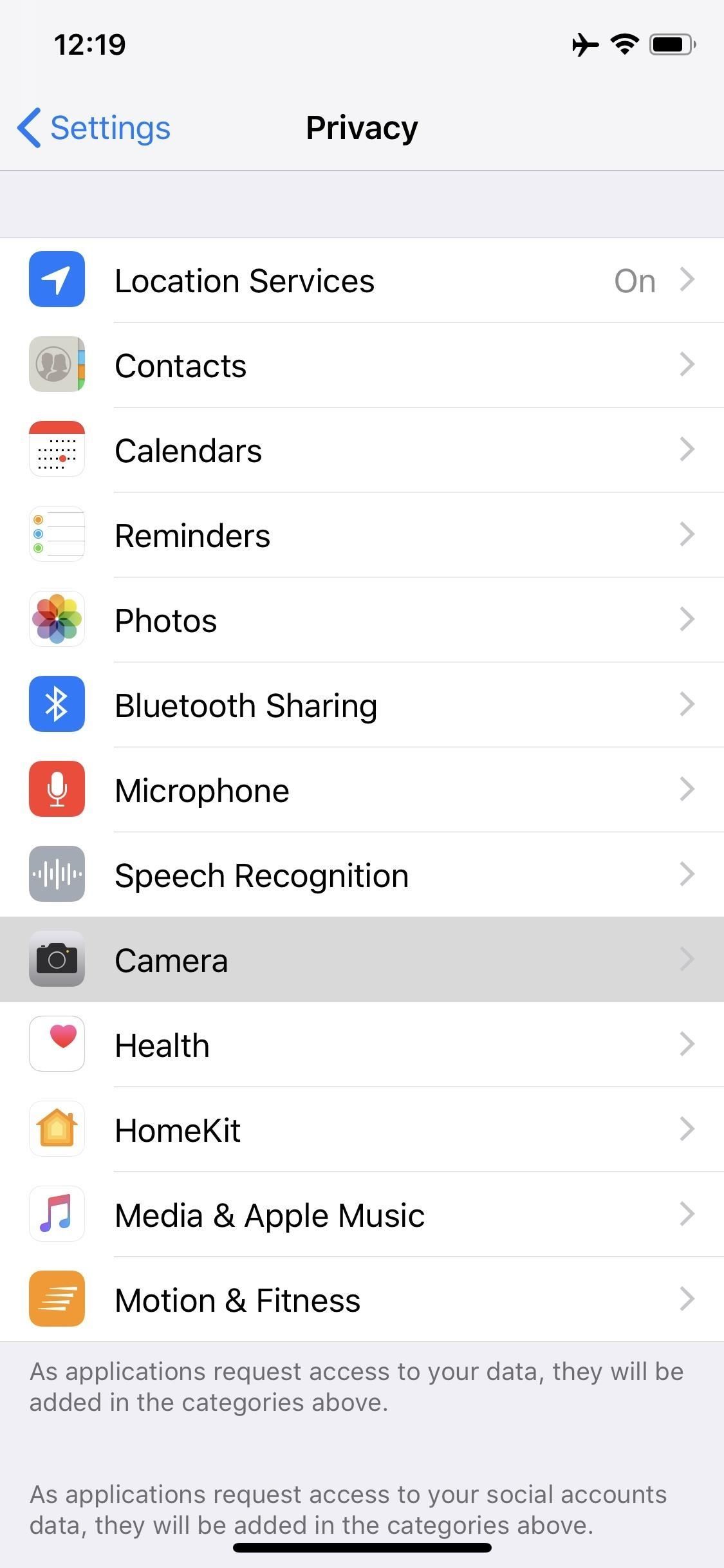
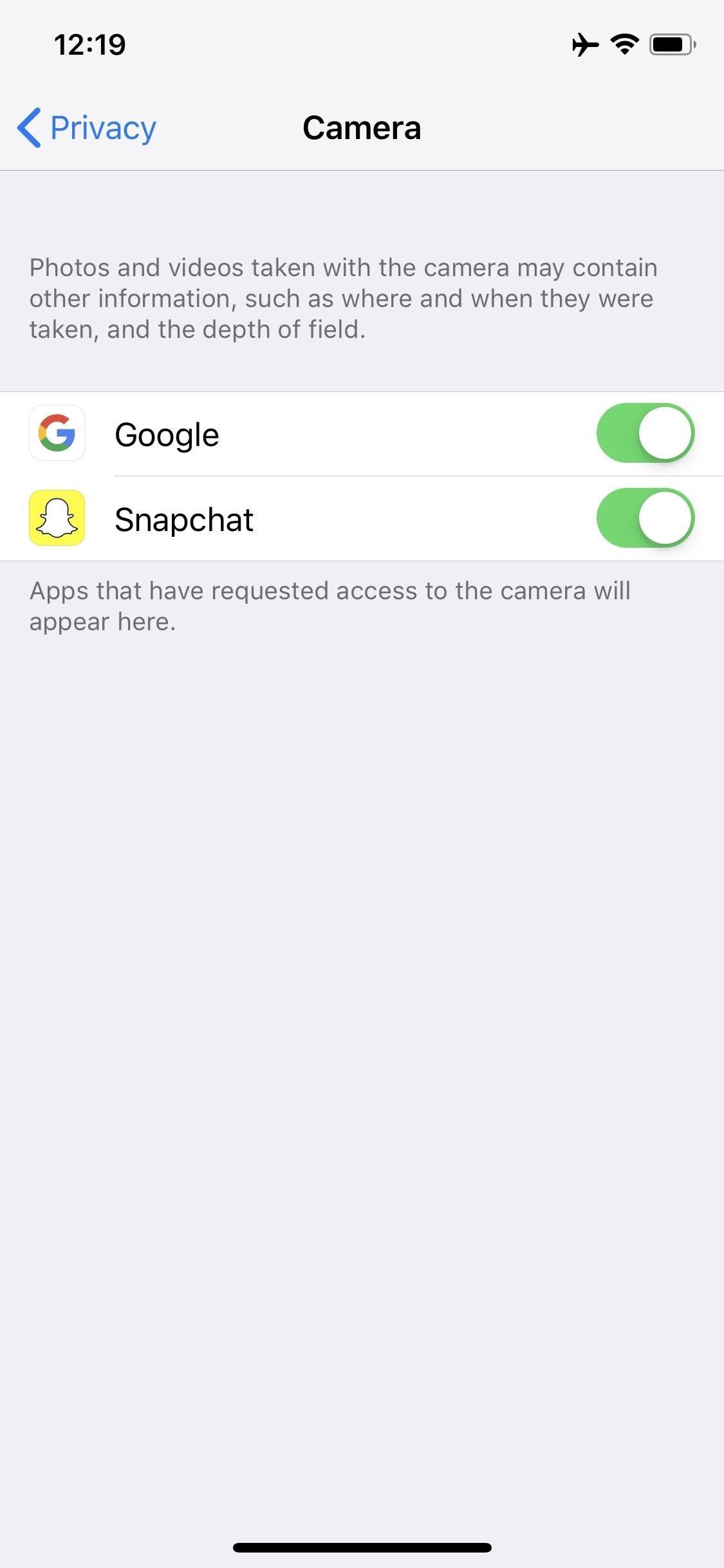
Шаг 2: Узнайте о мире вокруг вас
Теперь вы готовы попробовать Google Lens. На главном экране приложения Google нажмите значок Google Lens, чтобы начать работу. Ваша камера сразу откроется.
Объектив Google автоматически подсвечивает области видоискателя камеры, если он распознает объекты, представляющие интерес, но вам все равно придется вручную нажать на объект, чтобы узнать о нем больше. Этот объект не должен быть выделен, чтобы это работало — просто коснитесь чего-нибудь в видоискателе, и вы получите либо графическую карту знаний, либо лучшее предположение Google о том, что вы хотите узнать. Если вы нажмете эту карту (или термин), вы попадете на страницу результатов поиска Google для нее.
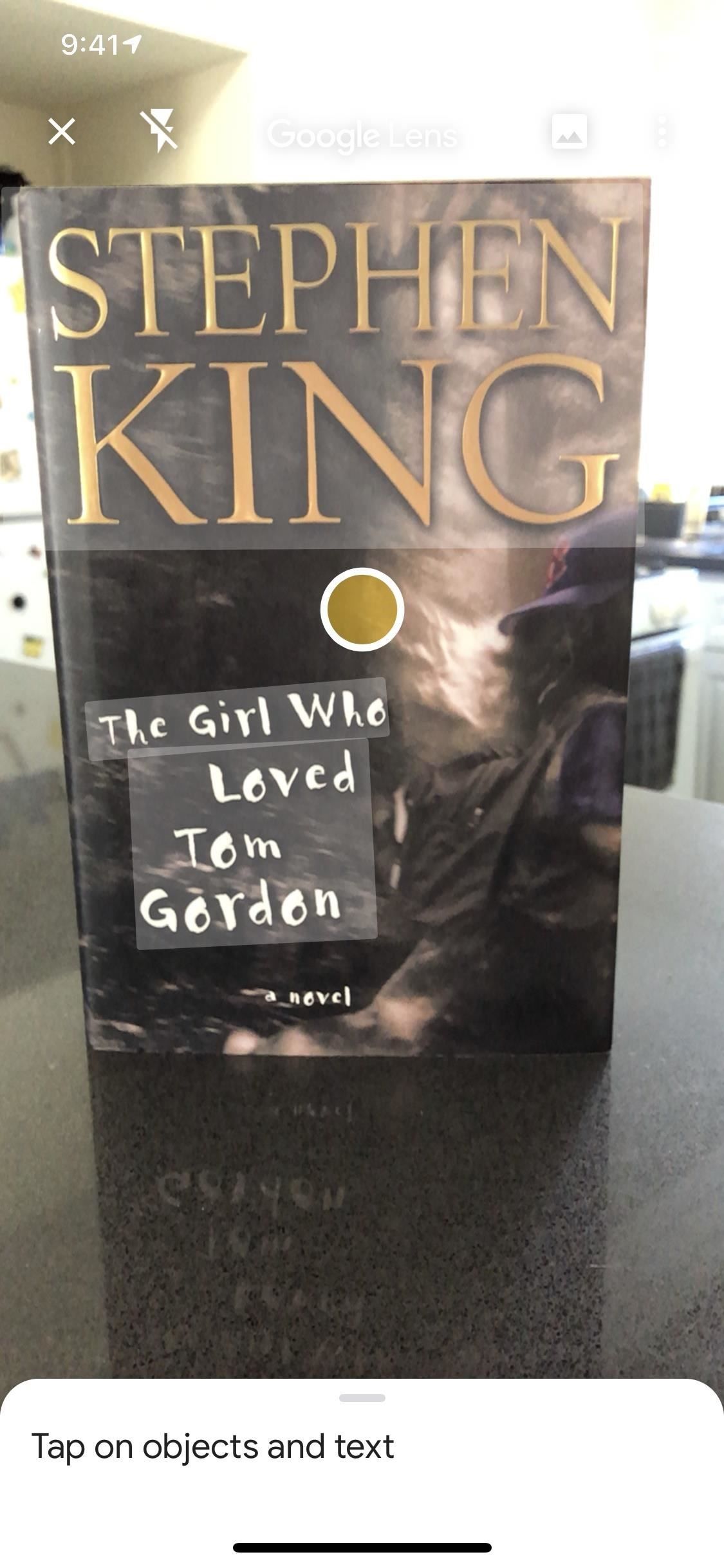
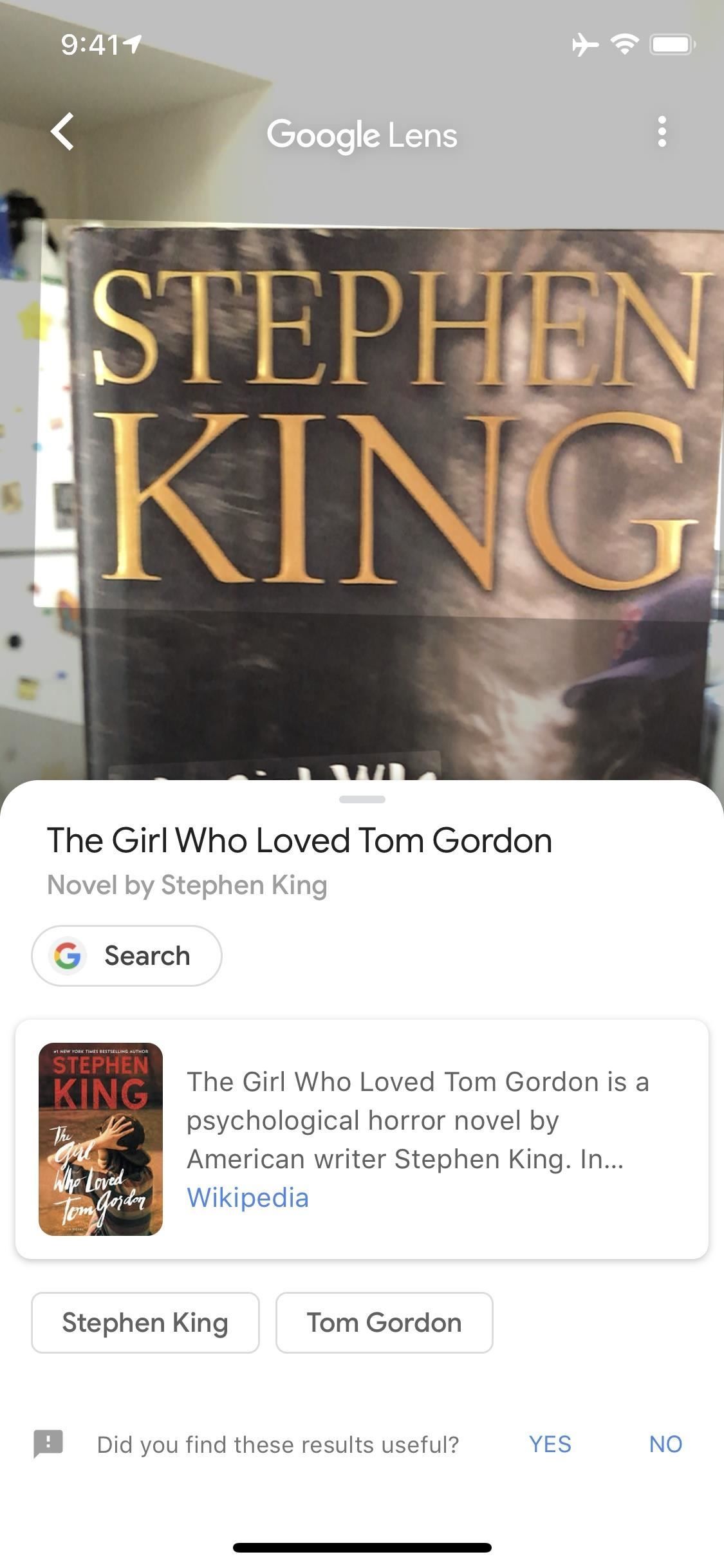
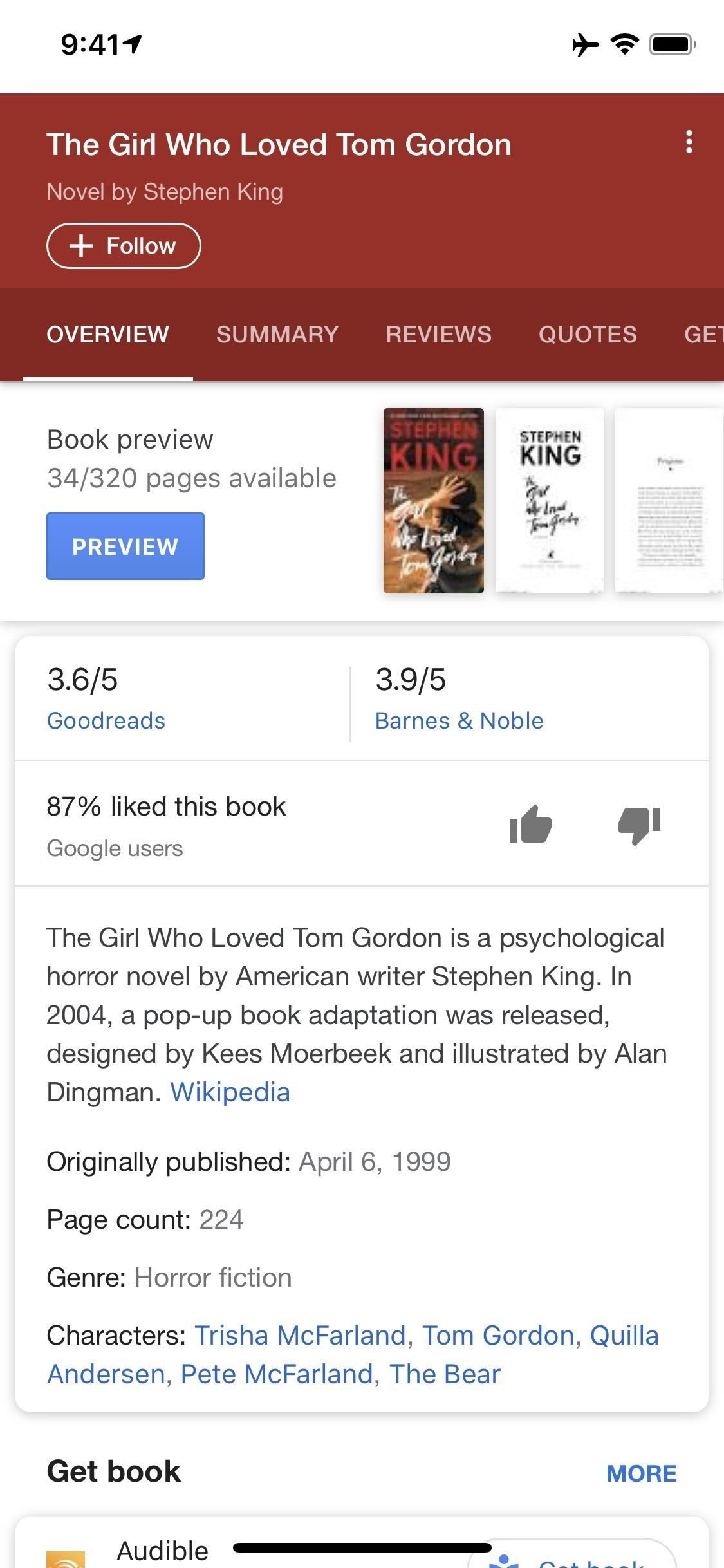
Вы можете нажать что угодно в видоискателе вашей камеры, чтобы узнать больше об этом, но Google Lens не всегда делает это правильно. Как вы можете видеть ниже, первый результат при использовании объектива для идентификации нефритового растения был совершенно другим суккулентом. Но Ланс дал больше, чем одно предположение, и Джейд была вторым вариантом. Нажатие на это позволило мне узнать больше о правильном растении.
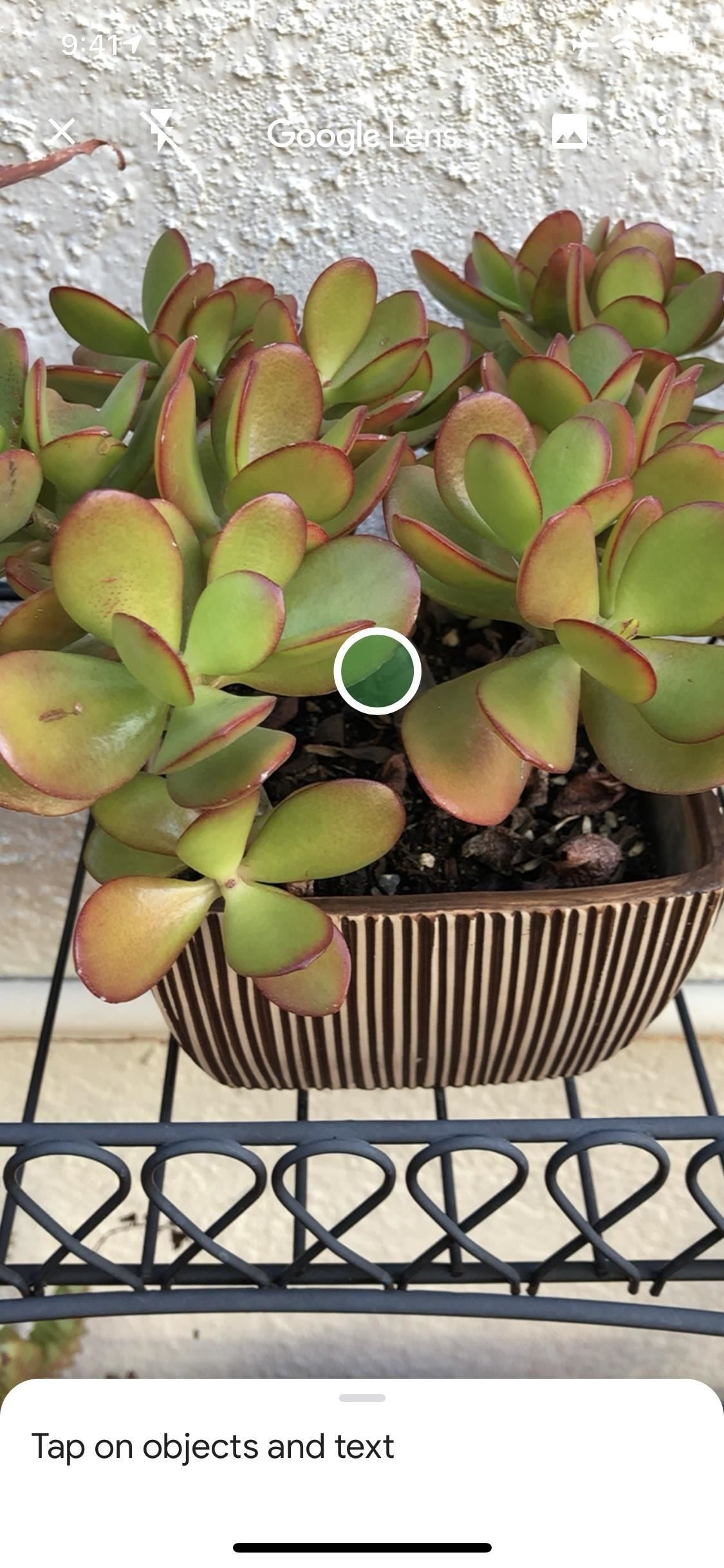
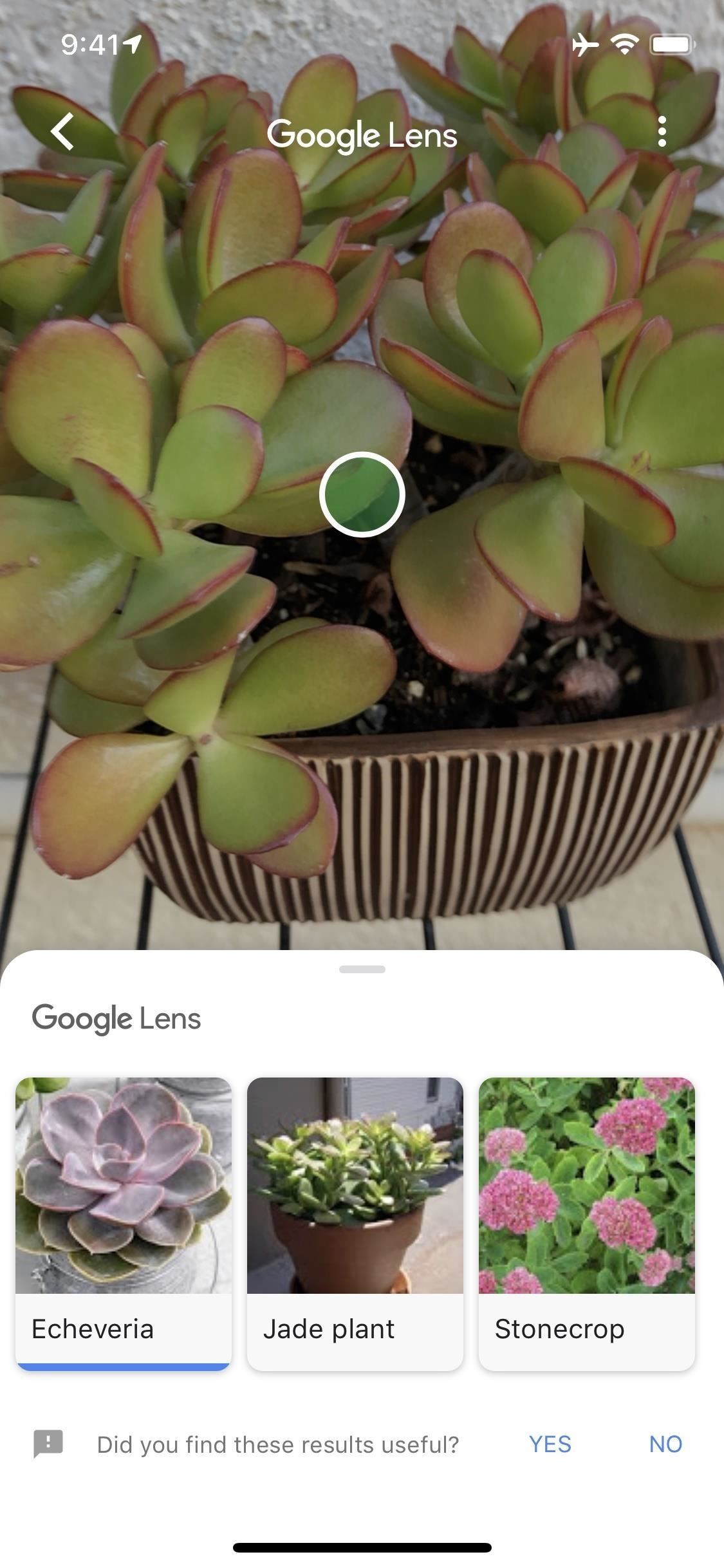
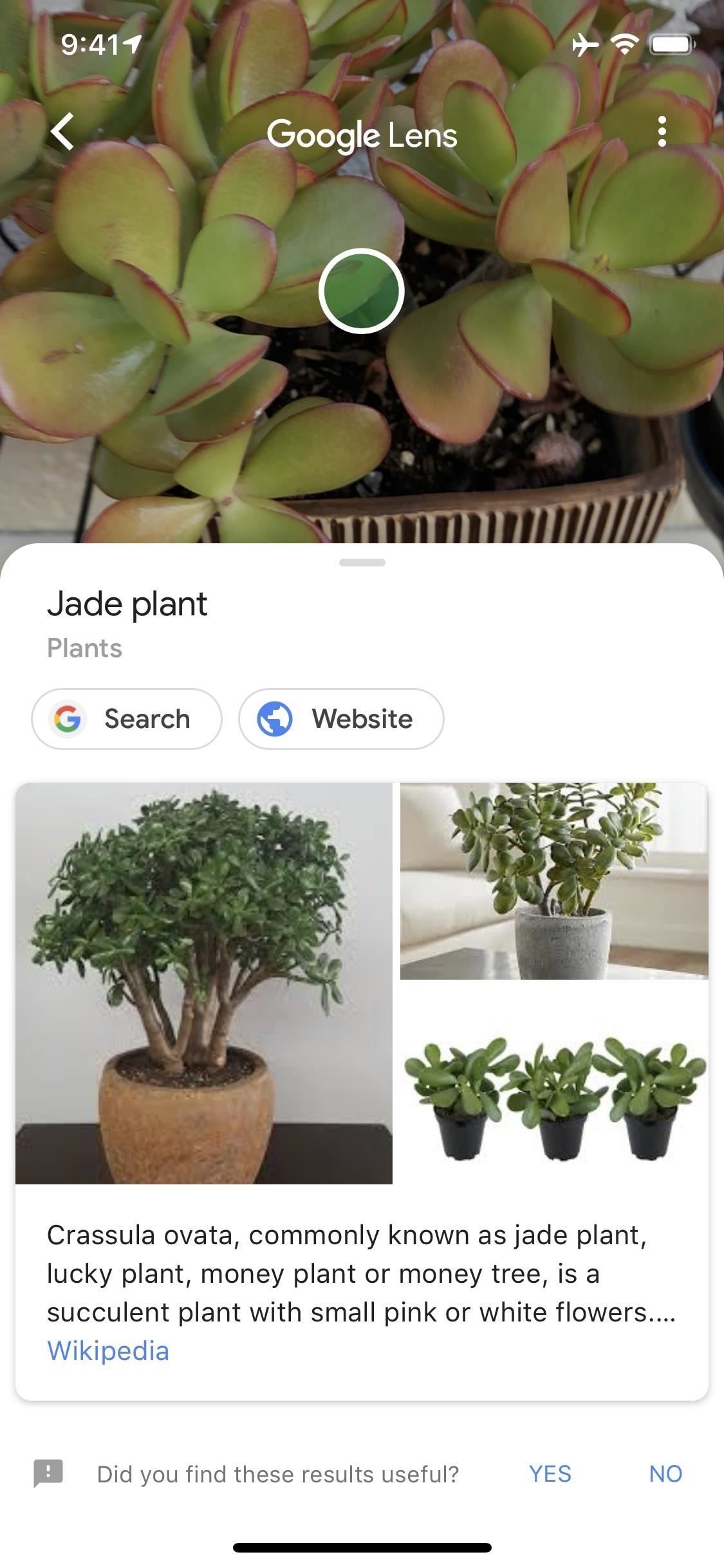
Шаг 3. Узнайте, в чем хорош Google Lens
Последний пункт выше — это то, что вы обязательно должны знать при использовании Google Lens: он не очень хорош для определения всего. Он все время становится лучше, но в настоящее время он лучше работает с некоторыми типами объектов, чем с другими. Изучение того, что работает, а что нет, поможет вашему общему опыту работы с объективом.
Где действительно сияет объектив, так это его оптическое распознавание символов (OCR), которое имеет несколько отличных применений. Он будет переводить текст с другого языка, позволит вам легко найти слово в Google, не вводя его, или даже предложит импортировать визитки в качестве контакта.
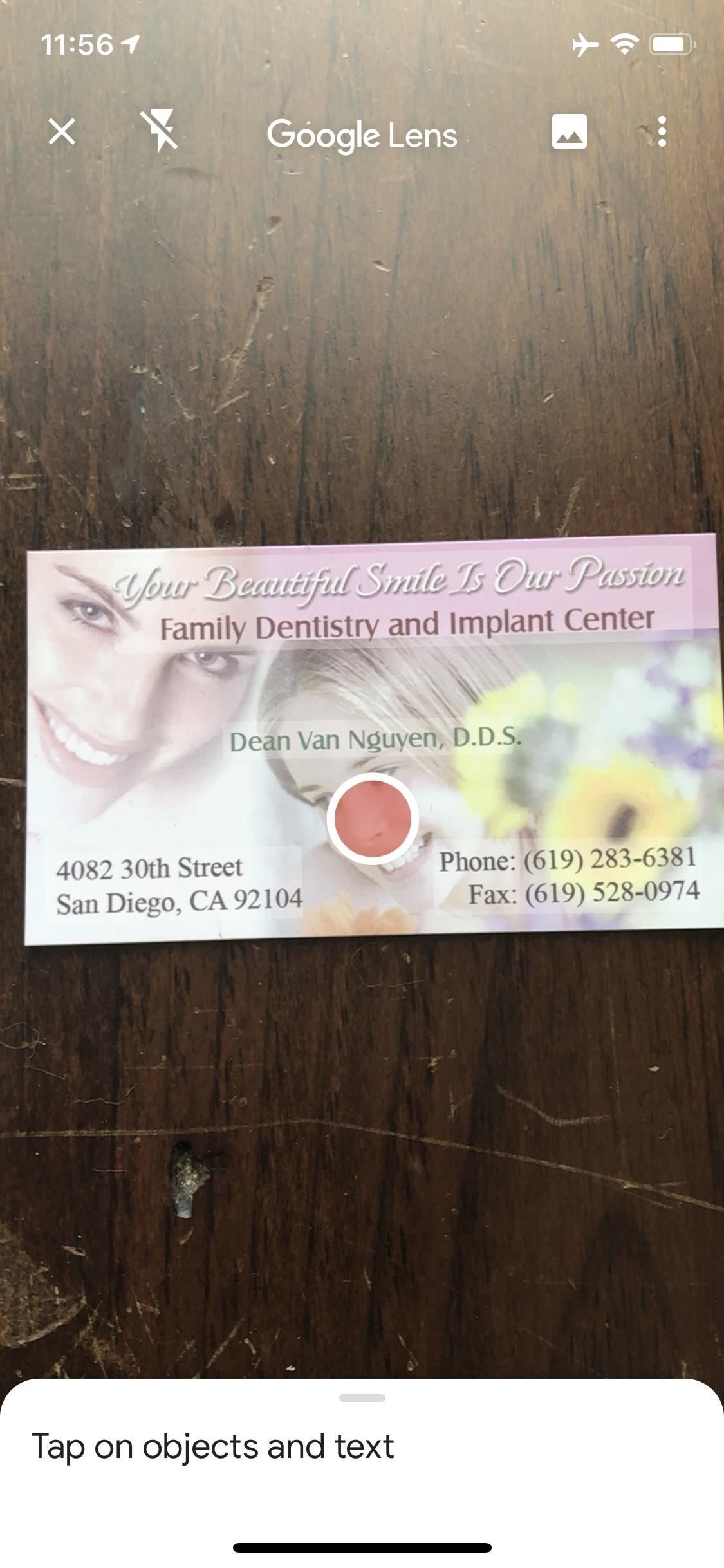
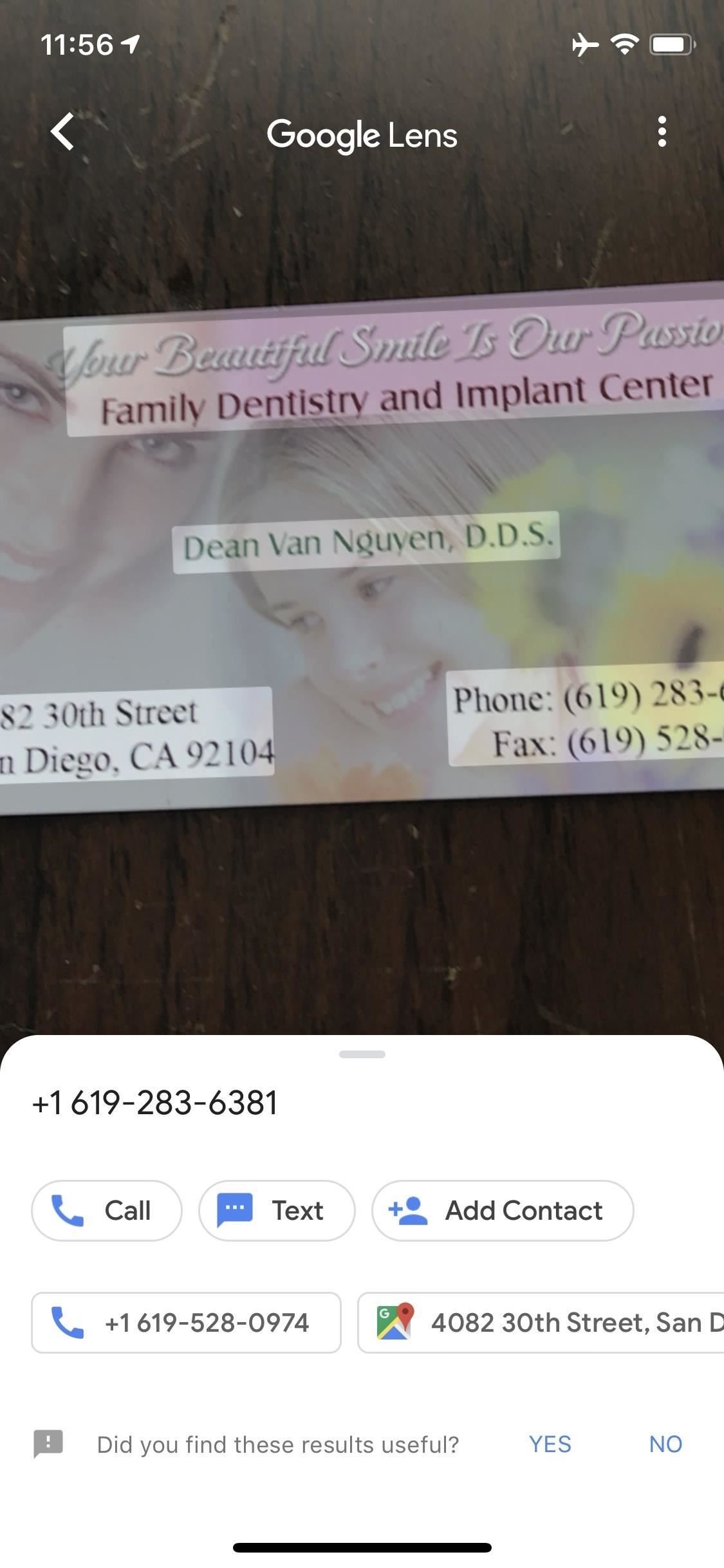
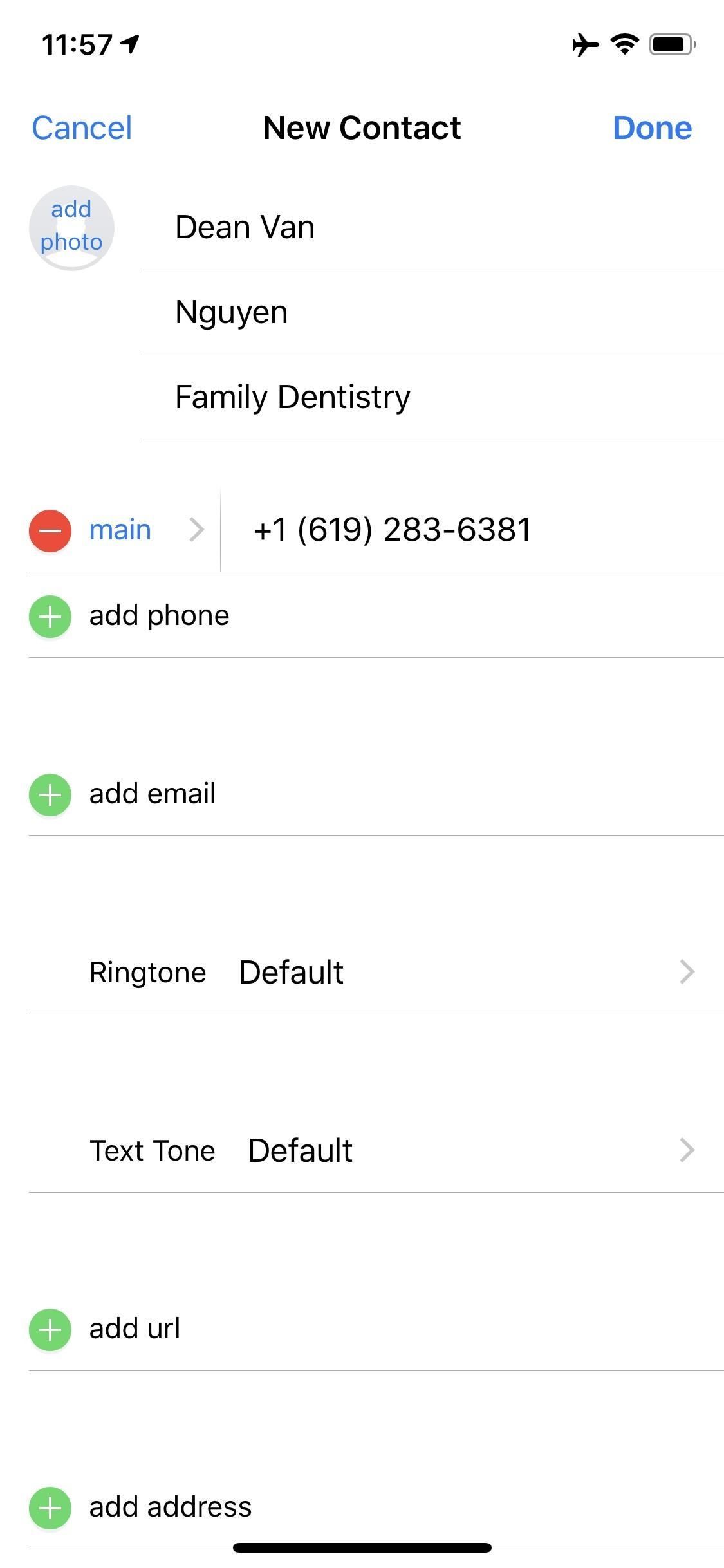
Google Lens также отлично подходит для сканирования штрих-кодов и QR-кодов. Просто разместите штрих-код на экране, коснитесь его, и вы получите информацию о продукте. Затем вы можете нажать кнопку «Поиск», чтобы запустить этот элемент через традиционный поиск в Google, или нажать кнопку «Магазин», чтобы найти лучшую цену на продукт в Google Покупках.
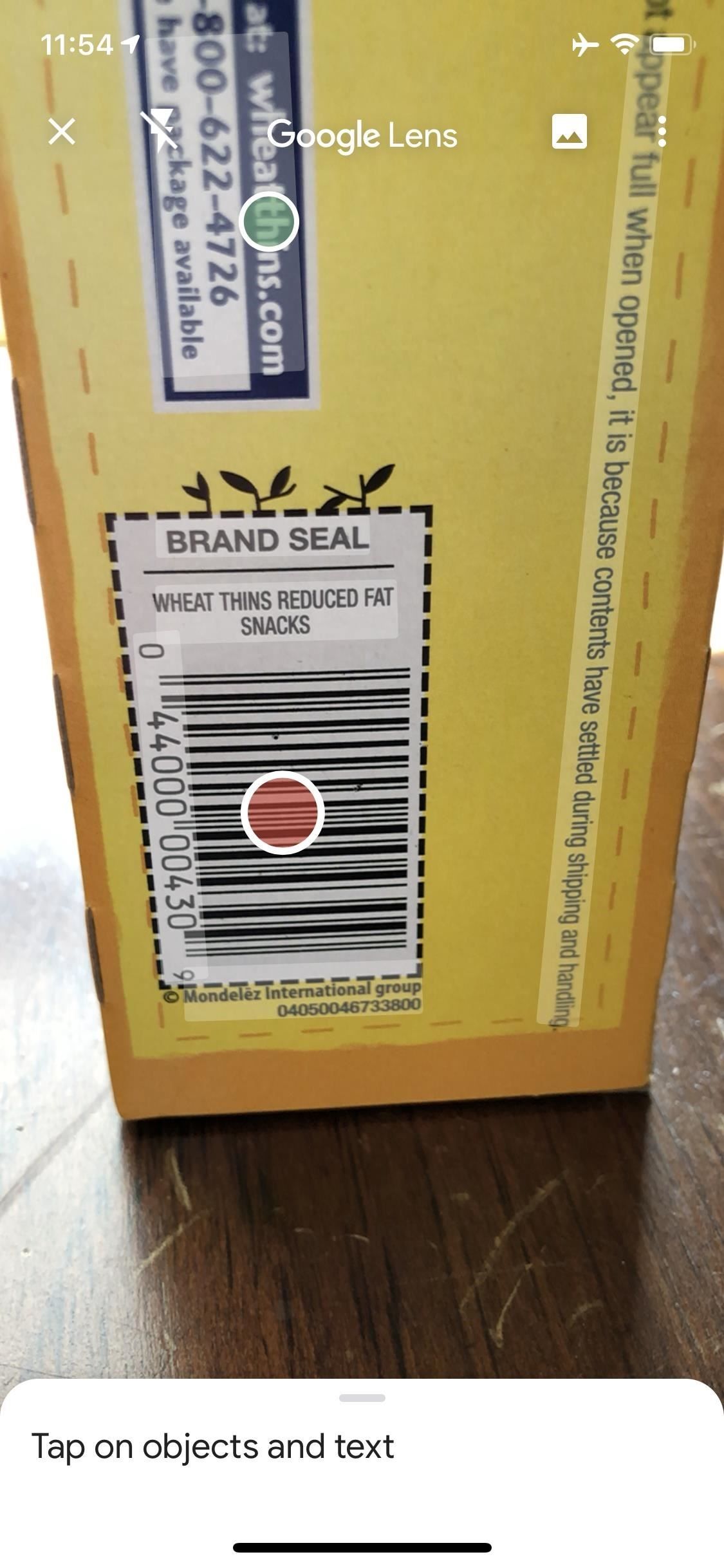
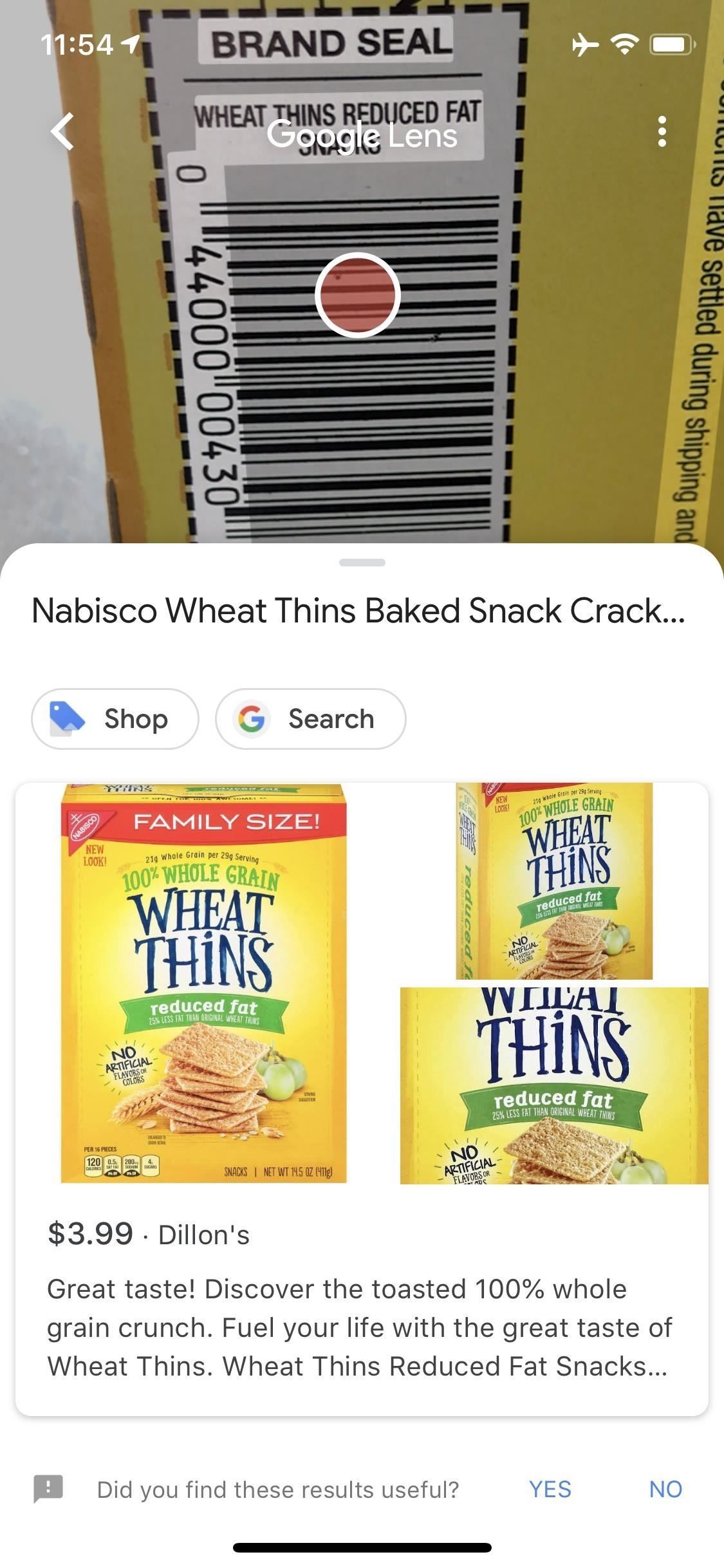
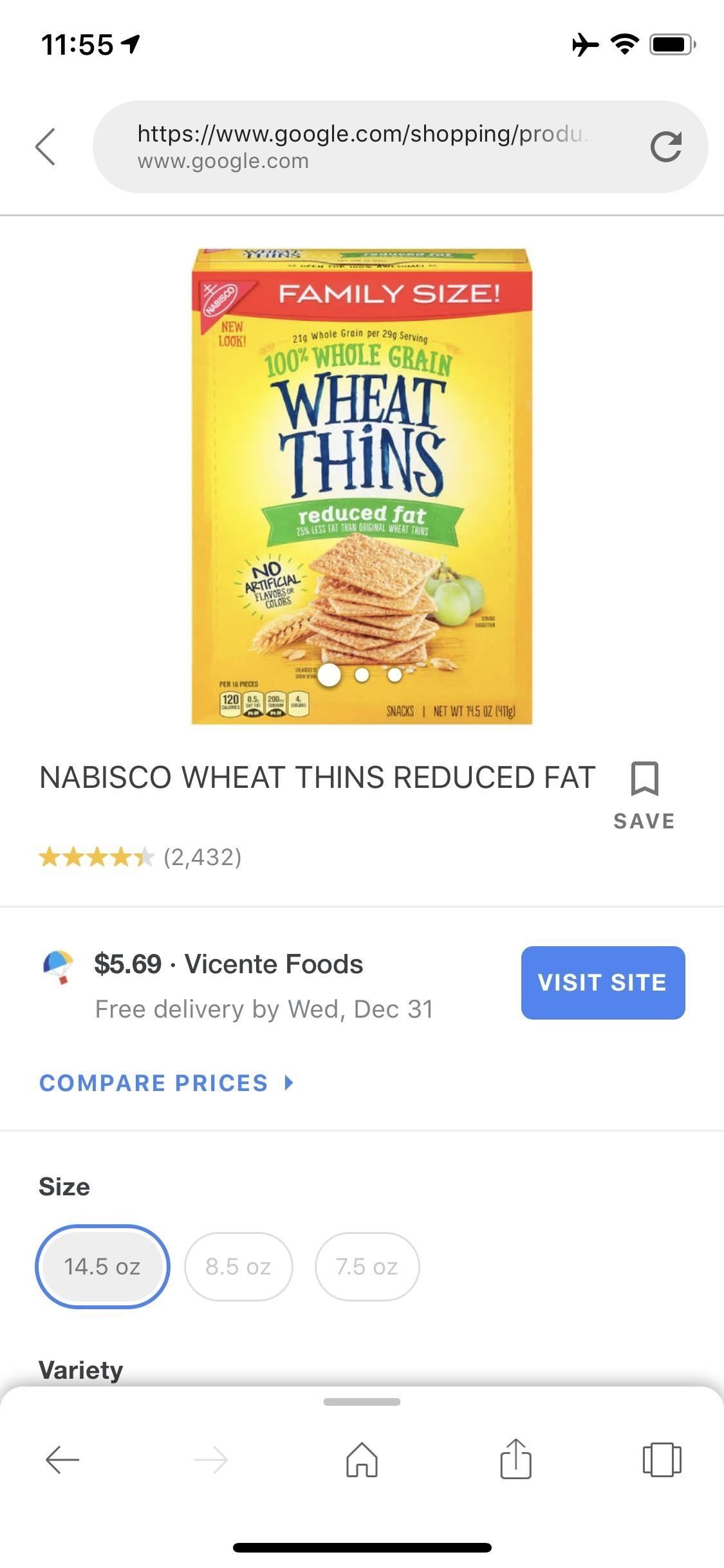
Объектив также с легкостью распознает логотипы, обложки книг и другие печатные материалы. Он не идеален для идентификации видов растений и животных, но в целом довольно хорош. Еще одна область, где он выделяется, — это знаменитые достопримечательности и произведения искусства, которые действительно должны пригодиться в следующий отпуск.
Тем не менее, вы все равно должны поэкспериментировать с Google Lens, чтобы понять, что он может и не может делать.
Шаг 4: Используйте Flash для лучших результатов
Если вы пытаетесь идентифицировать объект в темноте, вы должны знать, что в объектив Google встроена вспышка. Просто нажмите значок молнии в верхнем левом углу, и тогда включится вспышка камеры вашего iPhone, и Google Lens сможет увидеть и идентифицировать гораздо больше.
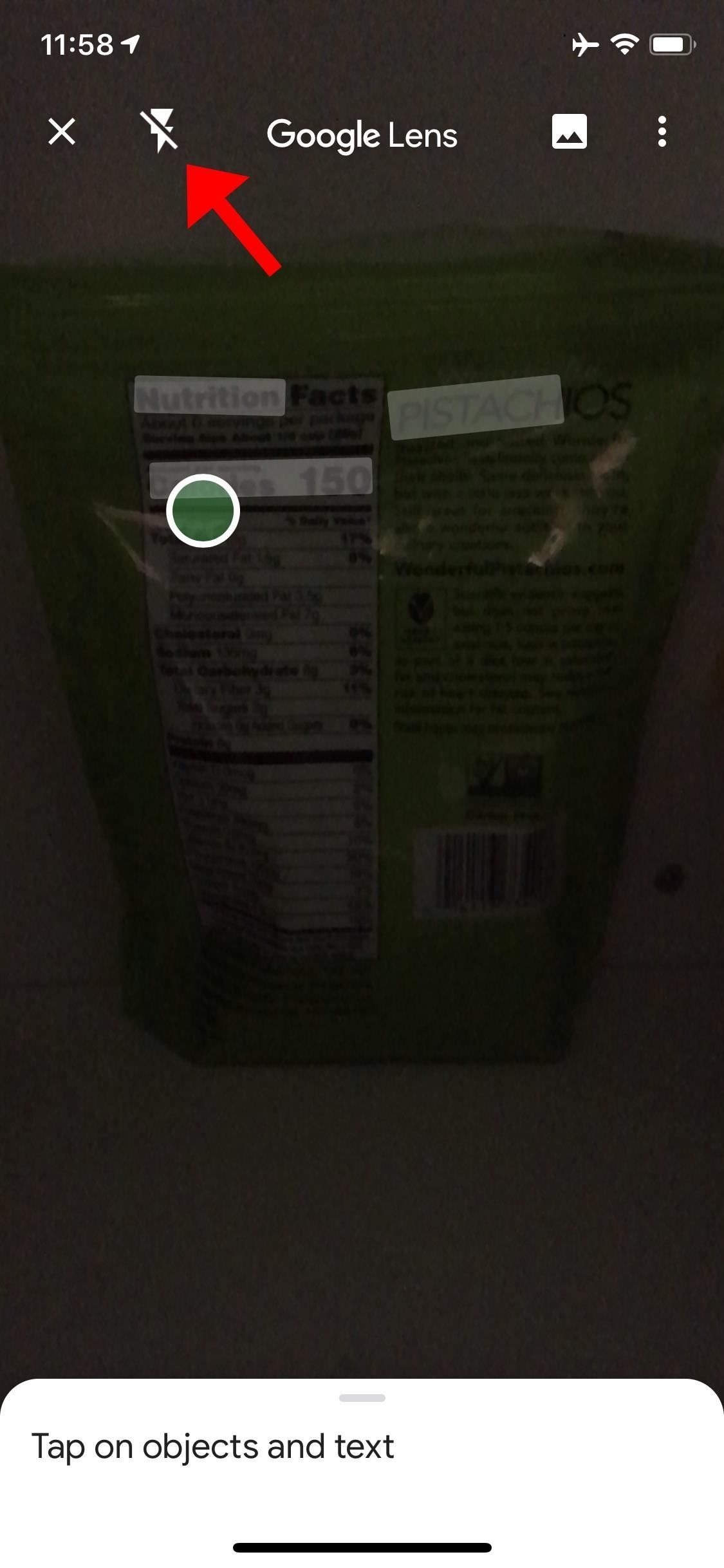
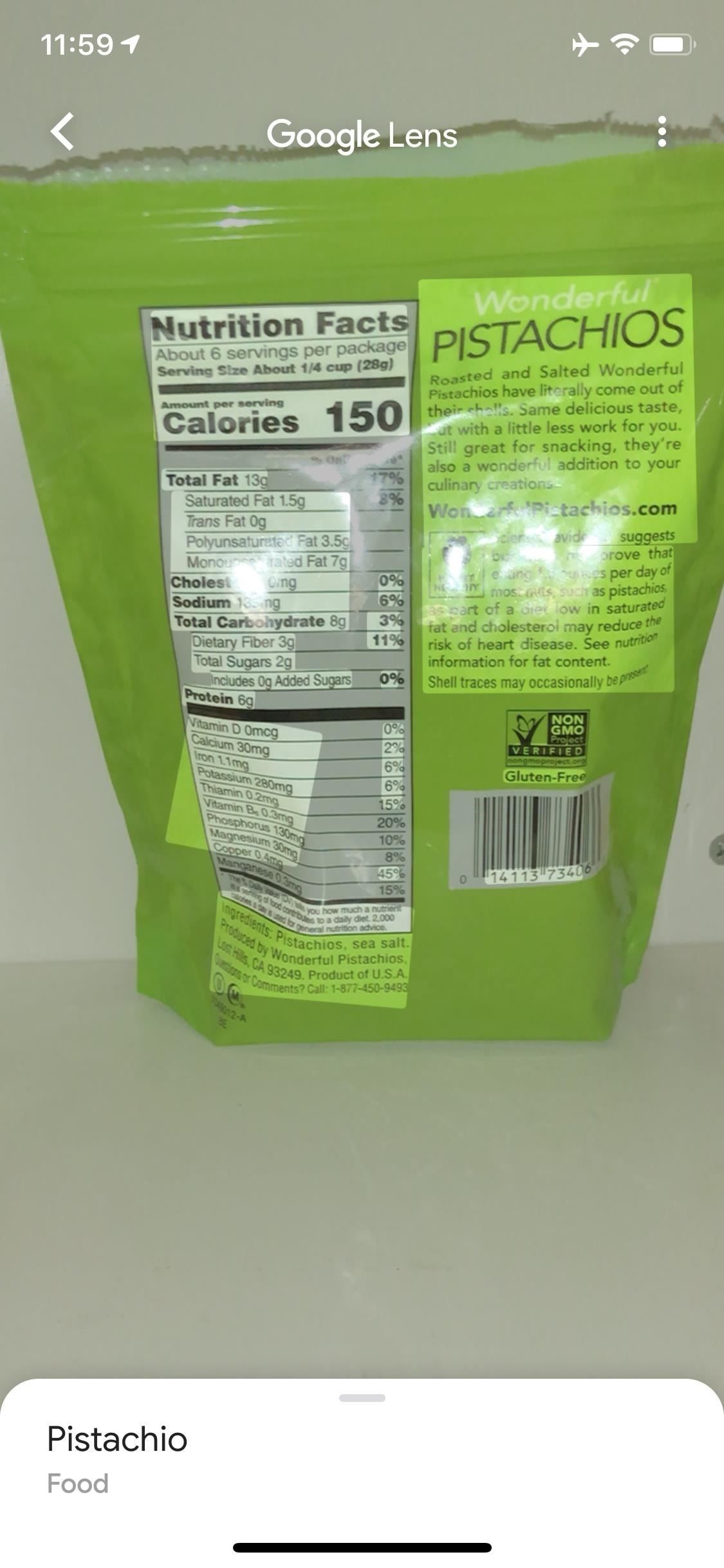
Шаг 5: Оставьте отзыв о результатах
Наконец, вы должны знать, что Google Lens всегда учится, и есть способ, которым вы можете помочь ускорить процесс. Всякий раз, когда вы используете объектив, в нижней части страницы результатов вы увидите баннер с вопросом: «Считаете ли вы эти результаты полезными?» Если вы нажмете «Да» или «Нет» на этом баннере, вас спросят, хотите ли вы отправить отзыв. Если вы решите сделать это, вы можете описать свою проблему по электронной почте для разработчиков Google Lens.
Не просто используйте кнопку «Нет» здесь. Если у Google Lens все в порядке, не торопитесь и нажать кнопку «Да». Это даст ИИ еще одну проверенную точку данных для обучения, в конечном итоге улучшая точность и результаты для всех.
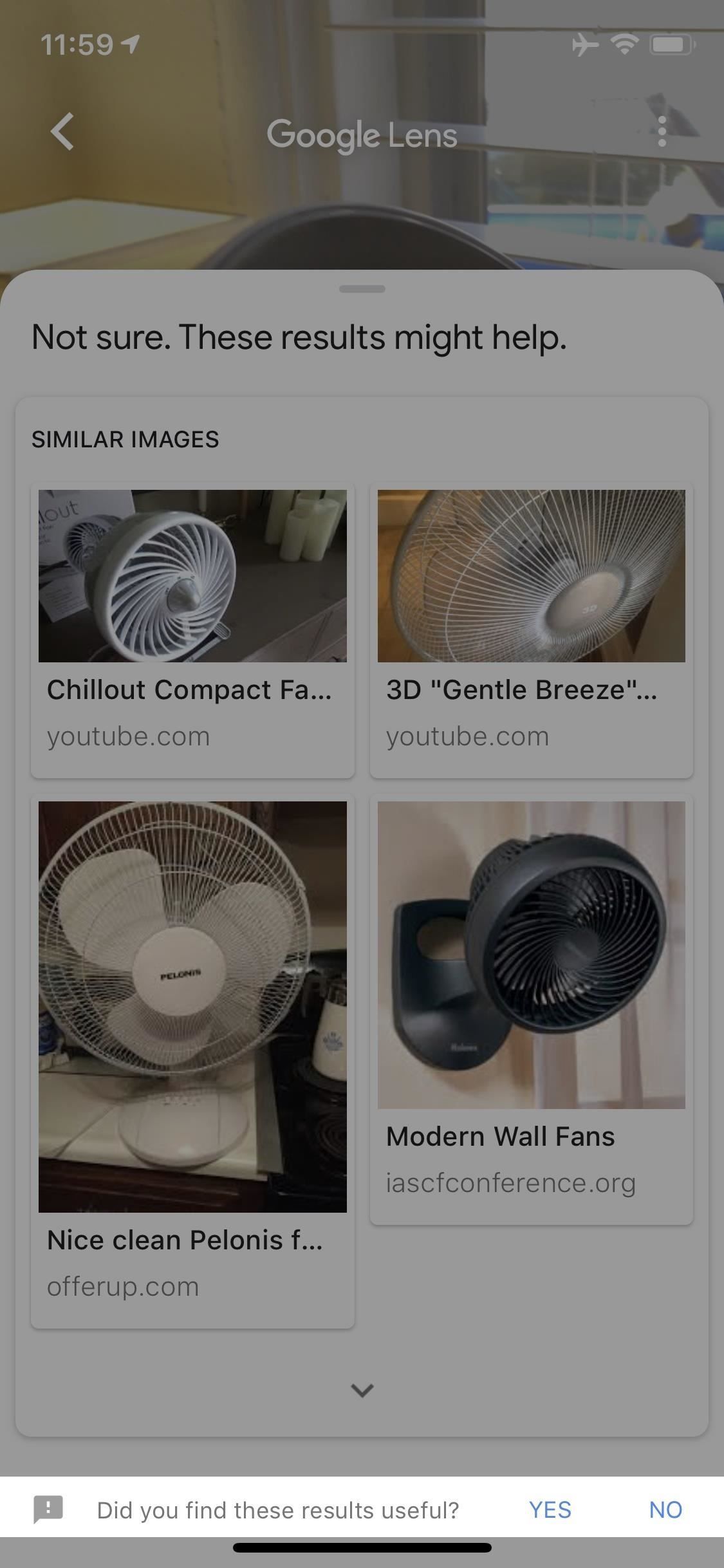
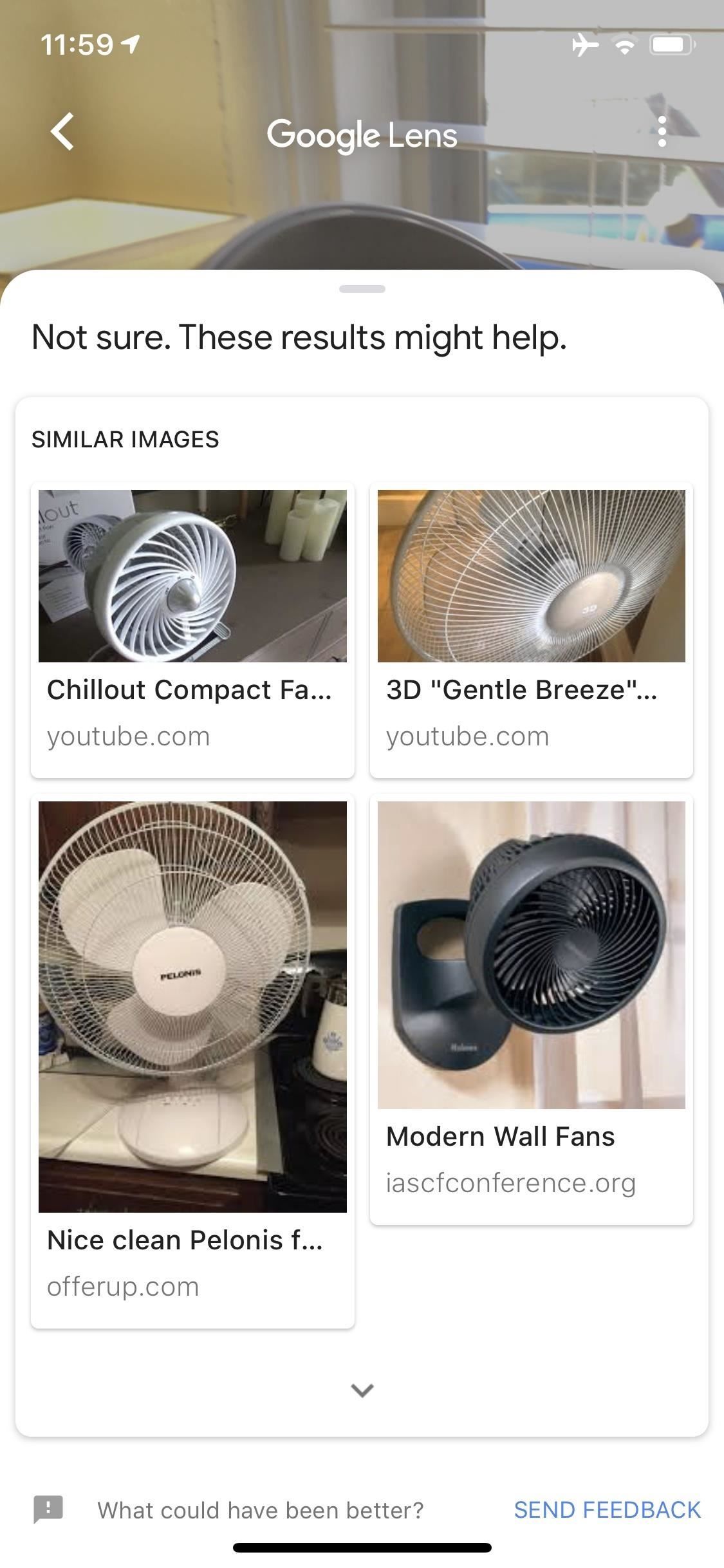
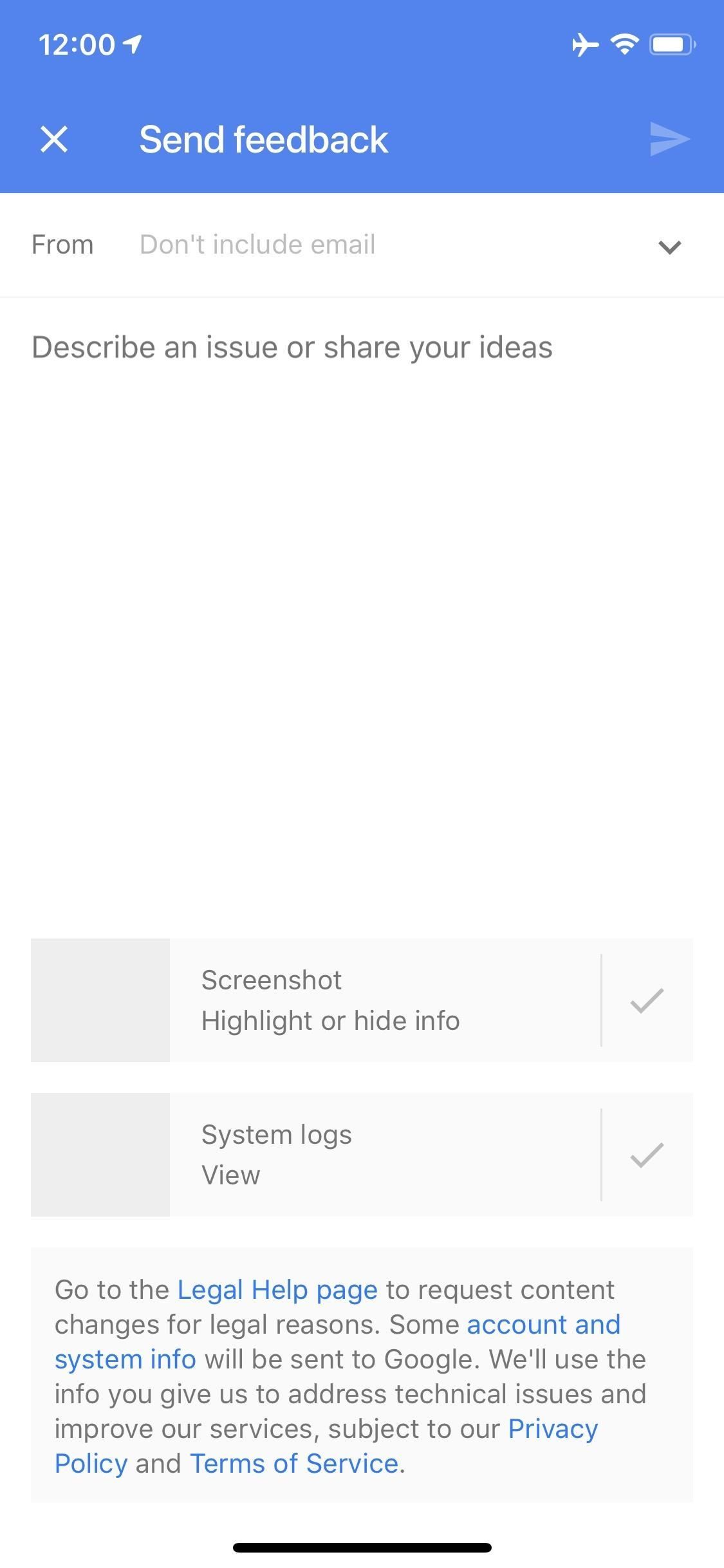
Оцените статью!
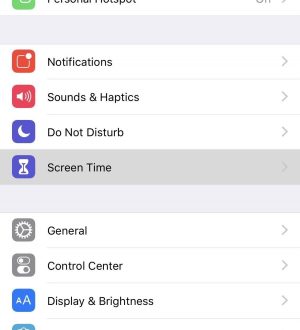
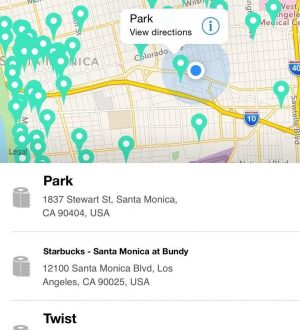
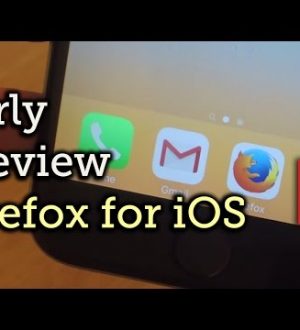
Отправляя сообщение, Вы разрешаете сбор и обработку персональных данных. Политика конфиденциальности.