
Использование зеленого экрана — это доступный и простой способ перенести видео в любое воображаемое место, даже в несуществующие места. Вы можете использовать его, чтобы сидеть за столом в занятом отделе новостей или танцевать на Луне, но сначала вы должны знать, как правильно выполнить хроматический ключ, сочетающий два видео вместе. К счастью, Enlight Videoleap на iOS облегчает задачу.
Хроматизация — это когда вы комбинируете два изображения или видео вместе, комбинируя их вместе на основе цветовых оттенков. Верхний слой будет иметь участки, которые «экранированы зеленым» (или используют другой плоский цвет). Эти части, будь то весь фон или небольшое пятно на экране телевизора, будут заменены тем, что находится в нижнем слое видео. Это позволяет кинематографистам переносить сюжеты в совершенно разные миры, «транслировать» конкретный видеоконтент на экраны и многое другое.
Вам больше не нужно мощное программное обеспечение для редактирования на рабочем столе, чтобы объединить кадры с зеленого экрана с фоновыми кадрами — ваш iPhone более чем достаточен для выполнения работы. А функция хромированного ключа Videoleap может помочь вам смешать два изображения или видео за считанные секунды. Вы можете использовать свой собственный зеленый экран и фоновые кадры, или вы можете поиграть в акции Videoleap, чтобы проверить их.
Шаг 1: Добавить зеленый экран + фоновое видео
Во-первых, прежде чем идти дальше, убедитесь, что вы обновили «Enleap Videoleap Video Editor» на своем iPhone. Затем откройте его и начните с поиска как зеленого экрана, так и видео, которое вы хотите воспроизвести в фоновом режиме.
Мы собираемся показать вам три разных способа добавления двух видео в ваш проект Videoleap. Для метода 1 мы сначала добавим фоновое видео, затем видео с зеленым экраном, а в методе 2 сначала добавим видео с зеленым экраном, а затем видео с фоном. В методе 3 мы добавим их оба по отдельности, а затем объединим их после.
Все эти методы работают, но второй и третий автоматически форматируют фоновое видео в соответствии с размером зеленого экрана видео (при одинаковом соотношении сторон), что полезно, если вы не хотите изменять его размер.
Метод 1: добавление фона, а затем зеленый экран видео
На временной шкале коснитесь красно-белого знака плюс и найдите видео, которое вы хотите видеть на фоне зеленого видео на экране, то есть оно появится вместо зеленого экрана. Вы можете выполнять поиск в «Фотопленке» или в любом из альбомов в приложении «Фото», в приложении «Файлы» или в видеоматериалах, предоставленных Videoleap и другими (некоторые из них не бесплатны).
После добавления видео на временную шкалу нажмите «Микшер» в левом нижнем углу на панели инструментов. Теперь либо загрузите видео с зеленым экраном из своих альбомов, либо найдите бесплатное видео с зеленым экраном в разделе «акции». После того, как вы нажмете на него, видео с зеленым экраном будет помещено поверх видео уже в вашем проекте, начиная с того места, где находится точка воспроизведения.

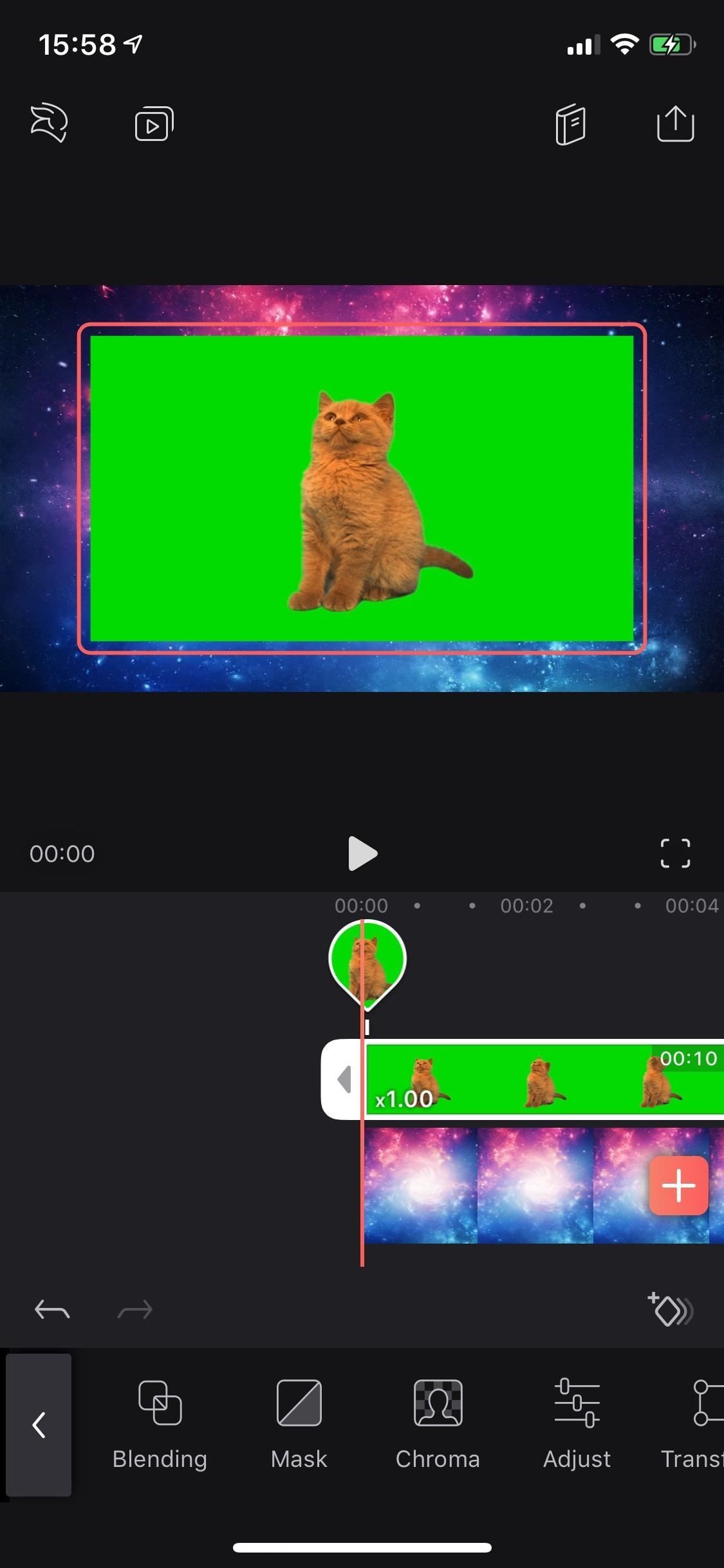
Способ 2: добавление зеленого экрана видео, а затем фона
Это похоже на метод 1, но после того, как вы нажмете красно-белый знак плюс на временной шкале, вы сначала выберете видео с зеленым экраном. После этого нажмите на зеленый клип на временной шкале, чтобы выделить его, затем прокрутите панель инструментов внизу и нажмите «Микшер». Ваш зеленый скриншот экрана будет уменьшен до верхнего слоя на временной шкале.
Затем нажмите на красно-белую кнопку со знаком плюс, которая появляется под зеленым слоем экрана, затем найдите и выберите фоновое видео, которое вы хотите. Независимо от того, где была размещена точка воспроизведения, фон появится на временной шкале, начинающейся одновременно с зеленым клипом экрана.
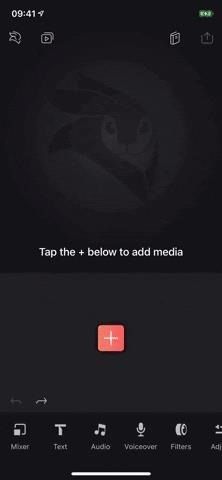
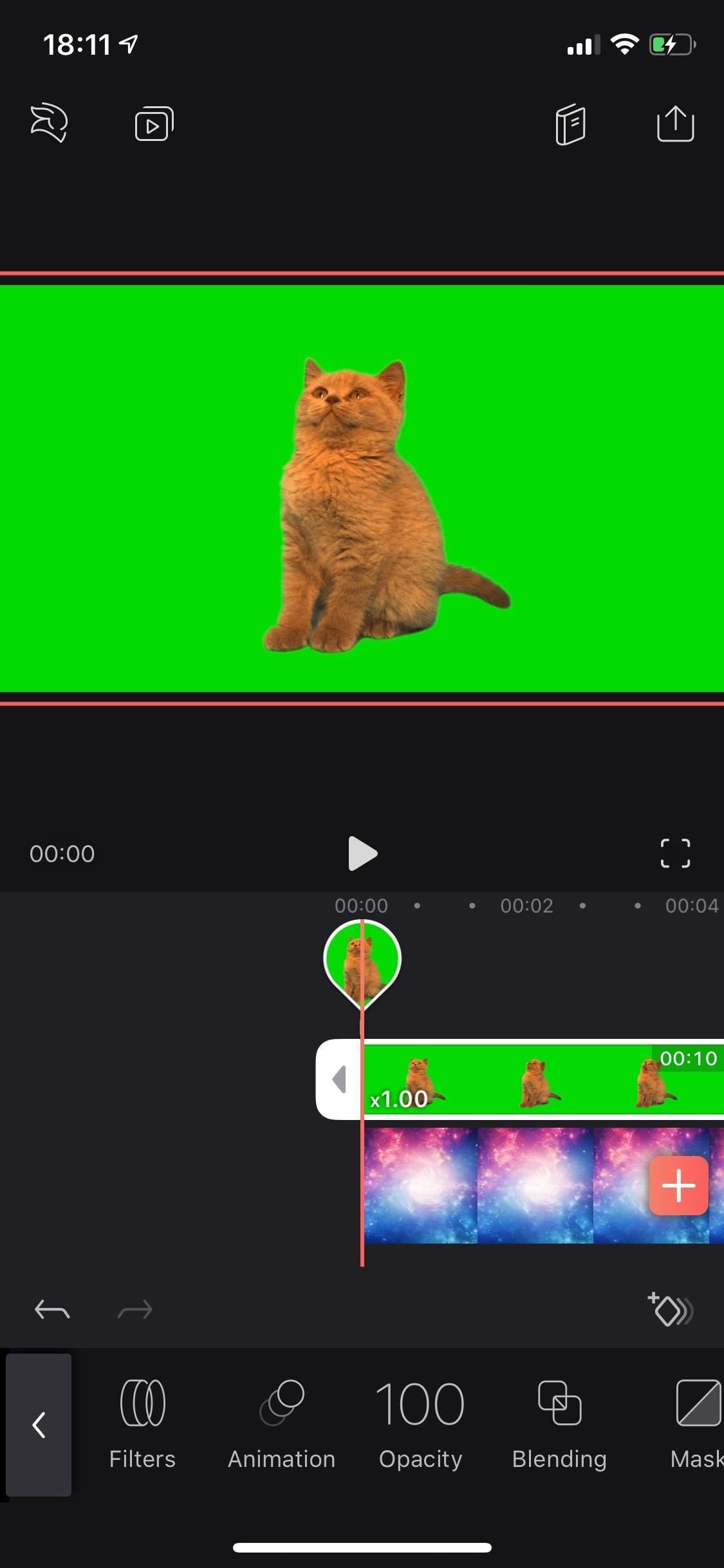
Метод 3: Добавление фона Зеленый экран видео отдельно
Третий способ довольно прост. Просто нажмите красно-белый знак плюс на временной шкале, затем выберите видео на зеленом экране или фоновое видео. Когда он окажется на временной шкале, снова нажмите красно-белый знак плюс, чтобы добавить другое видео.
Как только они окажутся на временной шкале на одном слое, нажмите и удерживайте зеленый экранный клип на временной шкале, пока клип не превратится в маленький прямоугольник, а затем перетащите его немного вверх, пока он не откроет верхний слой и квадрат. становится перевернутой слезой, затем перетащите ее поверх видео, которое вы хотите скомпоновать, и отпустите.
Шаг 2: замените зеленый фоновым видео
Теперь, когда ваши два видео наложены на временную шкалу, убедитесь, что верхний слой зеленого экрана выделен (если вы использовали метод 1 или метод 3 выше, он уже будет выделен), затем нажмите «Цветность» на панели инструментов.
Будет выбран инструмент «Выбор цвета», и вам нужно нажать и удерживать значок круга в видео, а затем перемещать его, пока перекрестие не окажется в зеленой области экрана. Зеленая область экрана мгновенно исчезнет, заменив фоновое видео.
У вас есть два инструмента для редактирования композита: «Порог» и «Распространение». Используйте «Порог», который по умолчанию установлен на 25, чтобы уточнить края объекта (-ов) из зеленого экрана видео; Увеличьте его, чтобы сделать объекты более изысканными. Используйте «Распространение», которое по умолчанию равно 0, чтобы настроить непрозрачность экранных объектов; Если вы увеличите его слишком сильно, зеленая область начнет появляться. Если вас не устраивают результаты с зеленым экраном, вы можете использовать «Сброс», чтобы начать все сначала.
Как только вы установите, нажмите на серую область на временной шкале или кнопку назад на панели инструментов, чтобы выйти из инструмента хроматизации. Затем вы можете нажать на зеленый экран видеоклипа, чтобы отредактировать размер и расположение переднего плана, если это необходимо. Когда вокруг видео появятся красные линии, сожмите его, чтобы уменьшить его, или уменьшите, чтобы увеличить, и перетащите его туда, где вам нужно.


Если вам не нужно вносить какие-либо другие изменения (см. Шаг 3), нажмите на значок «Действие» (далее «Поделиться») в правом верхнем углу, затем нажмите кнопку «Сохранить», чтобы загрузить его на свое устройство. Вы можете настроить разрешение и количество кадров в секунду, прежде чем сделать это. Ниже приведен конечный результат двух видео, смешанных выше.

Шаг 3: Настройте слои на временной шкале
Если вы удовлетворены тем, как выглядит ваш зеленый экранный ролик, пришло время внести дополнительные корректировки, если это необходимо. Чтобы переместить его в более позднюю часть фонового видео, просто нажмите и удерживайте середину зеленого слоя экрана на временной шкале, а затем перетащите его в нужное положение.
Чтобы укоротить клип зеленого экрана, коснитесь и удерживайте любой конец слоя, а затем сдвиньте его туда, куда вам нужно. А чтобы удалить зеленый экран или фоновый слой, нажмите и удерживайте его, а затем сдвиньте его вниз на появившийся значок корзины.


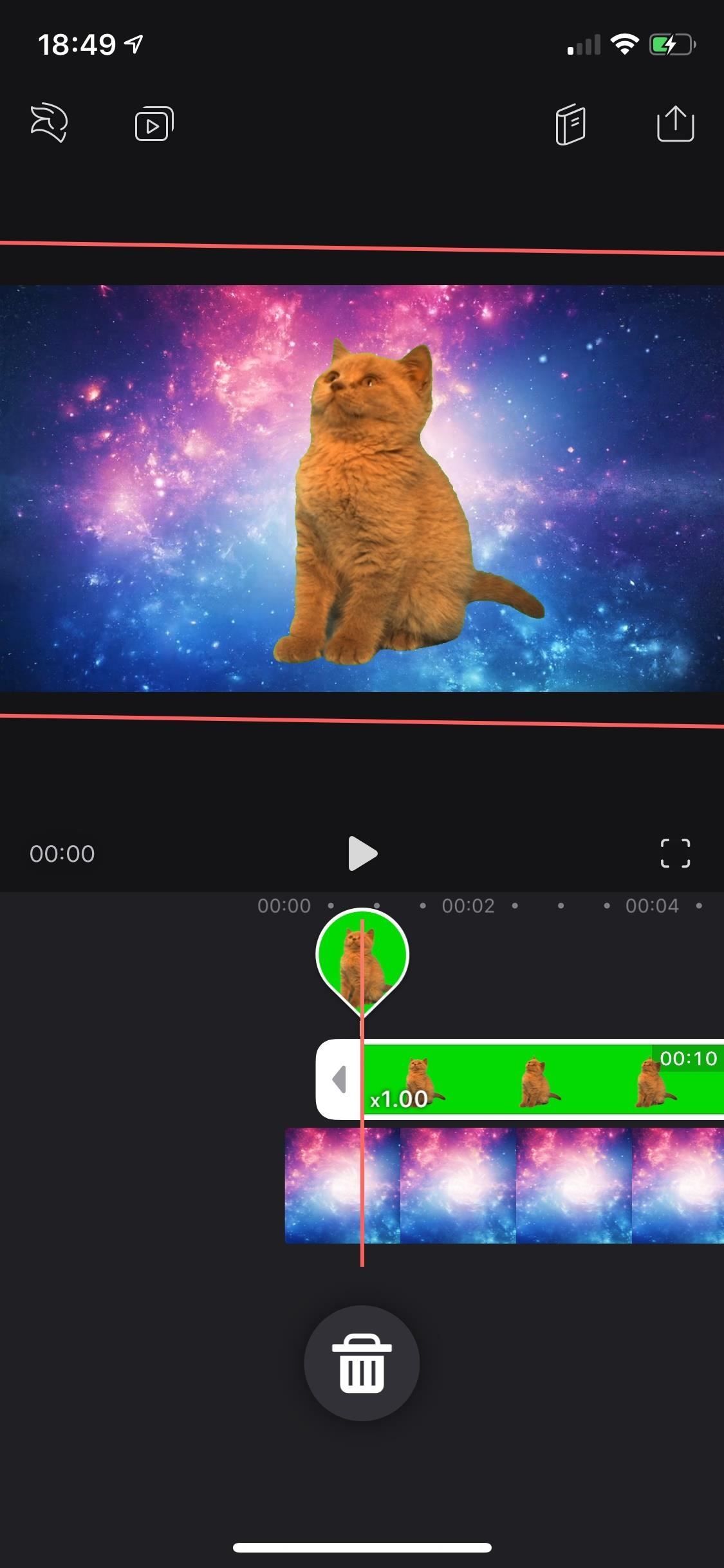
Если вы хотите настроить яркость, контрастность, насыщенность, экспозицию и другие аспекты слоя зеленого экрана или фонового слоя во времени, используйте инструмент «Ключевой кадр» (значок ромба со знаком плюс, который появляется над панелью инструментов справа ) создавать анимацию в определенных разделах видео. Вы также можете использовать его для добавления затухания и затухания, но для этого есть специальные инструменты в разделе «Анимация».
Эта статья была подготовлена во время специального освещения Gadget Hacks советов создателей видео для смартфонов по съемке и редактированию. Проверьте всю серию Videography.
Узнайте, как: как использовать ключевые кадры для анимации эффектов Создание пользовательских переходов в Enlight Videoleap для iPhone
Оцените статью!
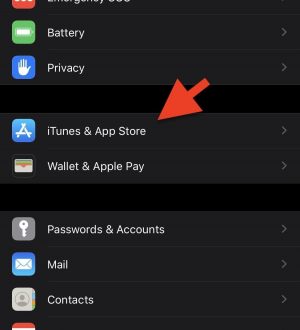

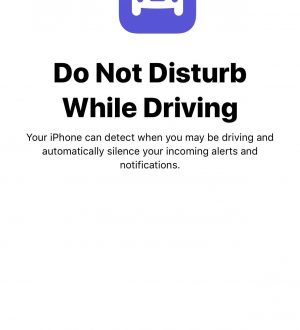
Отправляя сообщение, Вы разрешаете сбор и обработку персональных данных. Политика конфиденциальности.