
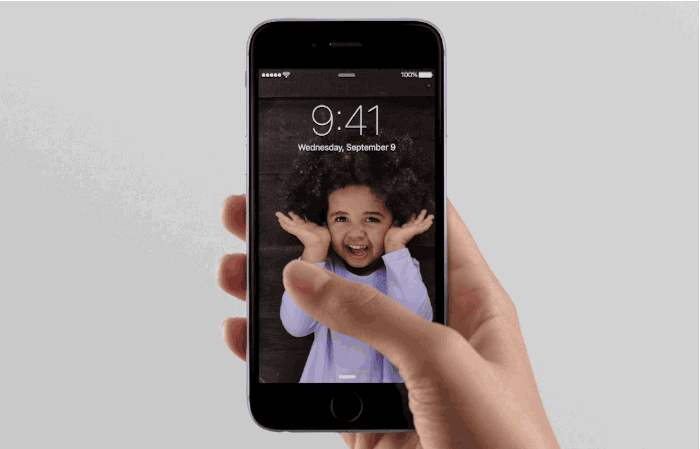
Живые фотографии — это не обычное видео, а полноценная 12-мегапиксельная фотография, которая оживляет 1,5 секунды движения до и после фотосъемки. Супер круто, правда ?!
Вы можете взять их с любого iPhone, начиная с iPhone 6s и iPad Pro.
Как сделать живое фото на вашем iPhone или iPad
Живая фотография может быть легко включена и оставлена включенной или выключенной и включенной только тогда, когда вы явно хотите ее использовать — это отличный вариант, если вы хотите сэкономить батарею и немного места на вашем iPhone.
Поскольку Live Photos (которые объединяют 12-мегапиксельное изображение JPG с файлом MOV ~ 15FPS) занимают примерно вдвое больший объем памяти и требуют, чтобы камера оставалась относительно неподвижной в течение трех секунд, и ваше хранилище, и терпение могут склонить вас к последний подход.
Важно помнить, что Live Photo — это не фильм. Это не начинается, когда вы нажмете на затвор. Вместо этого он берет фотографию.
Подумайте об этом так: момент, когда вы нажмете на кнопку затвора, станет серединой вашей живой фотографии, фотографии, завернутой в анимацию до и после. Поймите это, и ваши живые фотографии получатся именно так, как вы хотите!
- Запустите Приложение камеры с вашего домашнего экрана.
- Нажмите Живое фото кнопка, верхний центр (выглядит как набор рассеивающих колец), чтобы включить его (желтый).
Нажмите ставень кнопка, чтобы сделать вашу живую фотографию.
![]()
Значок Live Photo будет анимирован с короткой пульсацией, и появится желтая метка LIVE, чтобы кратко предупредить вас, что он включен. Белая метка LIVE OFF кратко предупредит вас, когда она не включена.
С новыми моделями iPhone 11 и iPhone 11 Pro включение и выключение Live Photos скрыто в новой панели управления камерой, а также в некоторых других настройках. Требуется некоторое привыкание, но к нему нетрудно получить доступ. Кроме того, теперь есть новый Авто опция для Live Photos, в дополнение к обычной На а также от.
Как использовать дополнительные элементы управления в приложении «Камера» на iPhone 11 и iPhone 11 Pro
Как просматривать живые фотографии на новой модели iPhone
Просмотр Live Photo на одной из моделей iPhone текущего поколения Apple (iPhone 6s и более поздних версий) очень прост!
- Запустите Фотографий приложение с вашего домашнего экрана.
- Найди Живое фото Вы хотите посмотреть.
- Твердо нажмите на Фото оживить это.
Он будет размытым всего на секунду, а затем начнет играть.
Как просматривать живые фотографии на старых iPhone, iPad или iPod touch
Если кто-то, кто может сделать Live Photo, отправит или поделится им с вами, если у вас есть iPhone или iPad — даже более старый, который может работать под управлением iOS 9 или более поздней версии — вы все равно можете наблюдать, как он оживает.
- Найди Живое фото Вы хотите посмотреть.
Нажмите и удерживайте Фото оживить это.
![Перейдите к живой фотографии, которую хотите просмотреть, и нажмите и удерживайте, чтобы анимировать фотографию.]()
Как поделиться живыми фотографиями на вашем iPhone или iPad
Вы можете поделиться своими живыми фотографиями прямо со стандартного листа обмена iOS. Вот как!
Если выбранный вами социальный сервис в настоящее время не поддерживает Live Photos, вы можете использовать приложение, такое как Lively, чтобы конвертировать Live Photo в анимированный GIF, или использовать встроенный метод Photos.
- Запустите Фотографий приложение с вашего домашнего экрана.
- Найдите и коснитесь Живое фото Вы хотели бы поделиться. Если фотография в режиме реального времени, вы увидите серый индикатор «Live» в левом верхнем углу экрана.
- Нажмите Кнопка Поделиться в левом нижнем углу экрана. Это коробка со стрелкой вверх.
- Нажмите на метод обмена. Вы можете поделиться практически с любой платформой социальных сетей, и вы даже можете поделиться своими GIFS на YouTube.
Следовать подсказки на экране поделиться им, как обычно, с методом по вашему выбору.
![]()
Как установить Live Photo в качестве обоев
Вы можете установить Живые фотографии в качестве фонового рисунка на iPhone 6s или более поздней версии или в качестве часового циферблата на Apple Watch, что особенно хорошо подходит для любимых, детей, домашних животных и пейзажей.
- Запустите Фотографий приложение с вашего домашнего экрана.
- Найди Живое фото Вы хотите использовать в качестве своих обоев.
- Нажмите доля кнопка.
- Нажмите Использовать в качестве обоев кнопка.
Нажмите Живое фото в правом нижнем углу экрана, если он еще не выбран.
![Найти живое фото, нажмите «Поделиться», выберите «Установить в качестве обоев» Найти живое фото, нажмите «Поделиться», выберите «Установить в качестве обоев»]()
![Убедитесь, что Live Photo выбран Убедитесь, что Live Photo выбран]()
- Нажмите Установлен. Вы не можете регулировать размер обоев Live Photo.
Нажмите Установить экран блокировки, Установить домашний экран, или опционально Установить оба.
![Установить в качестве обоев Установить в качестве обоев]()
![Установить в качестве обоев Установить в качестве обоев]()
Как извлечь фотоснимок из живого фото
Если вы хотите фотографию, но без этого причудливого движения, вы можете сделать копию, которая даст вам именно это. Вы также можете экспортировать живые фотографии в формате GIF!
- Открыть Фотографий приложение.
- Выберите Живое фото Вы хотите извлечь кадр из.
Нажмите Поделиться значком в левом нижнем углу экрана.
![]()
- Нажмите дублировать в опционном трее внизу экрана.
Нажмите Дублировать как фото.
![]()
Копия неподвижного фото появится в вашей библиотеке рядом с оригинальным живым фото. Вы можете удалить Live Photo, если вы больше не хотите, чтобы он занимал память на вашем iPhone.
Как превратить живое фото в GIF
Больше нет необходимости подключать ваш iPhone к вашему Mac и пройти через выбор приложения для создания GIF. Вы можете сделать все это прямо в приложении Фотографии!
- Запустите Фотографий приложение с вашего домашнего экрана.
- Найдите и коснитесь Живое фото Вы хотели бы превратить в GIF.
- Проведите пальцем вверх по центр экрана раскрыть варианты анимации.
Нажмите петля если вы хотите зациклить Live Photo в формате GIF. Вы также можете выбрать «Bounce» это приложение бумеранг для Instagram.
![]()
После этого вы сможете найти свой GIF в Анимированный альбом в приложении Фотографии.
Как использовать Giphy, чтобы превратить GIF в живые фотографии
Как сшить несколько живых фотографий для создания видео
В iOS 13 Apple добавила возможность сшивать несколько живых фотографий (необязательно иметь их вплотную) для создания видеоклипа. Процесс запекается непосредственно в самой iOS 13, поэтому вам не нужно импортировать ваши живые фотографии в такое приложение, как iMovie. Это безумно просто и позволяет создавать удивительные воспоминания!
- запуск Фото на вашем iPhone или iPad.
Найди Живые фотографии что вы хотите создать видео файл с.
- При просмотре изображения вы можете определить, является ли оно «Живой фотографией», если в левом верхнем углу отображается значок с рассеивающим кругом, а рядом со словом «LIVE».
![Запускай фото, найди живое фото Запускай фото, найди живое фото]() iMore
iMore- Нажмите на доля кнопка.
Вы можете пролистать свой картинки и выберите больше прямо над Поделиться листом параметры.
![Нажмите «Поделиться», выберите больше живых фотографий, если это необходимо. Нажмите «Поделиться», выберите больше живых фотографий, если это необходимо.]() iMore
iMore- Прокрутите вниз и выберите Сохранить как видео.
Ваше новое видео будет в Недавние альбом.
![Нажмите «Сохранить как видео», и ваше видео войдет в альбом «Последние» Нажмите «Сохранить как видео», и ваше видео войдет в альбом «Последние»]() iMore
iMore
Как сделать видео из нескольких живых фотографий на iPhone
Вопросов?
Дайте нам знать в комментариях ниже!
Обновлено октября 2019 года: Добавлена информация о том, как получить доступ к Live Photos на моделях iPhone 11 и iPhone 11 Pro. Добавлена функция «Сохранить как видео» в iOS 13.
iPhone фотография
Оцените статью!

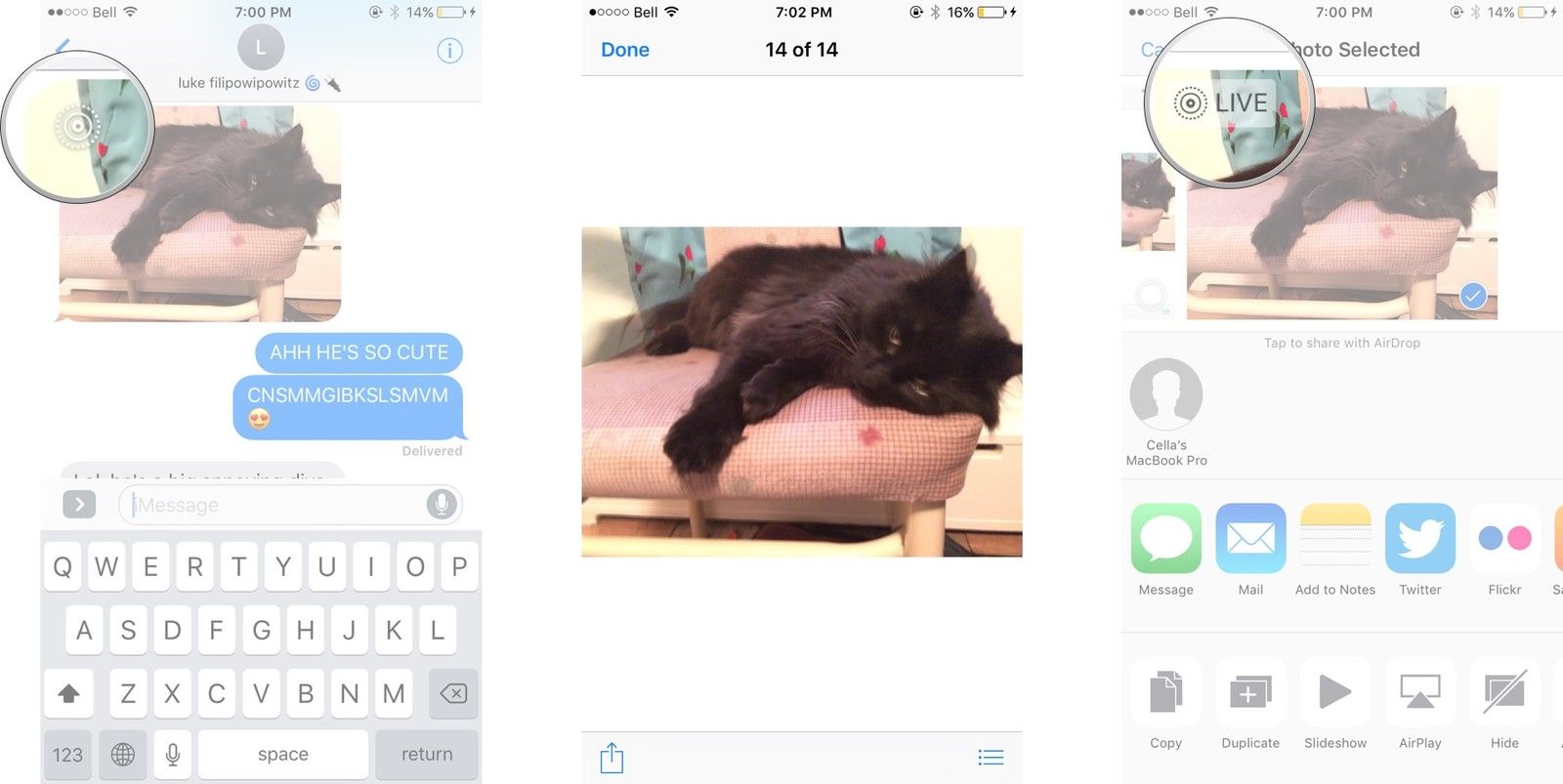
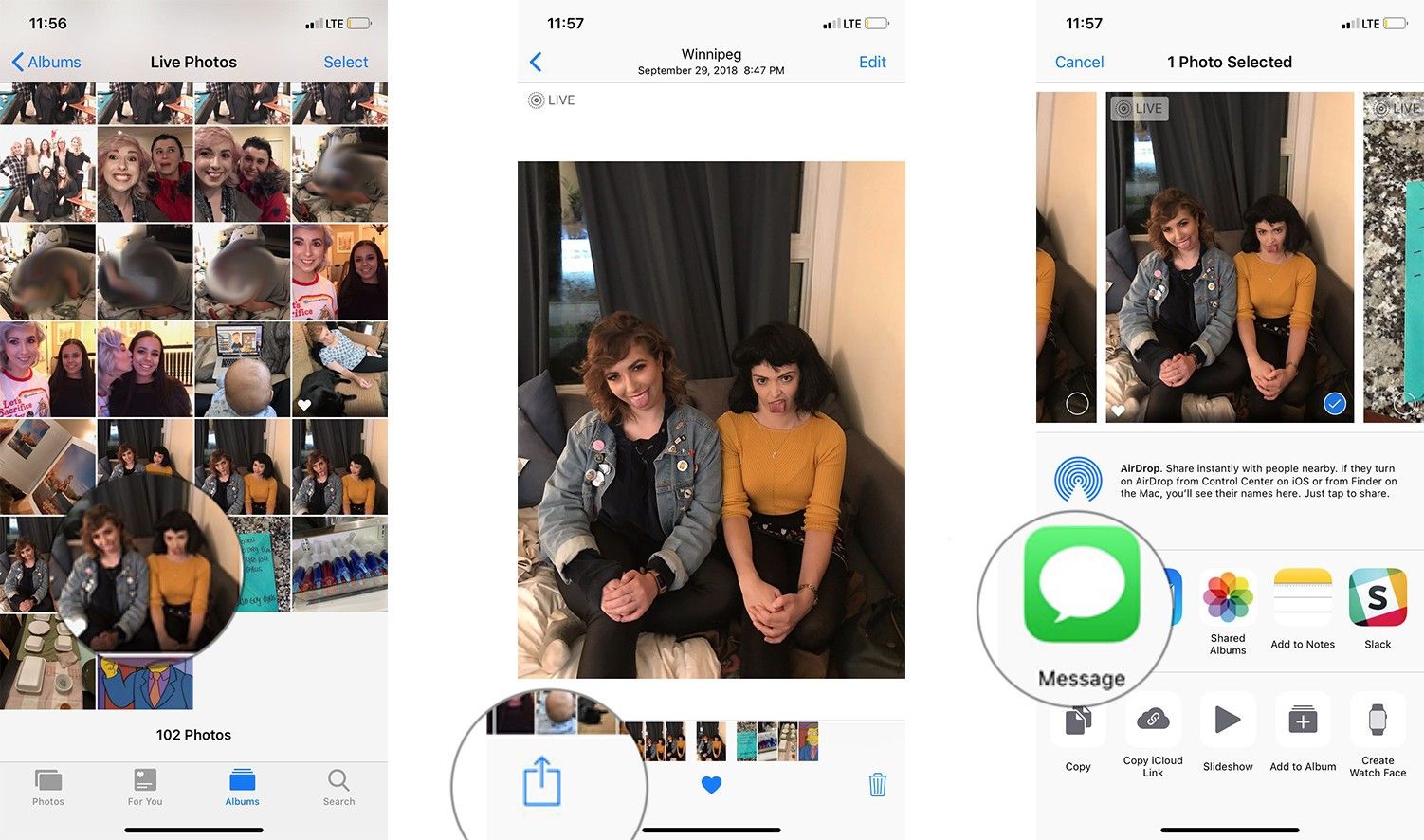
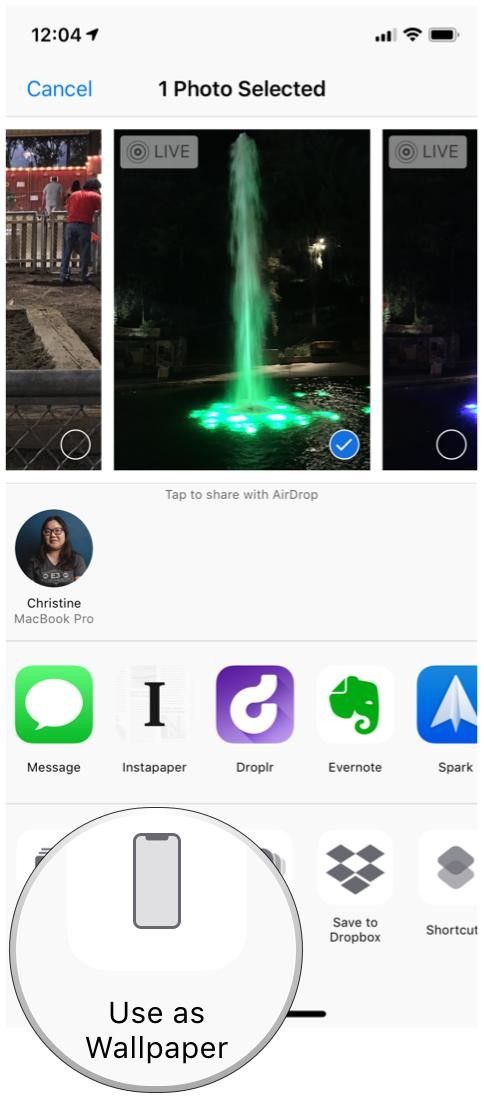
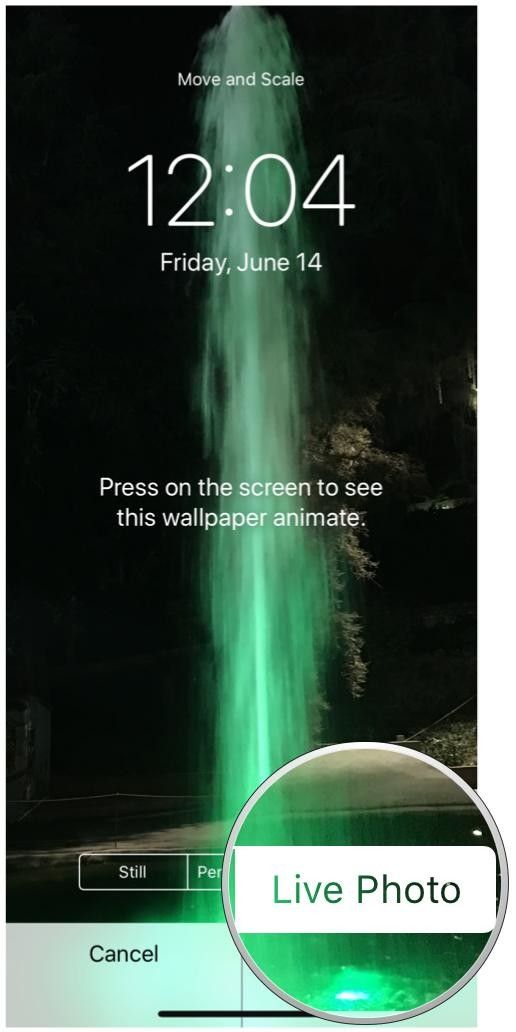
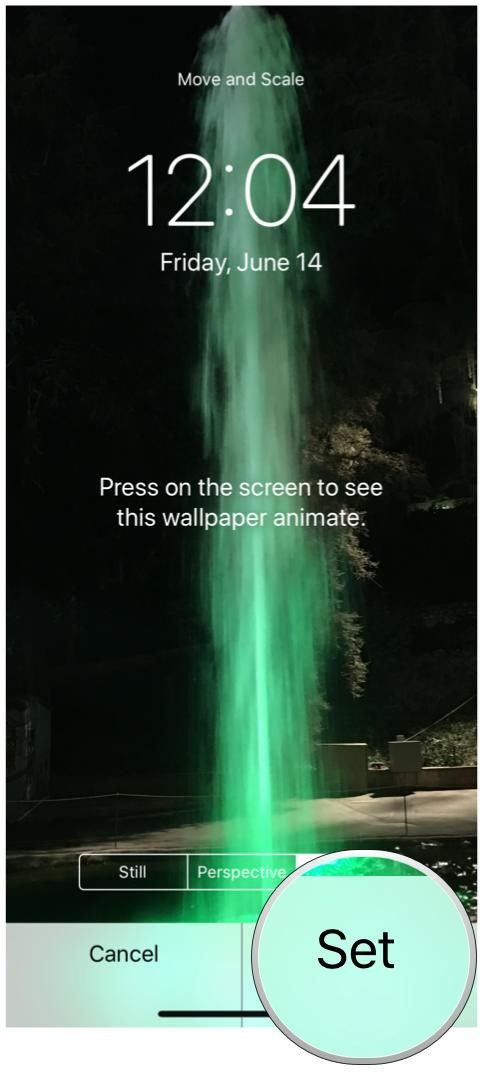
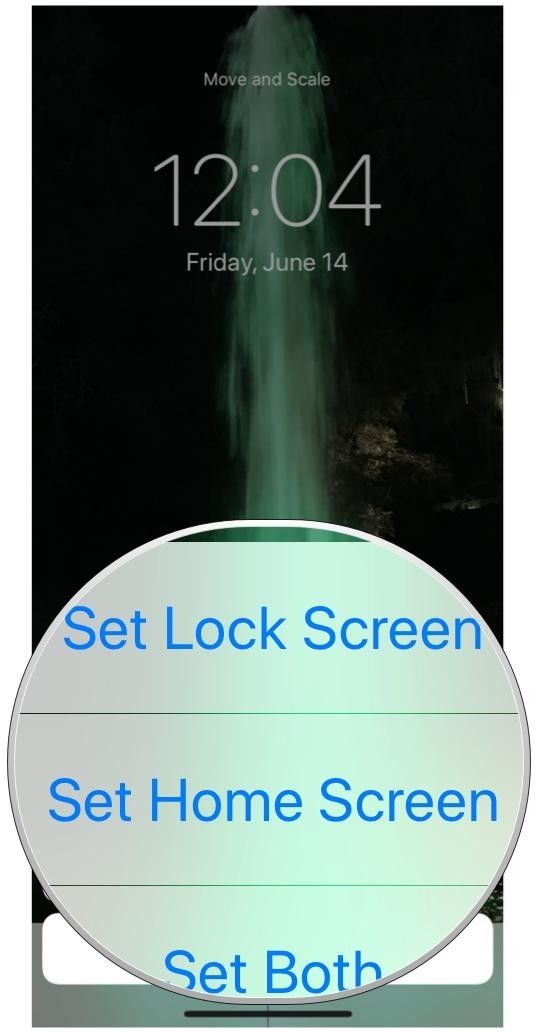
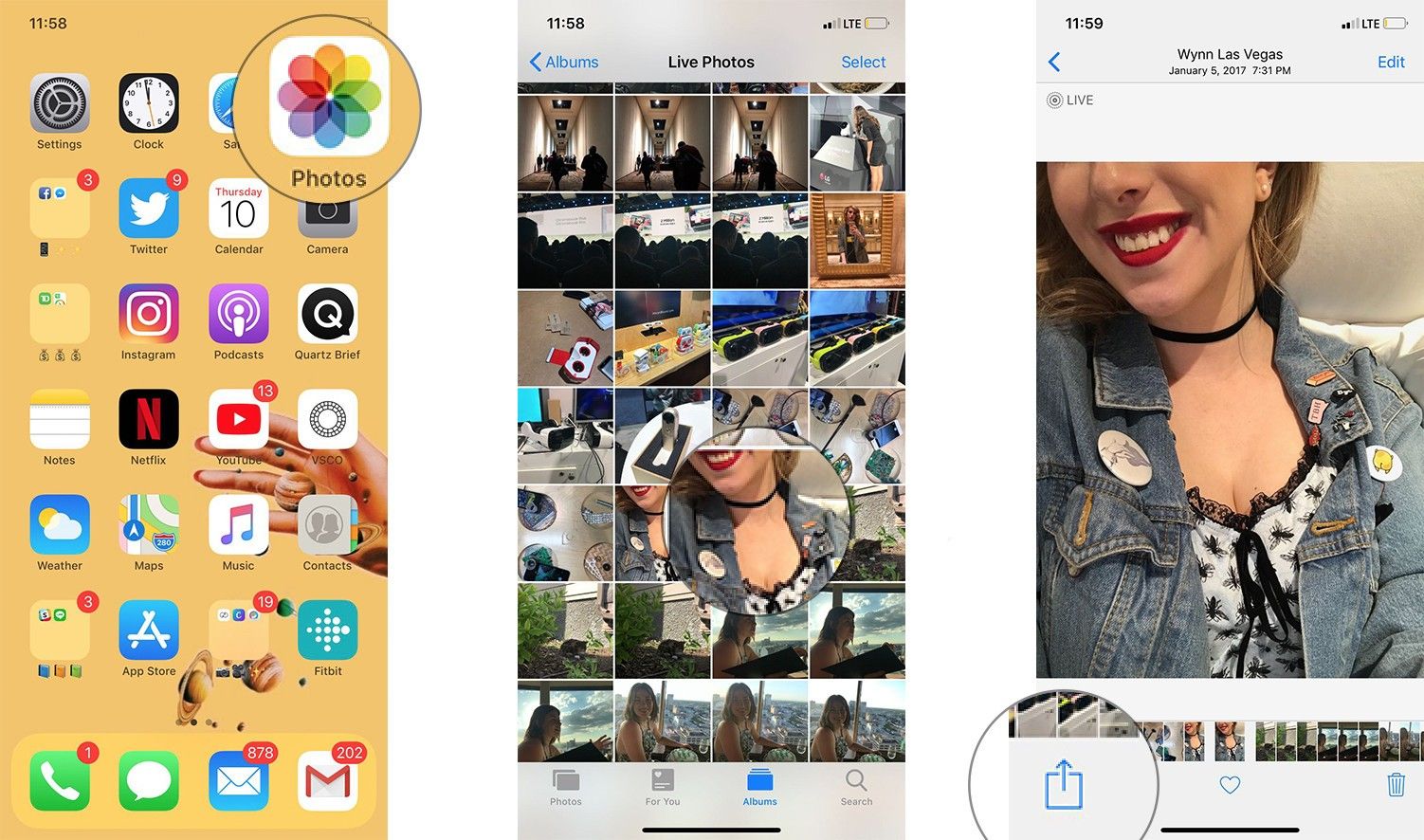

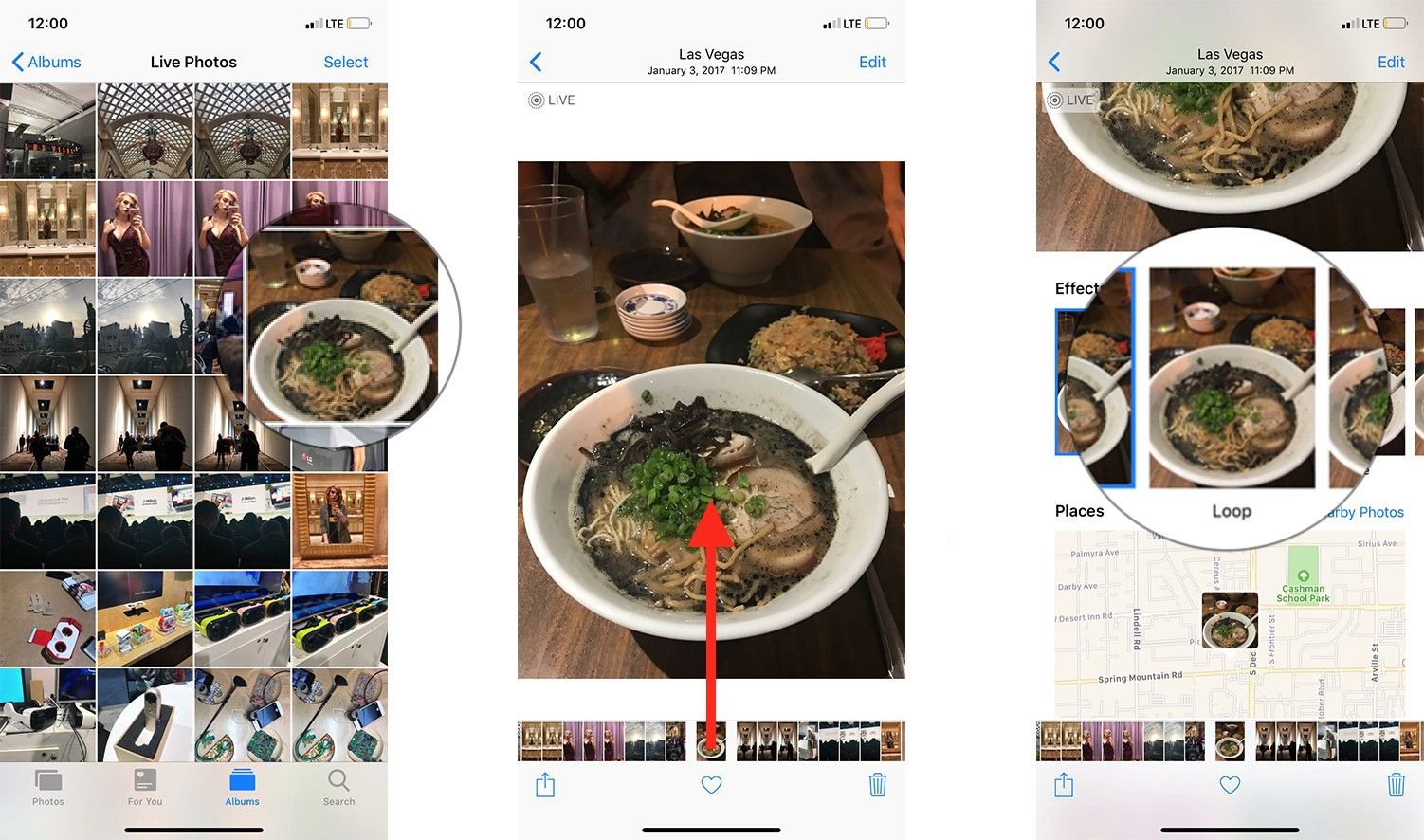
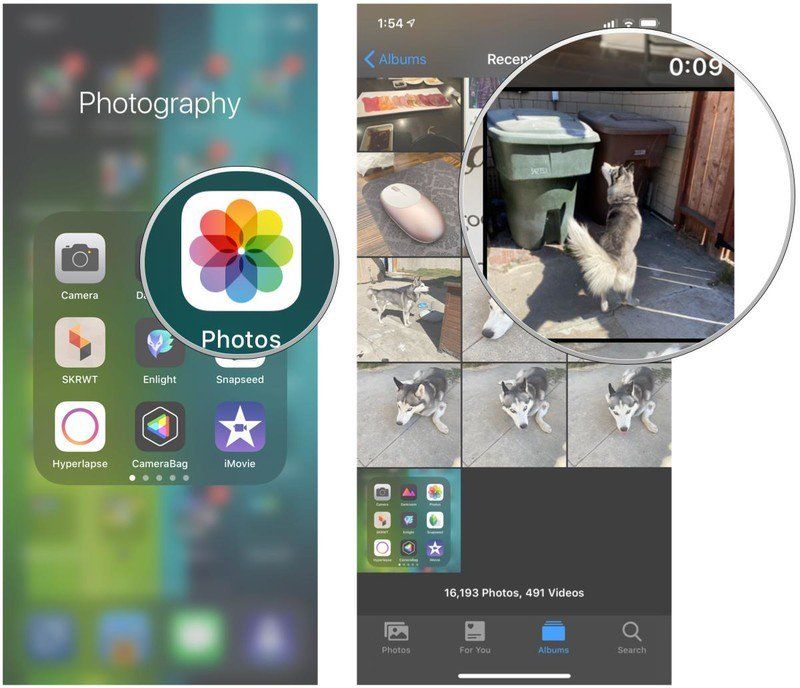 iMore
iMore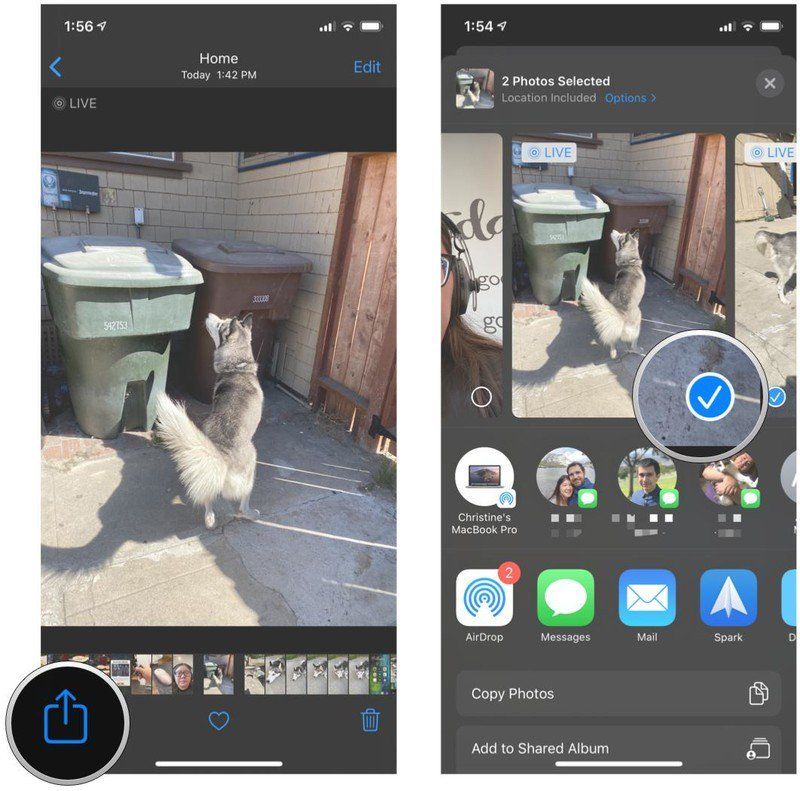 iMore
iMore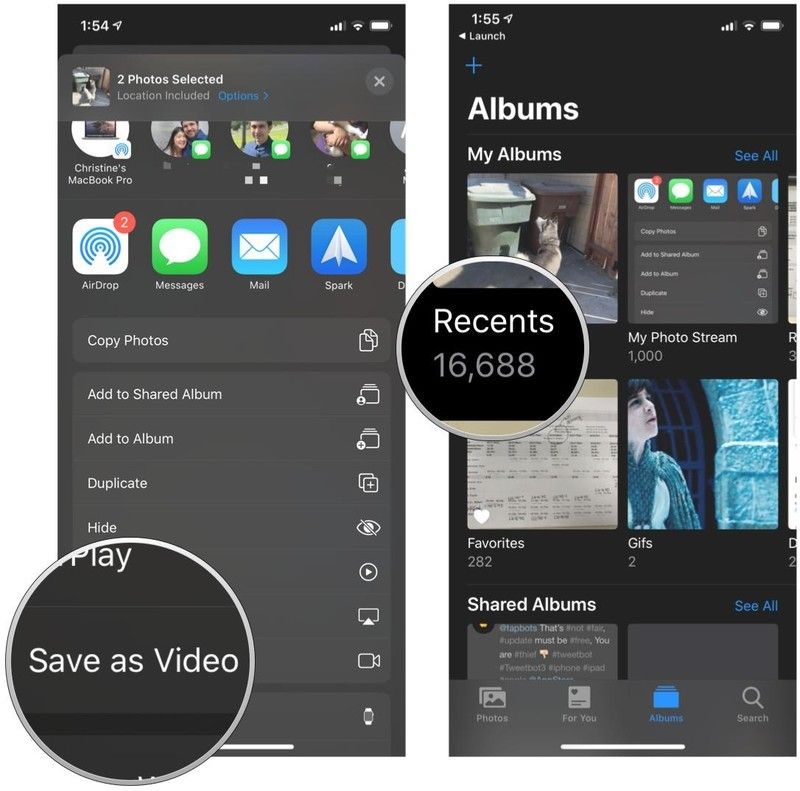 iMore
iMore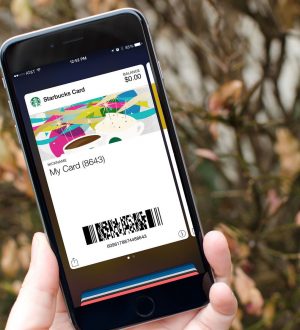


Отправляя сообщение, Вы разрешаете сбор и обработку персональных данных. Политика конфиденциальности.