
На протяжении многих лет мы видели нарушения безопасности после нарушения безопасности, а также громкие скандалы с данными, когда собранные персональные данные использовались компаниями не по назначению. Apple делает конфиденциальность своих клиентов приоритетом, поэтому было мало вопросов, о которых нужно беспокоиться, когда речь заходит о ее услугах на вашем iPhone. Тем не менее, есть еще много настроек конфиденциальности для изучения и изменения, особенно в Safari.
Само собой разумеется, что конфиденциальность и интернет не смешиваются. При просмотре веб-страниц каждое ваше движение регистрируется вашим провайдером, сайтом, который вы посещаете, и даже сайтами, которые вы посещали в прошлом. Но принятие надлежащих мер предосторожности может помочь уменьшить объем данных, которые вы излучаете при использовании Safari.
У Apple есть множество функций, связанных с конфиденциальностью, для Safari, многие из которых включены по умолчанию, но есть еще множество настроек, которые вы должны проверить, чтобы убедиться, что вы просматриваете веб-страницы максимально безопасно.
1: Защитите свой пароль iPhone
В то время как Safari может не потребоваться пароль для доступа к нему, ваш iPhone точно это делает. Если кто-то с гнусными мотивами захочет получить доступ к вашим данным Safari, не имеет значения, какие шаги вы предпримете ниже, если он сможет угадать ваш пароль.
Кроме того, некоторая конфиденциальная информация, найденная в Safari, такая как пароли iCloud Keychain, может быть скрыта за Touch ID или Face ID, но если ваш злоумышленник знает ваш пароль, ему потребуется всего лишь одна минута, чтобы сбросить ваши биометрические ключи, чтобы они соответствовали их собственным. Так много для этого сдерживания.
Вы должны убедиться, что ваш пароль достаточно силен, чтобы не пускать наиболее вероятных злоумышленников, и в то же время, не будучи настолько сложным, вы теряете разум, пытаясь проникнуть в ваш iPhone. Ознакомьтесь с нашим руководством по созданию идеального пароля для вашего устройства, чтобы все ваши данные Safari оставались конфиденциальными.
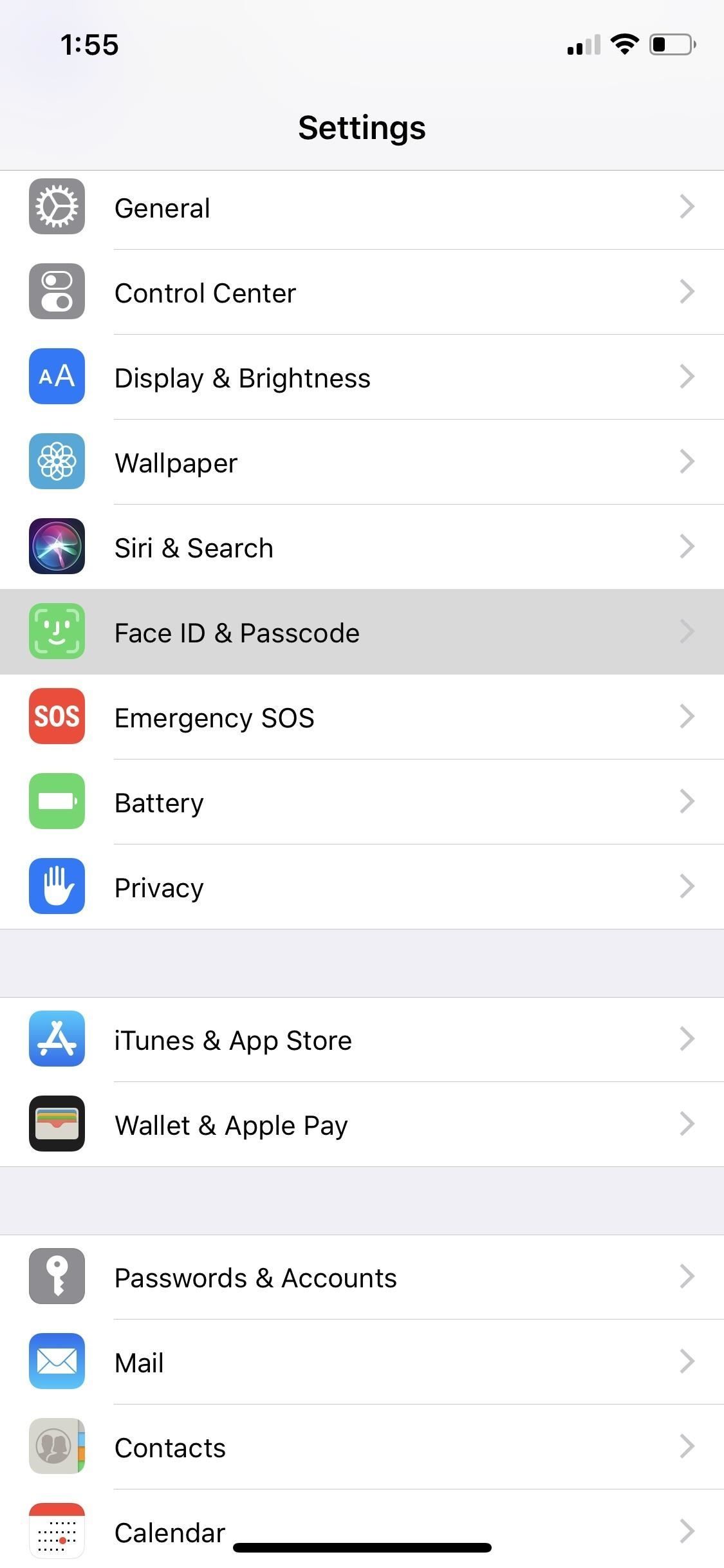
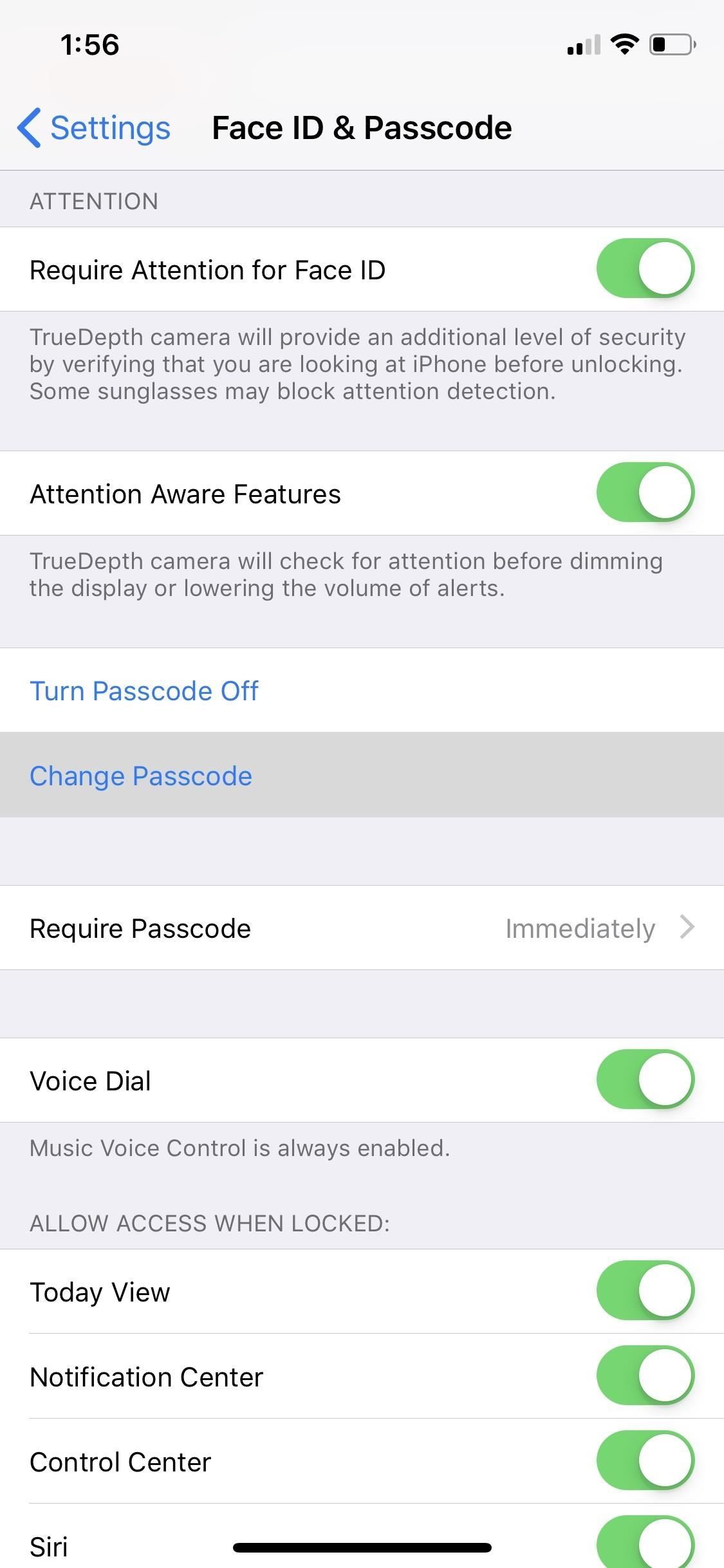
2: отключить доступ Safari к Siri Поиск
Интеграция Siri с Safari может показаться более полезной за пределами Safari, в зависимости от того, как вы используете свой iPhone, так как он просматривает историю посещенных страниц и поиски, чтобы включать полезные прогнозы и предложения в поиске, поиске, новостях, фотографиях, воспоминаниях, на вашей блокировке. экран, и даже в вашей клавиатуре.
Хотя Siri использует для этого «локальную обработку на устройстве», в некоторых случаях она отправляет обобщенные темы в Apple, чтобы улучшить результаты поиска. Apple утверждает, что использует «безопасные для конфиденциальности методы, чтобы отделить эти интересующие вас темы», но если вы ультра-параноик, это все равно может не сработать.
Если вы не хотите, чтобы Siri или Apple получили доступ к истории посещенных страниц и поискам, вы можете легко отключить эту функцию, выбрав «Настройки» -> «Safari» -> «Siri». Поиск. Просто нажмите на переключатель, чтобы отключить «Сири Предложения «.
Как только вы это сделаете, «Разрешить на экране блокировки» исчезнет, а на его месте появится новая опция «Показать приложение». «Показать приложение» позволит Safari отображаться в других предложениях приложений для поиска и приложений Siri, что не так уж сложно, так как вы можете захотеть увидеть всплывающую иконку Safari, как, например, если вы не можете найти ее на домашний экран и нужно выполнить поиск по нему. Однако, если вы хотите убедиться, что этого не произойдет, отключите этот параметр.
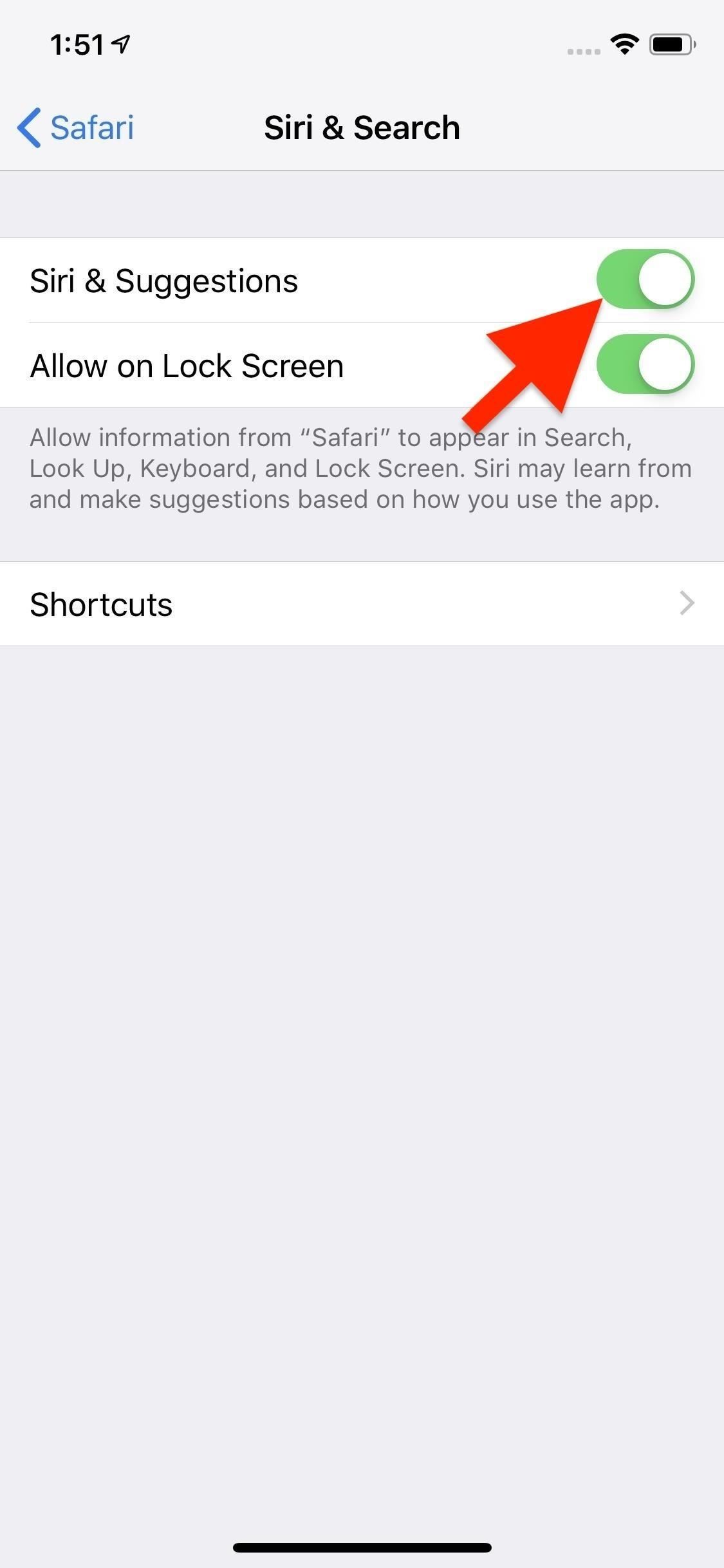
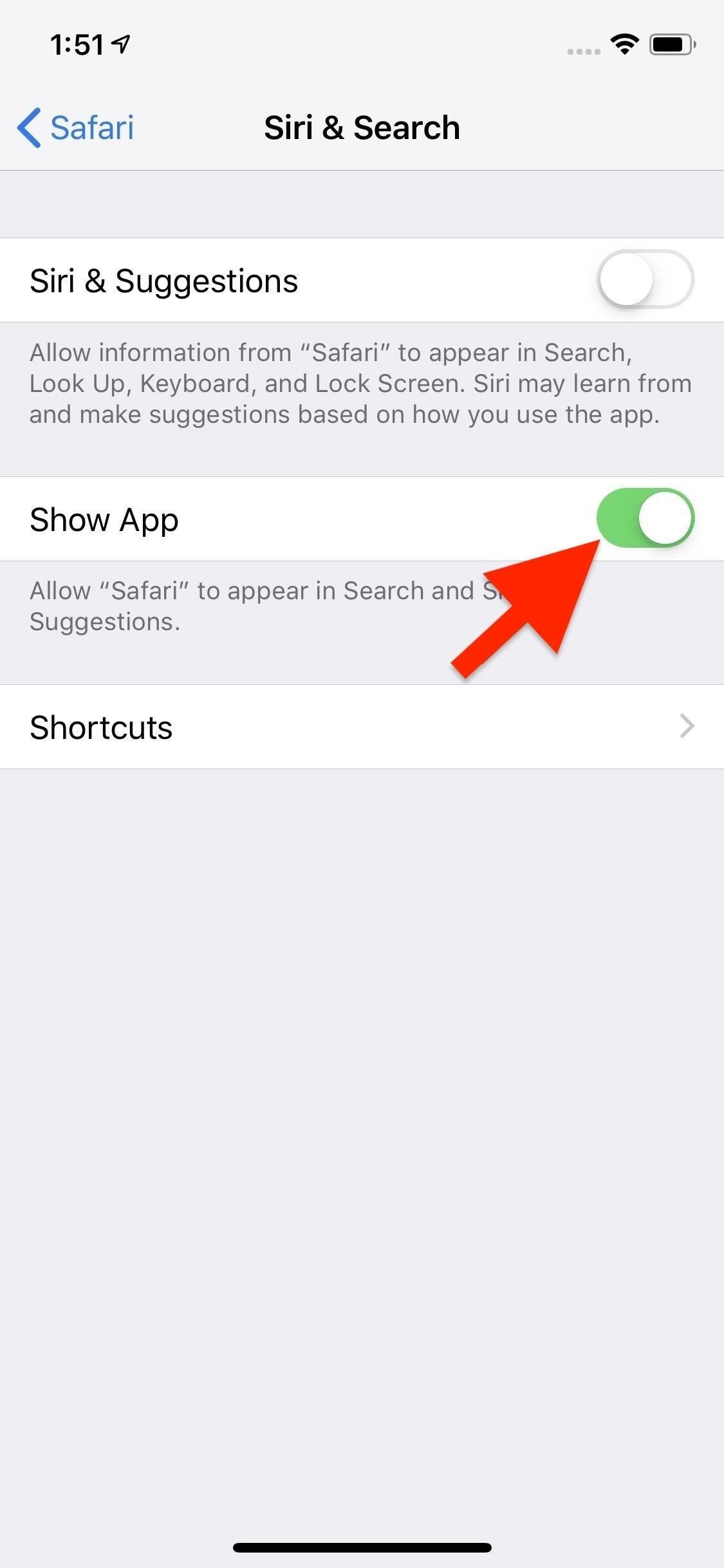
3: Отключить предложения Safari
Даже если вы отключите Siri Предложения, как показано выше, вы все равно можете увидеть предложения Siri при вводе поиска в Safari. Это из-за «предложений Safari», которые рекомендуют сайты в прогнозируемых результатах поиска на основе ваших запросов.
Хотя эта информация полезна, она по-прежнему предназначена для вас, и то, что, по мнению Safari, вас интересует больше всего. Думайте об этом как о предложениях для поисковых систем (есть также настройка Safari для поисковых систем). Если он отключен, вы можете больше не видеть подсказок при наборе текста, но это не означает, что Safari читает меньше данных или отправляет их в Apple. Тем не менее, это может обеспечить немного спокойствия, чтобы увидеть, что эти предложения исчезли.
Перейдите в Настройки -> Safari, затем нажмите ползунок рядом с «Предложения Safari». Там вы также увидите опцию «Поисковые предложения», которую также можно отключить, если вы действительно хотите ограничить прогнозы.
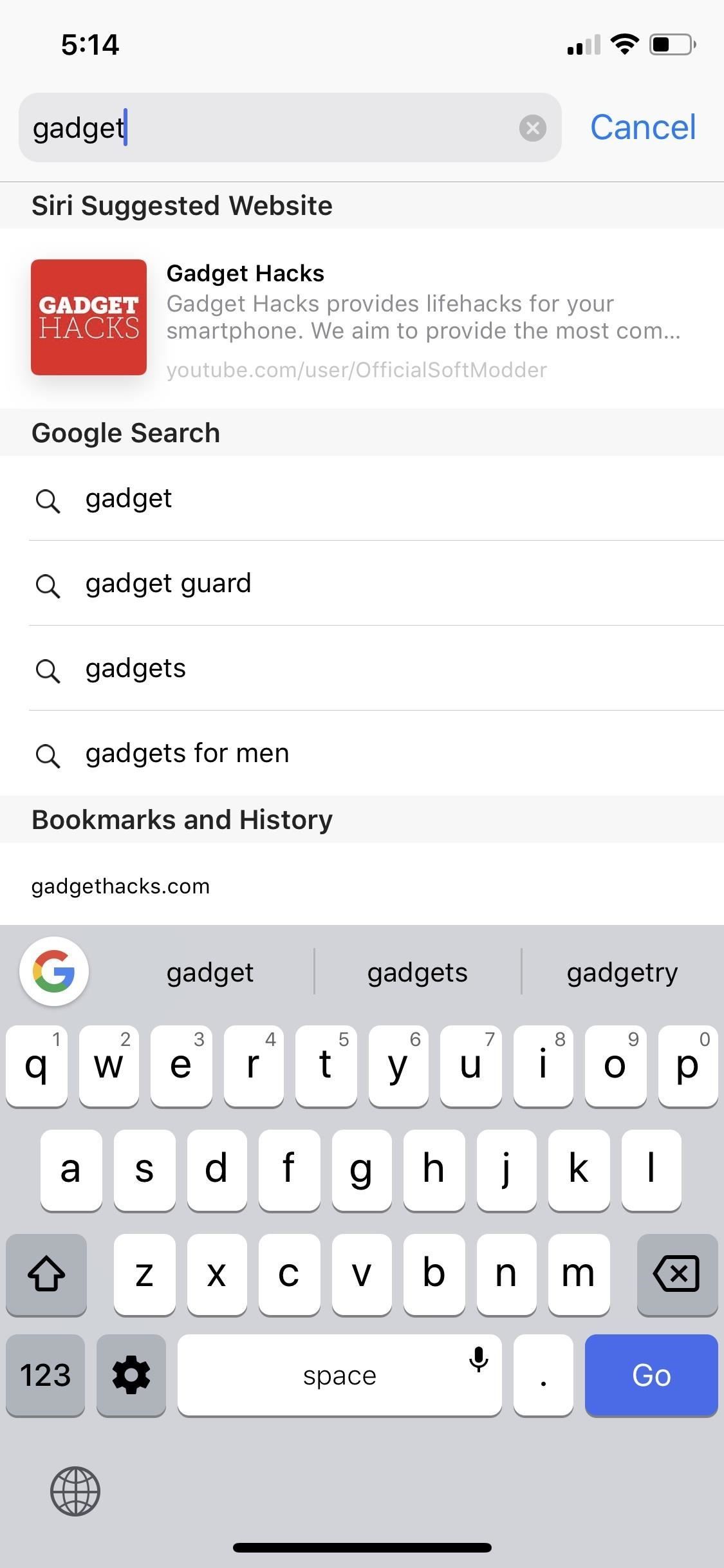
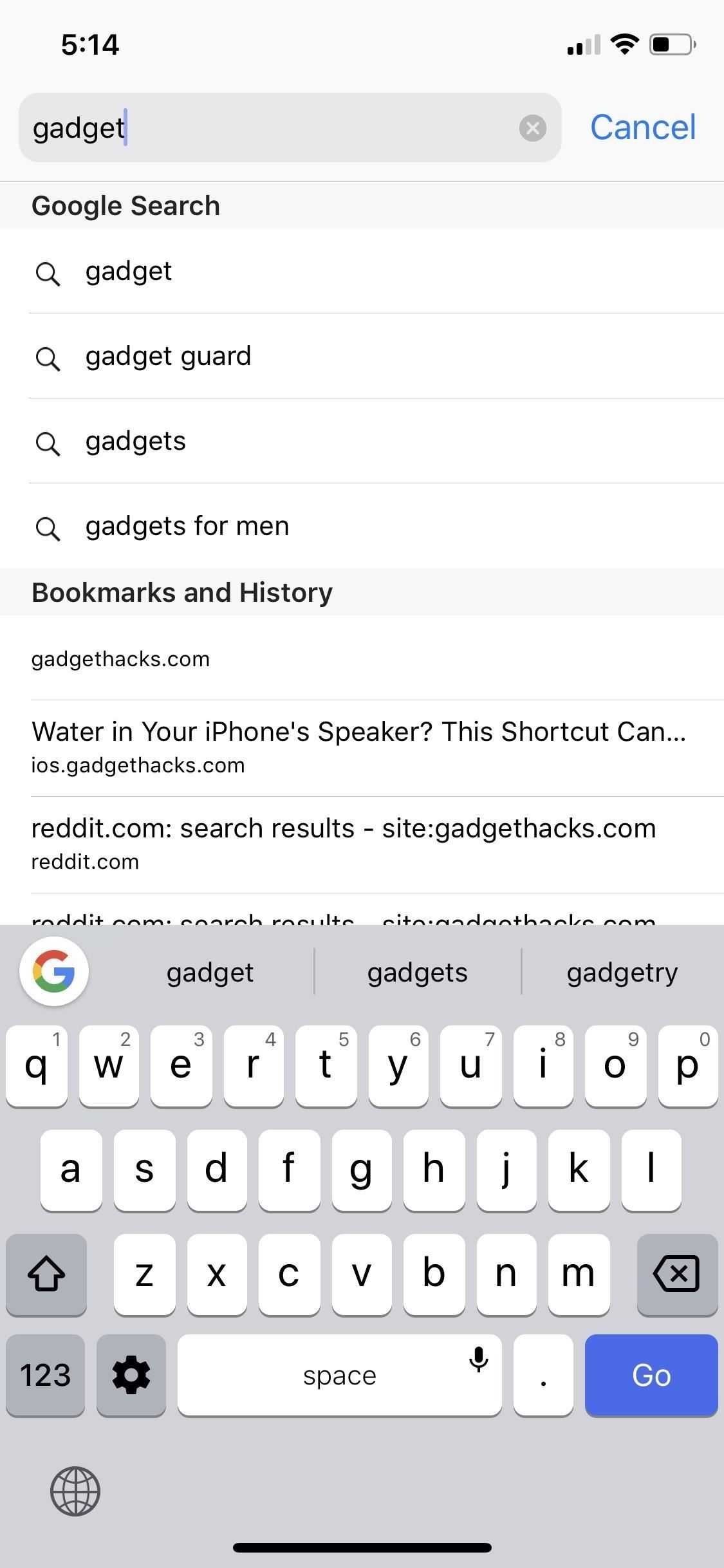
С включенными предложениями Safari (слева) и без (справа).
4: Установите DuckDuckGo в качестве поисковой системы
Возможно, Google покорил рынок поисковых систем, но это не значит, что вам нужно его использовать. Google известен тем, что он собирает данные о своих пользователях, что, если вы читаете это, может идти вразрез с вашими личными интересами.
Если использование Google в качестве поисковой системы по умолчанию делает вас непростым, попробуйте вместо этого DuckDuckGo. DuckDuckGo был создан в ответ на, казалось бы, бесконечный контроль Google над вашими данными. Компания не хранит вашу информацию, не показывает вам рекламу на основе вашей истории поиска и не отслеживает вас между публичным и приватным режимами просмотра. Конечно, лучше, чем Google, Yahoo и Bing.
Чтобы переключиться, зайдите в Настройки -> Safari -> Поисковая система -> DuckDuckGo.
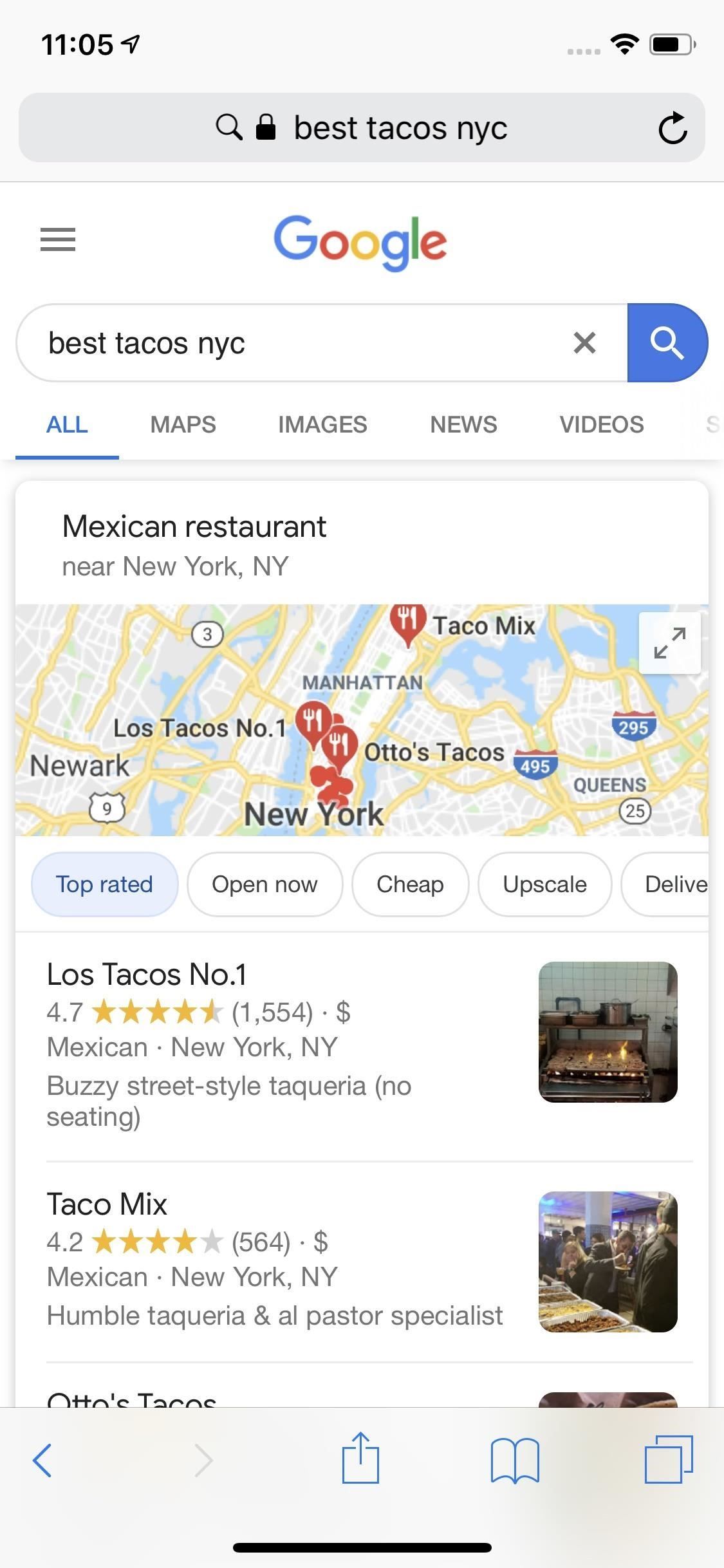
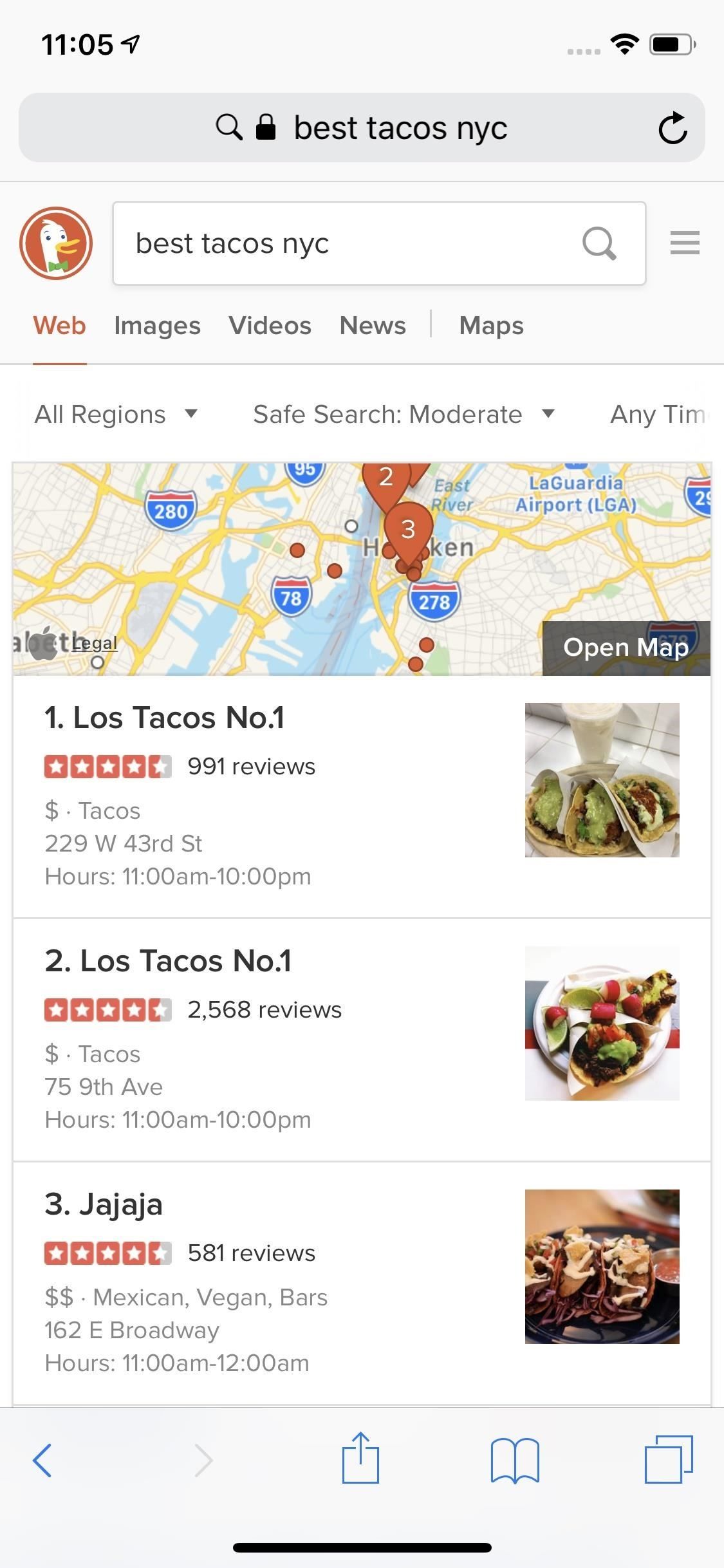
Поисковая система Google (слева) и DuckDuckGo (справа).
5: ограничить доступ веб-сайтов к вашему местоположению
Службы определения местоположения позволяют вашим iPhone и Apple Watch (если есть) и их приложениям получать доступ к вашему текущему местоположению на основе данных GPS и / или локальных сетей Wi-Fi. Приложения, зависящие от GPS, постоянно должны видеть ваше местоположение, чтобы давать вам точные указания, предоставлять прогнозы погоды и условия и многое другое.
То, как Safari использует ваше местоположение, зависит от сайтов, которые вы посещаете. Если сайту требуется или требуется доступ к вашему местоположению для предоставления услуги, вы получите всплывающее окно с запросом вашего разрешения. Если вы принимаете, сайт может использовать ваше геолокации, пока вы на нем. Если вы отклоните его, вас попросят при следующей проверке сайта.
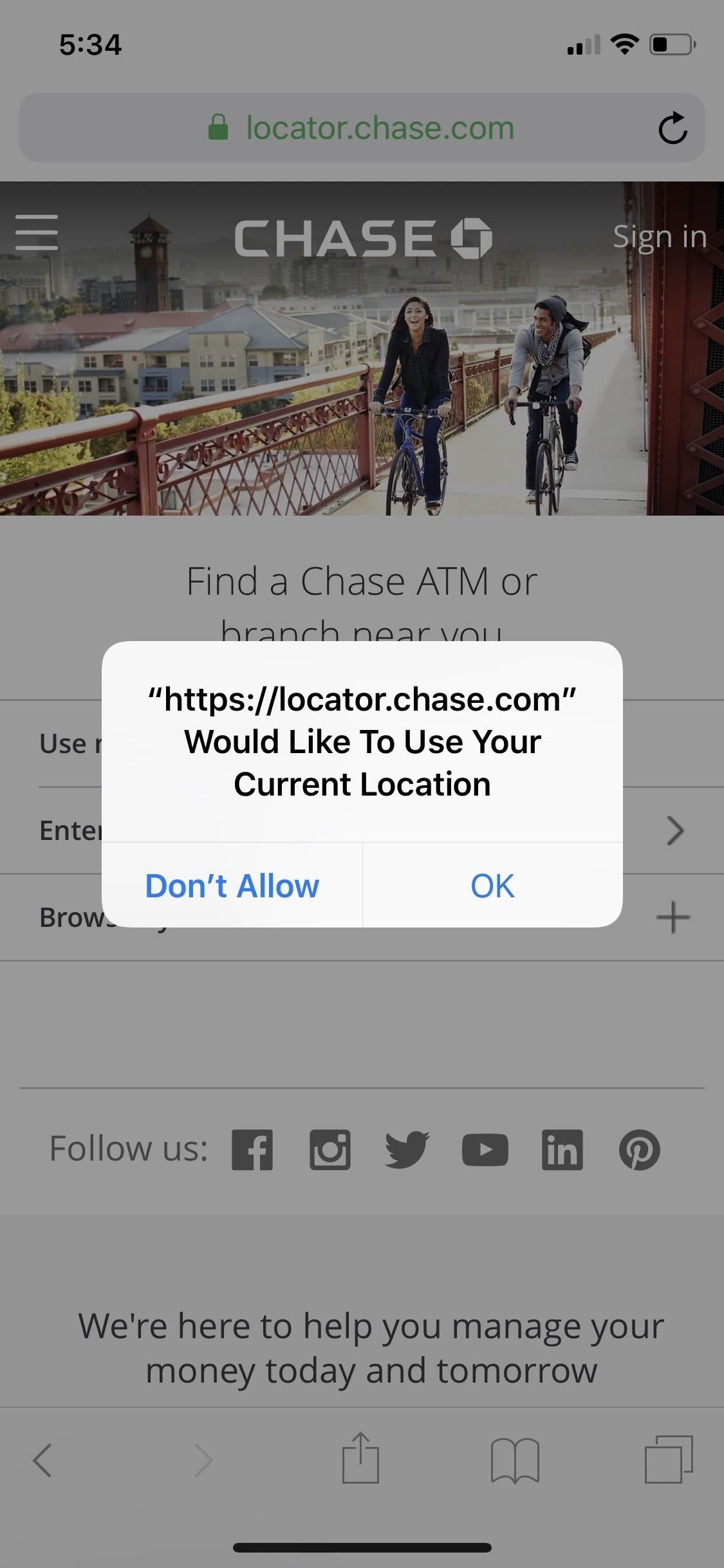
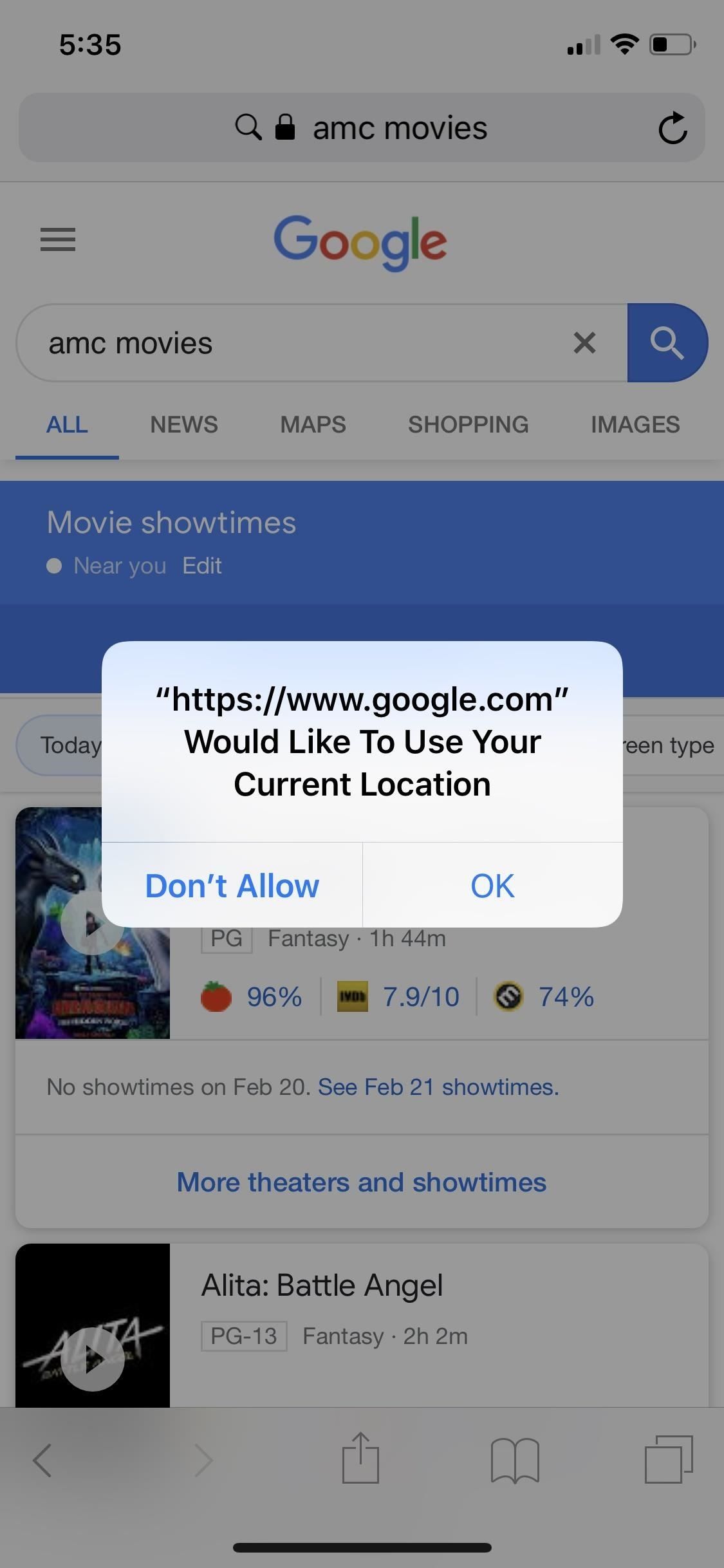
Очевидно, что доступ к местоположению является прямой противоположностью конфиденциальности. Но есть варианты для обоих типов пользователей: для тех, кто не хочет, чтобы Safari когда-либо предоставлял данные о геолокации веб-сайтов, и для тех, которые разрешают это в каждом конкретном случае. Это «Никогда» и «При использовании приложения».
Хотя «Никогда» не является надежным вариантом, скорее всего, вы столкнетесь с сайтом, который не будет работать, если вы не раскроете эту личную информацию. К счастью, с опцией «При использовании приложения» сайт будет видеть ваше местоположение, пока вы используете приложение, и предоставит ему доступ. Как только вы выходите, доступ прерывается.
То, что вы выбираете, зависит от вас, и если вы передумаете, переключение вариантов будет простым и легким. Чтобы найти этот вариант, просто перейдите в «Настройки» -> «Конфиденциальность» -> «Службы определения местоположения» -> «Сайты Safari».
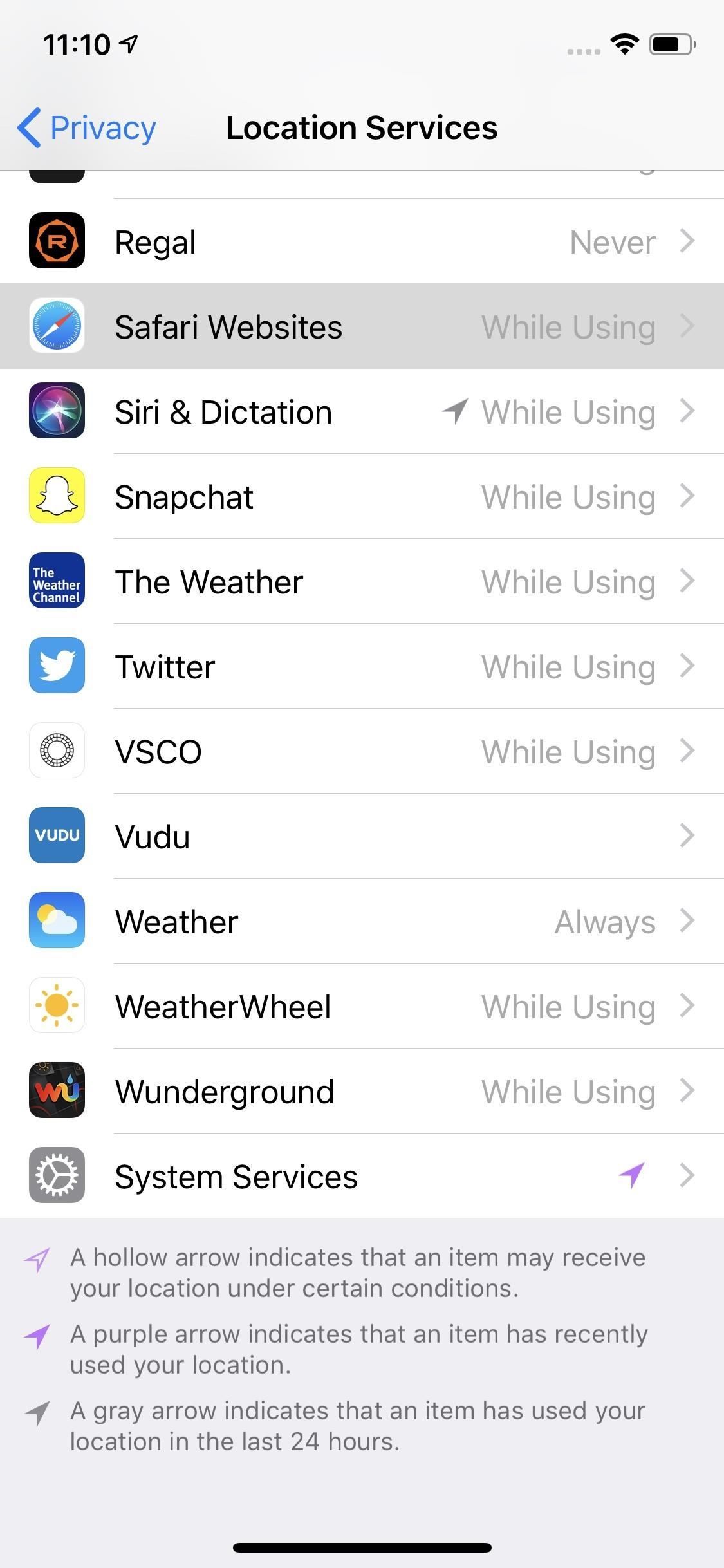
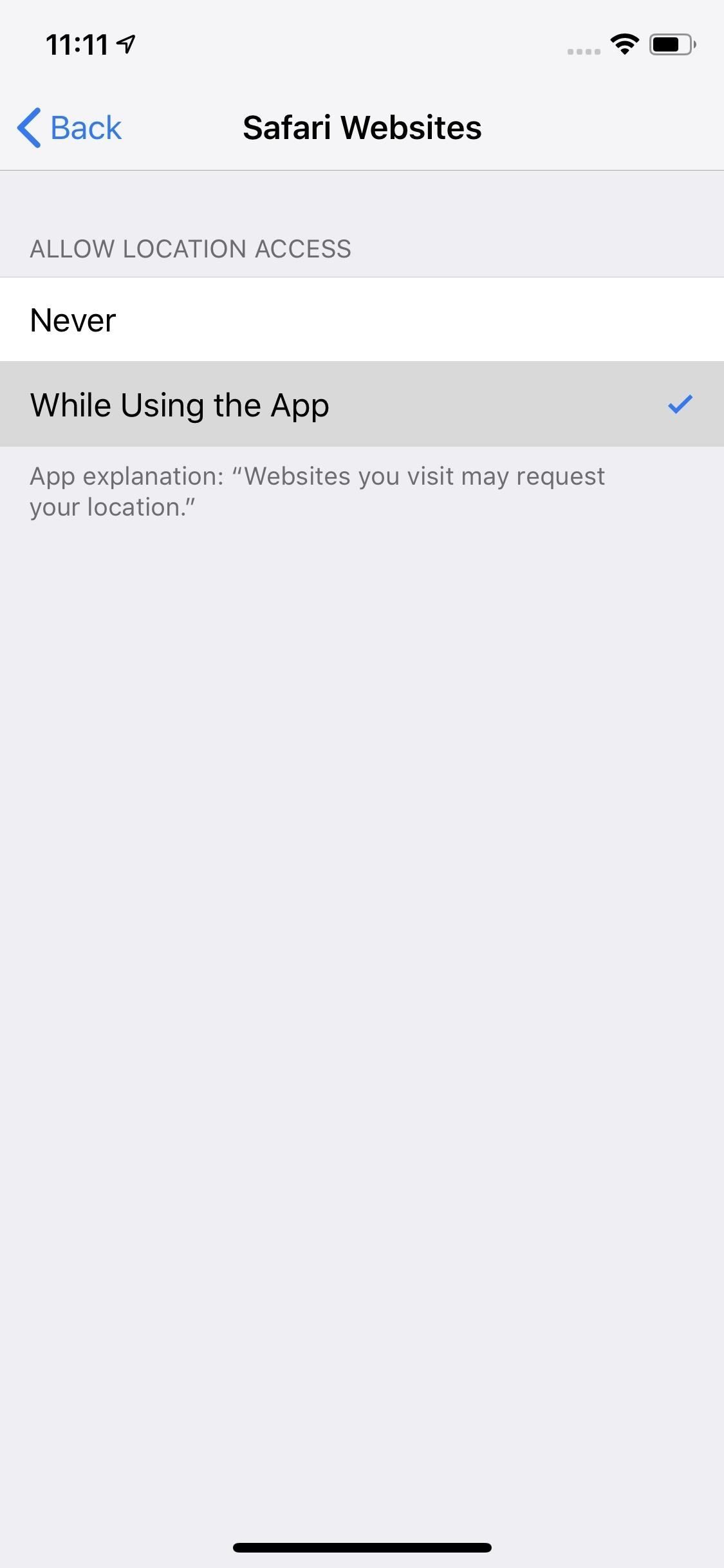
6: отключить автозаполнение для личной информации Кредитные карты
Автозаполнение обеспечивает мгновенный способ ввода вашей личной информации в веб-формы, поэтому вместо того, чтобы вводить все необходимые данные вручную, Safari может извлечь данные из вашей карты контакта, включая ваше имя, адрес, дату рождения, адрес электронной почты и т. Д. , Автозаполнение также работает с кредитными картами для легкого входа.
Конечно, это может представлять угрозу безопасности. Если кто-то получит доступ к вашему iPhone с поддержкой автозаполнения без вашего согласия, он сможет просмотреть вашу личную информацию, а также последние четыре цифры номеров вашей кредитной карты и подписаться на услуги, и все это без необходимости знать ваш пароль.
Для автозаполнения кредитных карт требуется либо Face ID, Touch ID, либо ваш пароль, так что если это все, что вас беспокоит, вы можете не захотеть ничего менять. Если вы не хотите, чтобы кто-то что-то видел, перейдите в «Настройки» -> «Safari» -> «Автозаполнение», затем отключите «Использовать контактную информацию» и / или «Кредитные карты».
Говоря о картах, Safari позволяет удалить все сохраненные карты, нажав «Сохраненные кредитные карты», затем представив свой код доступа, Touch ID или Face ID. Вы можете удалить любую или все свои сохраненные карточки, нажав «Изменить», выбрав карточки, которые вы хотите удалить, а затем нажав «Удалить». Вы также можете просто провести пальцем влево на каждой карте.
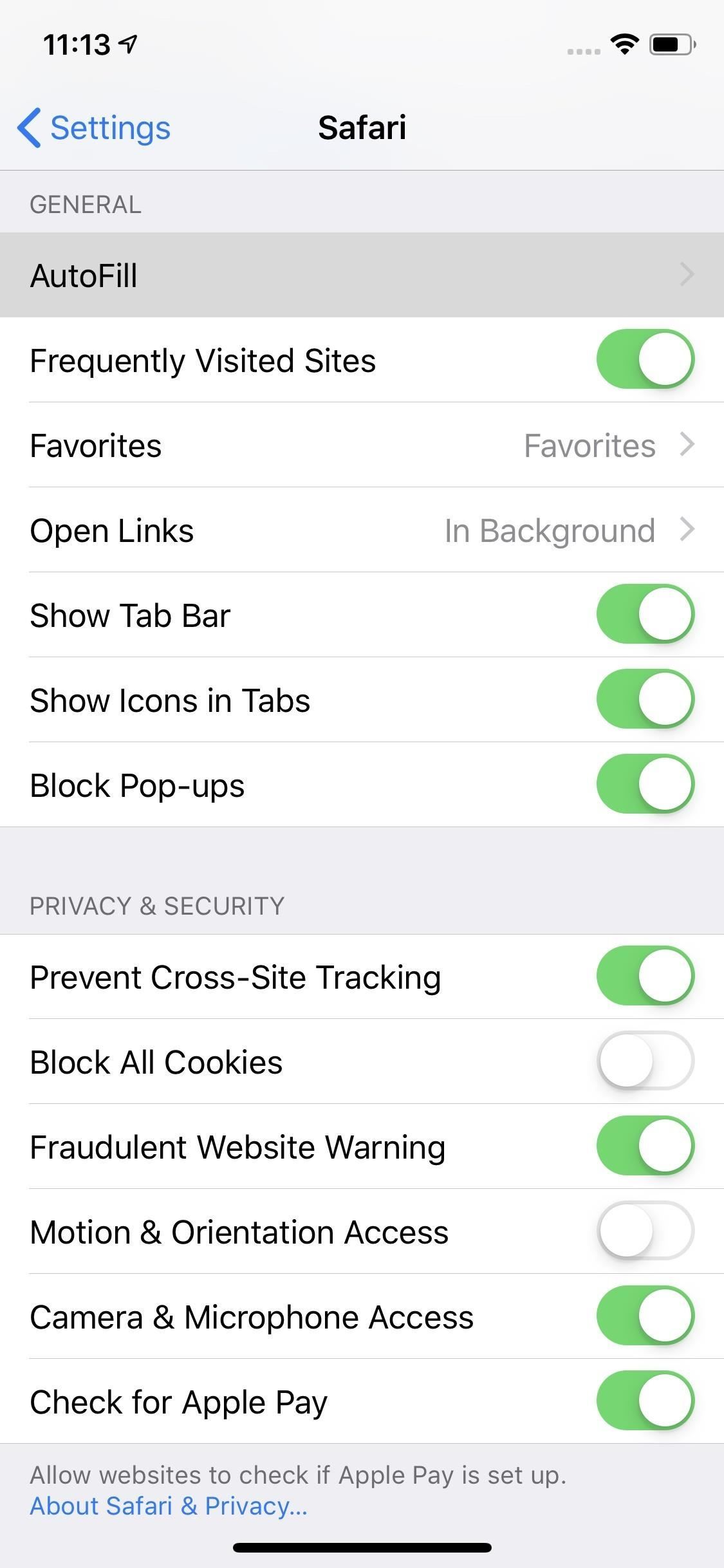
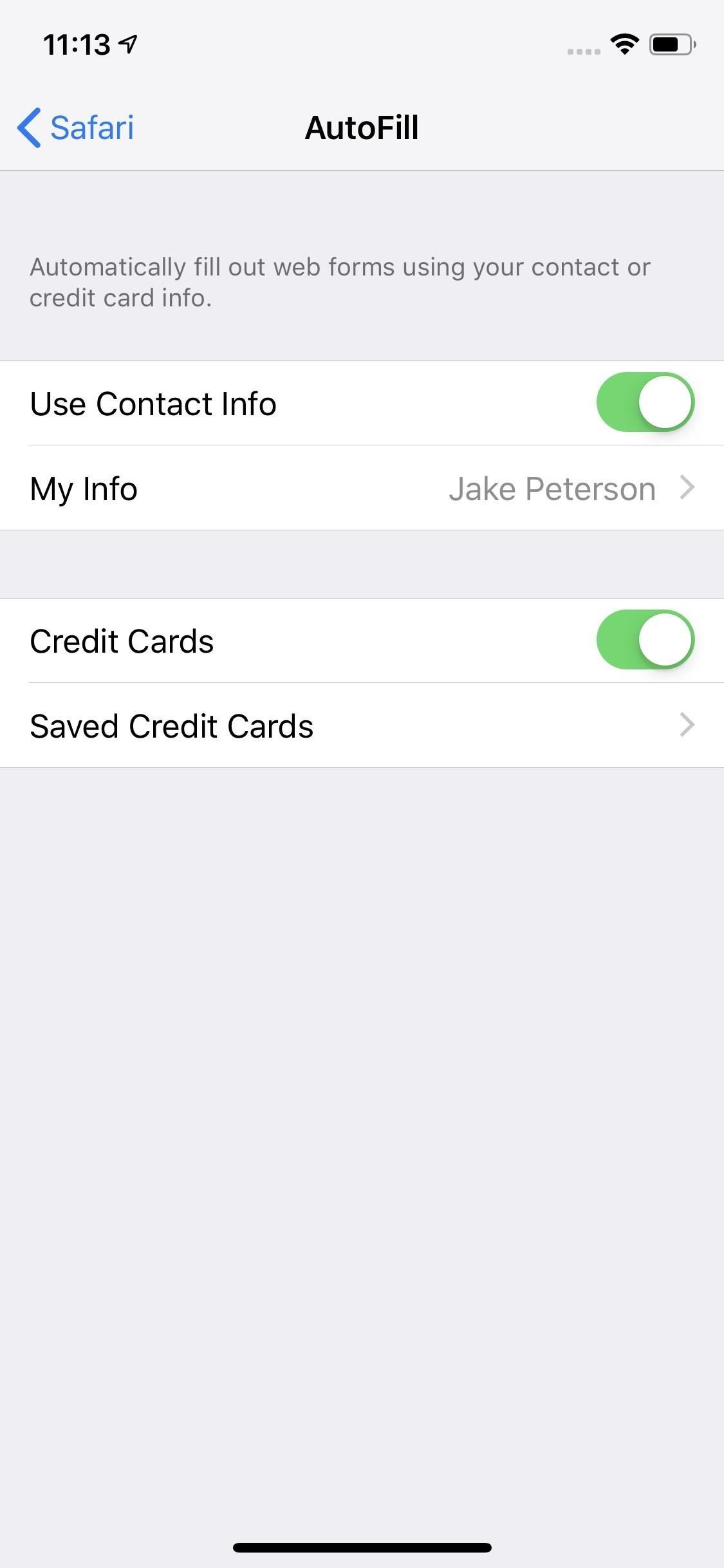
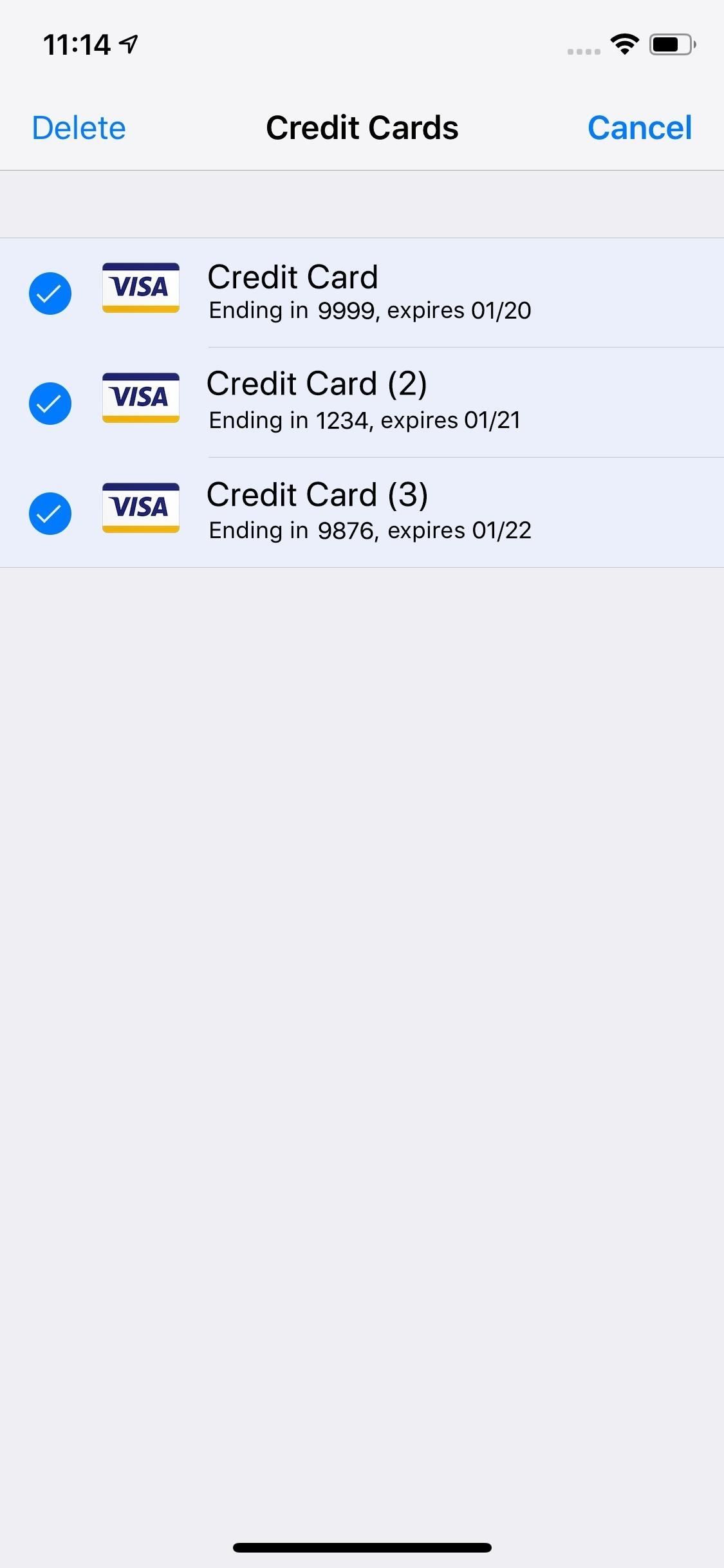
7. Отключение или переключение менеджеров для автозаполнения пароля
В предыдущих версиях iOS настройки автозаполнения для паролей были доступны в тех же настройках, что и выше, но начиная с iOS 12 они были перемещены, так как Apple внедрила автозаполнение на уровне устройства для веб-сайтов и приложений. Если вам не нравится, когда Safari может автоматически заполнять имена пользователей и пароли, или если вам просто не нравится использовать брелок Apple iCloud для этого, вы можете изменить настройки.
Зайдите в Настройки -> Пароли Аккаунты -> Автозаполнение паролей. Оттуда вы можете либо отключить «Автозаполнение паролей» в целом, либо снять флажок iCloud Keychain и использовать другой, возможно, более безопасный менеджер паролей, такой как Keeper, LastPass, Dashlane или 1Password.
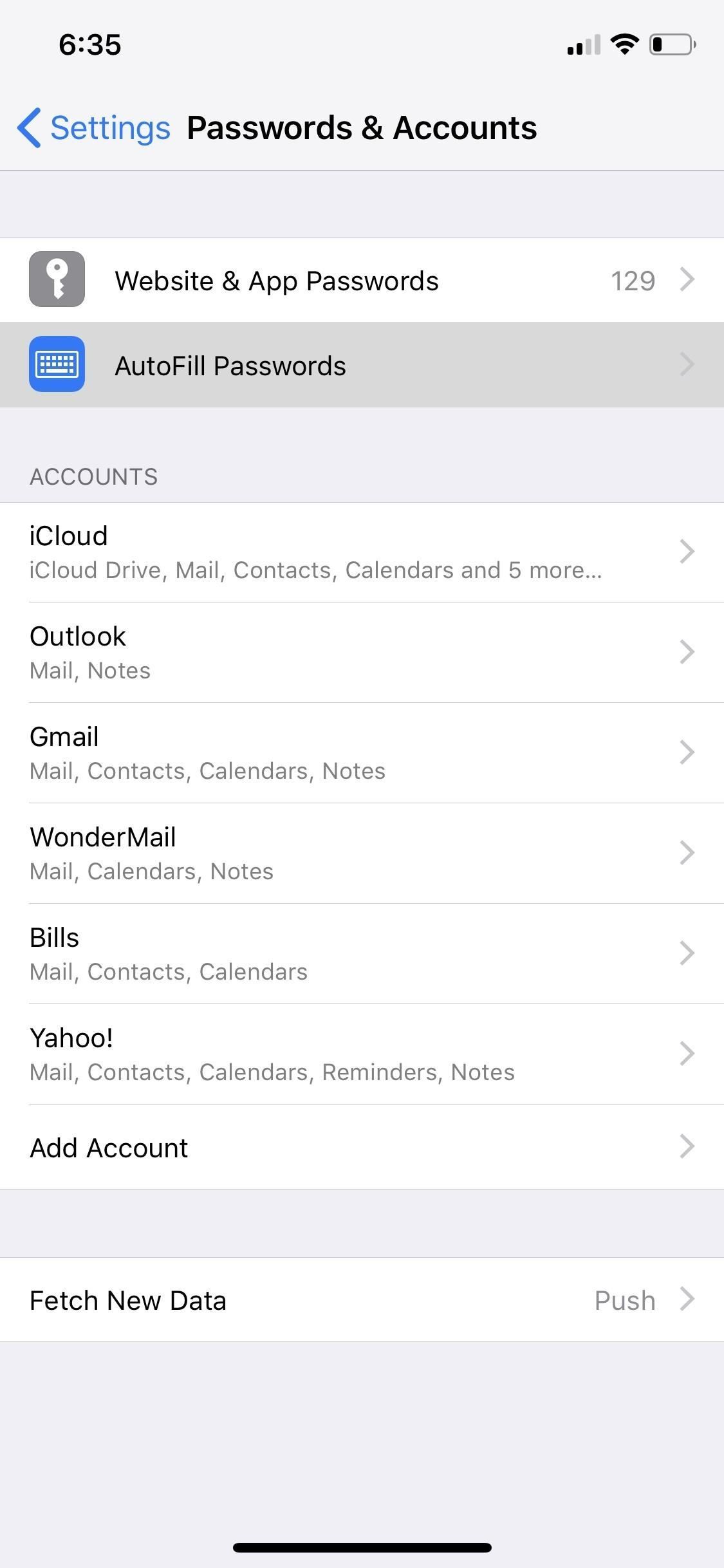
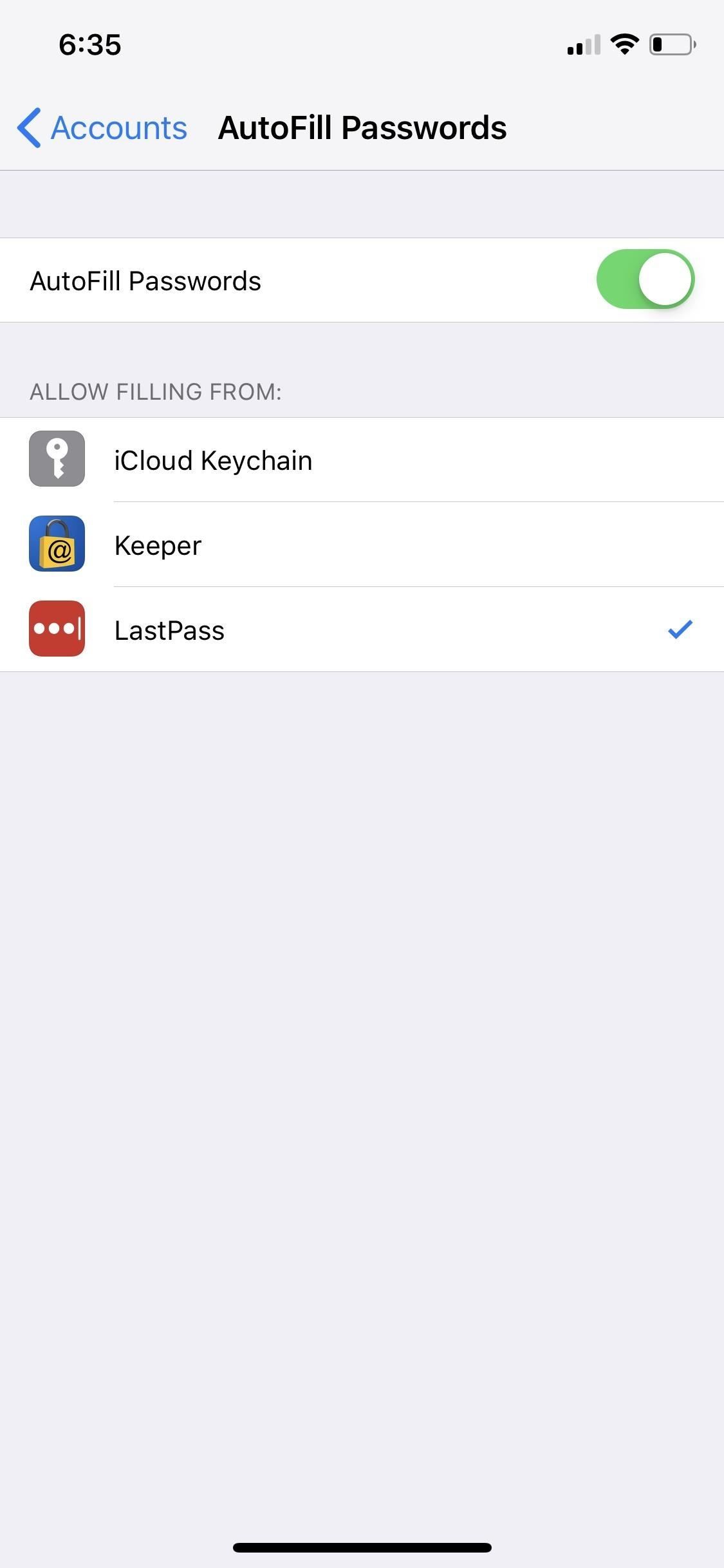
8. Отключить или скрыть избранные закладки
Когда вы нажимаете на адресную строку вверху или открываете новую вкладку, ваши избранные закладки добавятся вверху, если они у вас есть. Это довольно удобно, но не совсем приватно, в зависимости от того, как вы их используете.
Если кто-то использует ваш iPhone или заглядывает за ваш экран за спиной, он может видеть все сайты, которые вы перечислили там, включая такие элементы, как, например, какой банк вы используете, у кого у вас есть займы, в каких социальных сетях вы находитесь, и более. Хотя я не против использования этих избранных, лучше хотя бы немного их скрыть или сделать так, чтобы они появлялись только тогда, когда вы хотите.
Хотя нет официального способа отключить отображение этих закладок, не удаляя их все, вы можете изменить папку в «Избранное», которая появляется. Перейдите в Настройки -> Safari -> Избранное, затем измените его на папку, в которой ничего нет. Это фактически сделает ваши избранные закладки никогда не показанными при нажатии на панель поиска / адреса или открытии новой вкладки.
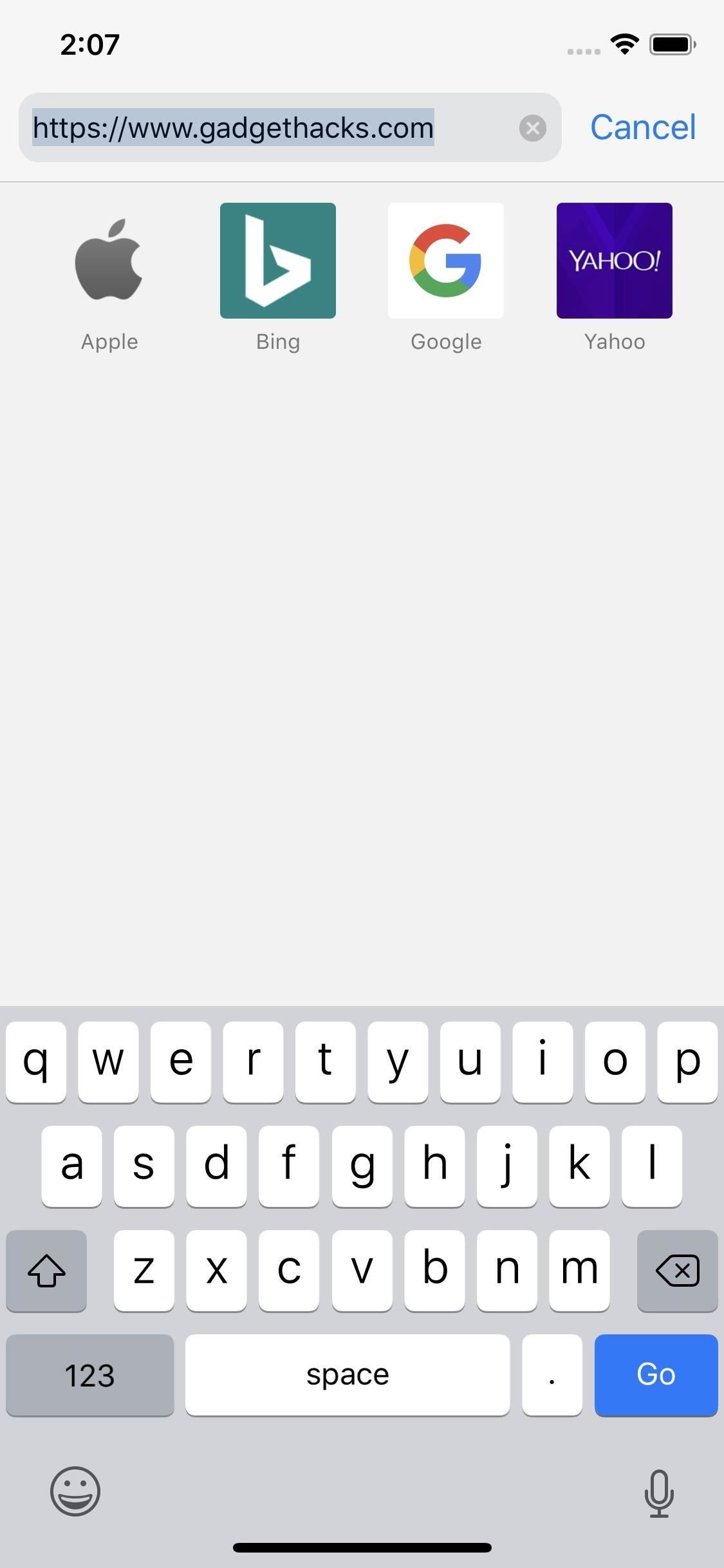
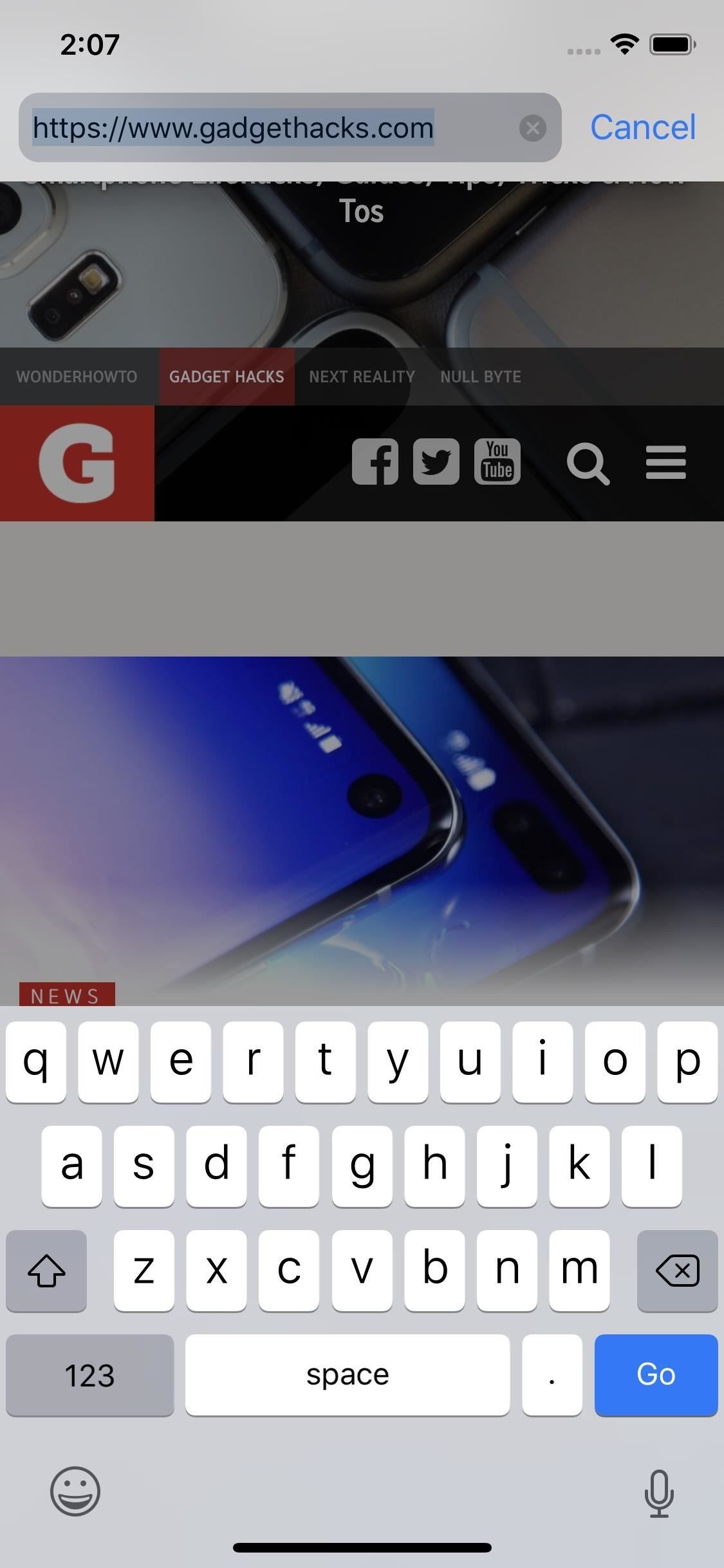
Нажав на адресную строку / строку поиска с (пусть) и без избранного (справа).
Но тогда вы теряете удобство использования этих закладок? На самом деле, нет. Вы все еще можете нажать на значок «Закладки» в нижней строке меню Safari, после чего вы перейдете прямо к списку «Избранное». Делая это таким образом, вы гарантируете, что они не появятся, если вы этого не хотите, уменьшая воздействие на окружающих. В этом разделе вы также можете нажать «Изменить», чтобы удалить или создать новые папки.
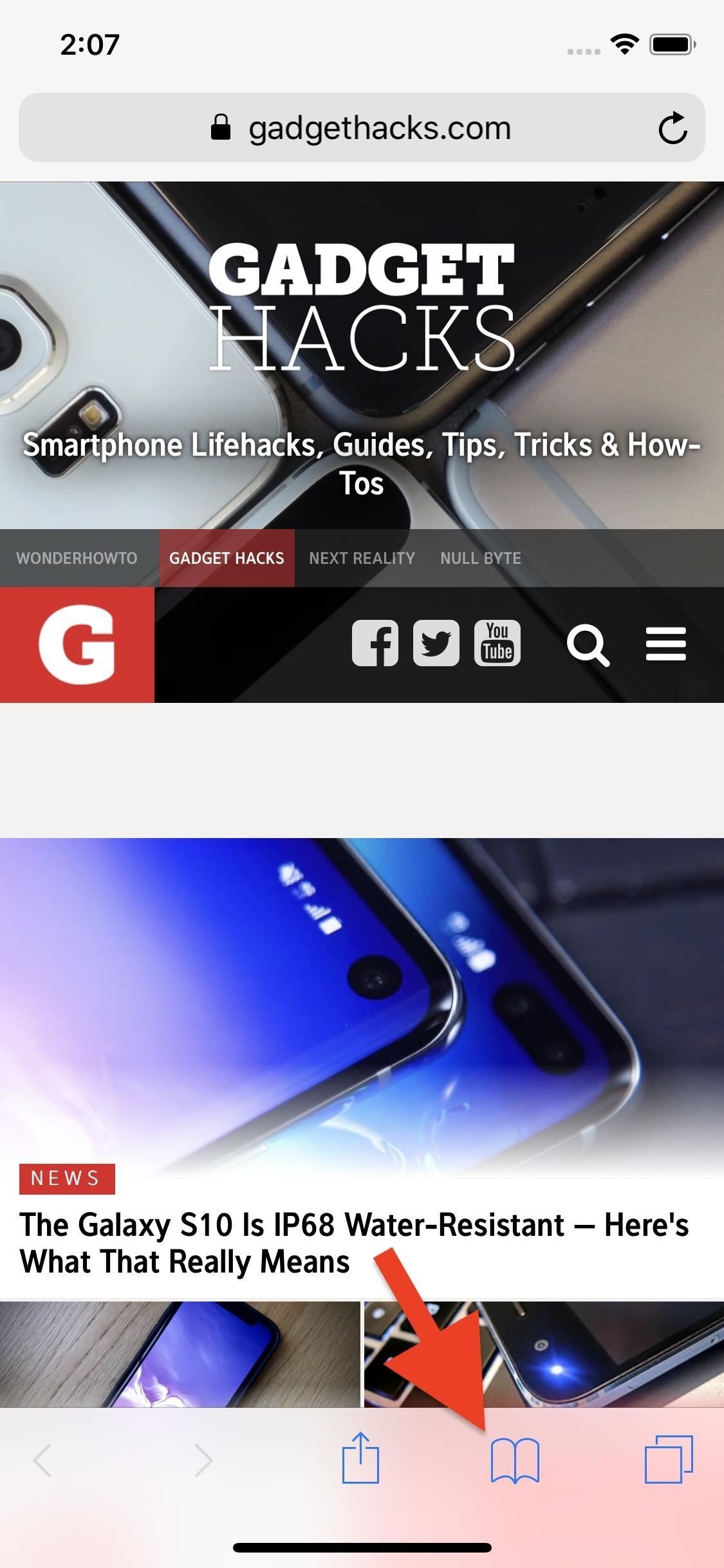
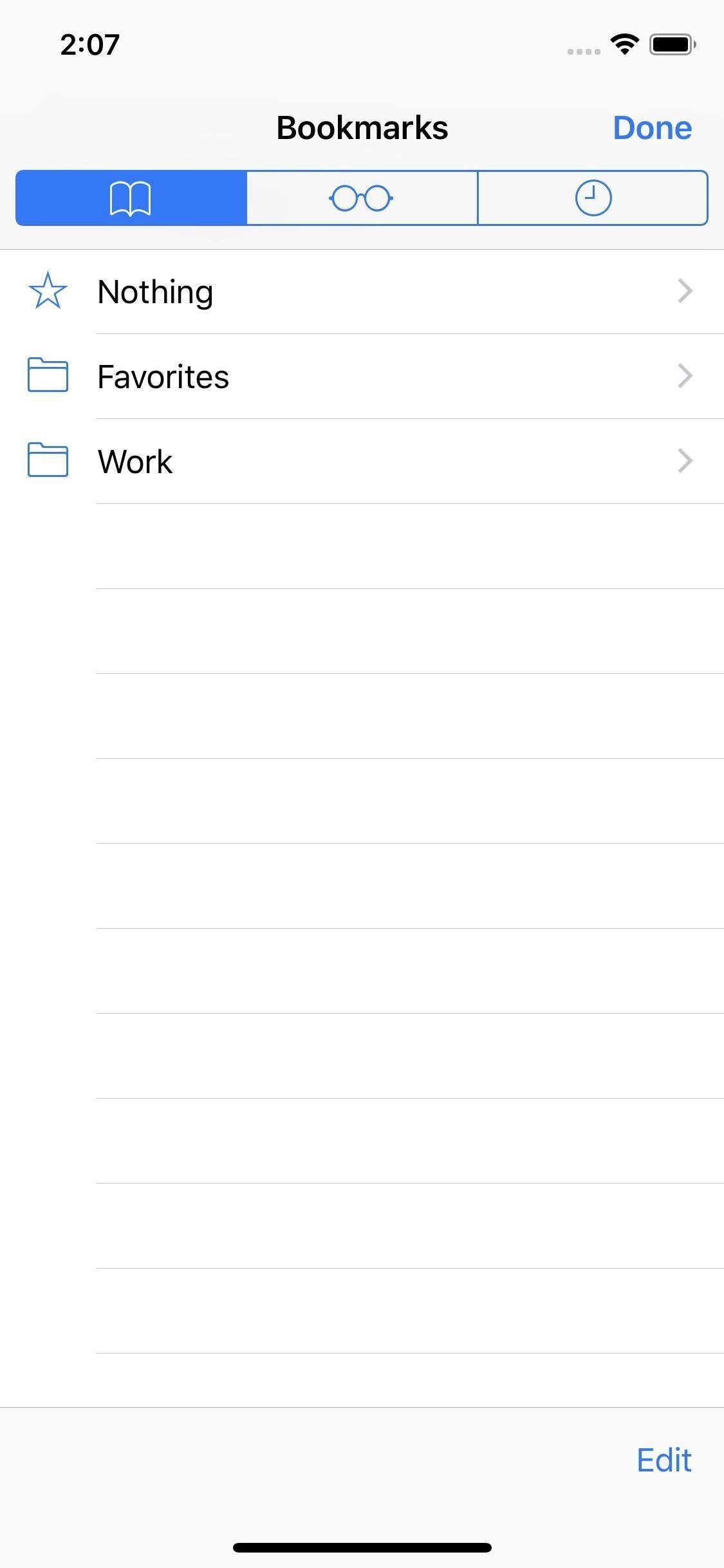
9: отключить список часто посещаемых сайтов
Как и в случае с избранным выше, когда вы нажимаете на адресную строку / строку поиска или открываете новый кран, список часто посещаемых веб-сайтов может отображаться под избранным (если он есть). Это не ваши любимые ссылки, а те, которые вы, кажется, часто используете снова и снова. Однако, как и выше, другие люди могут взглянуть на них, точно зная, что вы просматриваете в Safari.
Перейдите в Настройки -> Safari, затем отключите «Часто посещаемые сайты». Когда вы вернетесь в Safari, вы заметите, что в Избранном ничего не отображается, поэтому вы можете спокойно открывать Safari вокруг других.
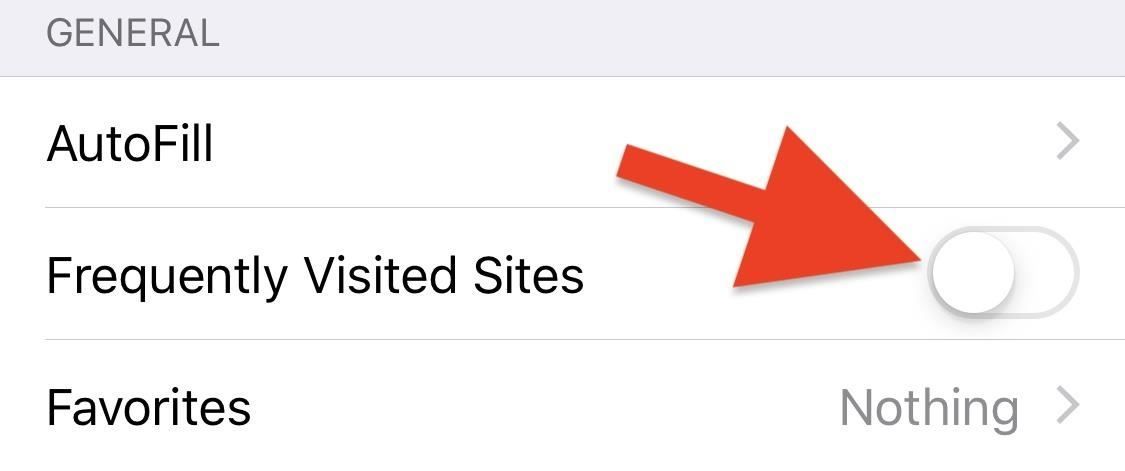
10: блокировать всплывающие окна для предотвращения попыток фишинга
Всплывающие окна могут появляться на новой вкладке или на текущей вкладке и включать, но не ограничиваться рекламой, предложениями, уведомлениями и другими оповещениями. Хотя это может показаться более утомительным и менее опасным для безопасности, эти всплывающие окна могут включать в себя фишинговую тактику, чтобы заставить вас поделиться личной информацией, установить вредоносное приложение или нажать на опасную ссылку.
Некоторые сайты требуют, чтобы у пользователей были включены всплывающие окна для работы определенных функций, поэтому могут быть моменты, когда они вам действительно понадобятся. Но вы всегда можете включить всплывающие окна, когда они вам нужны. Чтобы отключить всплывающие окна, перейдите в «Настройки» -> «Safari» и убедитесь, что «Блокировать всплывающие окна» включена.
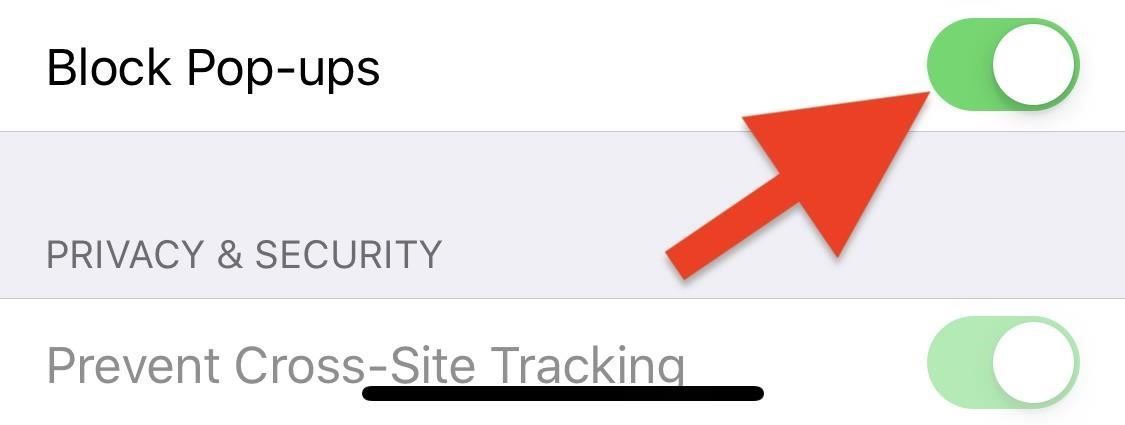
11. Использование блокировщиков контента для сдерживания рекламодателей
Хотя блокировка всплывающих окон является хорошим первым шагом к предотвращению попыток фишинга и нежелательных рекламодателей, вам действительно следует установить «Блокировщик контента».
Блокировщики контента — это приложения, которые действуют как расширения Safari и сообщают Safari, как обрабатывать ваш запрос. Это может включать в себя скрытие элементов на веб-странице, таких как нежелательные изображения и автоматическое воспроизведение видео, блокировку ненужных загрузок, таких как всплывающие окна и сценарии, и удаление файлов cookie, которые обычно могут видеть сайт и рекламодатели.
Одним из основных преимуществ использования блокировщика контента является то, что время загрузки страницы сокращается, поскольку Safari запрашивает меньше контента и загружает меньше элементов. В целом, это может улучшить производительность Safari и использование памяти. Однако с точки зрения конфиденциальности блокировщики контента могут уменьшить объем информации, предоставляемой веб-сайтам и рекламодателям, а также ограничить возможность появления вредоносного контента.
Когда вы загружаете Content Blocker из App Store, вам не нужно ничего делать, чтобы запустить его. Простое нажатие в настройках Safari может означать разницу между чистой сетью и отвлекающим, всплывающим, автоматическим воспроизведением беспорядка.
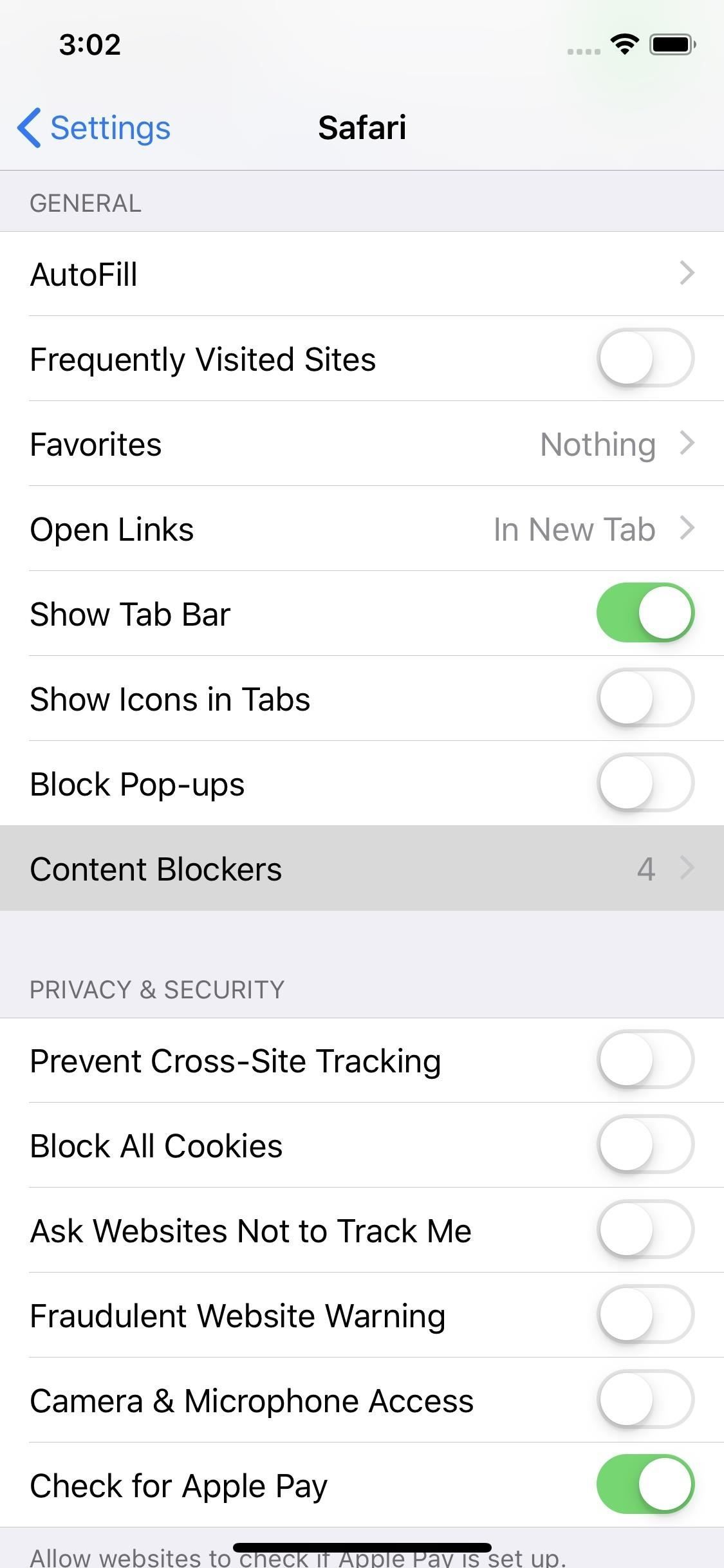
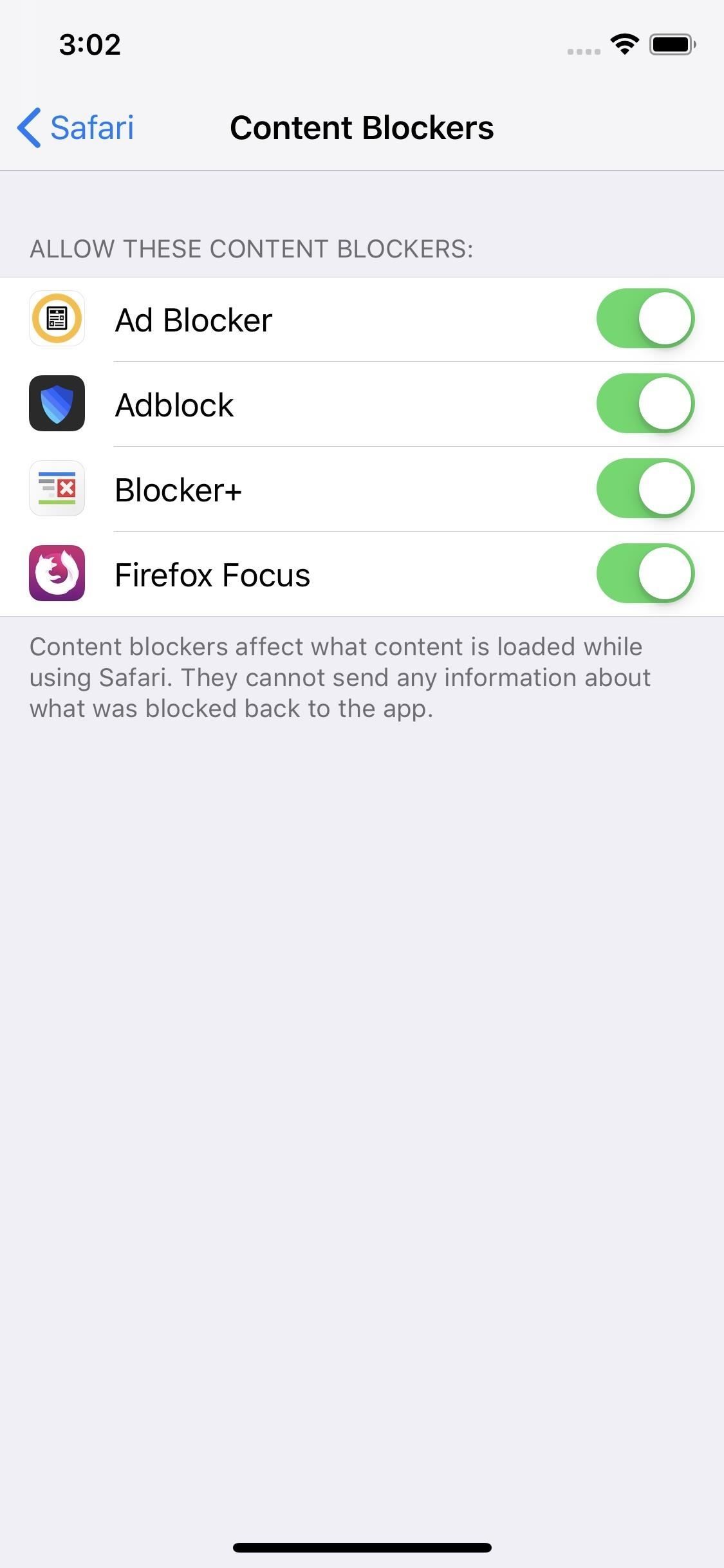
12: Включите оповещения безопасности, чтобы предупредить вас о мошеннических сайтах
Вы не можете никому доверять в Интернете, и ни один не может Safari. Если в настройках Safari включена опция «Предупреждение о мошенническом веб-сайте», вы будете получать всплывающие оповещения каждый раз, когда Safari считает, что вы посещаете сайт с злонамеренным намерением, обычно из-за подозрения в фишинге. Эти сайты обычно пытаются украсть ваши имена пользователей, пароли и другую личную информацию.
Safari определяет, является ли сайт мошенническим или не использует различные факторы, в том числе ссылки на безопасный просмотр Google и безопасный просмотр Tencent. Если эта функция не включена, сайты, на которые вы вводите личные данные, могут не соответствовать вашим ожиданиям.
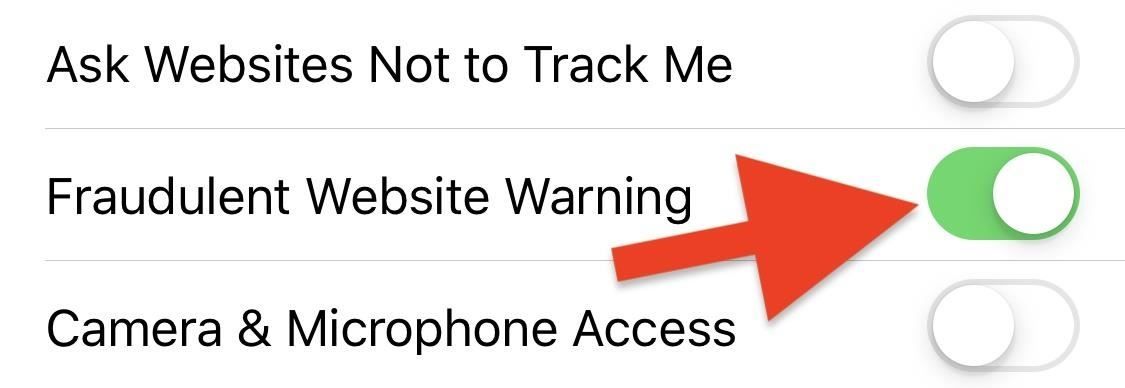
Бонус: Safari в iOS 12.2 представляет новую функцию для позора веб-сайтов, которые не используют HTTPS, который шифрует отправленные и полученные данные. При посещении веб-сайта HTTP в адресной строке будет указано «Незащищенный». Для этого нет переключения — это одна из обязательных функций безопасности Safari.
13: Предотвратить сайты от сбора данных движения
В iOS 12.2 появился новый параметр, который помогает защитить данные о движении и ориентации вашего iPhone от вредоносных веб-сайтов. Настройка, соответственно называемая «Движение» «Ориентационный доступ» позволяет вам решать, разрешать ли сайтам использовать гироскоп и акселерометр вашего iPhone. Отключив его, вы сможете предотвратить запись этих данных плохими актерами.
Обратной стороной этой дополнительной безопасности является то, что основанные на движении сайты больше не будут работать. Вместо этого движущиеся изображения станут статичными, а любой контент на основе AR станет бесполезным. Этот параметр легко включить или выключить, поэтому, если вам нужно использовать сайт с движением, вы можете быстро исправить любые проблемы.


Изображения Джастина Мейерса / Гаджет Хакс
14: заблокировать сайты от использования вашей камеры Микрофон
Вы обнаружите, что некоторым веб-сайтам, которые вы посещаете в Safari, для правильной работы потребуется доступ к камере и микрофону вашего iPhone. Если вы хотите использовать эти сайты, другого пути нет — вам придется покинуть «Камеру». Доступ к микрофону «включен.
Если вы знаете, что не посещаете сайты, которым требуется доступ, или вам не нужно использовать функции на сайтах, которые требуют, вы можете отключить этот параметр. Хотя вы не сможете использовать определенные функции веб-сайтов, для которых нужна ваша камера и микрофон, лучше быть в безопасности, чем сожалеть, тем более что некоторые веб-сайты могут злоупотреблять привилегией использовать вашу камеру или микрофон без предупреждения.
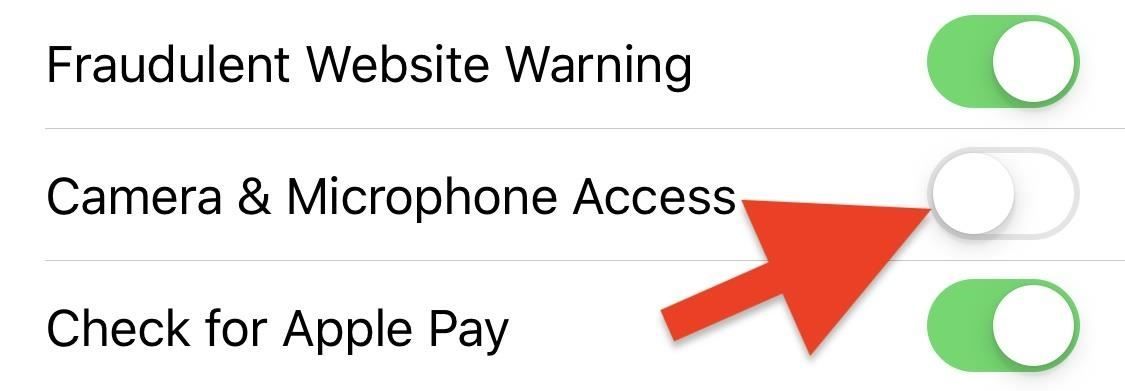
15: заблокировать сайты от просмотра, если вы используете Apple Pay
Если этот параметр включен, «Проверить наличие Apple Pay» позволяет веб-сайтам видеть, активирован ли Apple Pay на вашем iPhone. В свою очередь, эти сайты могут лучше выделить варианты Apple Pay, если у вас есть настройки Apple Pay.
Хотя это может быть удобным способом доступа к Apple Pay при совершении покупки, этот параметр не является обязательным для использования способа оплаты в Safari. Вы по-прежнему можете оплачивать товары с помощью Apple Pay, даже с отключенной опцией «Проверка на Apple Pay», так что нет никакой выгоды в передаче постороннего контроля любому сайту, который этого захочет.
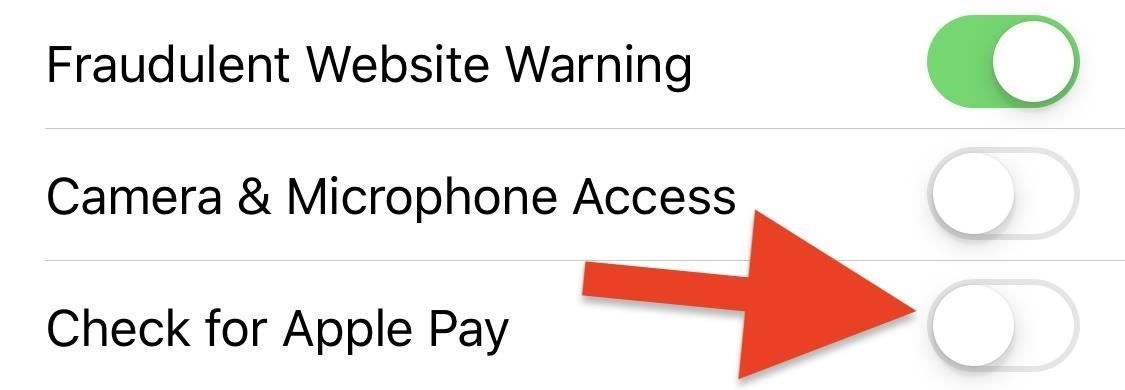
16: попросить сайты не отслеживать вас (iOS 12.1.4 Ранее)
Эта функция работает так же, как и звучит, по крайней мере, когда она работает. Когда этот параметр включен, «Просить сайты не отслеживать меня» Safari запрашивает, чтобы каждый посещаемый вами сайт не отслеживал вас. Это звучит глупо, но если веб-сайт, о котором идет речь, не будет отслеживаться.
Конечно, фатальный недостаток в том, что каждый сайт должен выполнить ваш запрос. Сайты могут игнорировать Safari и отслеживать вас все равно. Фактически, сам стандарт больше не подлежит рассмотрению Консорциумом World Wide Web. Вот почему Apple удалила эту функцию в iOS 12.2. С другой стороны, в Safari есть множество других отличных функций безопасности.
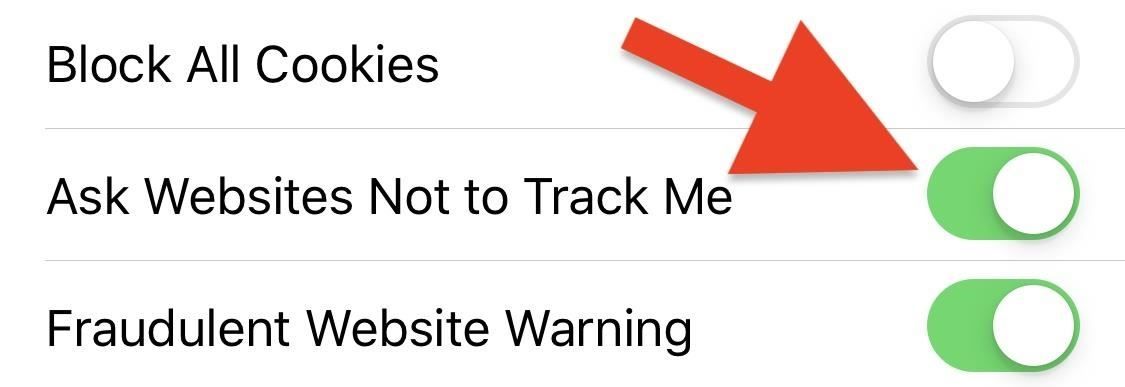
17: Предотвратите отслеживание между сайтами, чтобы реклама не следовала за вами
Межсайтовое отслеживание — это когда один посещаемый вами веб-сайт может нацеливаться на вашу активность даже после того, как вы полностью покинули исходный сайт. Это то, как вы получаете рекламу обуви после просмотра одной пары на Amazon; Вы оставляете эту веб-страницу с cookie-файлом, который позволяет рекламодателям наблюдать и ориентировать вас на другие сайты неделями.
Хотя Safari не будет препятствовать выполнению этой операции в целом, включение «Предотвращать межсайтовое отслеживание» говорит Safari периодически удалять эти данные отслеживания, если только вы не повторно зайдете на сайт, где происходит отслеживание. Это не идеальная система, но она поможет сократить число третьих сторон после каждого вашего движения.
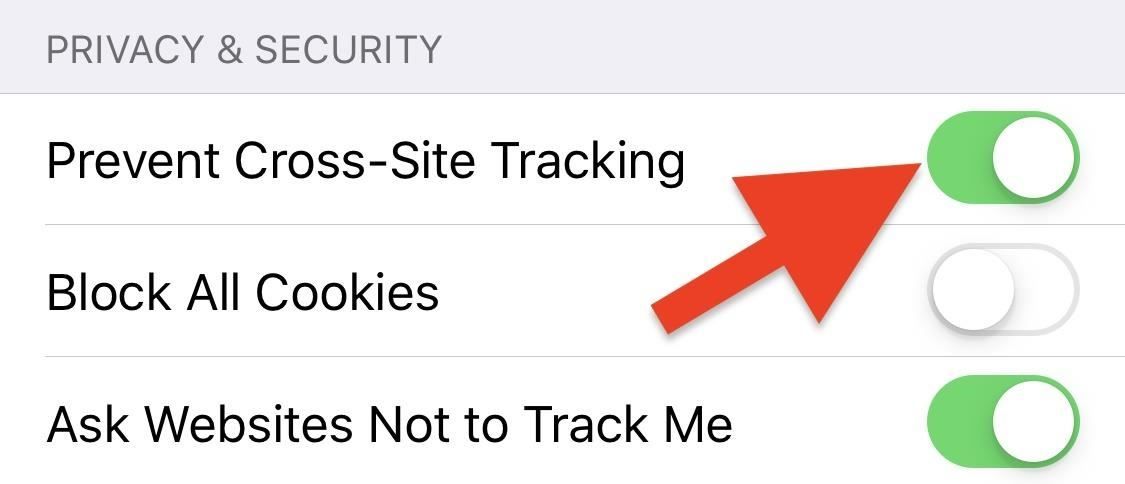
18: заблокировать все файлы cookie, чтобы сайты не хранили данные
Печенье не вкусно в интернете. Вместо этого они представляют собой самородок данных, сохраненных веб-сайтами на вашем iPhone, чтобы сайт мог запоминать определенные предпочтения и действия в следующий раз, когда вы вернетесь. Как и в случае с межсайтовым отслеживанием, эти файлы cookie могут использоваться рекламодателями для отслеживания ваших действий в Интернете.
Вы можете выбрать «Блокировать все файлы cookie» в настройках Safari, чтобы запретить использование файлов cookie при просмотре веб-страниц, и это также приведет к удалению всех файлов cookie, которые уже были сохранены. А поскольку это напрямую связано с межсайтовым отслеживанием, оно автоматически включит эту функцию, поскольку вы не можете блокировать файлы cookie, не предотвращая межсайтовое отслеживание.
Однако многие сайты и функции не будут работать правильно, если у вас не включены файлы cookie. Например, вы выйдете из всех посещенных вами сайтов, как только закроете вкладку. Возможно, вы даже не сможете войти на определенные веб-сайты. Веб-сайты могут даже заблокировать вам доступ к содержимому без использования файлов cookie. Так что вам может понадобиться включить его снова. В этом случае мы рекомендуем предотвращать межсайтовое отслеживание и периодически очищать ваши куки.
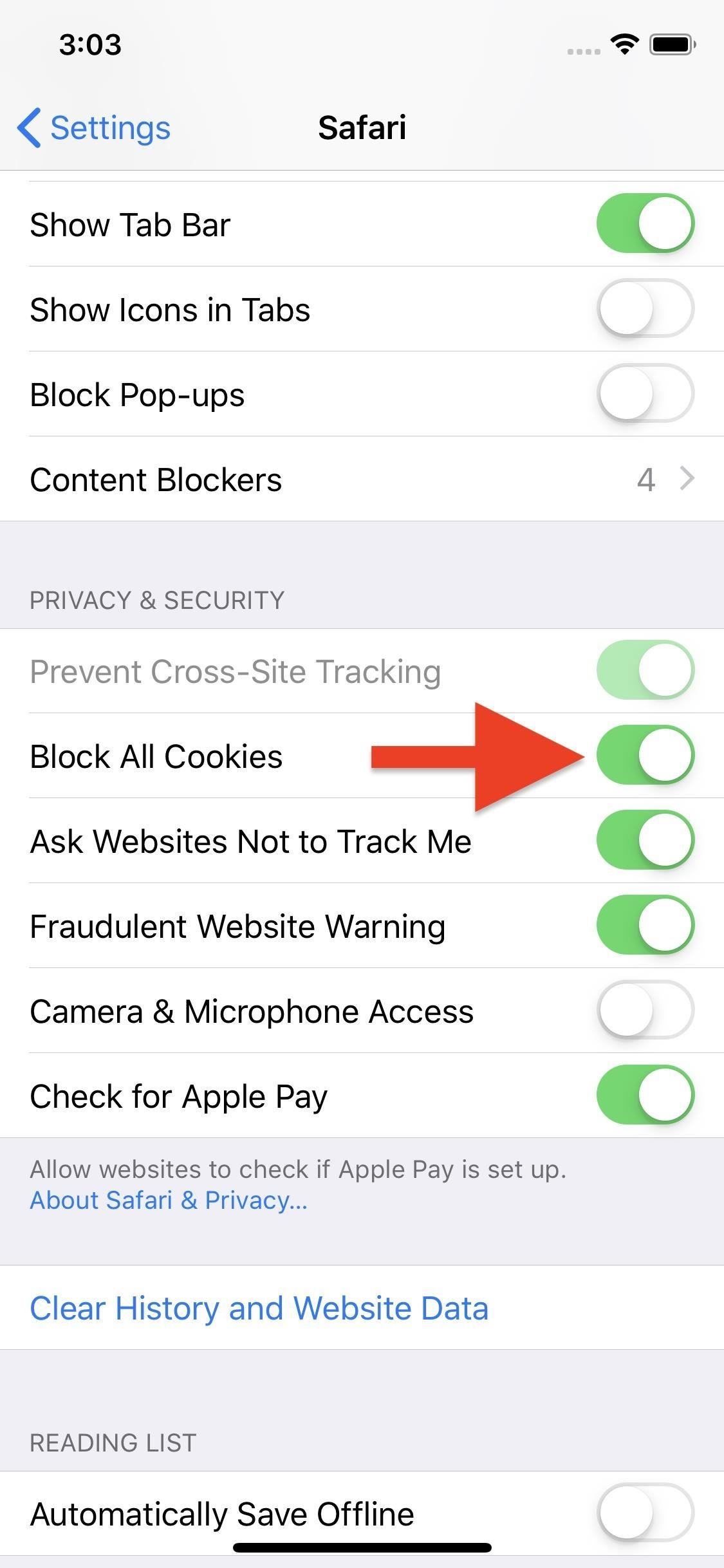
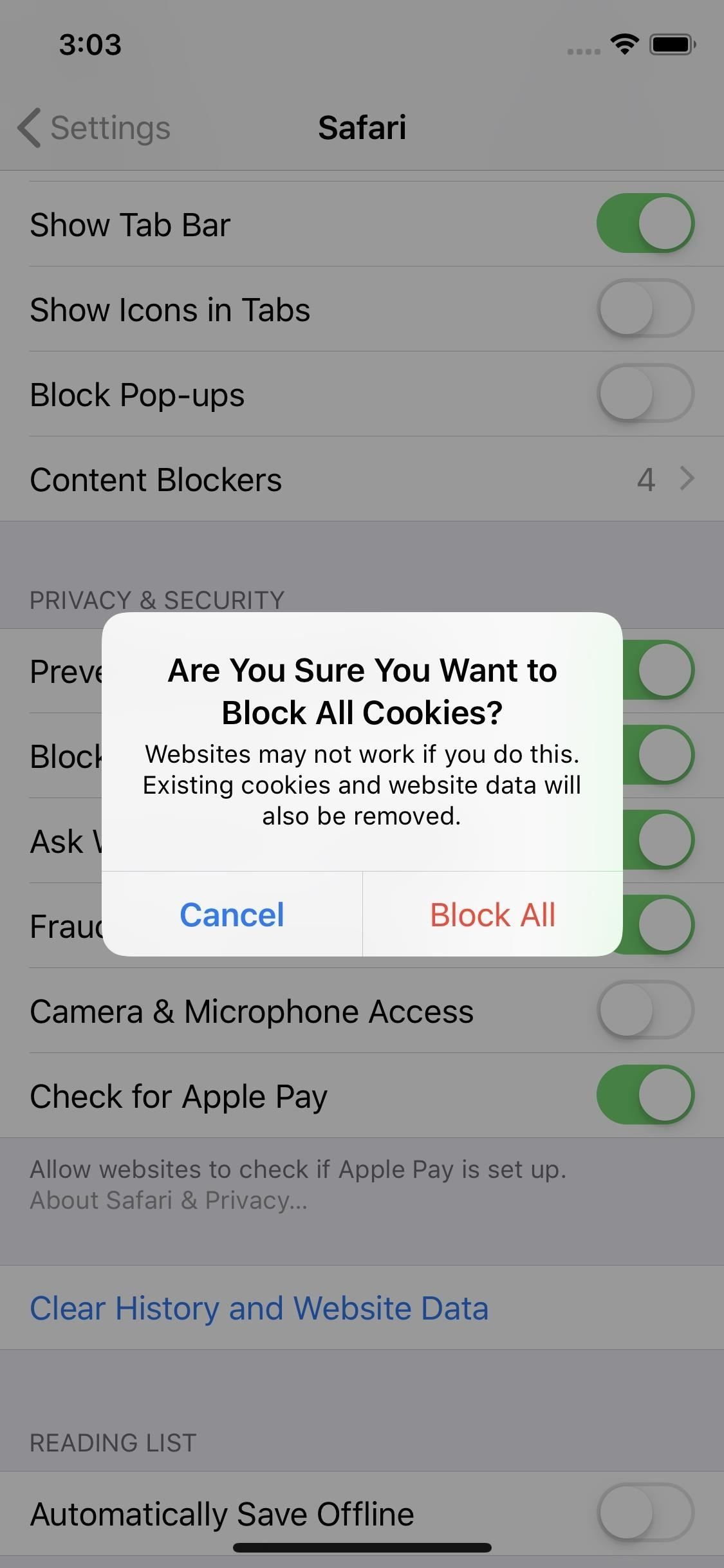
19: удалите файлы cookie, которые вам больше не нужны
Если вы не хотите блокировать все файлы cookie, поскольку использование Safari иногда может быть довольно неудобным, по крайней мере, время от времени стоит удалять файлы cookie. Вы можете удалить их для сайтов индивидуально или в массовом масштабе.
Нажмите «Дополнительно» в настройках Safari, затем «Данные веб-сайта». Здесь вы можете увидеть все куки, хранящиеся на вашем iPhone, а также сколько места занимает каждый из них. Вы можете удалить записи, проведя пальцем влево по каждой или нажав «Изменить», нажав красную кнопку рядом с записью, затем нажав «Удалить». Чтобы удалить все файлы cookie, выберите «Удалить все данные веб-сайта».
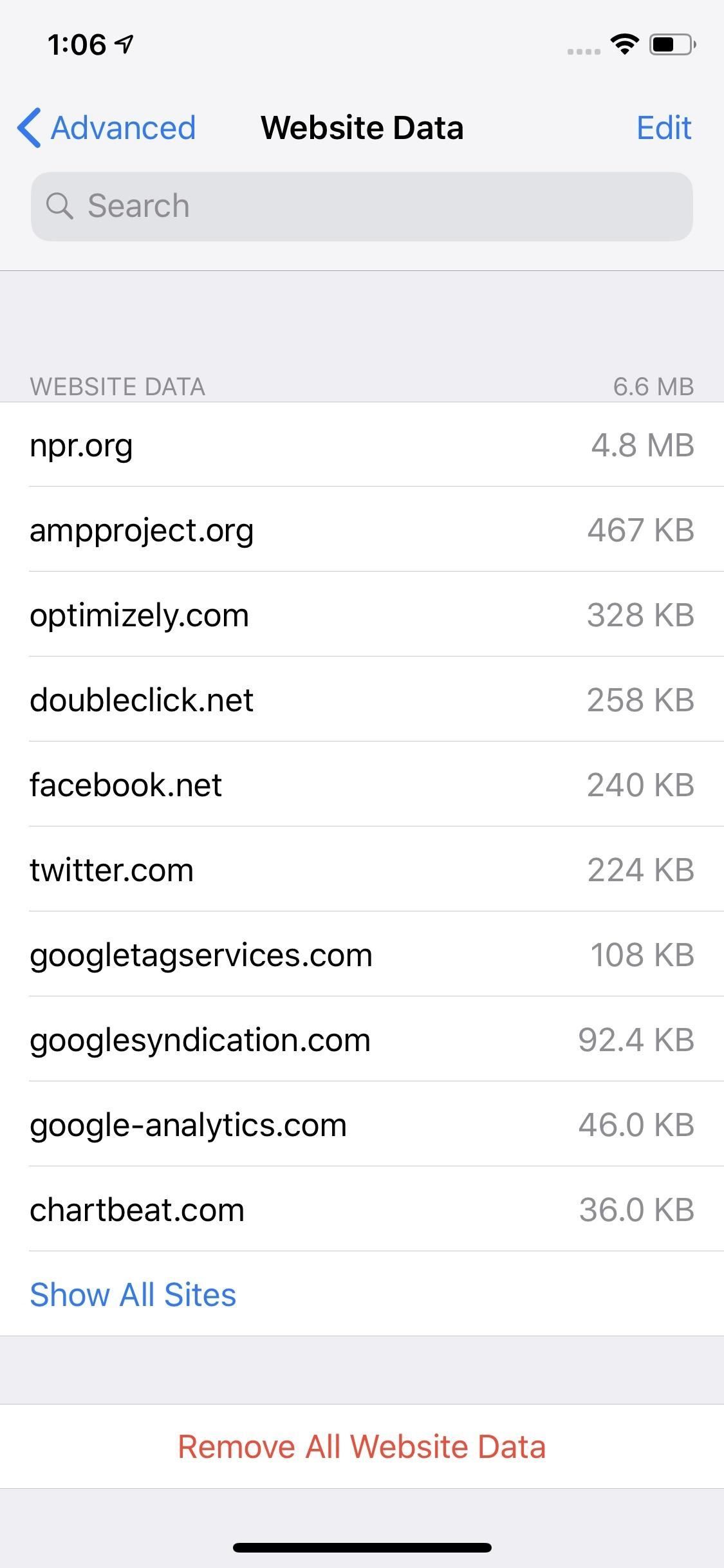
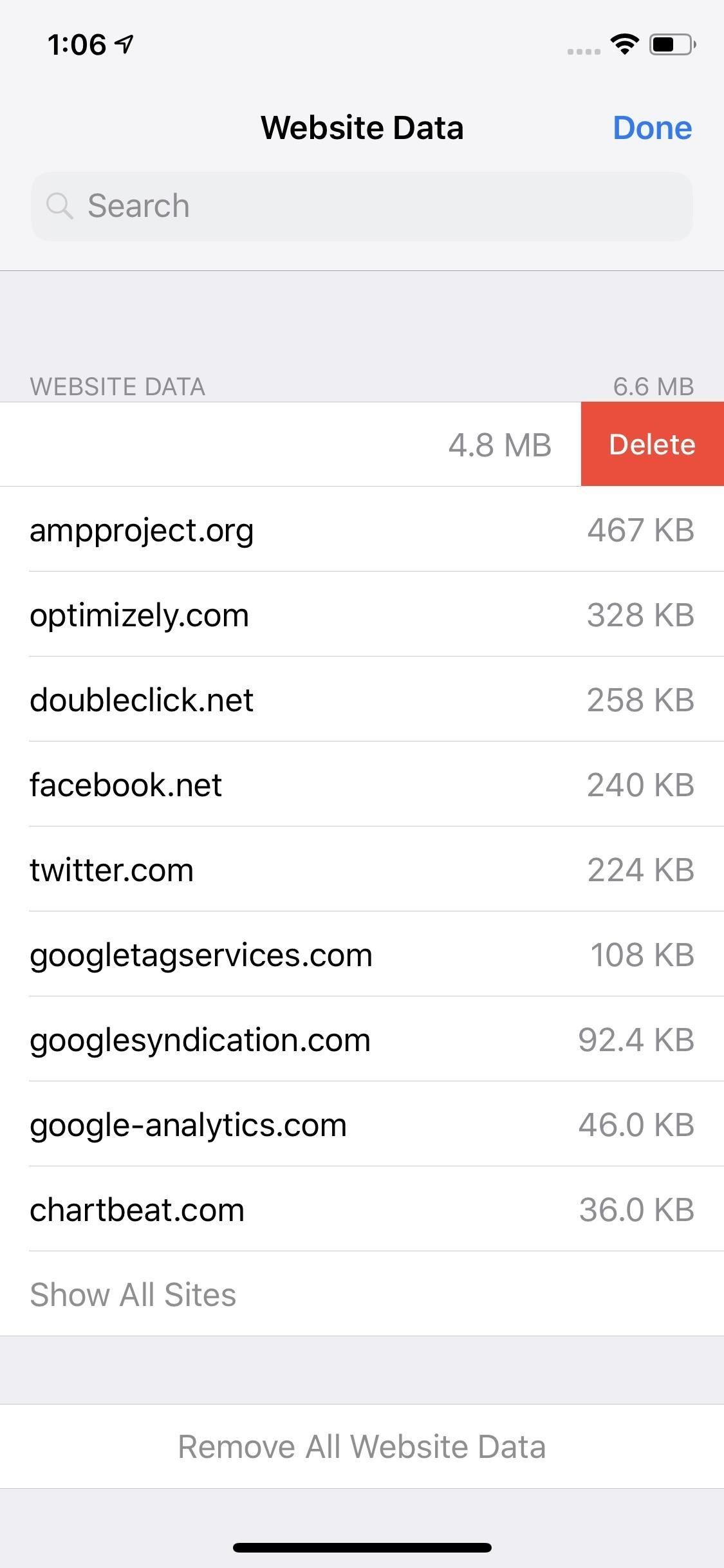
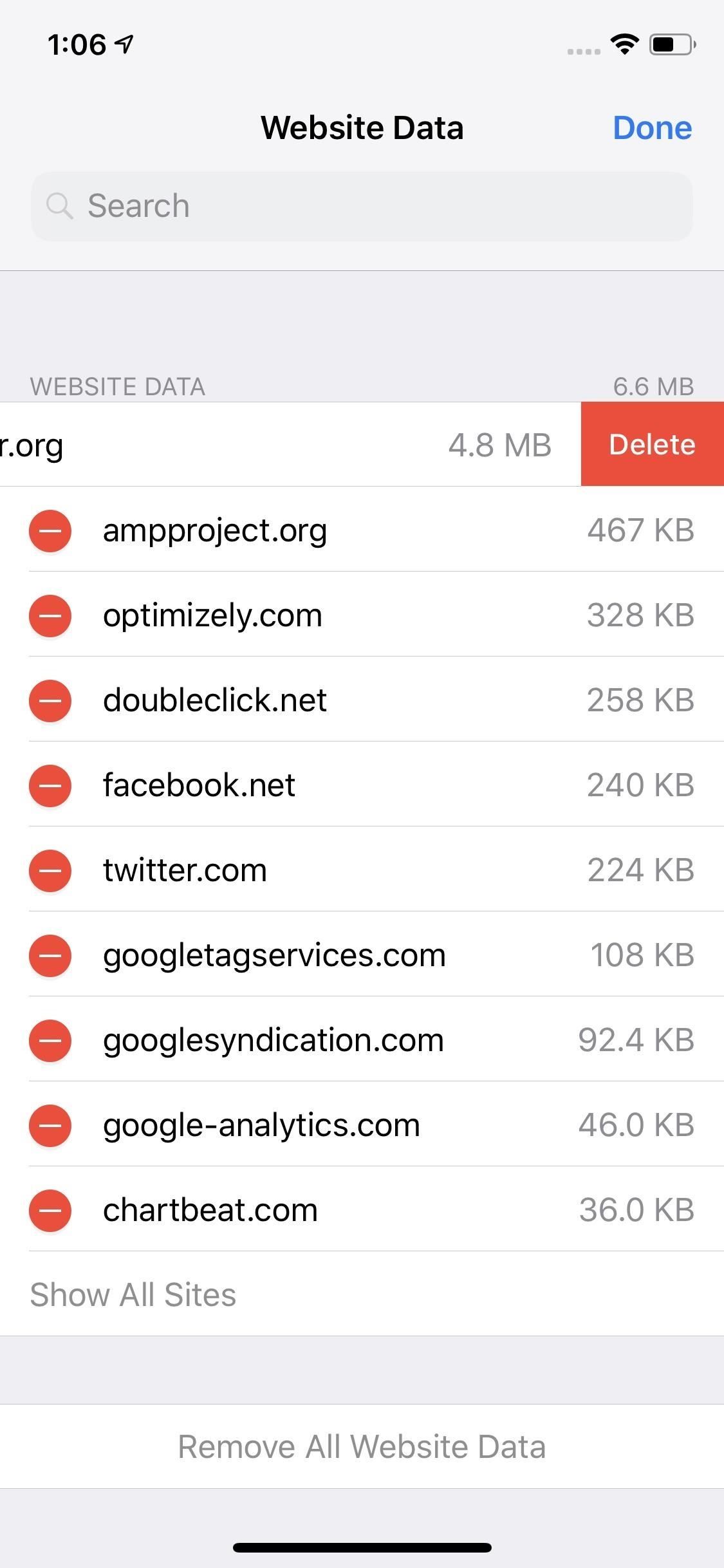
20: Очистить историю просмотров, чтобы не было записей
Если вы не хотите, чтобы сайты отслеживали вашу активность в Интернете, или не хотите, чтобы друзья и члены семьи видели, чем вы занимались, просто очистите свою историю. На любой вкладке Safari нажмите значок «Закладки» в нижнем меню, а затем значок часов, чтобы получить доступ к своей истории. Отсюда вы можете провести левой кнопкой мыши по любой записи, чтобы удалить ее. Чтобы избавиться от всего этого, нажмите «Очистить» внизу, затем выберите желаемый период для удаления.
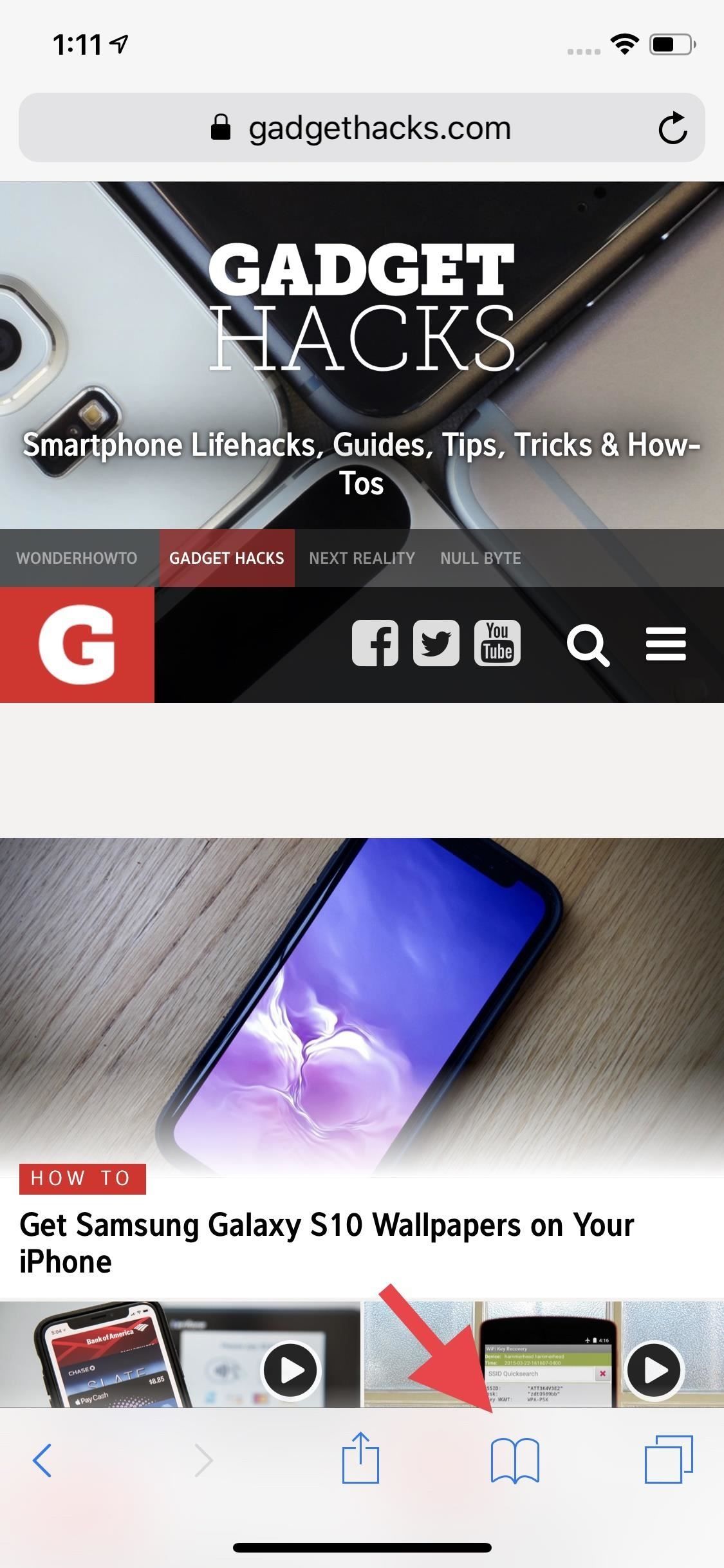
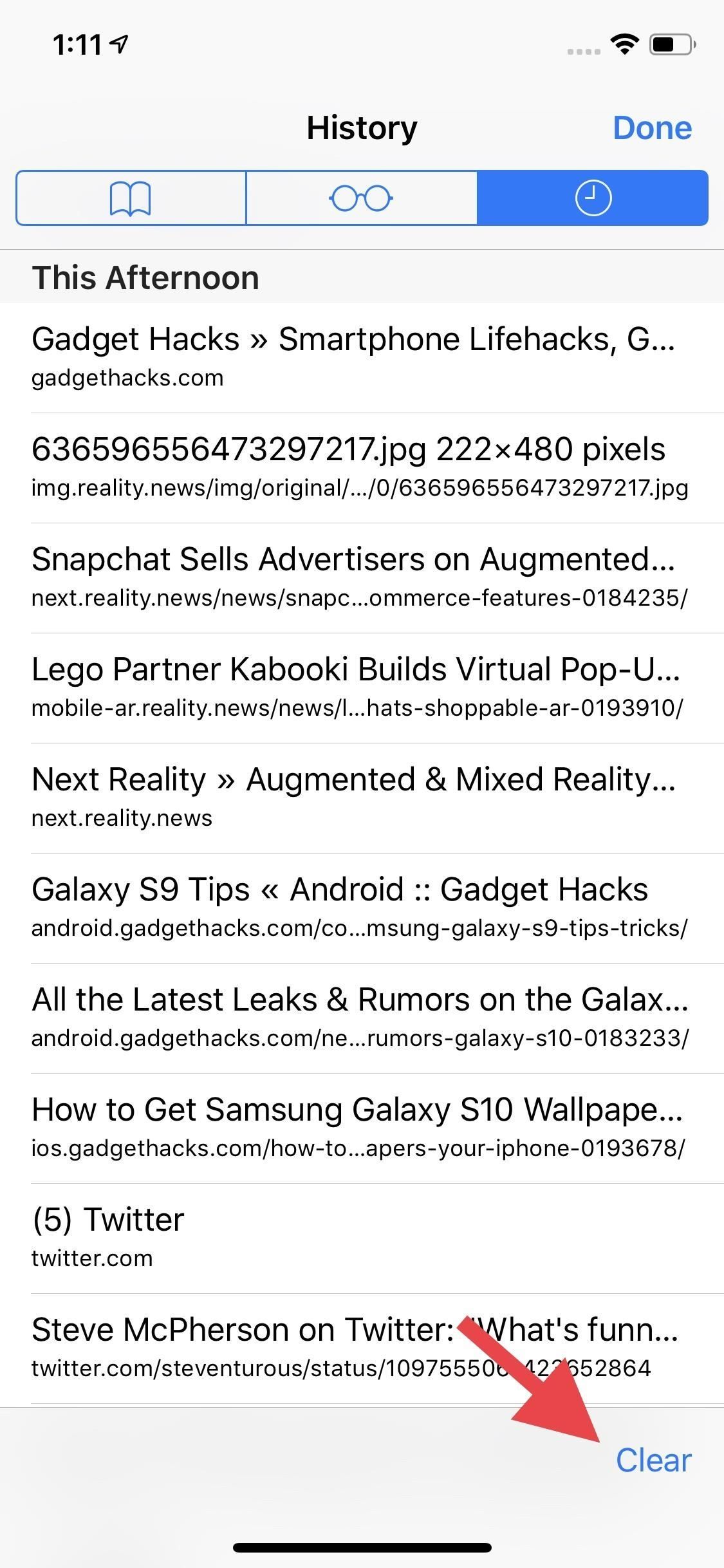
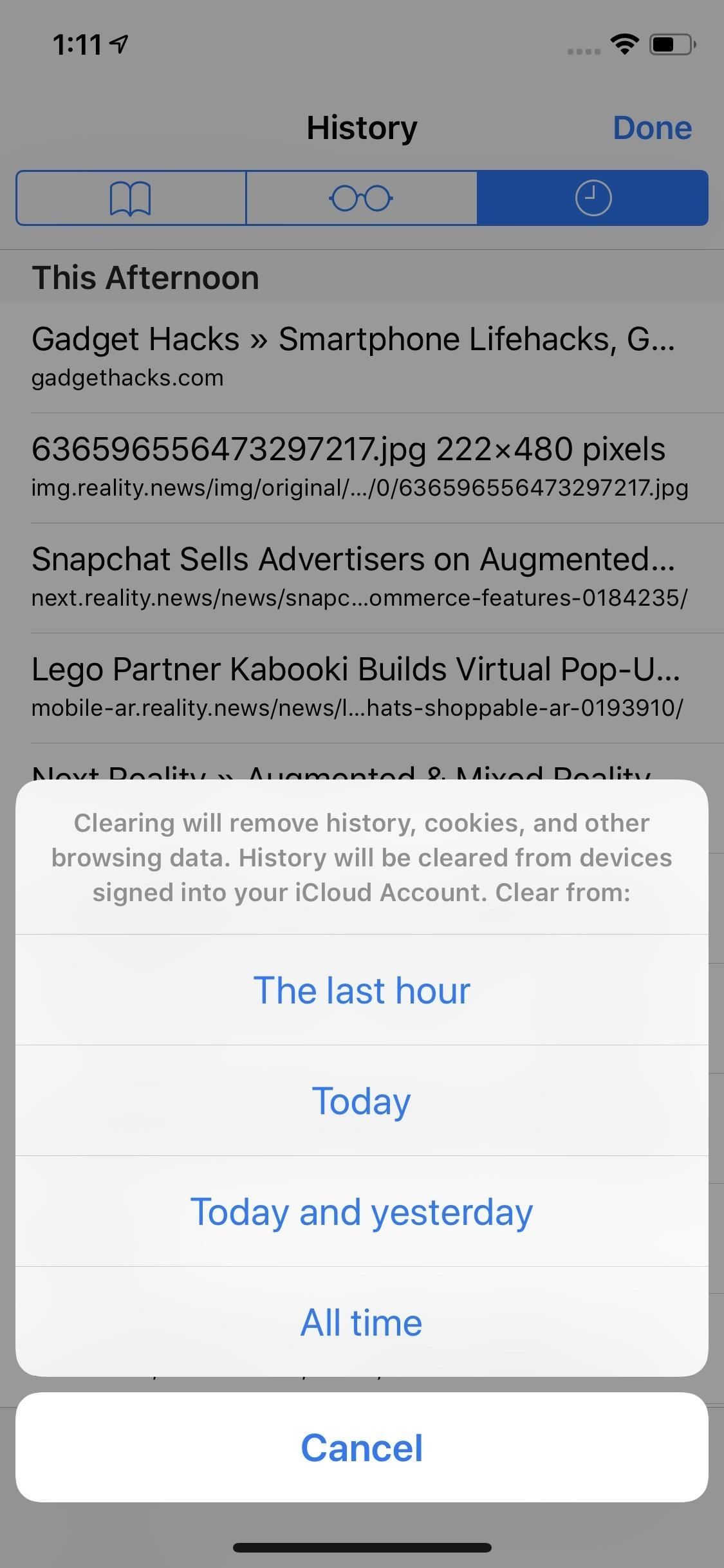
21: Удалить куки, кеш Просмотр истории одним выстрелом
Если вы не хотите сохранять историю посещенных страниц или файлы cookie, хранящиеся на вашем iPhone, а также кэш-память, есть переключатель удаления всех. В настройках Safari нажмите «Очистить историю и данные веб-сайта». Эта опция очистит все данные просмотра. Хотя это не приведет к удалению сохраненных вами паролей или закладок, вам не придется беспокоиться о том, что большинство остатков вашей веб-активности будут доступны кому-либо еще.
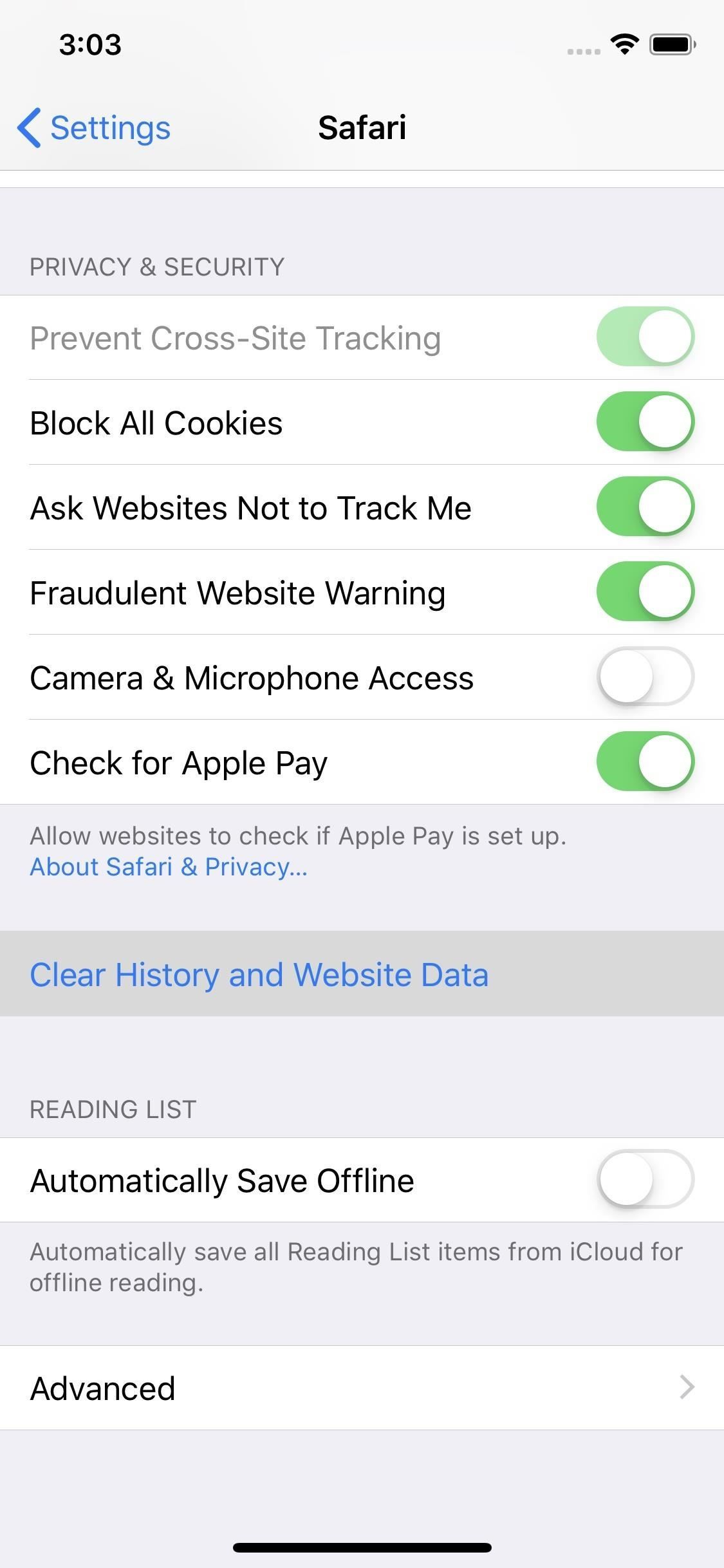
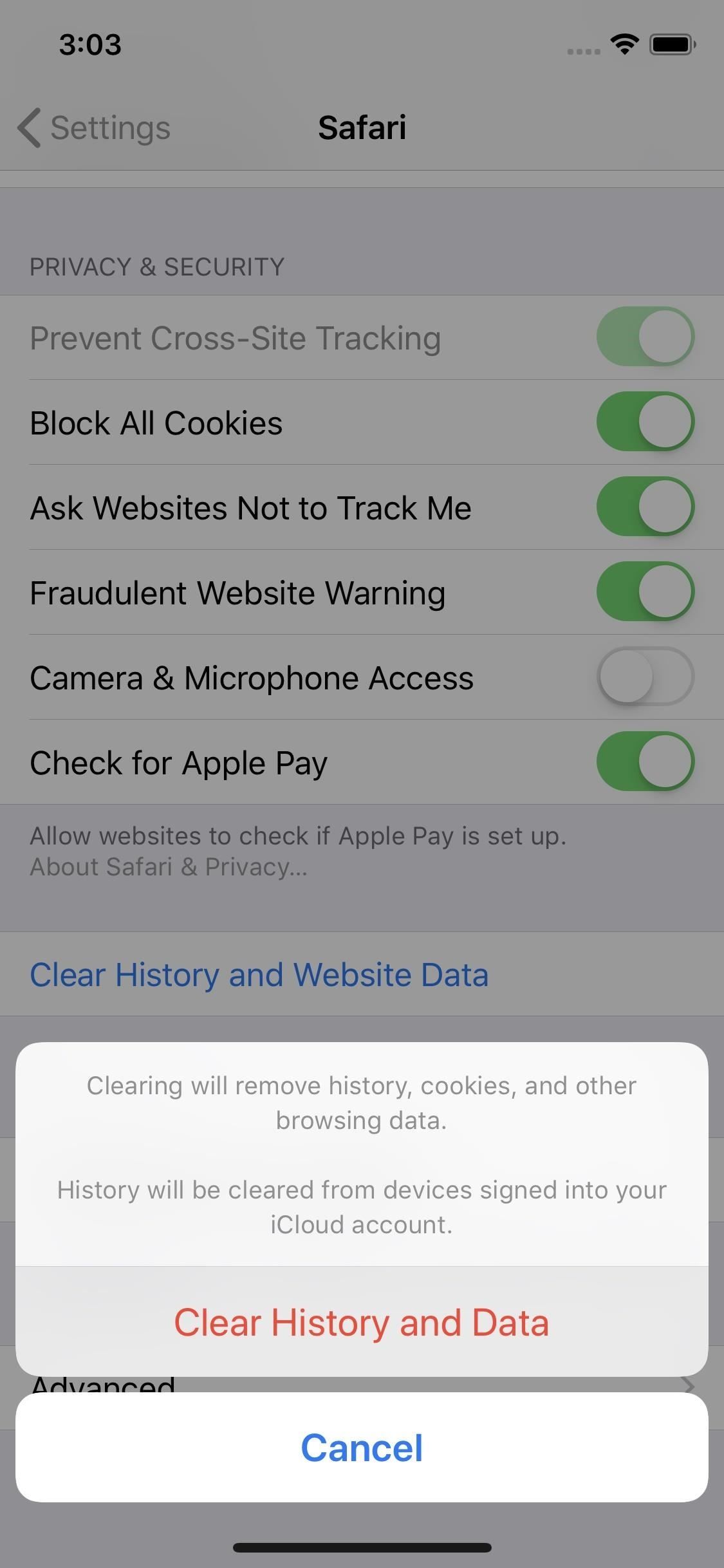
Эта статья была подготовлена во время специального освещения Gadget Hacks о конфиденциальности и безопасности смартфонов. Проверьте всю серию конфиденциальности и безопасности.
Оцените статью!
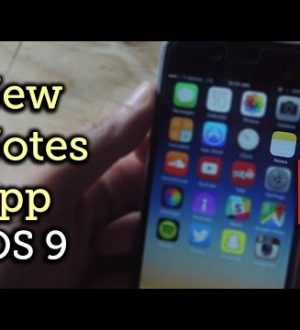
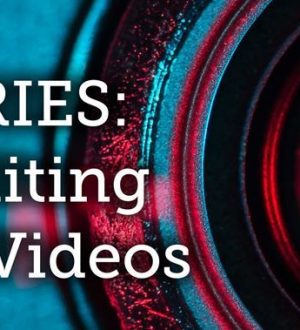
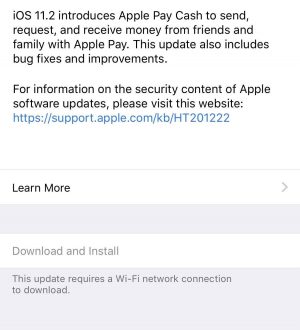
Отправляя сообщение, Вы разрешаете сбор и обработку персональных данных. Политика конфиденциальности.