Документы Google созданы для совместной работы и совместной работы, но пакет iWork от Apple также обладает той же функциональностью. Если вы работаете над документом «Страницы» на своем iPhone и хотите получать информацию от других членов вашей команды, вы можете легко пригласить их для просмотра, комментариев, редактирования и других материалов прямо рядом с вами.
Обычным способом Apple нетрудно начать приглашать других пользователей Pages присоединиться к вашему документу. На самом деле, не имеет значения, какое устройство или платформу Apple используют ваши коллеги или друзья. Работают ли они с iPhone, iPad или Mac, вы все можете свободно работать, делиться и сотрудничать.
Шаг 1. Откройте меню совместной работы.
После открытия Страниц есть несколько различных способов начать процесс приглашения других пользователей Страниц для совместной работы над вашим отчетом, письмом, книгой, листовкой, плакатом, карточкой, конвертом, визитной карточкой, сертификатом или другим документом Word. Кроме того, все параметры работают, если вместо этого открыть или получить доступ к файлу из приложения «Файлы». (Примечание: здесь мы обсуждаем только стороны iOS, хотя macOS может быть очень похожим.)
Вариант 1: из документа страниц
Найдите и откройте свой документ на вкладках «Последние» или «Обзор». Далее вверху нажмите значок совместной работы (значок профиля со знаком плюс (+)).
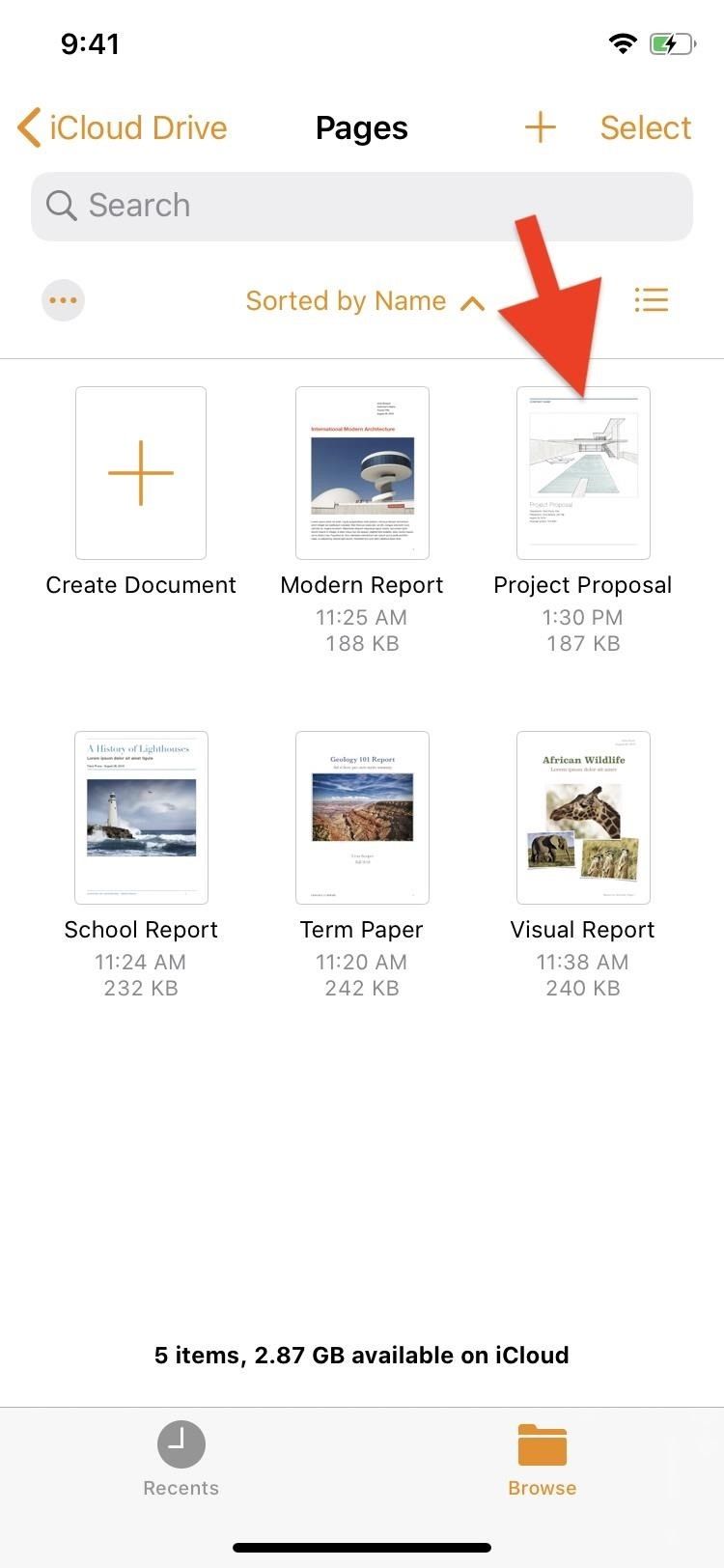
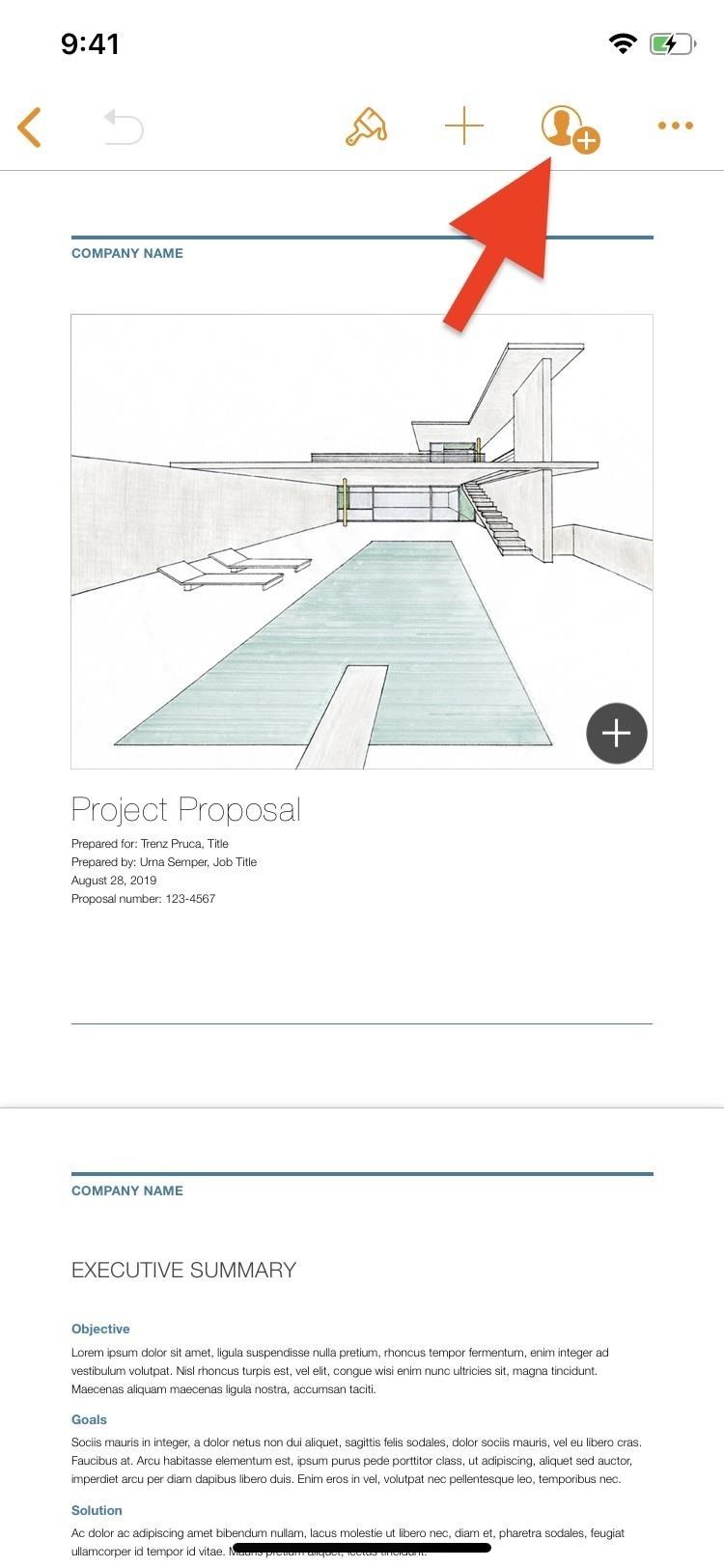
Вариант 2: из последних или меню просмотра
Найдите свой документ на вкладках «Последние» или «Обзор», затем нажмите и удерживайте его, чтобы открыть контекстное меню. На iOS 12 и ниже список черный и горизонтальный, а на iOS 13 — платиновый или светло-серый и вертикальный. Затем нажмите «Поделиться», затем нажмите «Добавить людей» из опций.
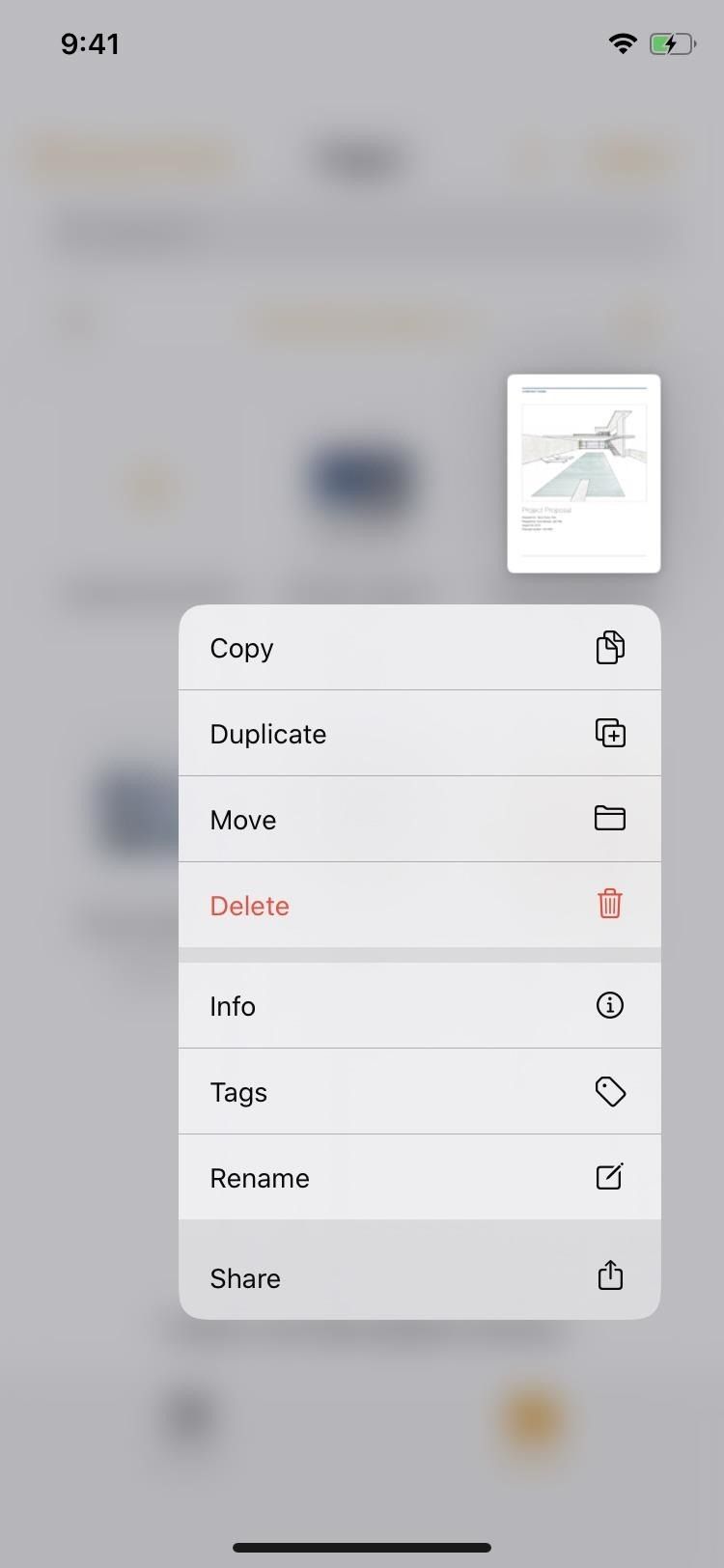

Вариант 3: только из меню обзора
Найдите документ на вкладке «Обзор», затем нажмите «Выбрать» вверху. Затем нажмите на файл, которым вы хотите поделиться. Затем нажмите кнопку «Поделиться», а затем действие «Добавить людей».
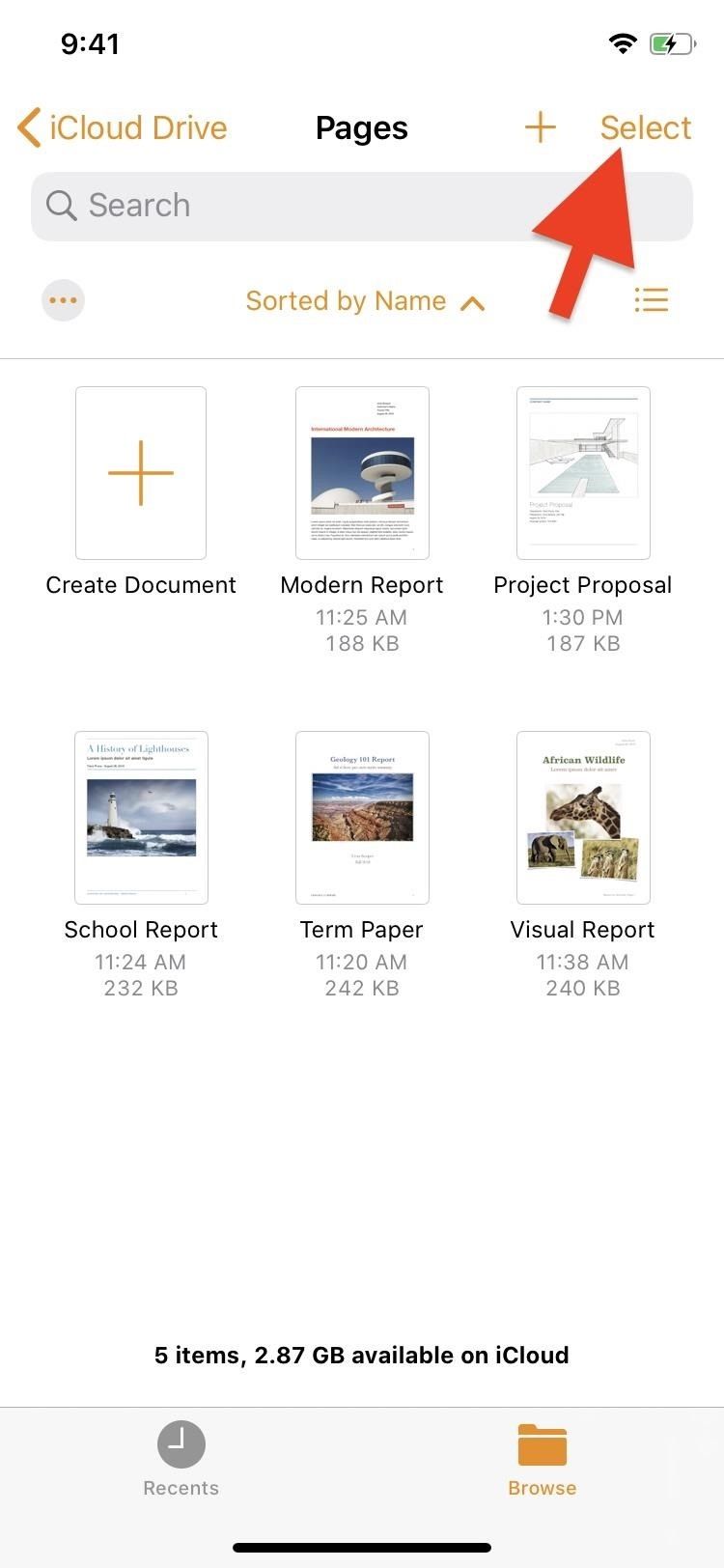
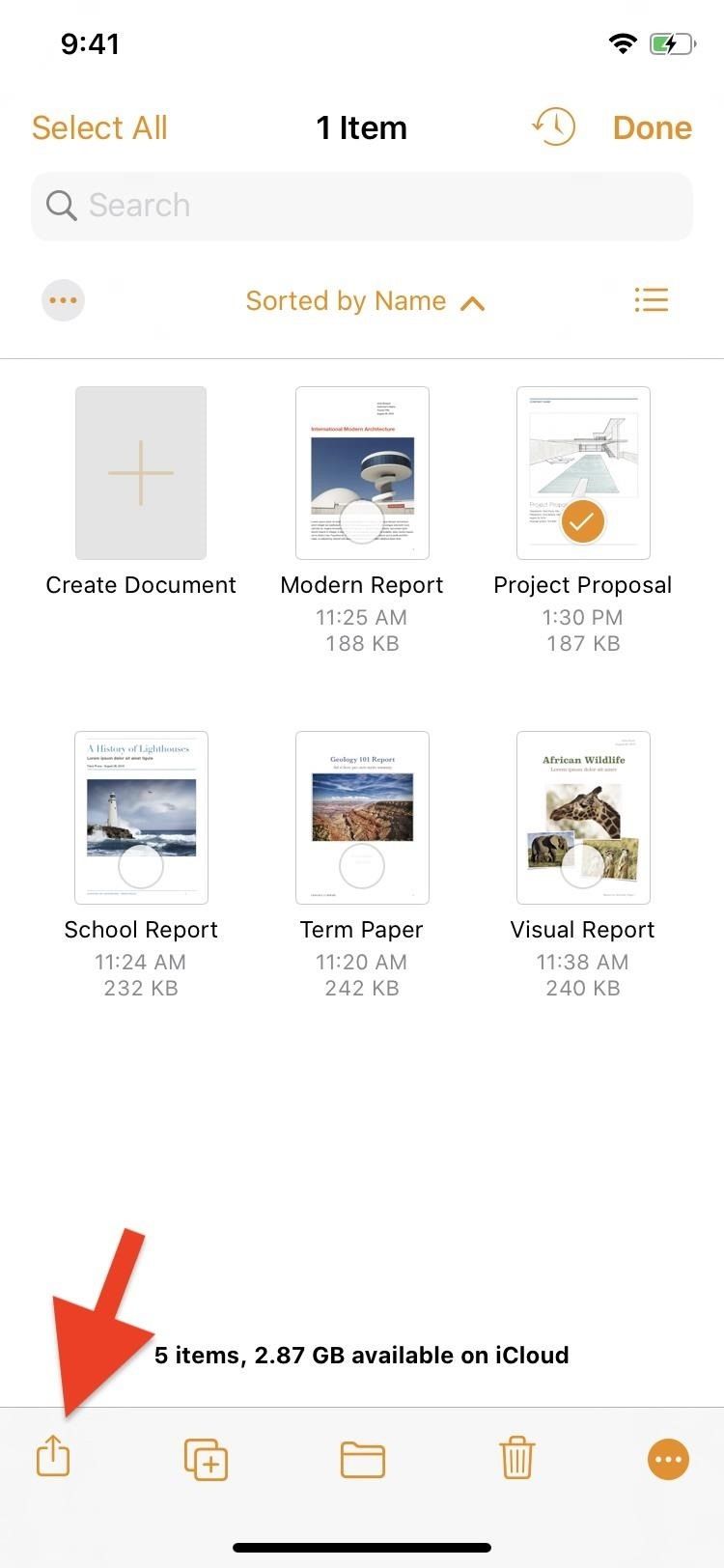
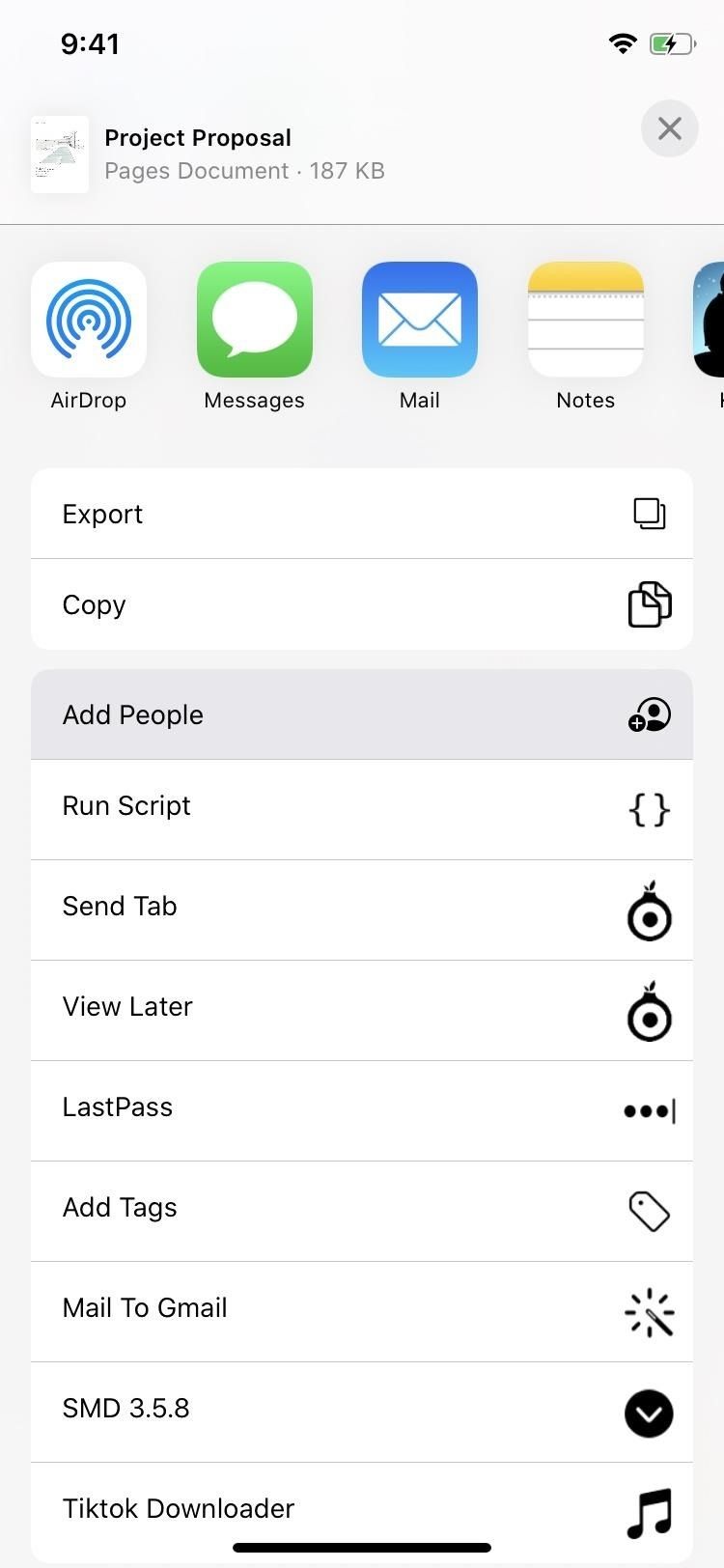
Переместите ваш документ в iCloud (если необходимо)
Если вы не видите опцию «Добавить людей» или получаете предупреждение «Переместить в iCloud» при нажатии кнопки совместной работы внутри документа, ваш файл находится в папке «На моем iPhone» или в другом месте за пределами iCloud. Водить машину.
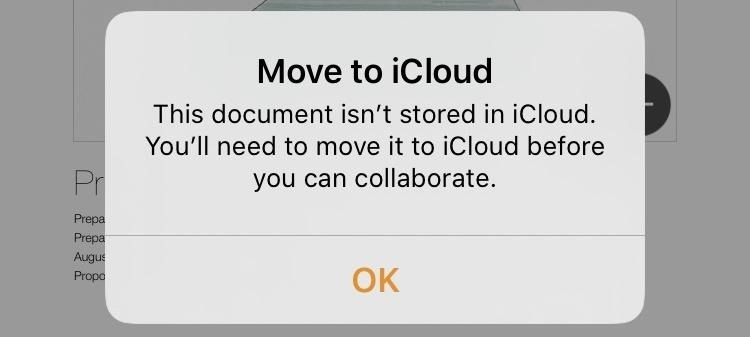
Чтобы переместить файл из вкладок «Последние» или «Обзор» в диспетчере документов, нажмите и удерживайте файл, чтобы вызвать контекстное меню. Опять же, на iOS 12 и ниже, список черный, а на iOS 13 — скорее светло-серый.
В меню нажмите «Переместить», затем поместите его в любое место внутри iCloud Drive. Внутри папки «Страницы» — хорошее место, если вы хотите хранить свои документы Pages в одном месте. Затем нажмите «Копировать», и Apple переместит копию документа на iCloud Drive, готовый к совместной работе. Если вы не видите iCloud Drive в качестве опции, вам нужно включить его (см. Ниже).
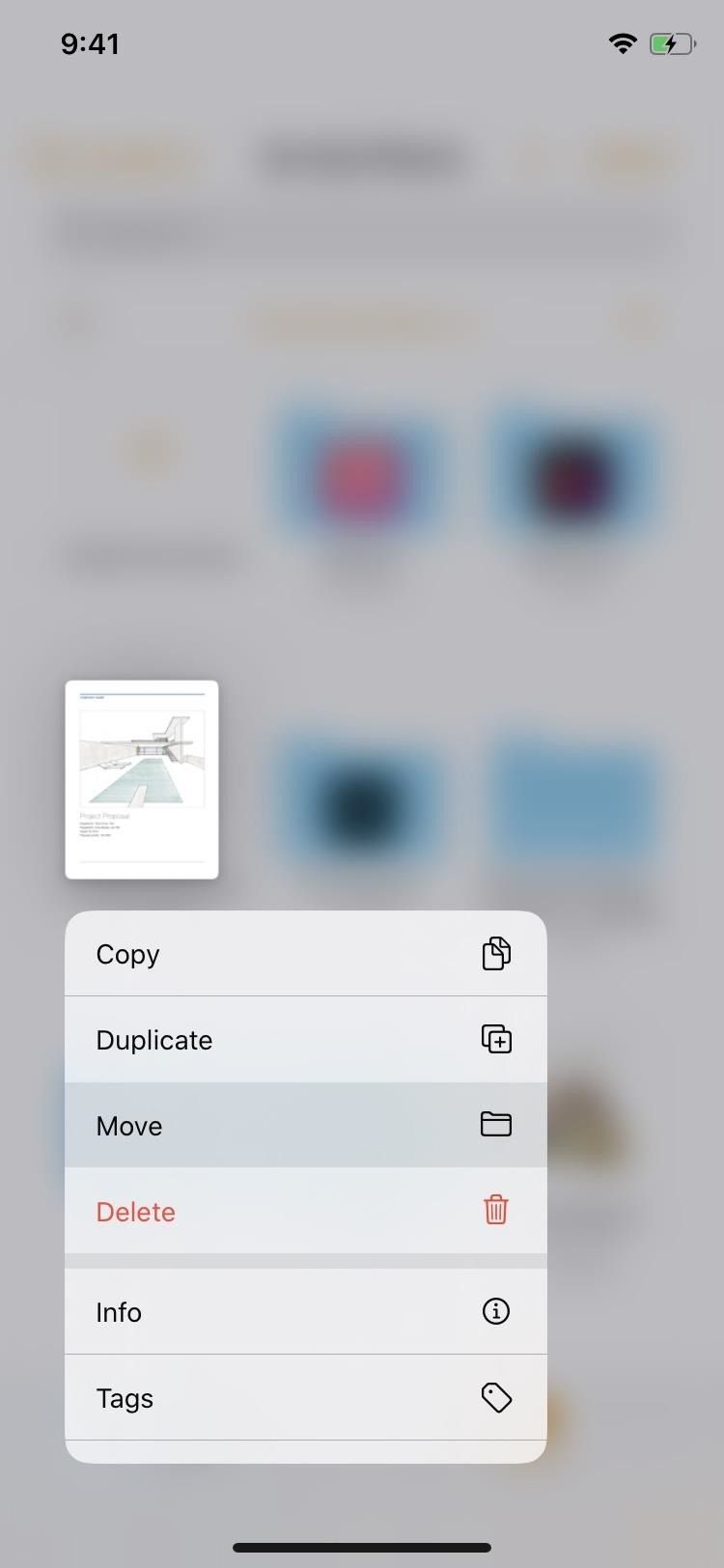

После «перемещения» файла исходный документ все еще находится за пределами iCloud Drive, но вы можете удалить его, так как он вам больше не понадобится.
Активируйте iCloud Drive для страниц (если необходимо)
Если вы не видели iCloud Drive в качестве опции в файловом менеджере в Pages, вам необходимо активировать его. Для этого откройте «Настройки», а затем нажмите свое имя в верхней части страницы. Отсюда нажмите «iCloud», затем включите «iCloud Drive», если это еще не сделано. Наконец, убедитесь, что «Страницы» включены под ним.
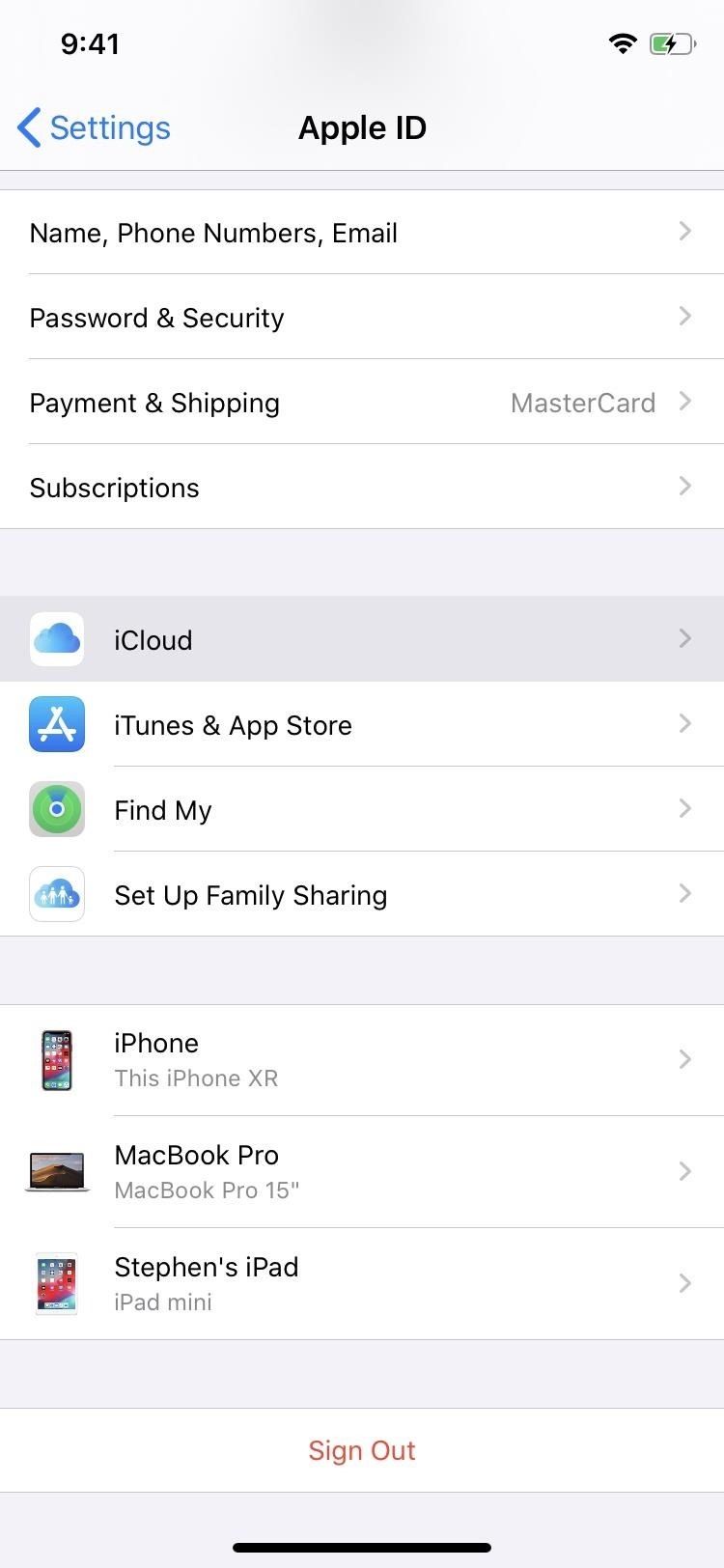
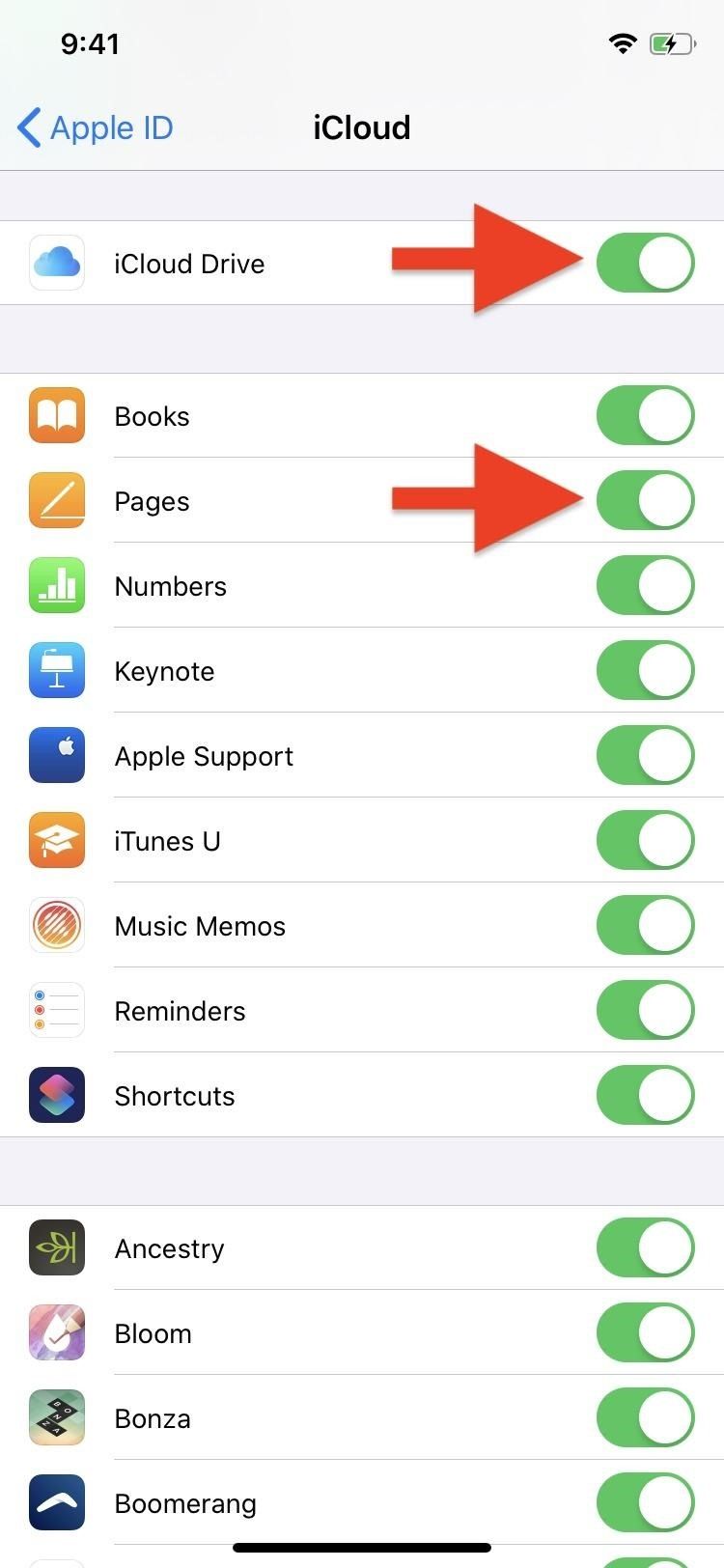
Шаг 2. Выберите параметры обмена
После нажатия значка совместной работы или ссылки «Добавить людей» нажмите «Параметры обмена», чтобы настроить правила обмена документом перед отправкой приглашения.
Для тех, кто может получить доступ к документу, вы можете выбрать только тех людей, которых вы пригласили (соавторы не могут поделиться им), или любого, кто имеет ссылку (которую могут предоставить другие соавторы). Если вы выберете «Любой, у кого есть ссылка», у вас будет возможность добавить пароль к документу. Что касается разрешений, вы можете позволить человеку вносить изменения или только просматривать его, не взаимодействуя с ним.
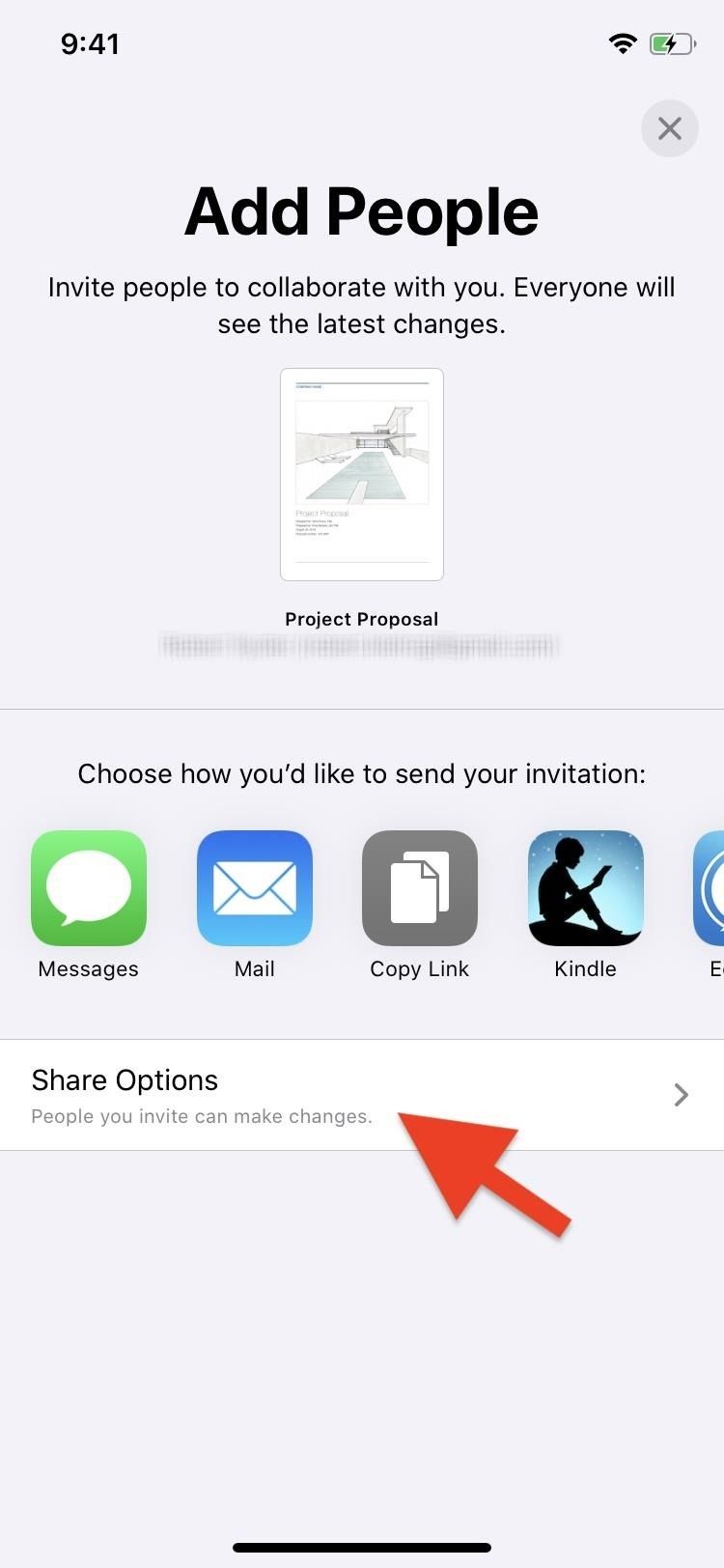
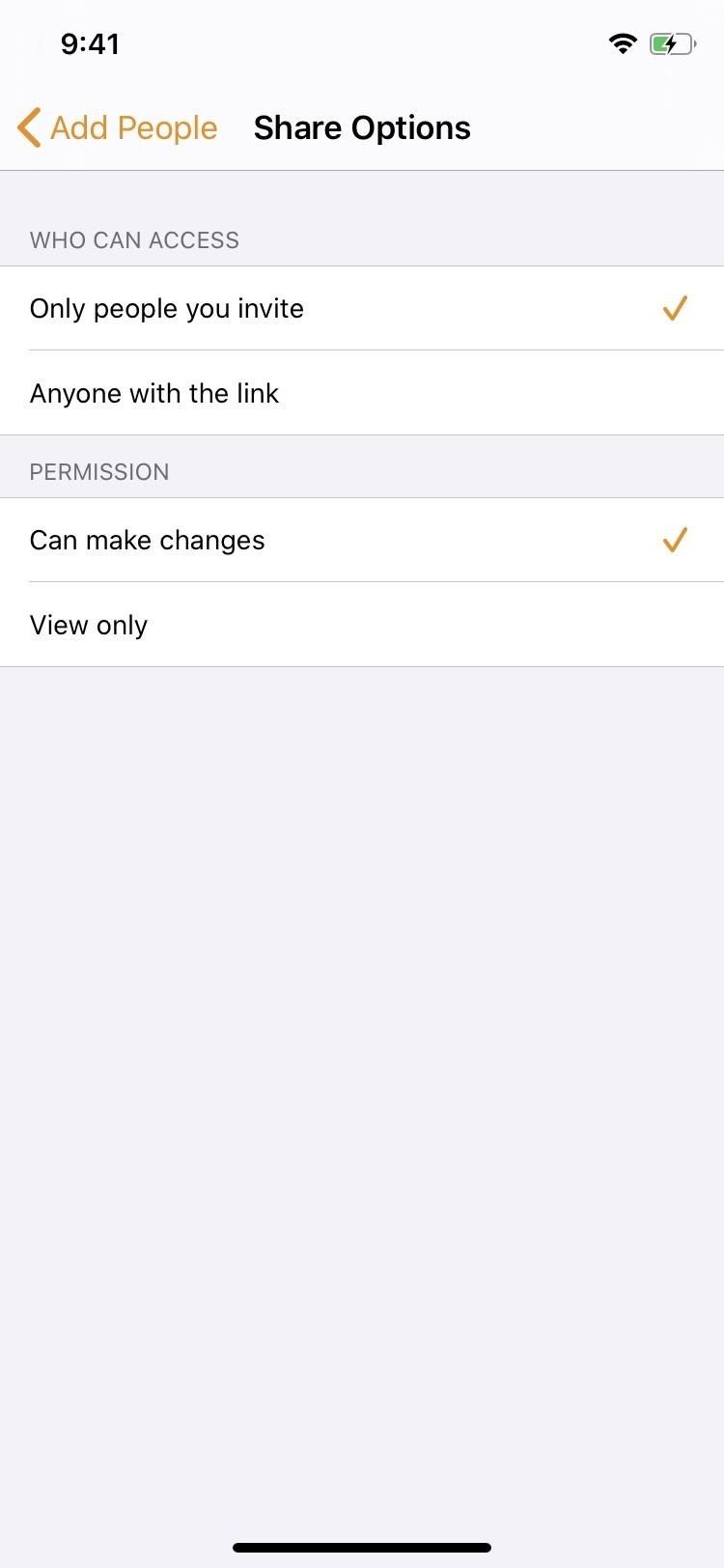
Шаг 3: Отправить приглашение
Теперь вам нужно выбрать способ отправки ссылки на приглашение. Страницы представят список предлагаемых приложений, чтобы поделиться им. Вы можете прокрутить до конца этого списка и нажать «Дополнительно» для получения дополнительных параметров. Независимо от того, какие параметры общего доступа вы выберете или как вы поделитесь приглашением, после того, как вы отправите хотя бы одно приглашение для документа, Pages включат совместную работу для него — даже если никто из ваших приглашенных еще не принял.

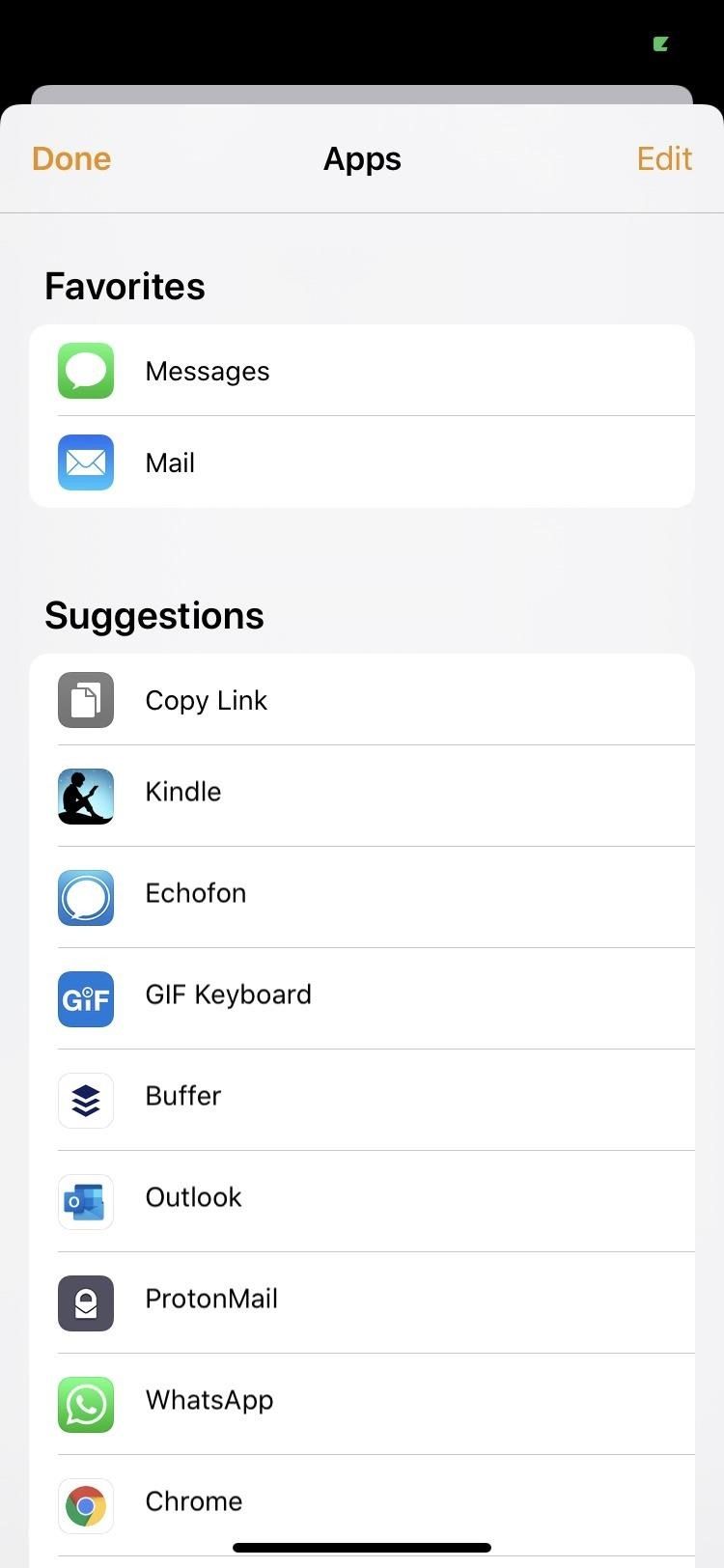
Шаг 4: Сотрудничайте с другими
Теперь любой, имеющий соответствующие разрешения, может просматривать или редактировать документ вместе с вами. Вы можете начать работу прямо сейчас, но сначала приведем краткий обзор некоторых инструментов для совместной работы, с которыми вы столкнетесь как в качестве владельца, так и в качестве соавтора:
Комментирование
Если вы хотите оставить комментарий, нажмите и удерживайте область, которую хотите прокомментировать, затем нажимайте стрелки, пока не дойдете до «Комментарий». Нажмите, затем введите свой комментарий в соответствующем поле. Когда закончите, нажмите «Готово».
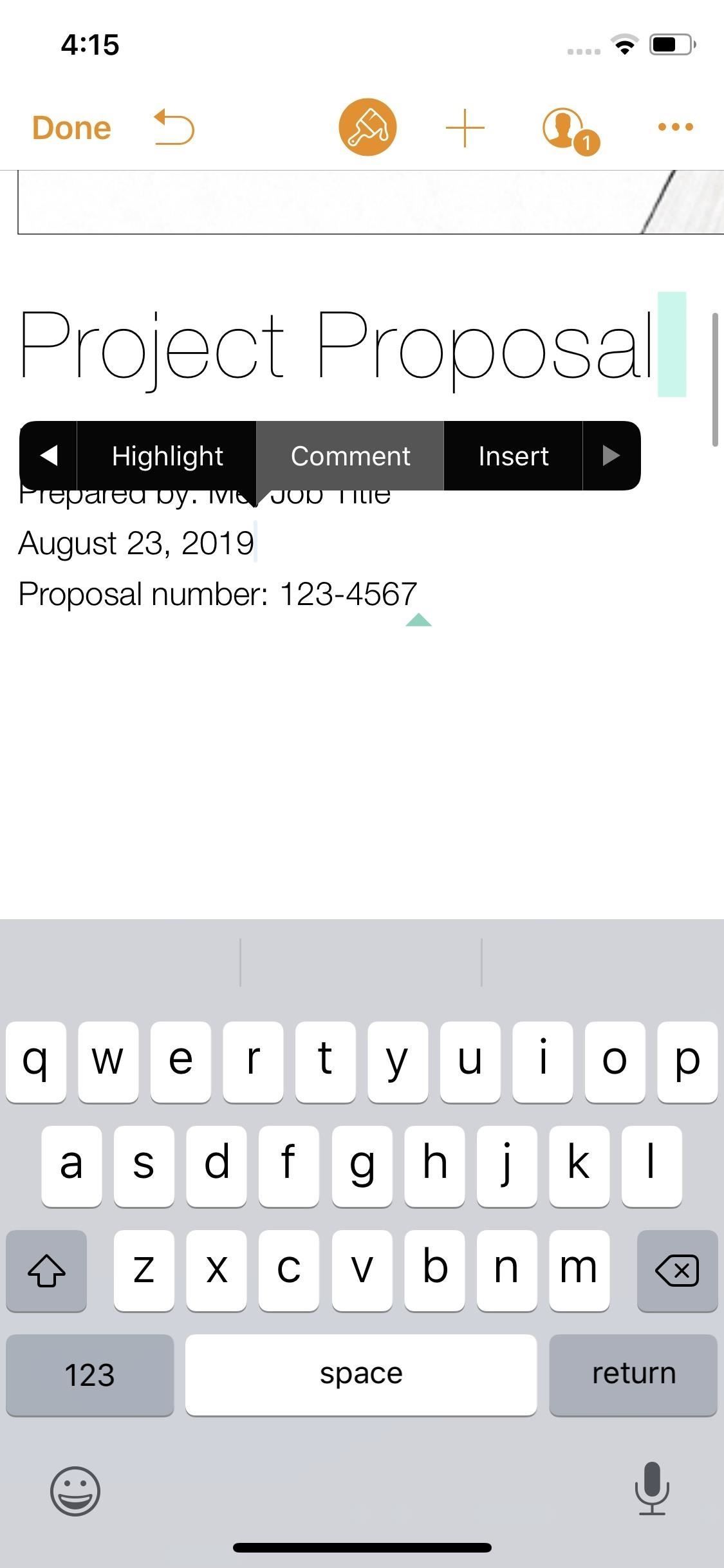
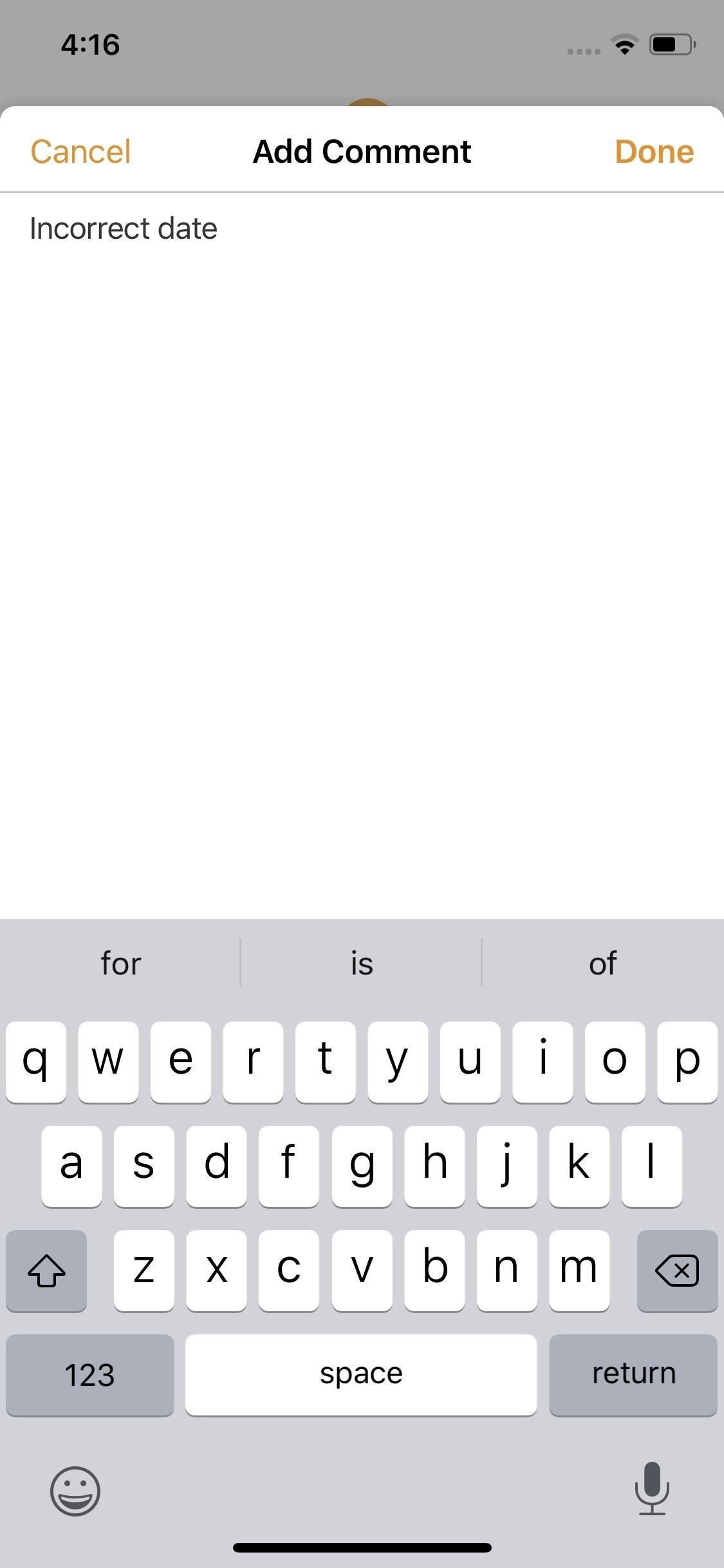
Вы можете иметь дело с комментариями так же просто. Комментарии будут отображаться в виде маленького прямоугольника в документе. Нажмите, чтобы открыть комментарий. Оттуда вы можете нажать «Ответить», чтобы добавить ответ, или «Удалить», чтобы удалить этот комментарий. Вы можете использовать стрелки в правом нижнем углу, чтобы пролистать комментарии в документе. Вы также можете нажать на многоточие (•••), чтобы открыть расширенные параметры.
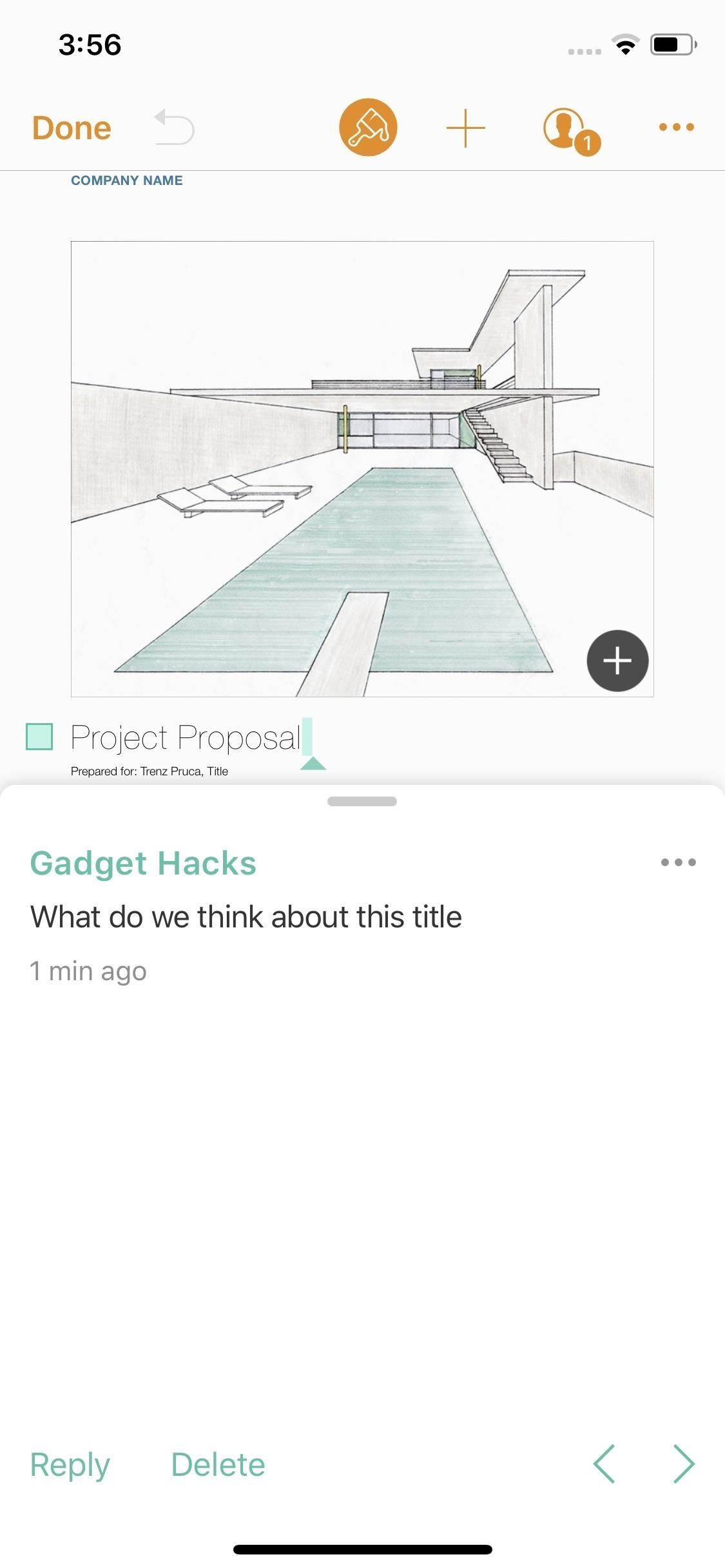
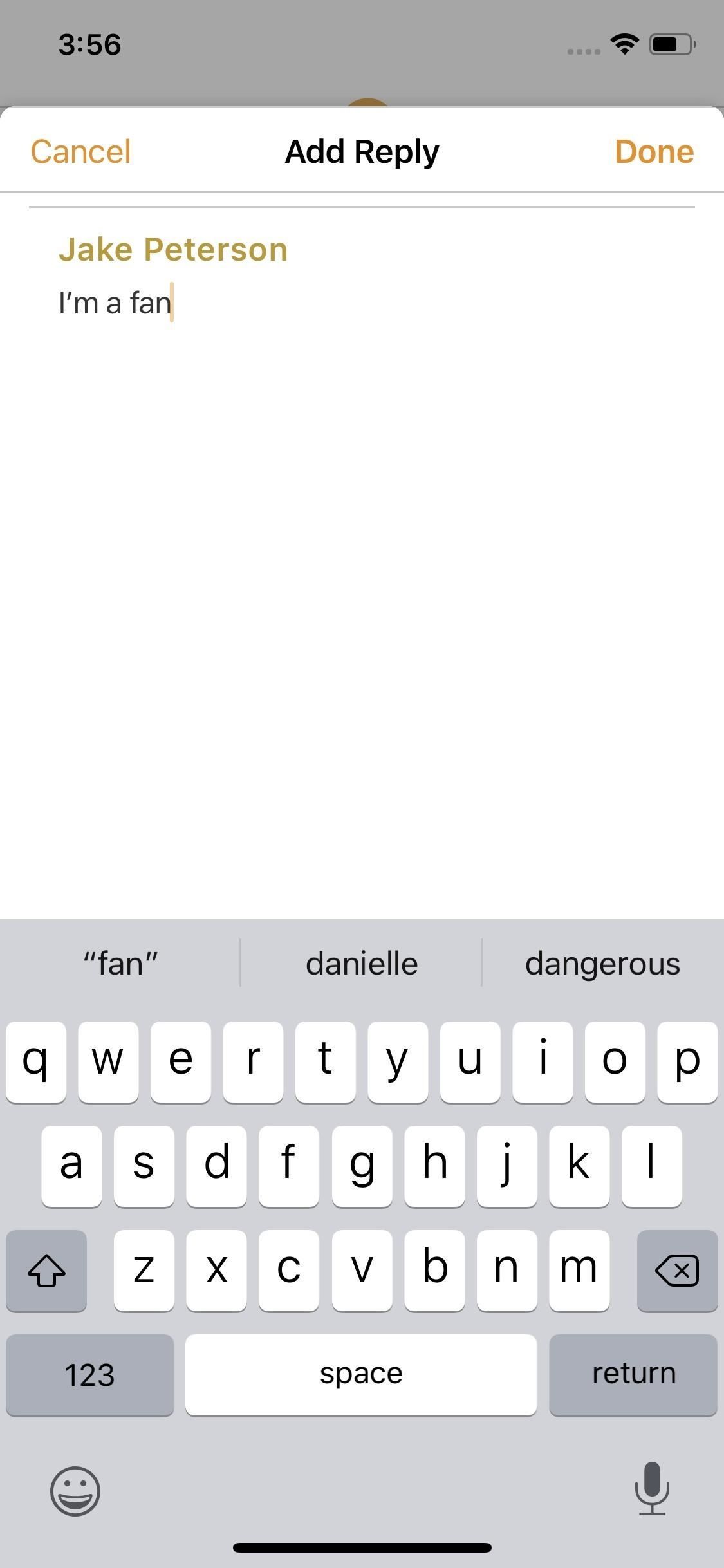
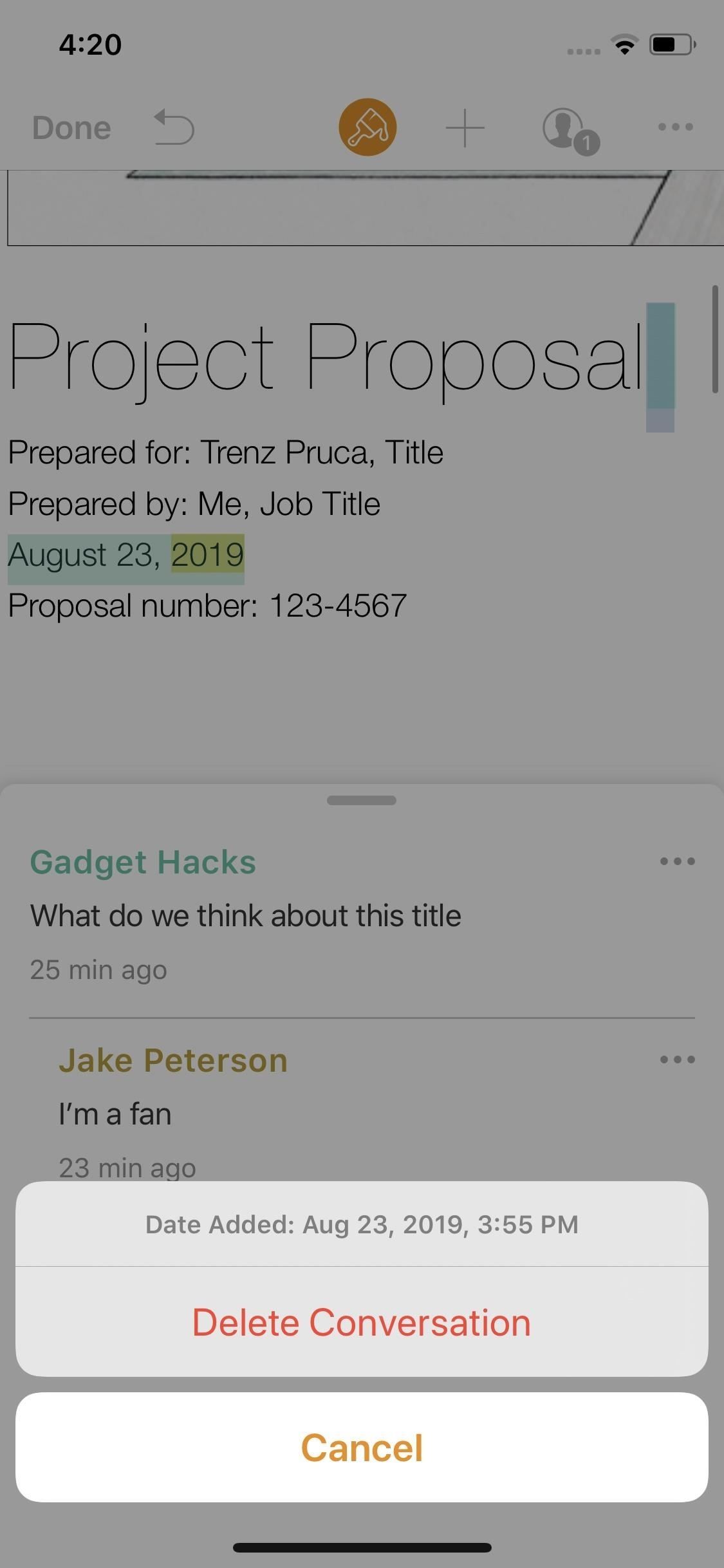
Управление правками
Вы можете быстро увидеть, кто активен в документе, нажав значок совместной работы, где вы можете настроить параметры общего доступа, пригласить больше пользователей и отменить совместное использование. Если пользователь активен, вы можете нажать точку этого пользователя, чтобы перейти к его оперативным изменениям, чтобы вы могли просмотреть. Все изменения, сделанные пользователем, будут одного цвета, поэтому, если вы хотите просмотреть все изменения от одного пользователя, вы можете отсканировать документ на этот цвет.
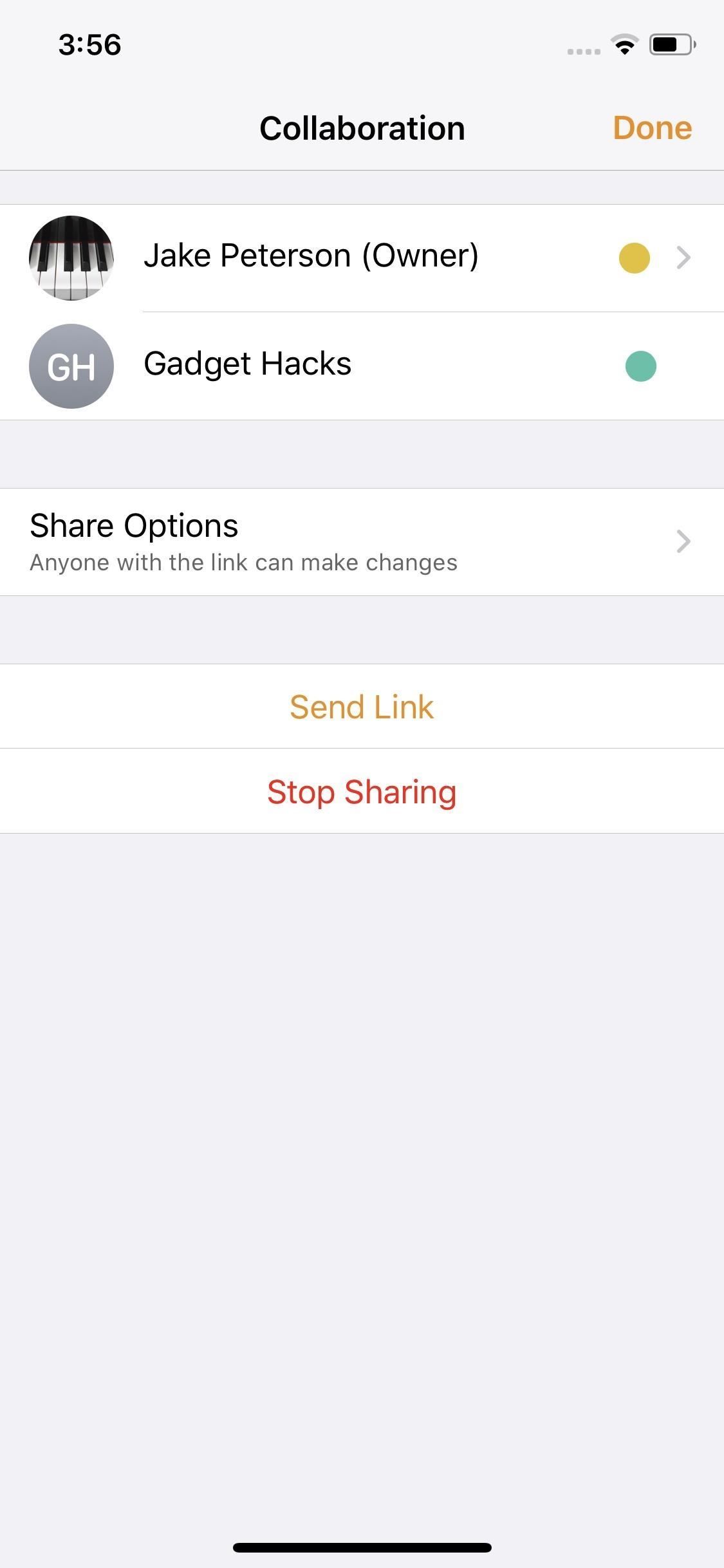
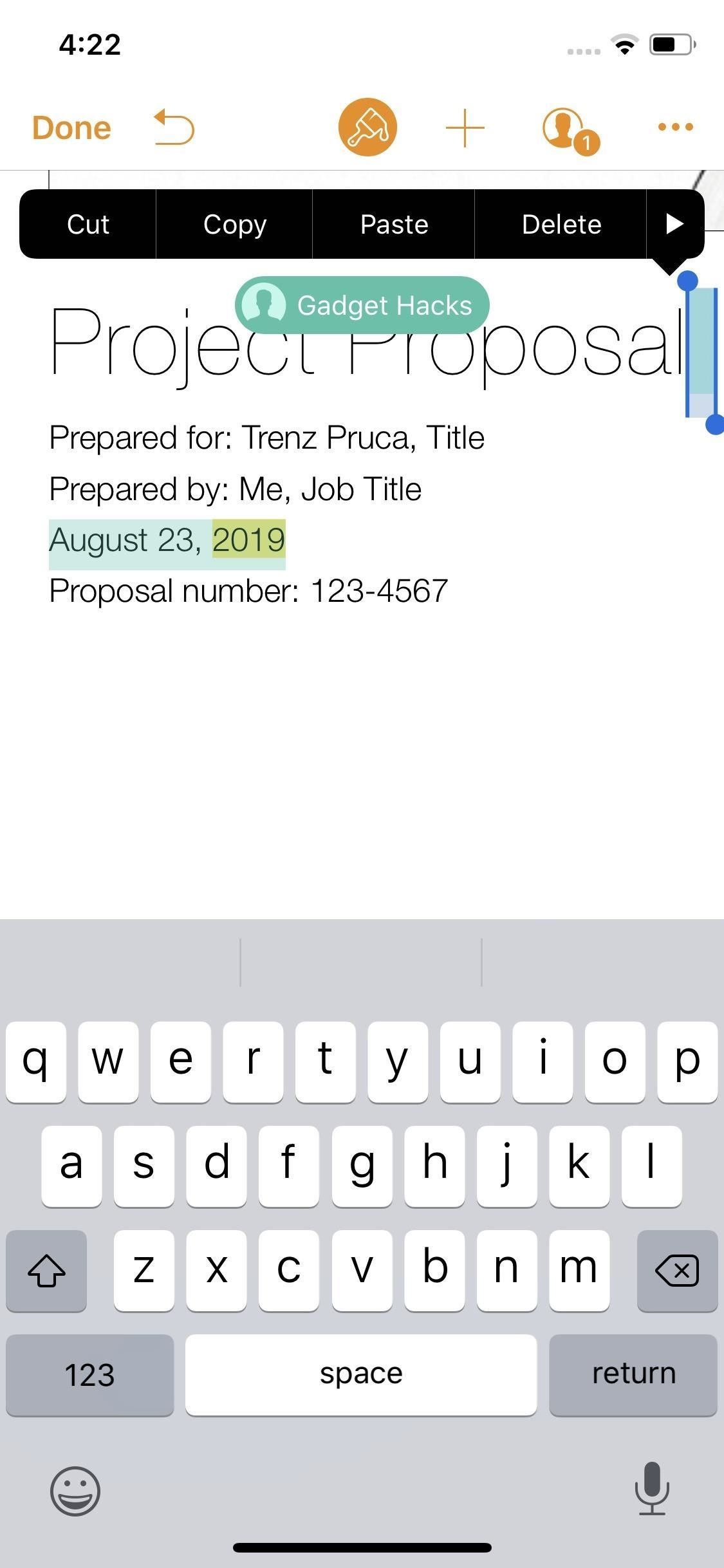
Если вы хотите просмотреть документ без этих индикаторов или комментариев, вы можете отключить их, коснувшись многоточия (•••), затем «Настройки» и убедившись, что «Совместная деятельность» и «Комментарии» отключены.
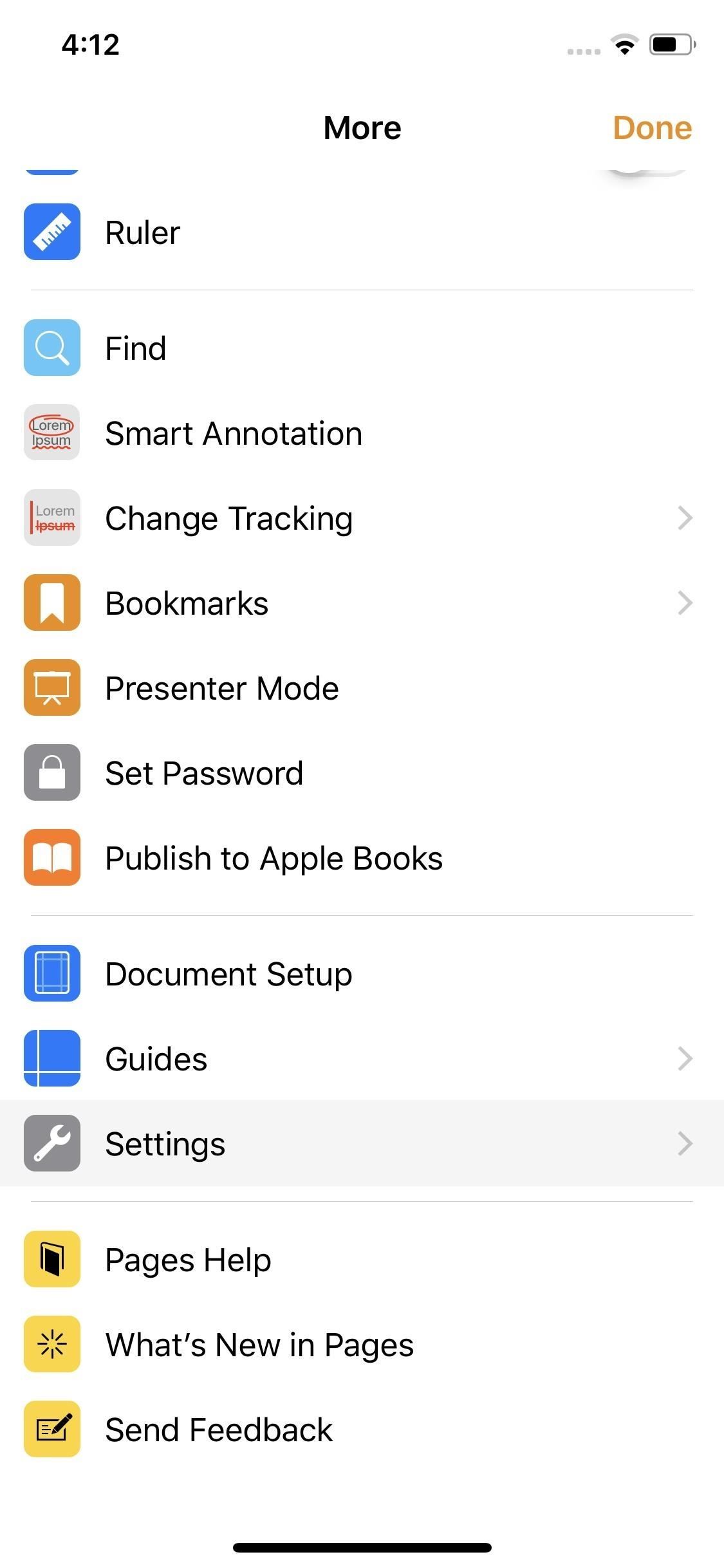
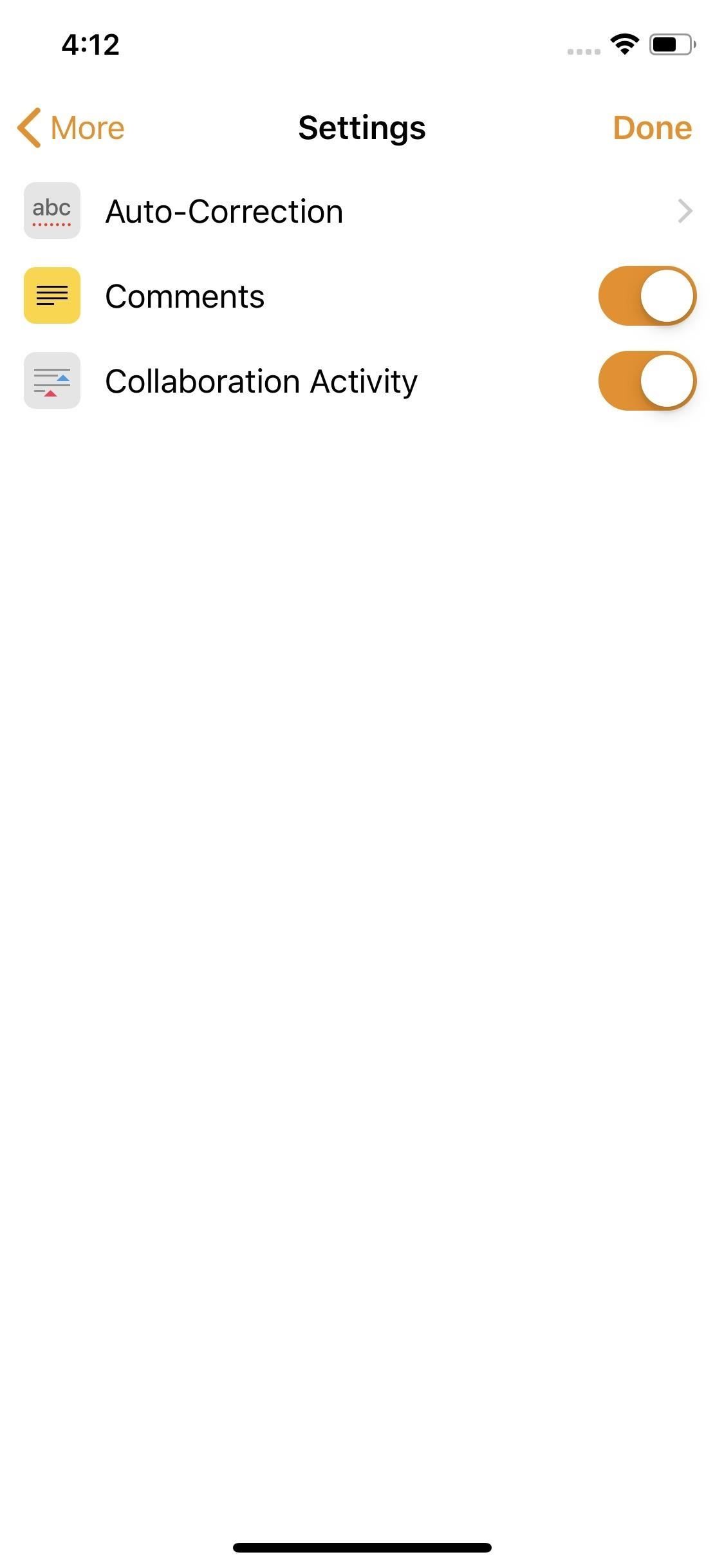
Прекратить совместное использование
Если у вас было достаточно совместной работы, у вас есть инструменты, чтобы остановить его. Если вы решили пригласить людей в частном порядке, а не использовать общедоступную ссылку, вы можете удалить разрешения одно за другим. Коснитесь значка совместной работы, а затем интересующего пользователя. Далее нажмите «Удалить доступ». Нажмите «Продолжить» во всплывающем окне, и этот пользователь, а не его правки, будет удален из документа.
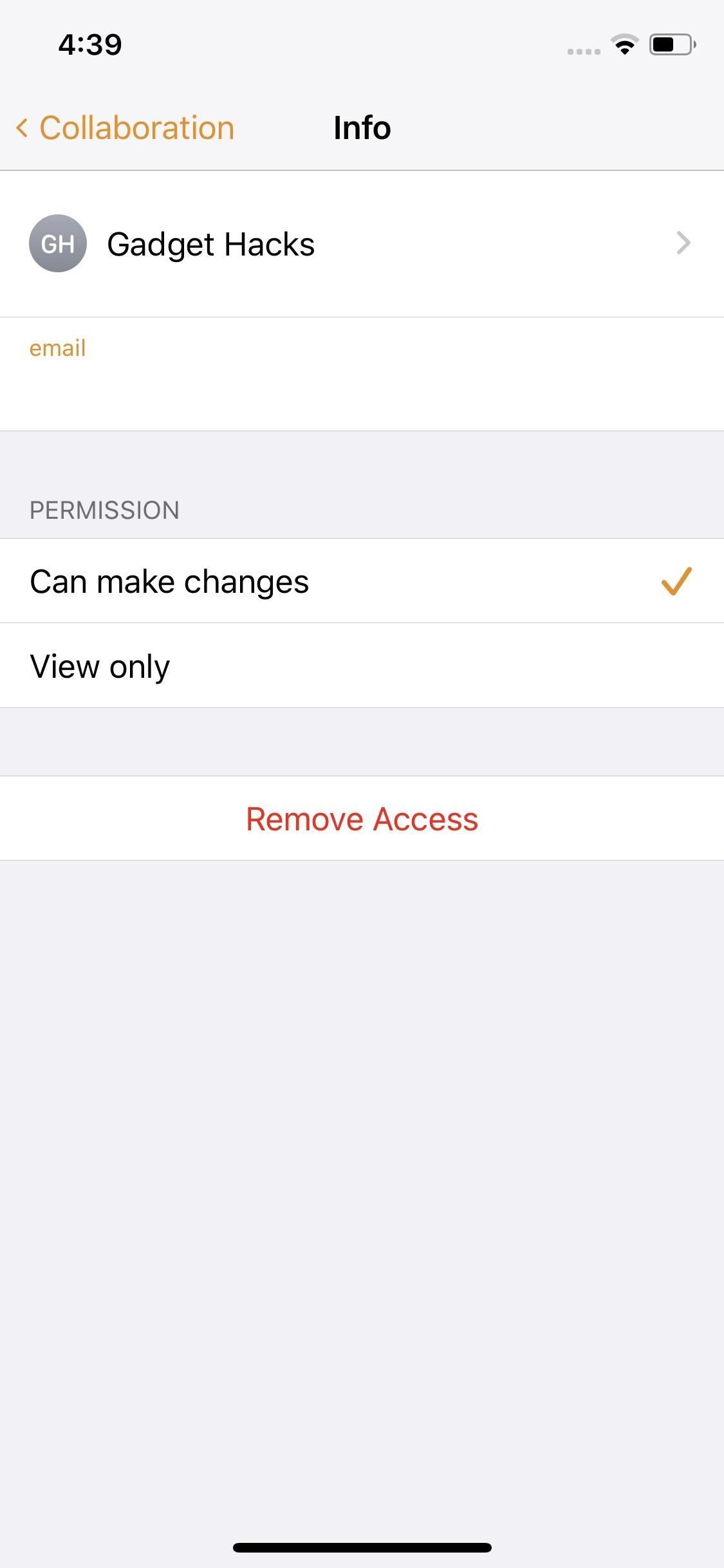
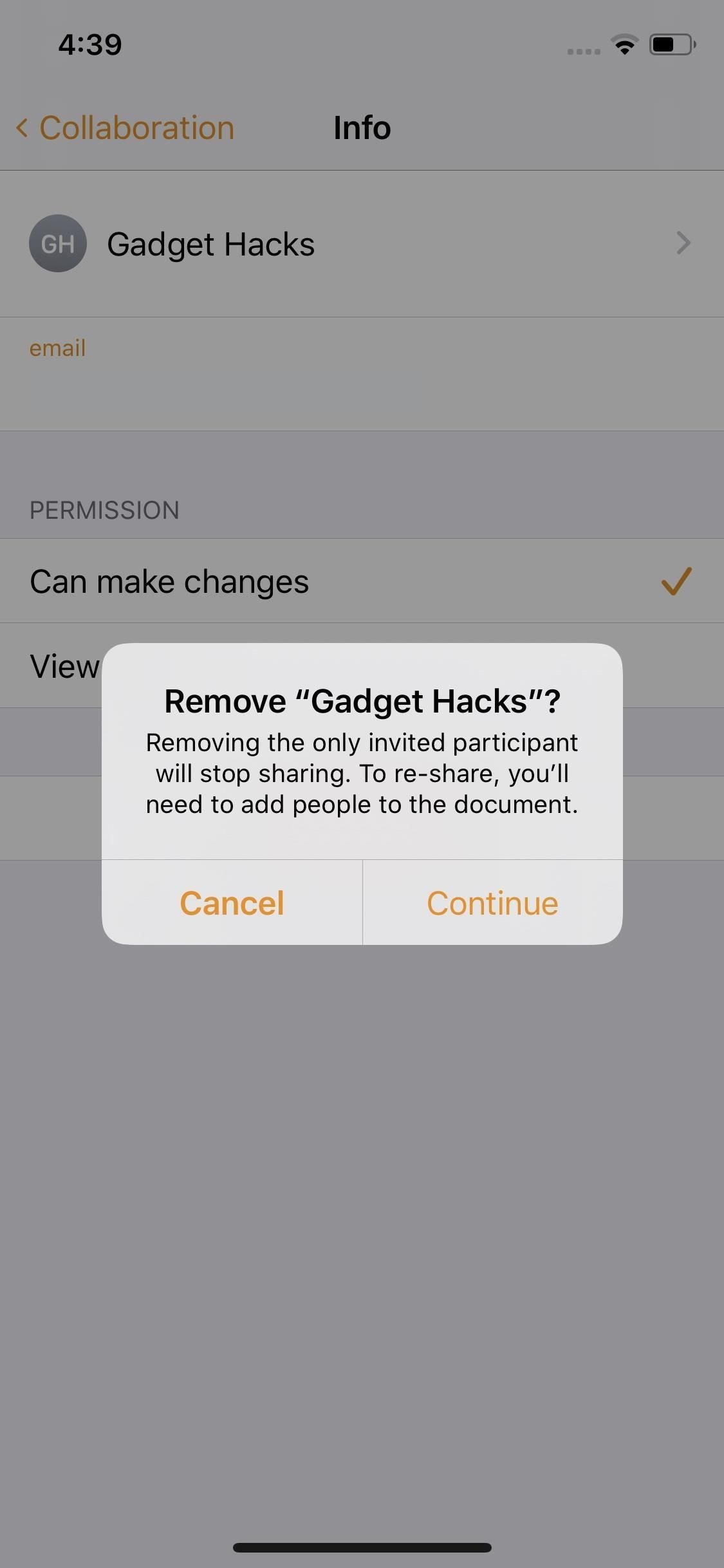
Если это ваш последний соавтор, сотрудничество закончится автоматически. Однако, если у вас все еще есть пользователи, вы можете прекратить совместную работу для всей команды, когда захотите. Просто нажмите значок совместной работы еще раз, затем нажмите «Остановить обмен». Отсюда нажмите «OK» во всплывающем окне, и все соавторы будут загружены с вашего документа.
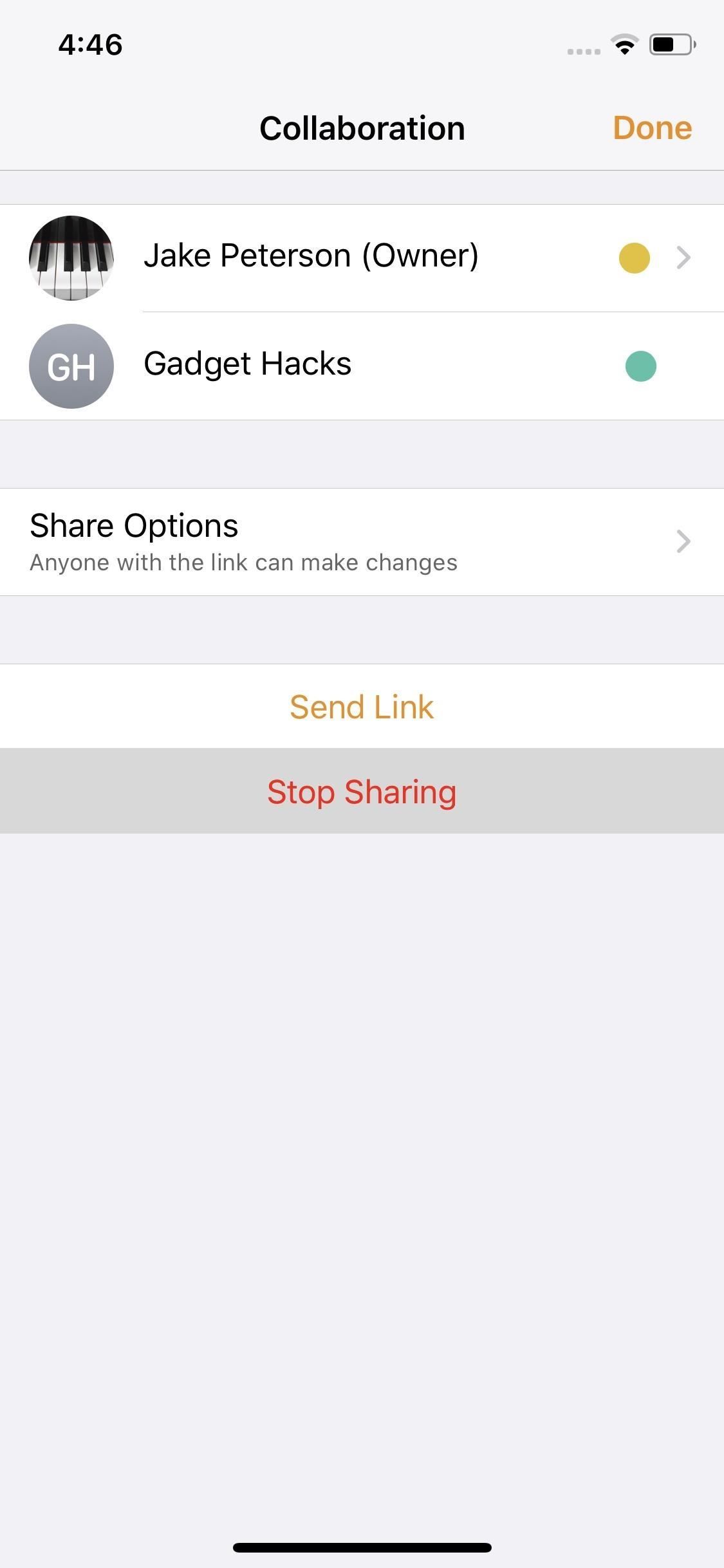
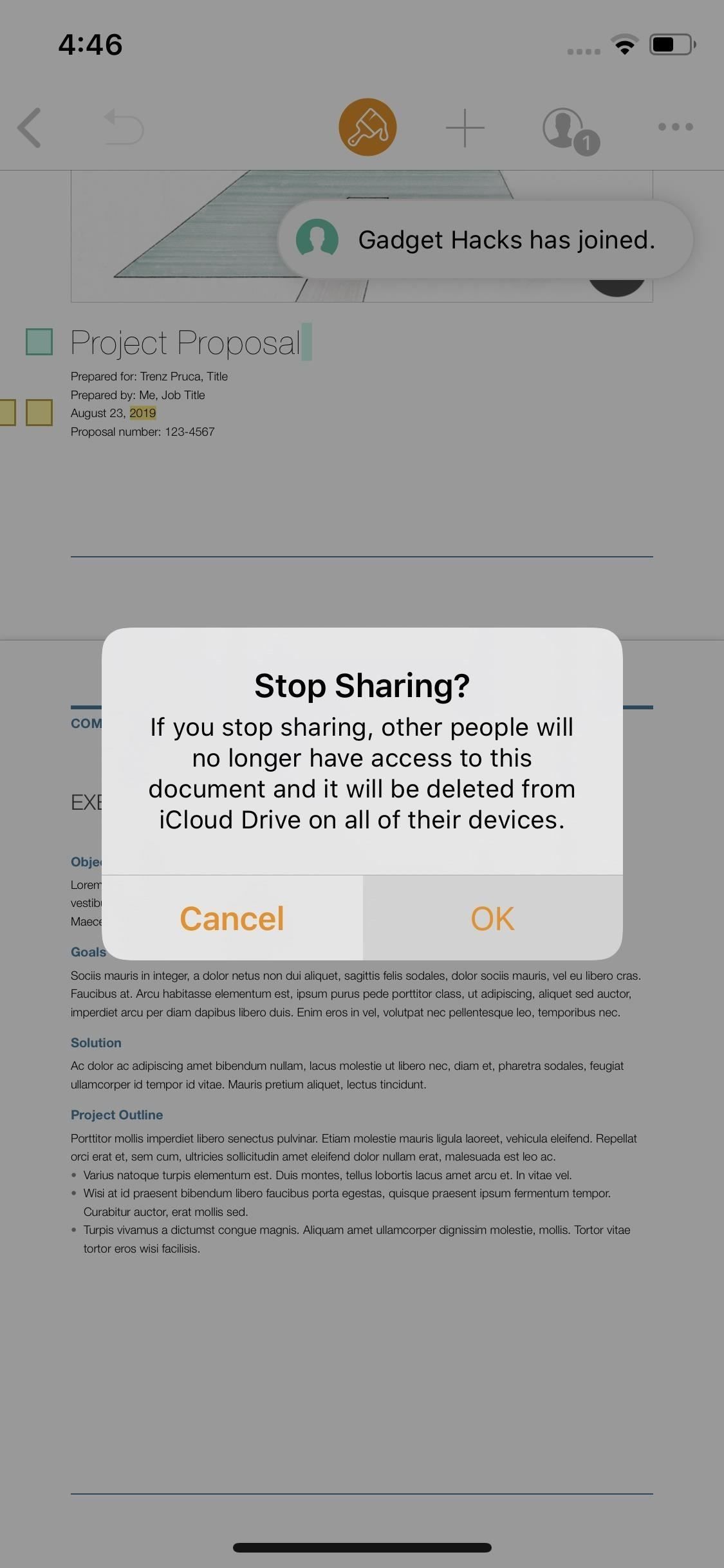
Если вы решите открыть документ снова, знайте, что исходная ссылка приглашения останется прежней. Это означает, что установка файла «Любой, у кого есть ссылка», будет означать, что любой пользователь с исходной ссылкой сможет вернуться в будущем.
ограничения
Согласно Apple, есть некоторые ограничения, с которыми вы столкнетесь при совместной работе, с которыми вы бы не столкнулись при использовании только Pages. Вот все, что вы не можете сделать в Pages при работе с друзьями и коллегами:
- Добавьте или отредактируйте мультимедийные файлы размером более 50 МБ.
- Уменьшить размер файла (Файл -> Уменьшить размер файла).
- Перетащите строки и столбцы между областями тела и заголовка в таблицах.
- Создать, удалить или изменить порядок стилей.
- Редактировать с Ruby на азиатских языках.
- Изменить язык документа или использовать пользовательские форматы региона.
- Создание или редактирование пользовательских форматов ячеек.
- Отрегулируйте настройки сноски.
- Вставка, вырезать, копировать, вставлять, удалять, дублировать, изменять порядок или редактировать разделы.
- Отрегулируйте настройки EndNote.
- Добавляйте и редактируйте главные объекты.
- Вставьте интеллектуальные поля даты и времени.
- Преобразование текстовых документов в документы макета страницы и наоборот.
- Изменить настройки номера страницы.
- Добавить или редактировать главные страницы.
- Повторно примените мастер к странице.
Эта статья была подготовлена во время специального освещения Gadget Hacks по использованию вашего смартфона для повышения производительности. Проверьте всю серию продуктивности.
Оцените статью!
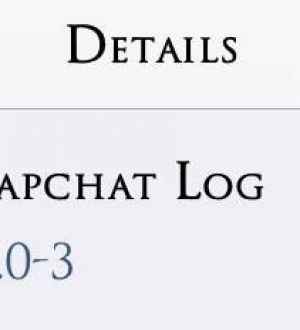
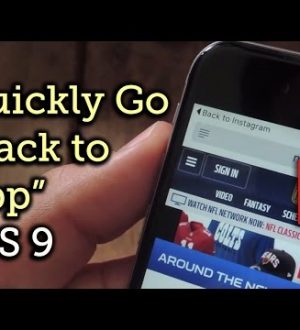

Отправляя сообщение, Вы разрешаете сбор и обработку персональных данных. Политика конфиденциальности.