Независимо от того, хотите вы этого или нет, делать снимки серийно на iPhone очень просто. В приложении «Камера» просто скомпонуйте свою фотографию, нажмите и удерживайте кнопку спуска затвора и наблюдайте, как количество снимков увеличивается и увеличивается, пока вы не уберете палец с экрана. Тем не менее, обнаружение, что один специальный хранитель из всех них в приложении «Фотографии» не так интуитивно понятен, как в первую очередь.
Серийные съемки лучше всего подходят для боевых выстрелов, поэтому вы можете выбирать лучшие углы из быстрого движения перед камерой. Однако при съемке фотографий я все время случайно удерживаю кнопку спуска затвора, в результате чего мне приходится находить лучший вариант для сохранения, даже если я не хочу выполнять всю эту дополнительную работу. Как бы то ни было, вот как все это работает.
Шаг 1: В поисках ваших серийных фотографий
Перво-наперво, когда вы делаете серию фотографий, они будут сохранены в вашем приложении «Фотографии», как и все другие фотографии, сделанные с помощью стандартного шутера Apple. Их можно увидеть в главном альбоме «Фотопленка» (или «Все фотографии» для некоторых), в альбоме «Серийные снимки», который автоматически создается при наличии, или в любой из автоматически созданных папок, например «». Селфи »или« Места ».
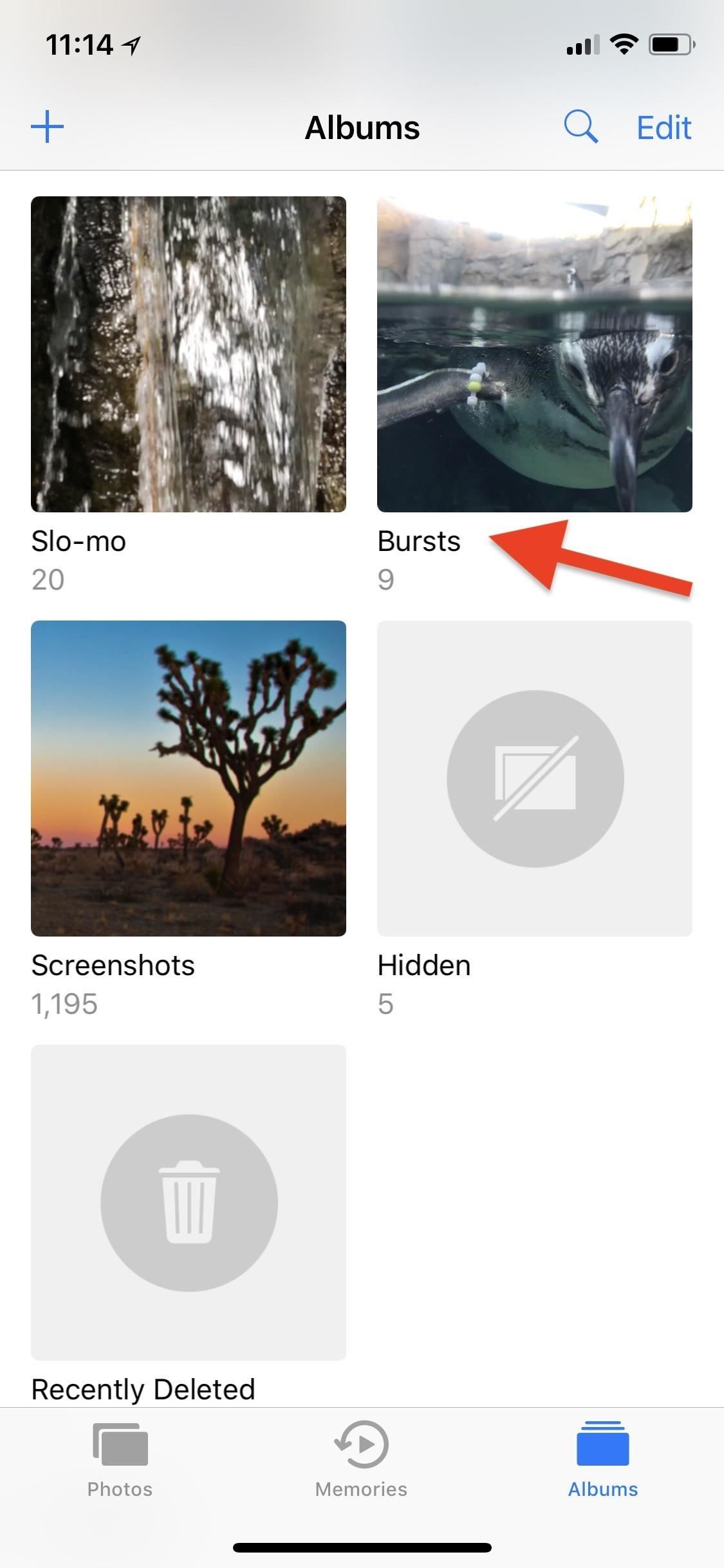
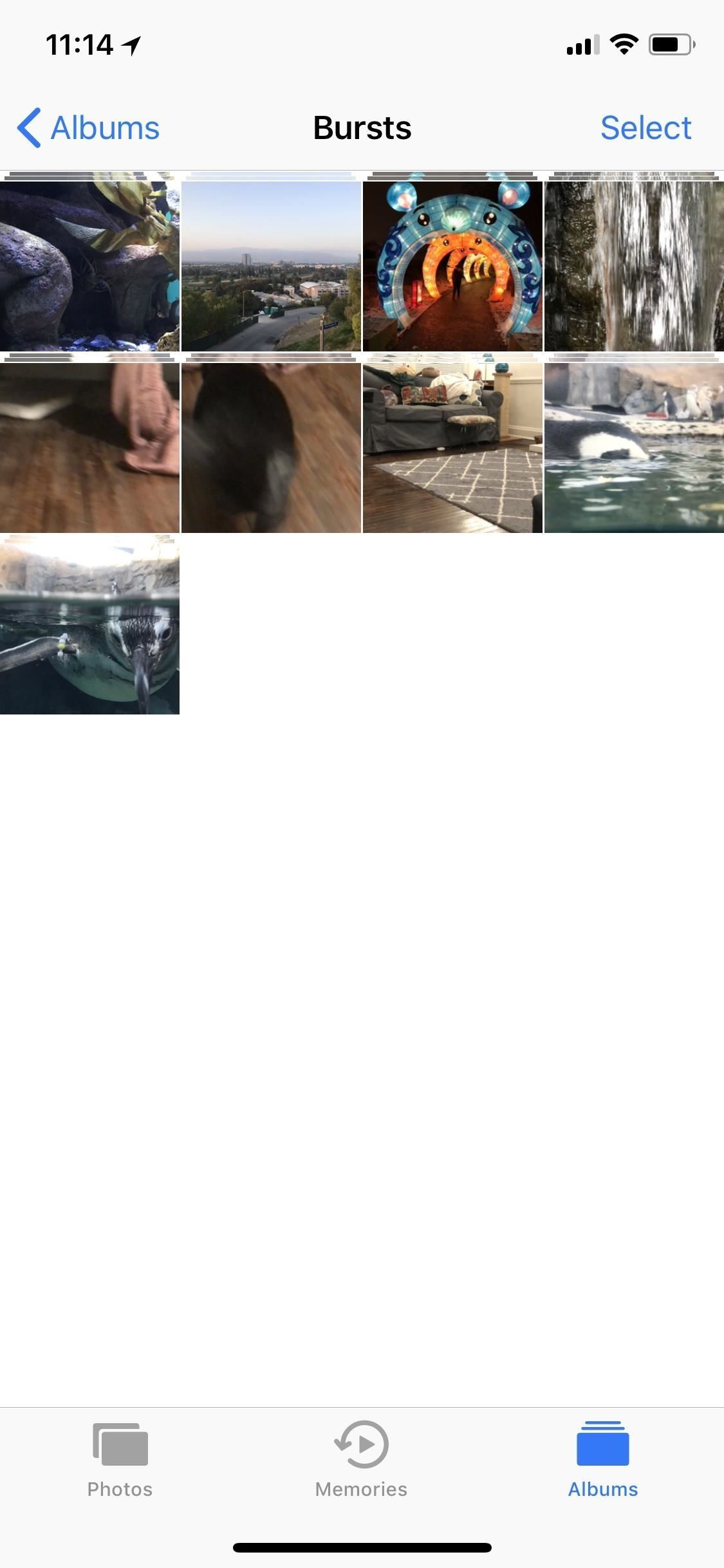
Кроме того, вы можете увидеть их в представлении «Моменты» на вкладке «Фото».
Во всех этих разделах вы можете сразу сказать, что они являются пакетными фотографиями, потому что уменьшенное изображение для группы будет немного меньше, чем остальные миниатюры, и за ним будут показаны два других изображения, расположенные каскадом. Снятые фотографии не будут отображаться отдельно, чтобы избежать ненужных помех и путаницы.
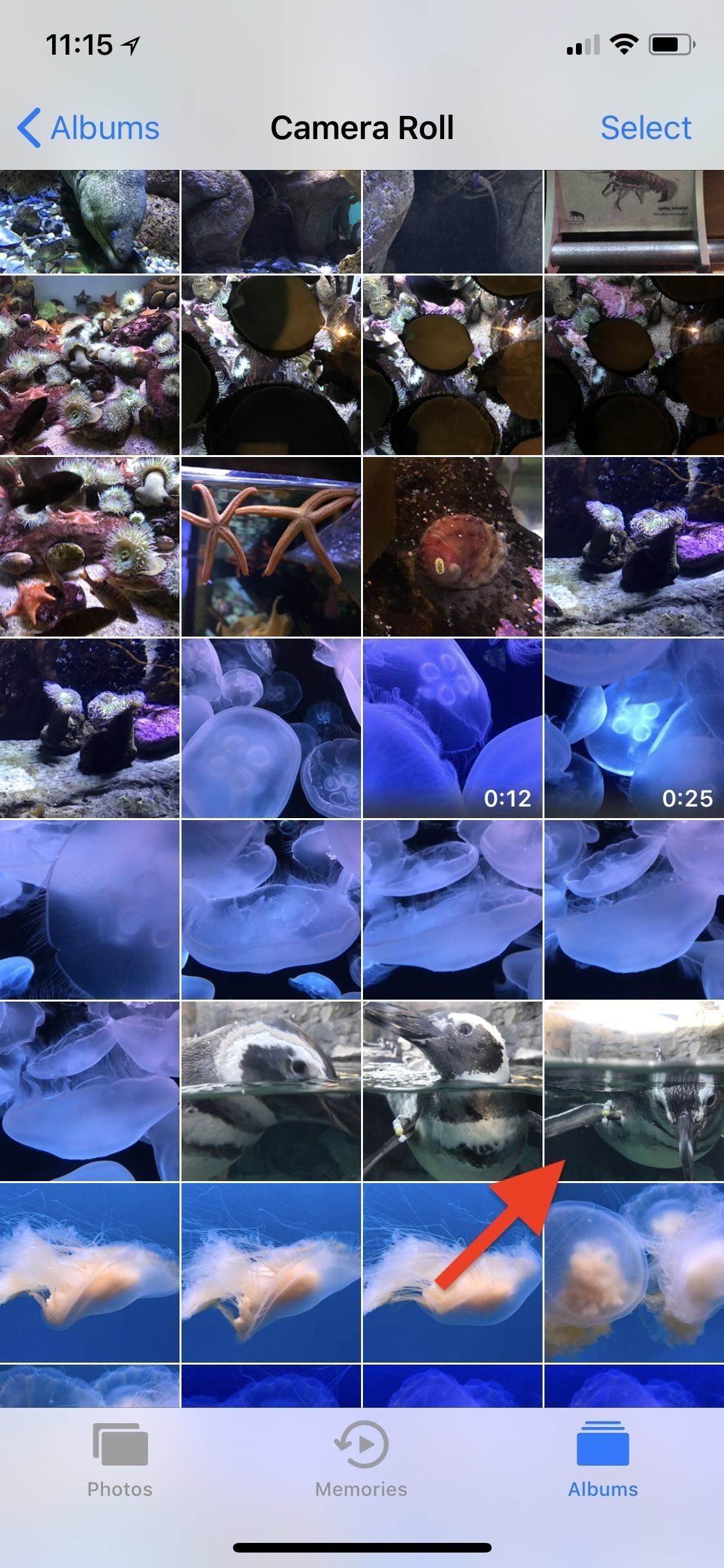
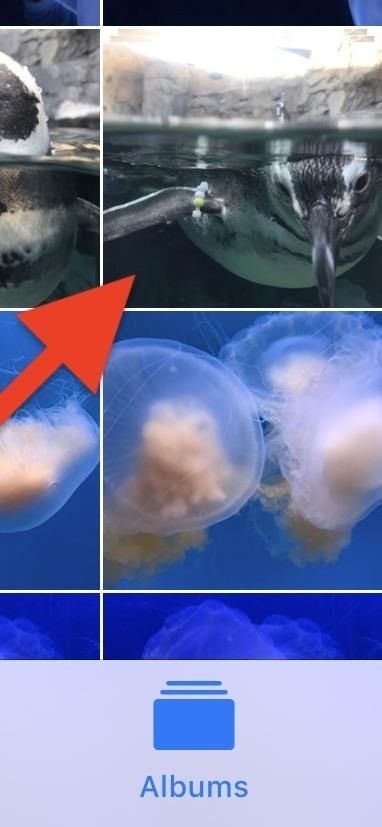
Шаг 2: Просмотр фотографий в вашей серийной группе
Как вы можете заметить, когда вы нажмете на группу пакетов из одного из местоположений выше, вы увидите только одно изображение, которое является основным эскизом.
Чтобы найти одну или две фотографии, которые вы хотите сохранить в куче, вы должны нажать на кнопку «Выбрать» в строке меню. Это поднимает представление о карусели. Здесь вы можете пролистать и просмотреть все свои изображения в группе, а также ущипнуть, чтобы увеличить или уменьшить масштаб каждого из них.
Вы также можете заметить на временной шкале внизу, что под крошечным изображением есть небольшая серая точка, которую Apple автоматически выбирает в качестве основного для группы снимков. В некоторых случаях вы можете увидеть серые точки под другими эскизами изображений; Это указывает на то, что ИИ Apple считает эти изображения хорошими (даже если они не являются).
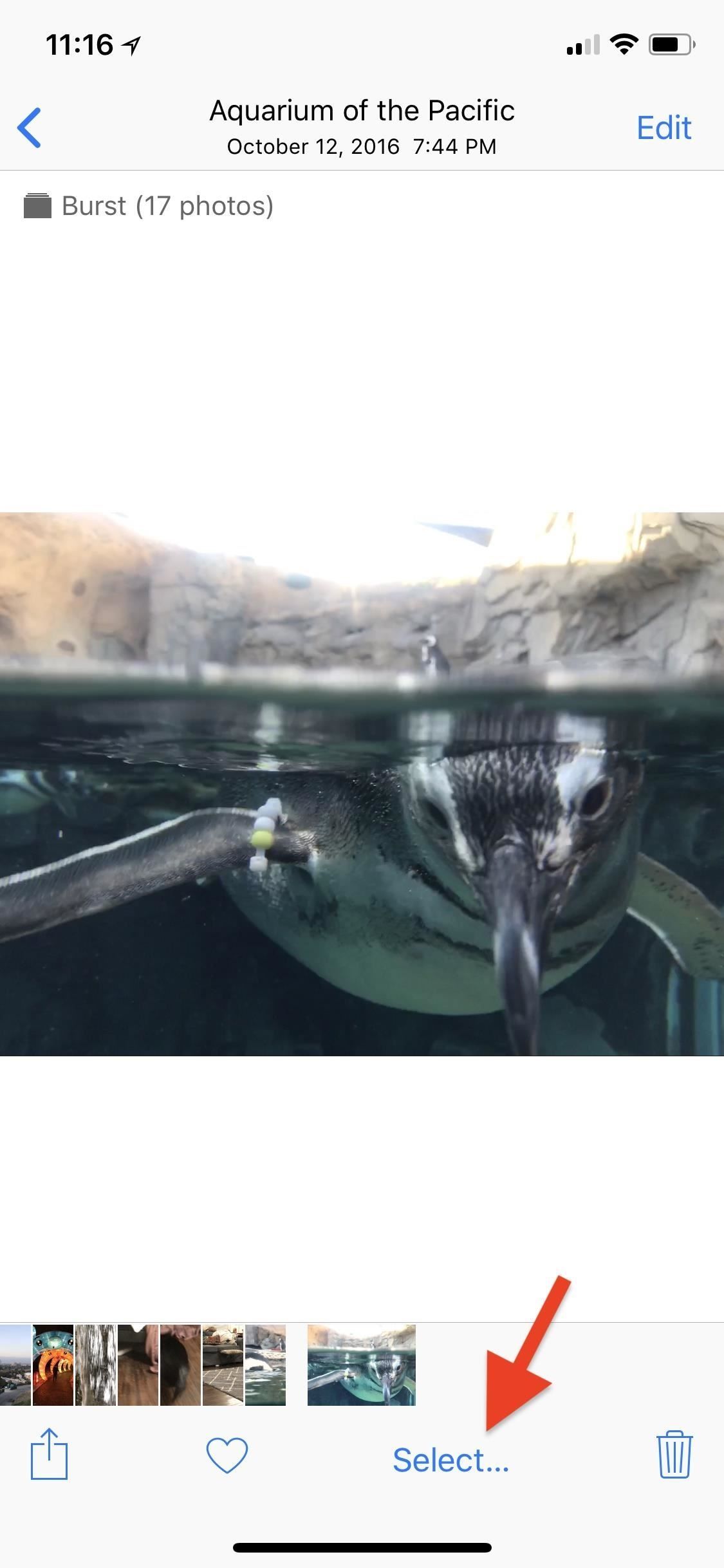
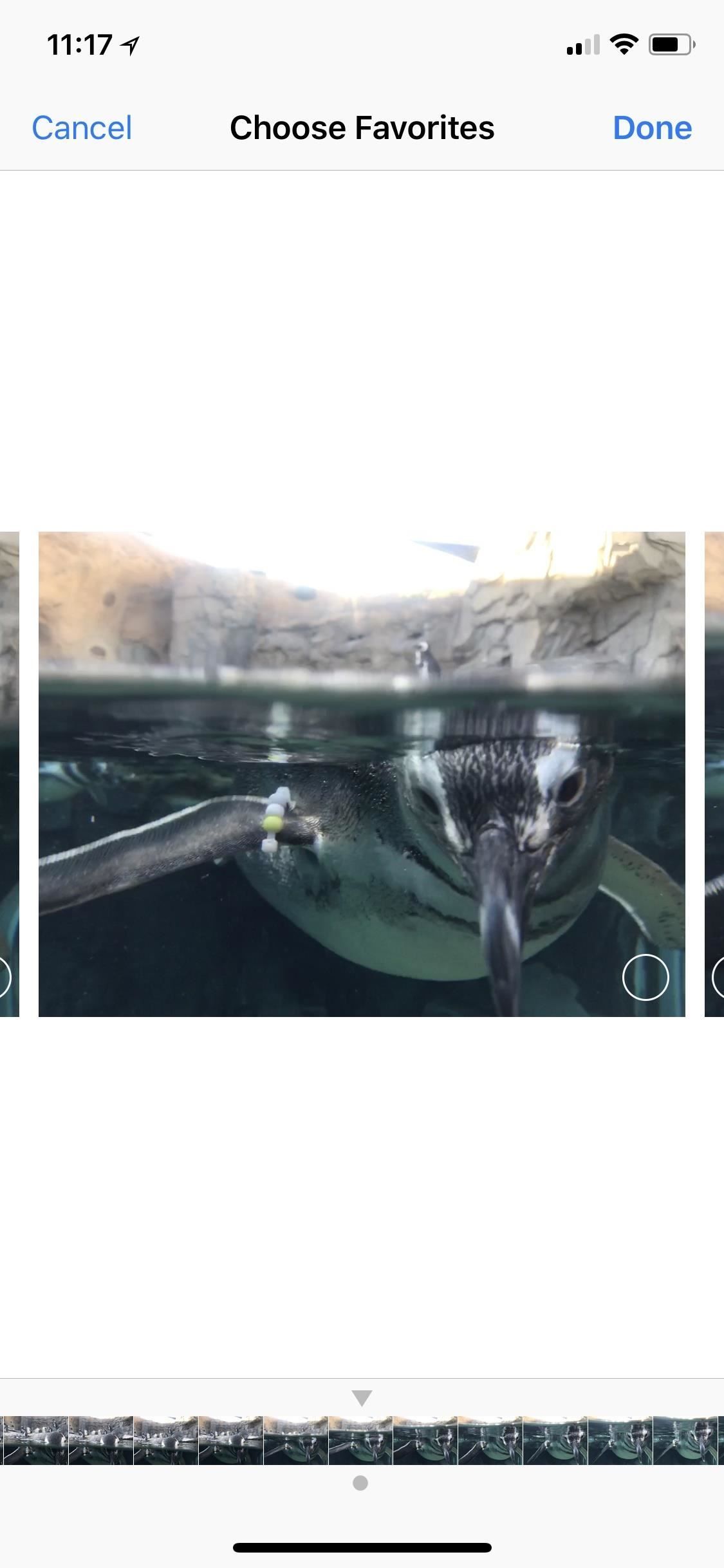

Одним из недостатков здесь является то, что вы не можете выбрать новое изображение, чтобы быть основным эскизом вашей группы всплесков. Однако вы и раньше не могли выбрать новое эскизное изображение Live Photo, а теперь можете, поэтому, возможно, Apple найдет способ сделать это в ближайшем будущем.
Шаг 3: Сохранение фотографий в вашей серийной группе
Если вы уже не могли сказать, вы можете просто нажать на каждое изображение в группе, которую вы хотите сохранить, и каждое из них будет показывать галочку в углу, чтобы указать, что оно было выбрано. На крошечной временной шкале внизу наложение изображений также будет отображаться на изображениях, выбранных в группе.
Когда вы выбрали все изображения, которые хотите сохранить, просто нажмите «Готово». Теперь вам будет предложено два совершенно разных варианта: «Сохранить все» в группе или «Сохранить только # Избранное / с». То, что вы выбираете здесь, очень важно.
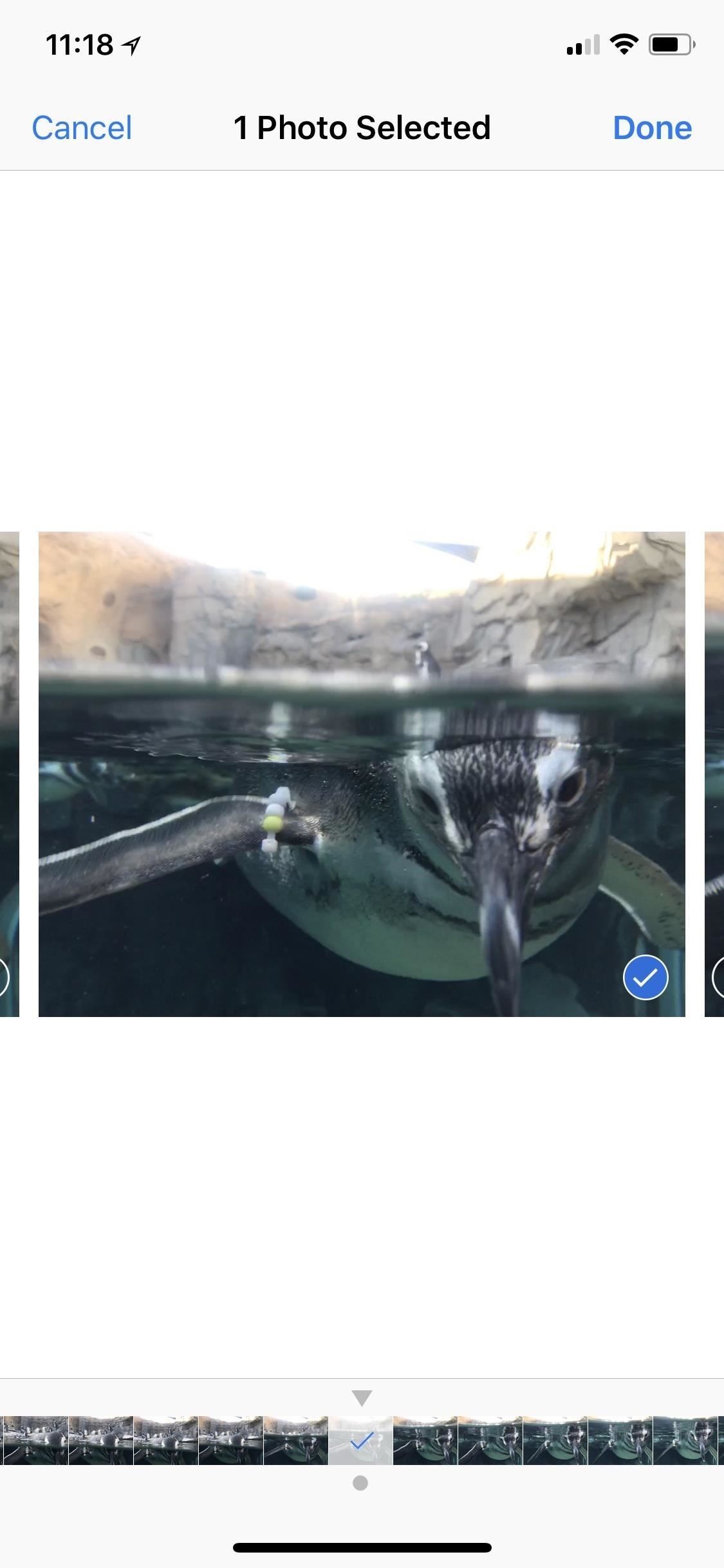
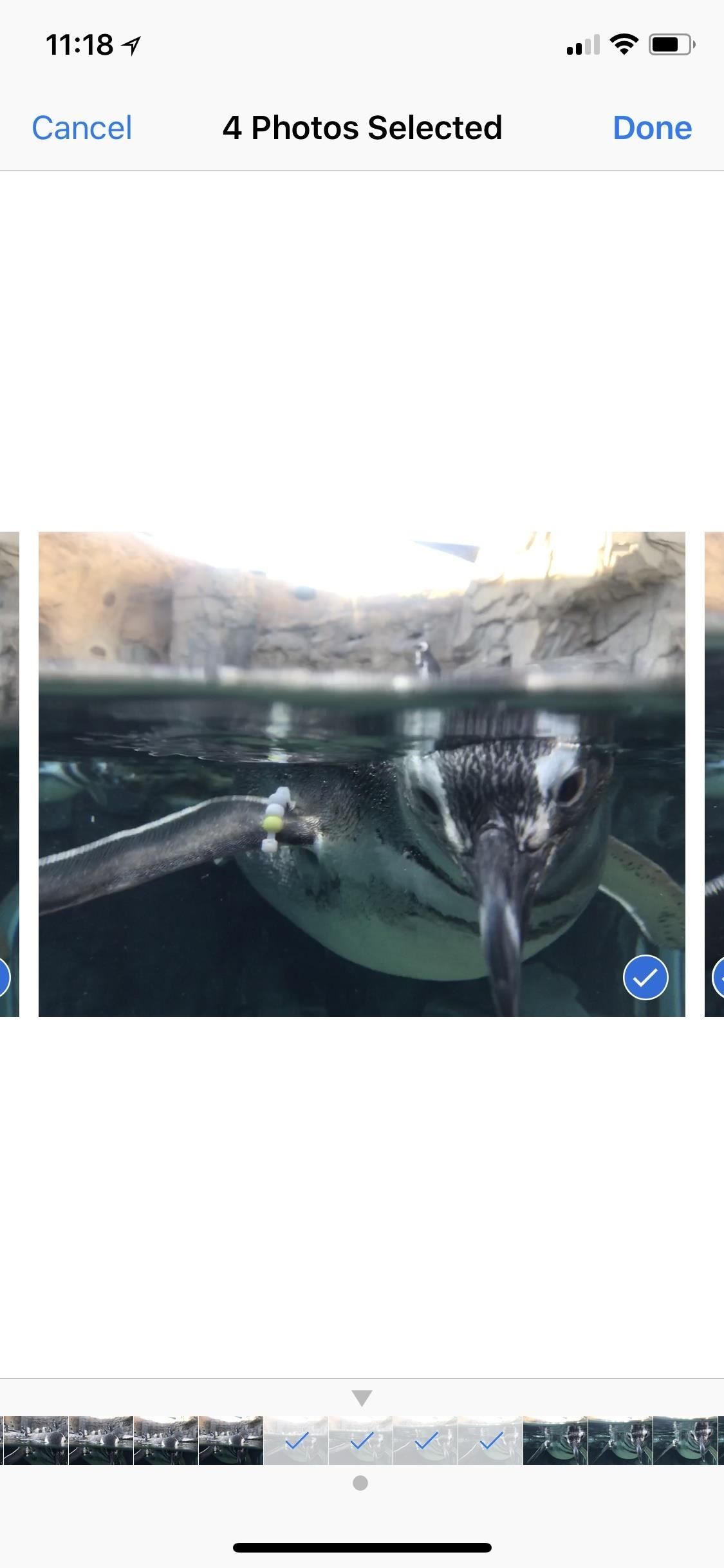
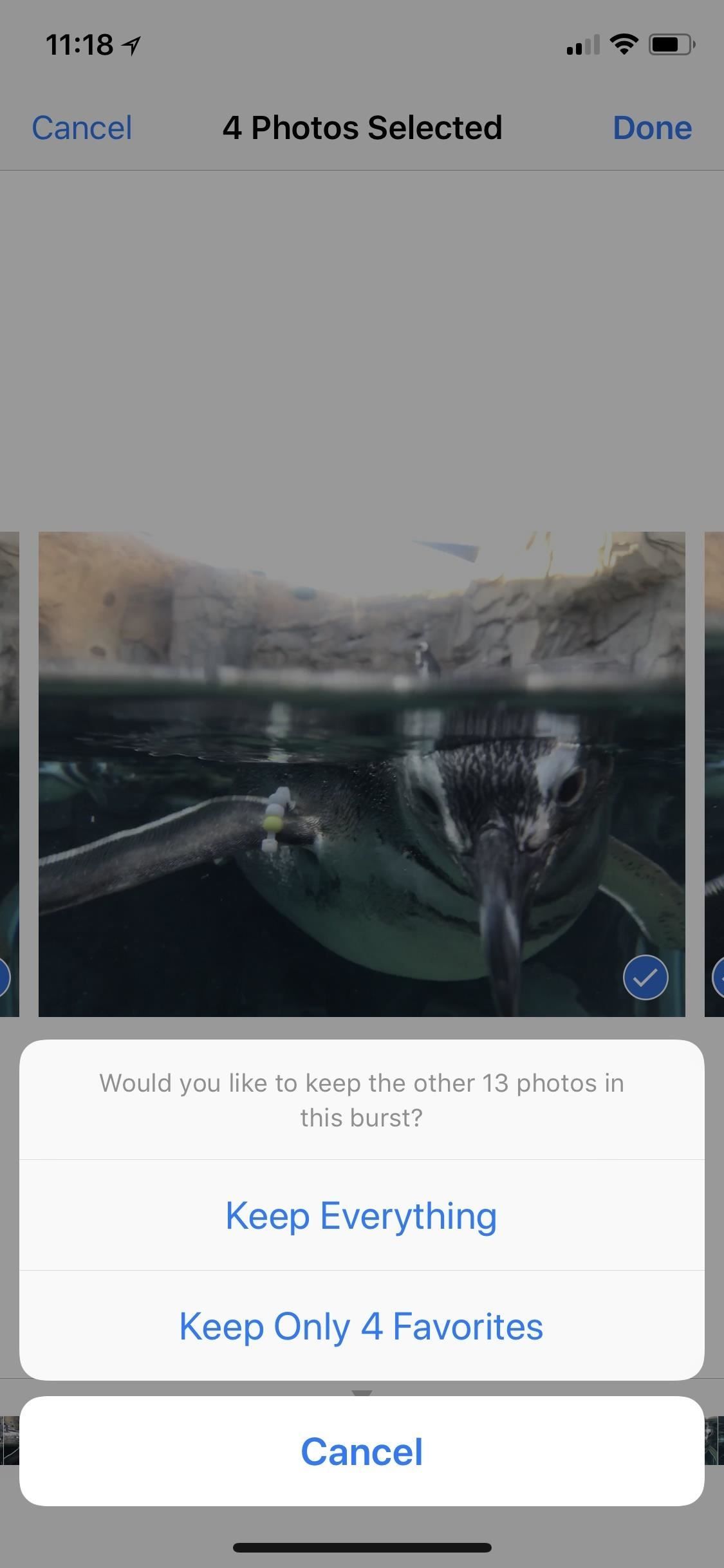
Держать все
Если вы решите сохранить все, все выбранные фотографии теперь будут отображаться как отдельные изображения в приложении «Фотографии» в «Фотопленке» и в других местах сразу после группы снимков, которая остается на месте.
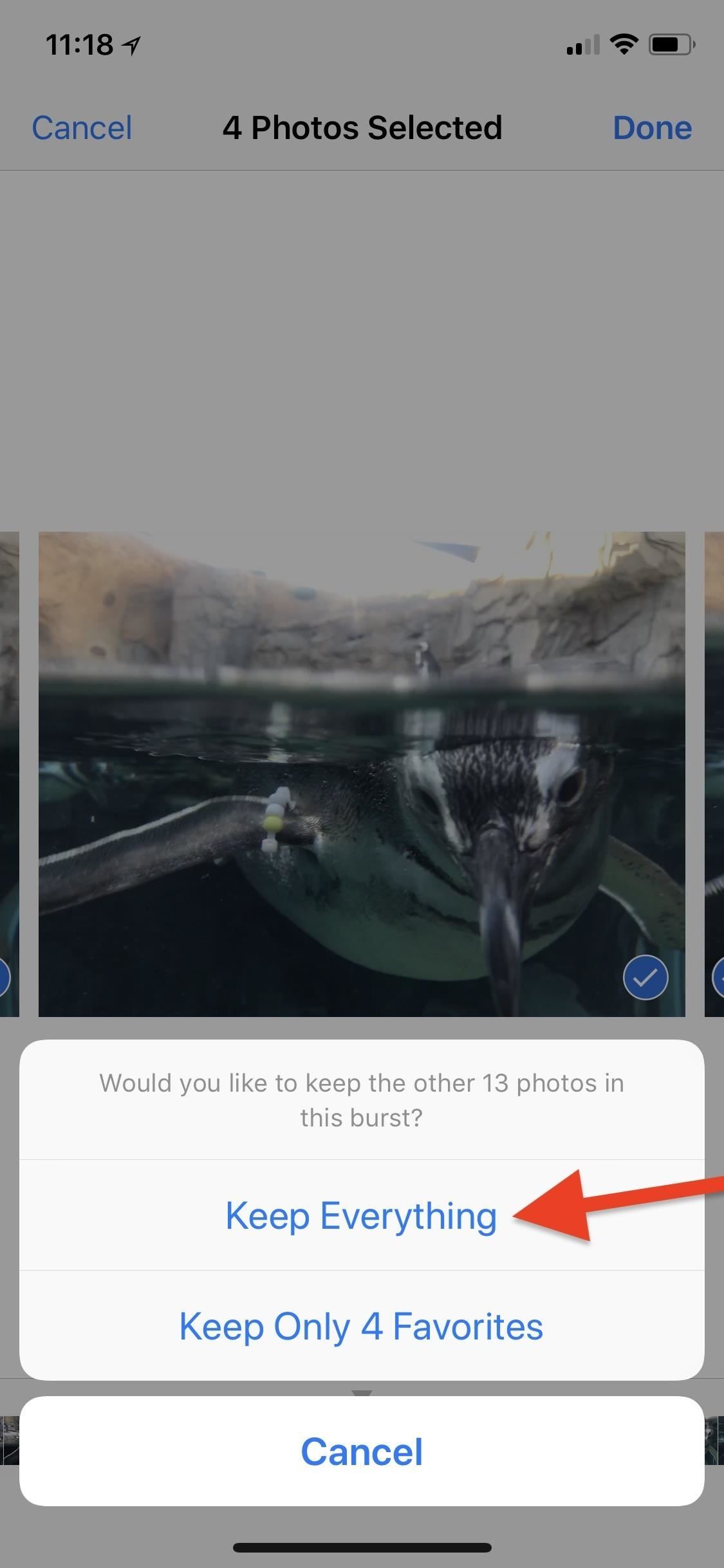
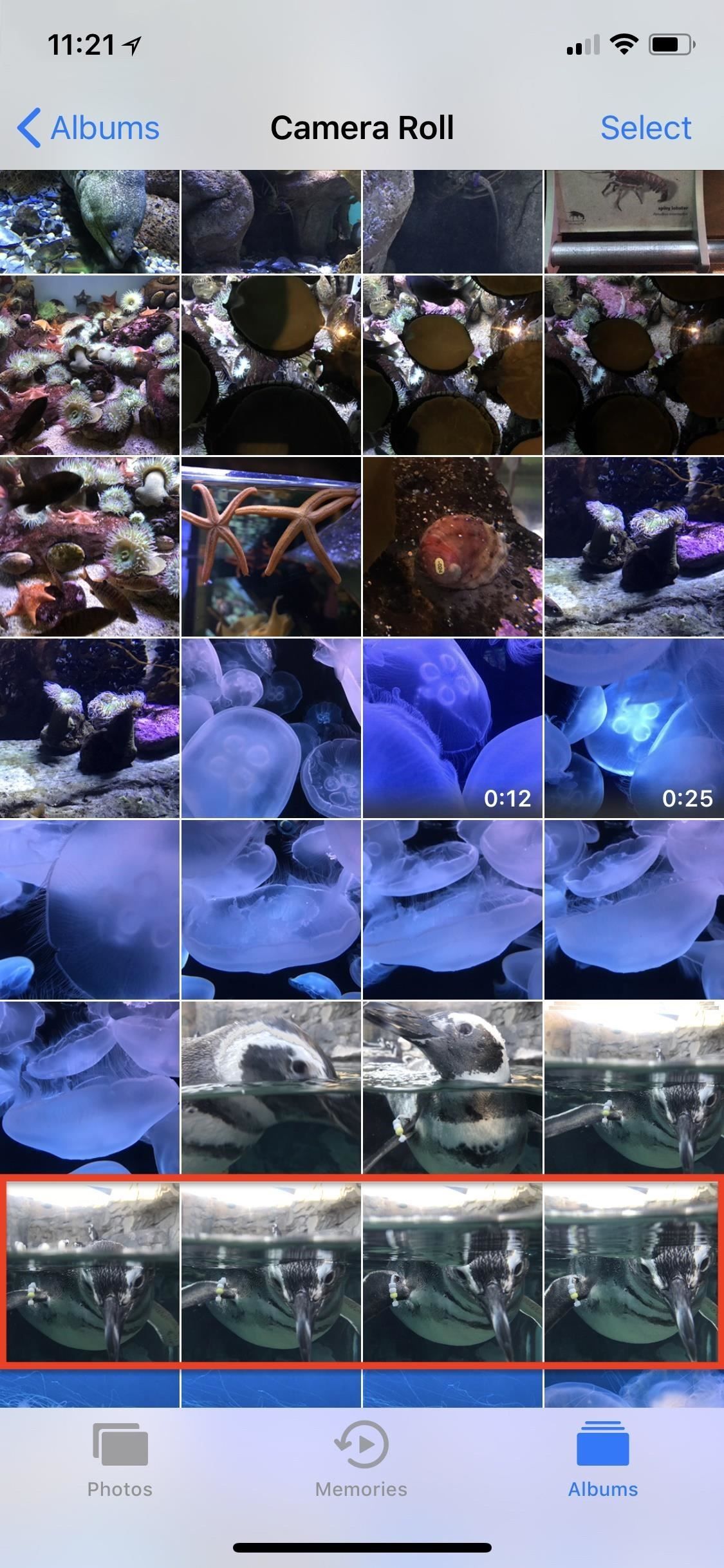
Вернувшись в меню выбора группы серий, вы заметите, что все выбранные вами изображения все еще выбраны, а все те, которые нет, ну, в общем, нет. Вы можете отменить выбор и выбрать новые фотографии, когда захотите, и когда вы нажмете «Готово», фотографии будут автоматически корректироваться в ваших альбомах, исчезать и / или появляться в зависимости от того, какие изменения вы внесли.
Хранить только ваши любимые
В тех случаях, когда вы уверены, что больше никогда не захотите видеть невыбранные элементы, выберите опцию, чтобы оставить только те, которые вам понравились (то есть отмечены).
Если вы ранее выбрали «Сохранить все», этот параметр больше не будет отображаться, если сначала вы не отменили выбор всего в группе серийных снимков, нажмите «Готово», а затем вернитесь в меню выбора, чтобы выбрать свои настоящие избранные.
После того, как вы нажмете «Сохранить только # Избранное / с», все выбранные вами фотографии появятся в группе и появятся в своих местах в ваших альбомах. Сама группа сразу перейдет в альбом «Недавно удаленные», где она будет автоматически удалена через 30 дней.
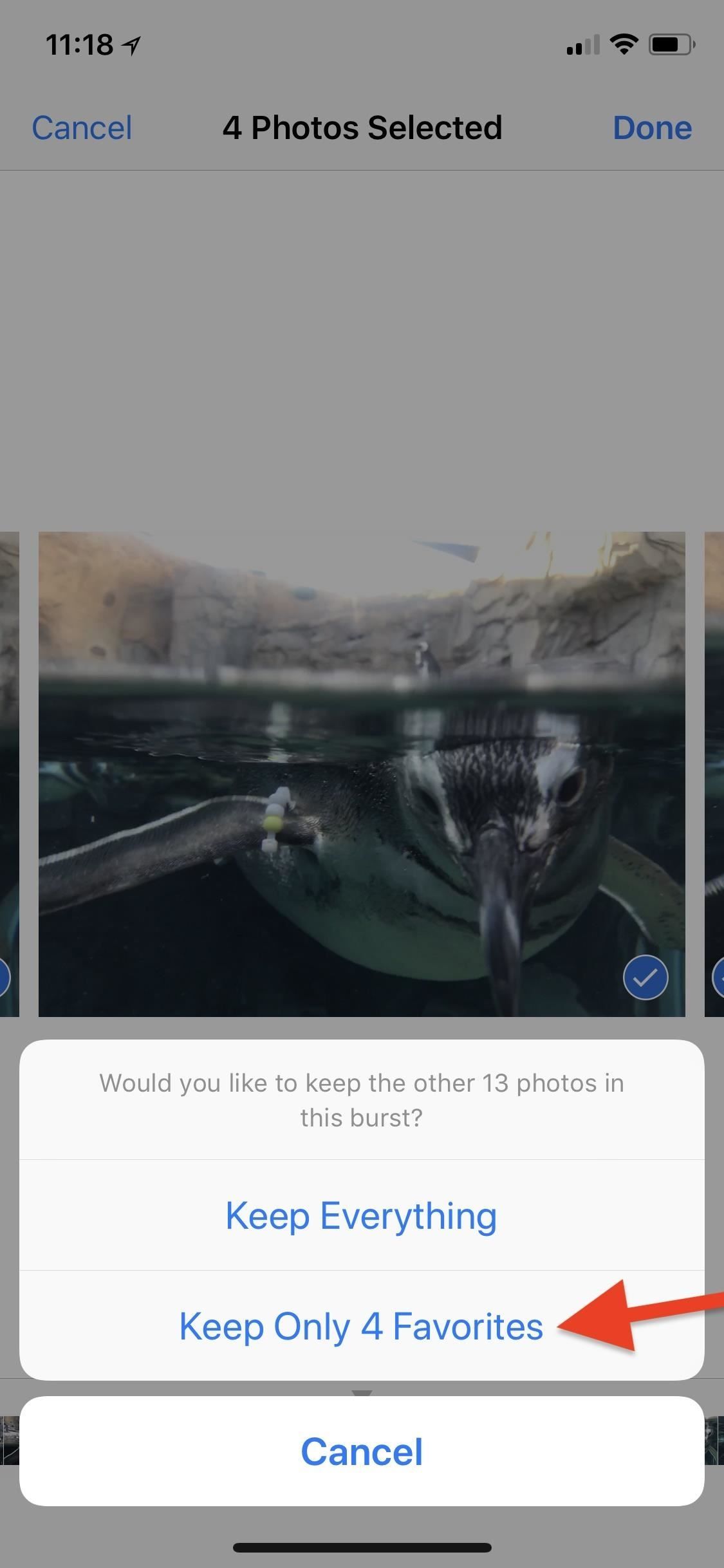
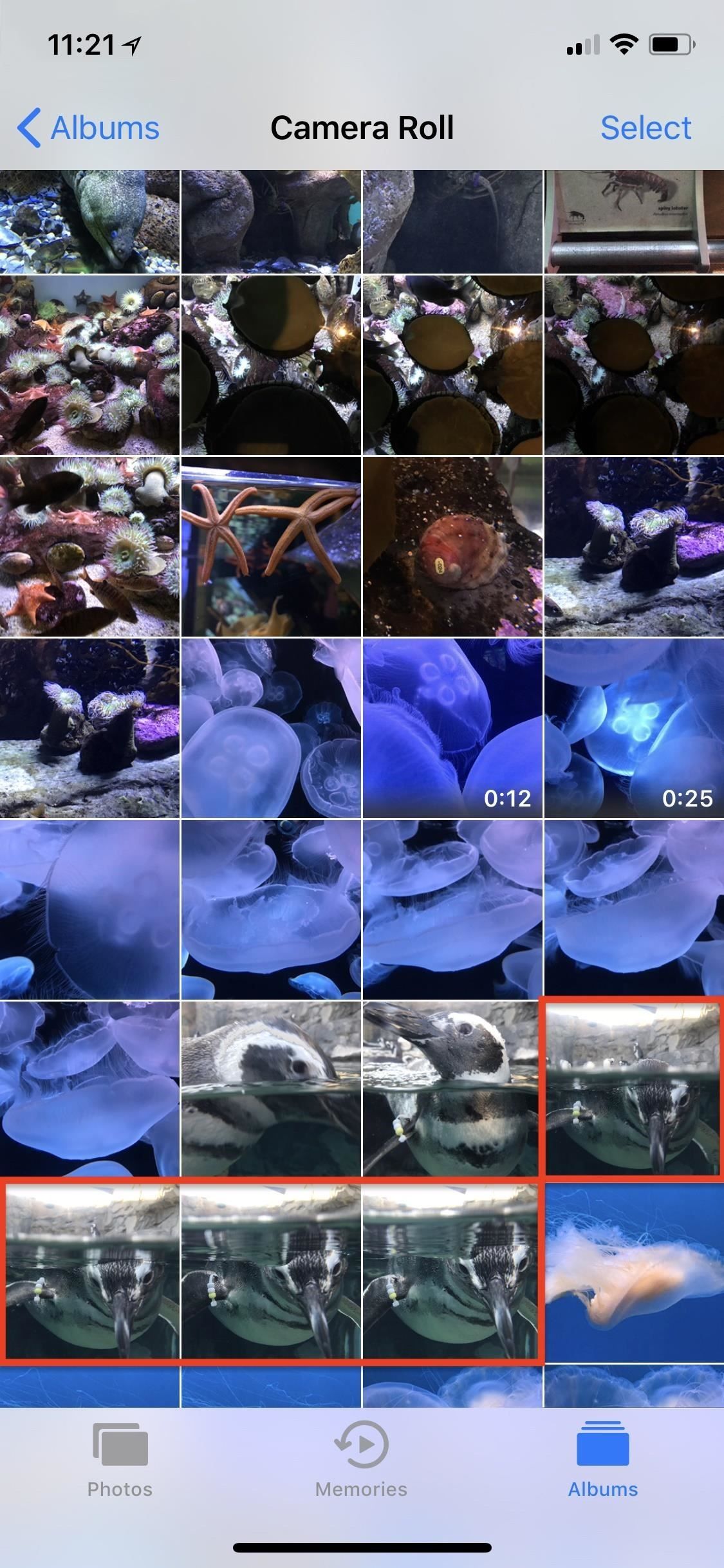
Если вы выбрали все фотографии в группе, а затем нажмите «Сохранить только # Избранное», все фотографии будут отображаться в альбомах отдельно, но в удаленном альбоме ничего не будет отображаться.
Шаг 4: Редактирование выбранных вами фотографий
Если вы вообще не заходили в меню выбора, вы можете редактировать автоматически выбранное изображение, как и любое другое изображение. Просто нажмите «Изменить» и работайте со своей магией. В противном случае единственный способ отредактировать другие изображения — это выбрать их с помощью шага 3, описанного выше, а затем редактировать их по отдельности. Если вы выбрали «Сохранить все», все сохраненные изменения также появятся в серийной группе.
Одна часть, которая не очень хороша при редактировании снимков в или из серийной группы, состоит в том, что они не являются живыми фотографиями, что означает, что вы не можете использовать более новые функции iOS 11, которые позволяют вам зацикливаться, отскакивать или делать длинную экспозицию.

И это все, что нужно сделать. Это довольно просто, когда вы понимаете разницу между сохранением всего или просто ваших избранных от взрыва.
Оцените статью!
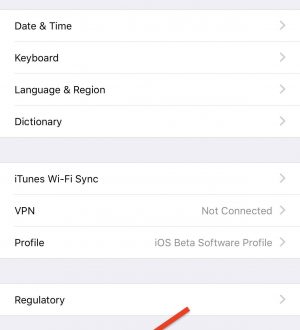

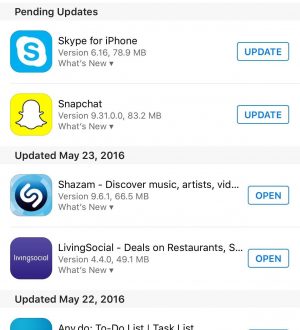
Отправляя сообщение, Вы разрешаете сбор и обработку персональных данных. Политика конфиденциальности.