Приложение Apple Mail всегда было стильным и простым способом проверять и отправлять электронную почту. Сторонние приложения дополняют ваши возможности мощными инструментами и функциями, помогающими не допускать попадания нежелательной почты и спама в ваши глаза. Но с iOS 13 они вам не нужны, так как Apple дала приложению Mail несколько очень необходимых суперспособностей. Одним из них является возможность блокировать отправителей по электронной почте вам.
Когда вы блокируете кого-то с помощью приложения Почта в iOS 13, вы не блокируете его в традиционном смысле. В отличие от блокировки контакта в Сообщениях или на Facebook, блокировка отправителя в Почте отправит электронные письма этого человека прямо в вашу корзину или просто пометит электронные письма как заблокированные во входящих. Для людей, которых вы хотите заблокировать, лучше всего использовать корзину, особенно если у вас есть папка для мусора, которая очищает себя после короткого периода времени.
В это время Apple группирует все заблокированные контакты и спамеров в одну папку. Таким образом, если вы ранее блокировали телефонные номера для FaceTime, Сообщения или Телефон, вы увидите их вместе с контактами или неизвестными отправителями, которых вы заблокировали для Почты.
Выберите настройки вашего блока
Прежде чем приступить к блокировке отправителей, вам нужно выбрать способ обработки почты заблокированными контактами. В приложении «Настройки» нажмите «Почта», затем найдите раздел «Потоки». Нажмите «Параметры заблокированных отправителей», и у вас есть три варианта:
- Никто, который отключает все блокировки электронной почты.
- Пометить как заблокированный, оставить в папке «Входящие», что именно так и звучит, но вы не будете получать уведомления на эти письма, как другие.
- Переместить в корзину, который перемещается в ваш мусор. Вы можете вручную очистить корзину или сделать так, чтобы она выполнялась автоматически в настройках учетной записи.
Эти настройки применяются ко всем учетным записям в Mail, а не только к iCloud. Так что это будет применяться к учетным записям электронной почты из Gmail, Outlook, Yahoo и других.
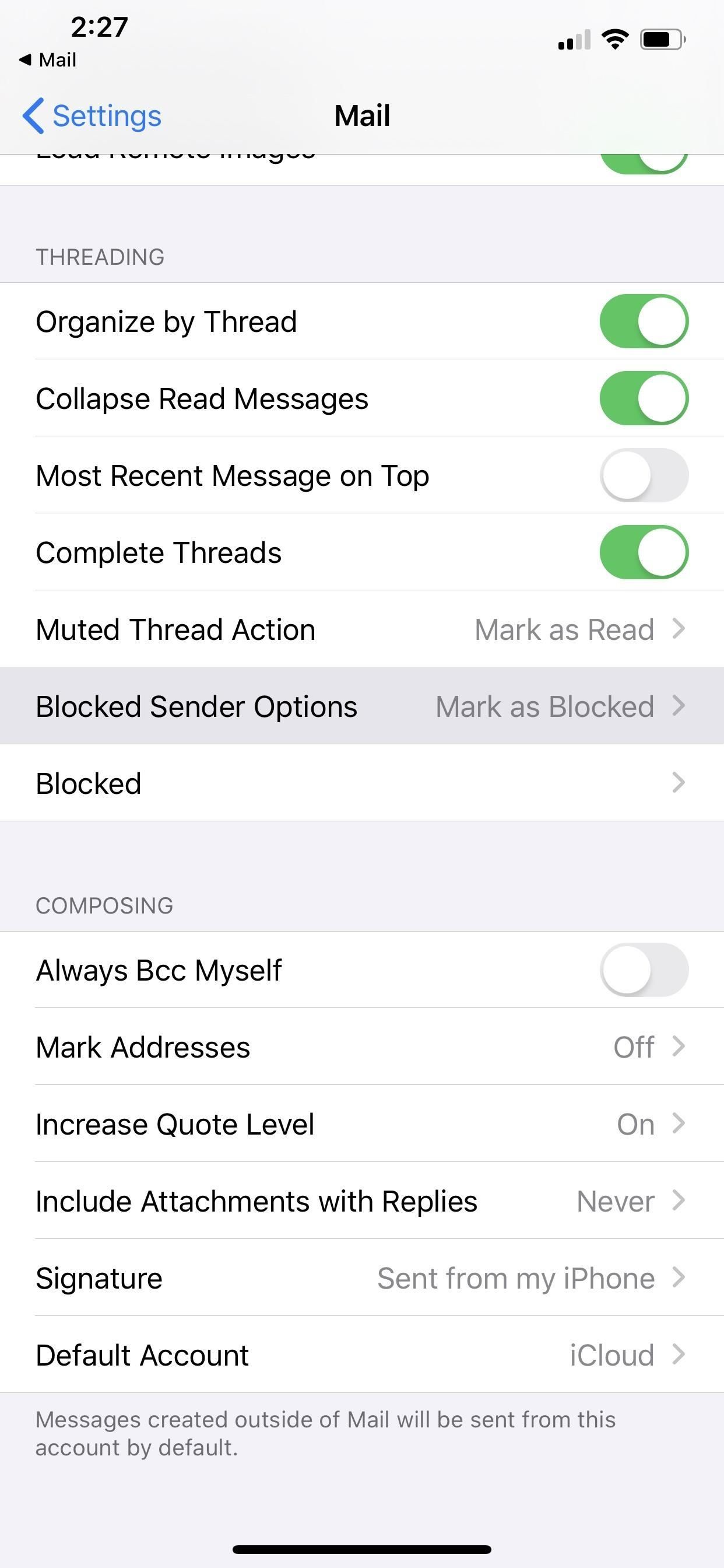
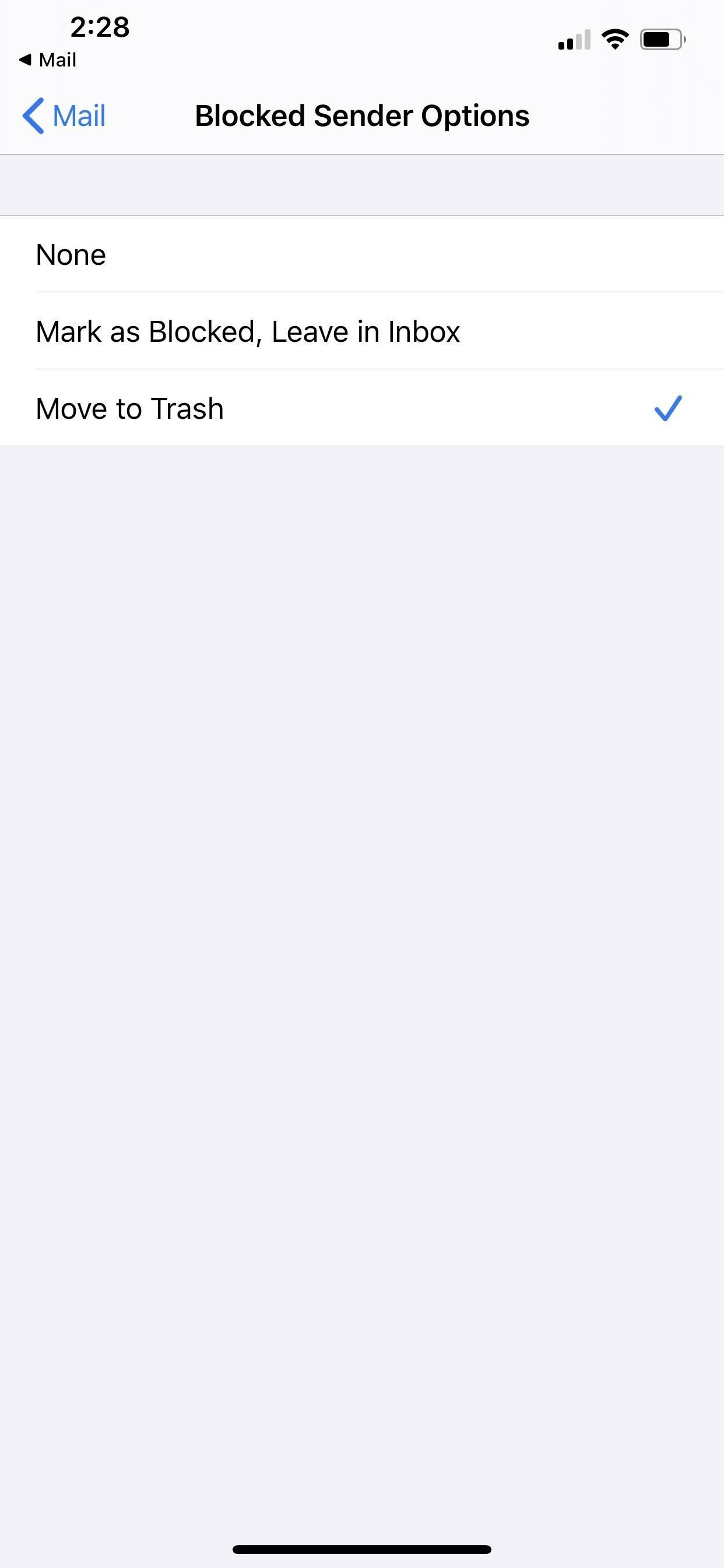
Вариант 1: заблокировать отправителя из электронной почты
Итак, вы получили сообщение от кого-то, от кого вы больше не хотели бы слышать — знаете ли вы его или нет. К счастью, iOS позволяет легко заблокировать этого человека прямо из самой электронной почты. Во-первых, коснитесь поля контактов в верхней части электронного письма, чтобы показать всех участников списка рассылки. Затем нажмите на контактный адрес, который вы хотите заблокировать.
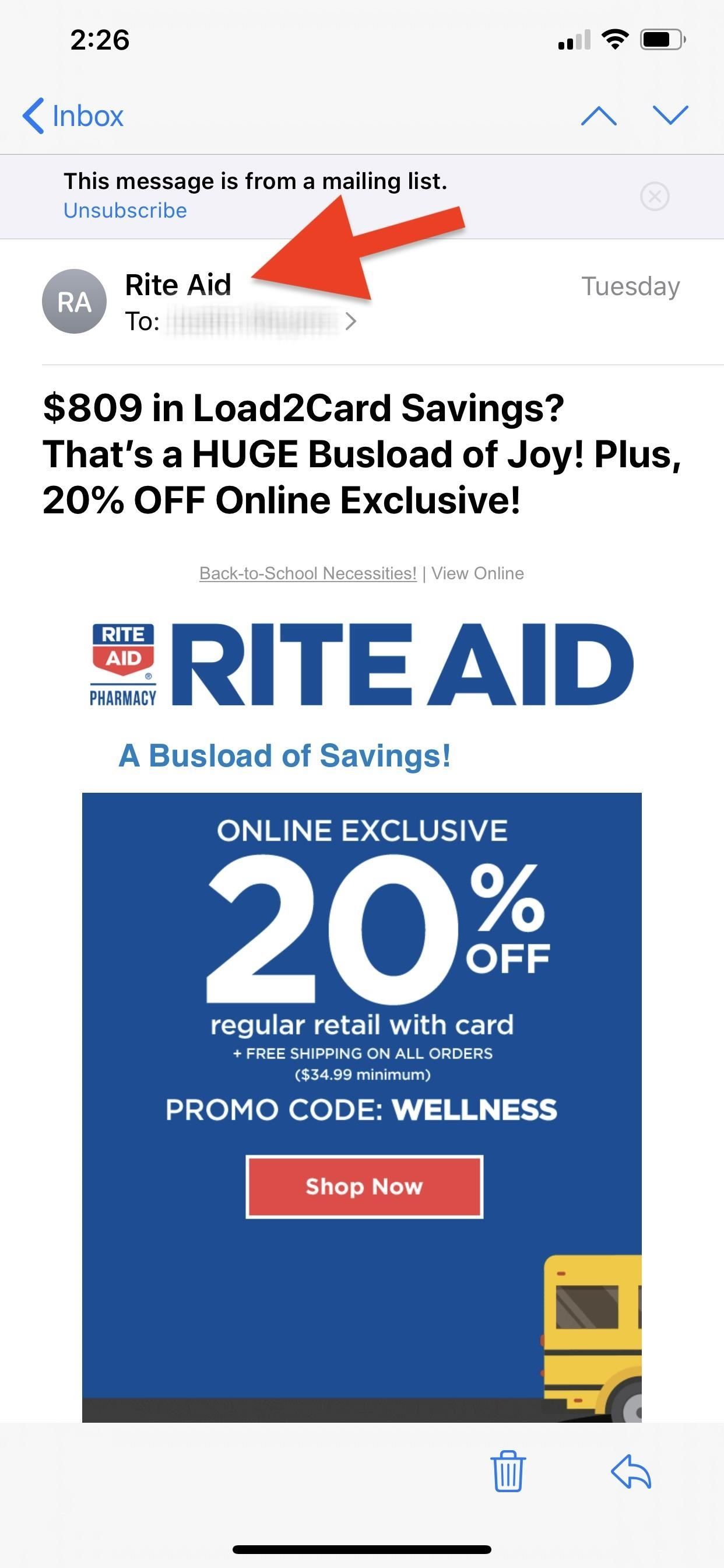
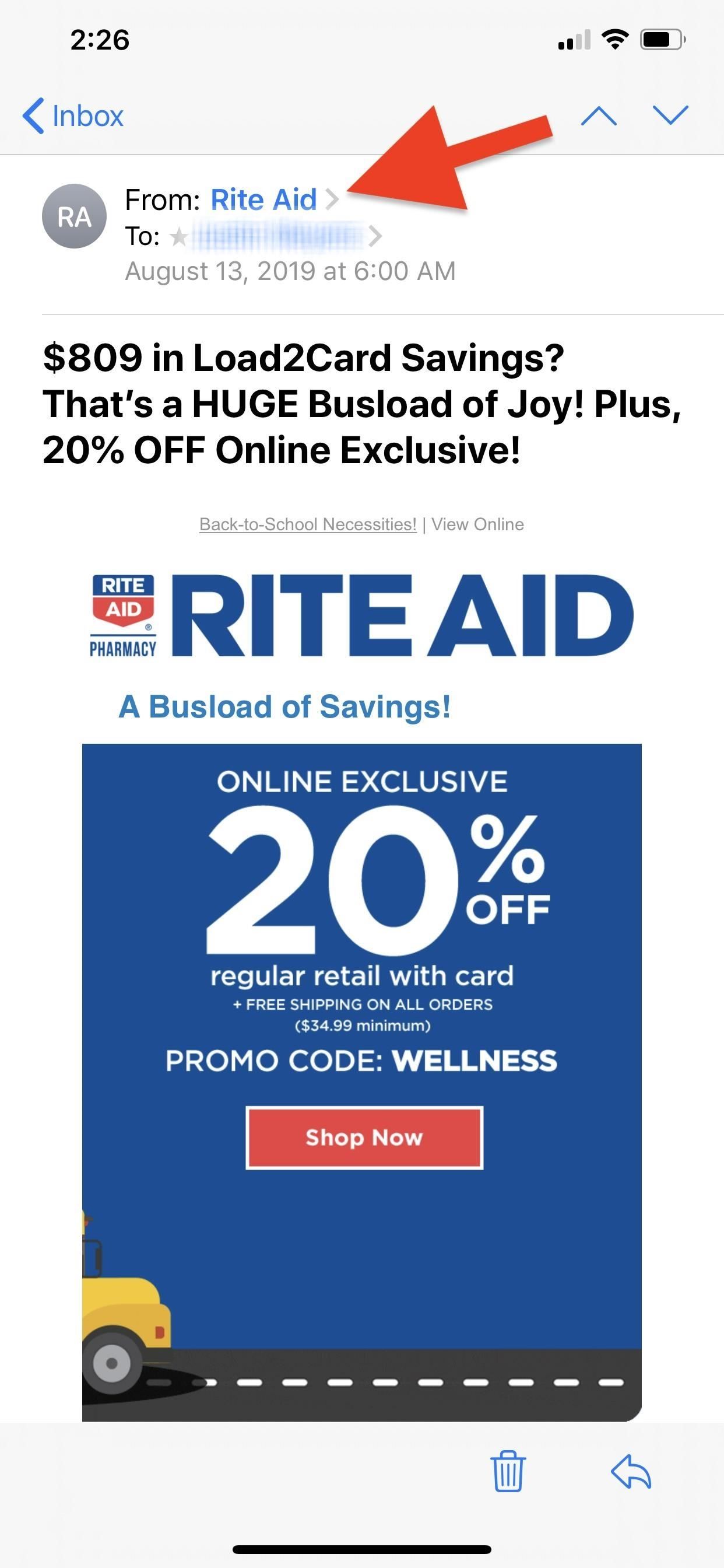
Как только вы это сделаете, Mail откроет расширенное меню параметров для этого адреса. Найдите и коснитесь «Заблокировать этот контакт», затем снова коснитесь его в следующем окне на листе действий. Успех! Почта заблокирует контакт, что означает, что все будущие входящие электронные письма будут перенаправлены в вашу корзину или будут доставлены в ваш почтовый ящик в молчании.
Письма прошлого и настоящего от заблокированного отправителя будут иметь значок заблокированной руки рядом с датой в заголовке электронного письма. Кроме того, в верхней части электронного сообщения вы получите предупреждение об отклонении: «Это сообщение отправителя из вашего списка заблокированных». Вы можете нажать «Настройки» в предупреждении, чтобы перейти к настройкам Mail, где вы можете выбрать, как вы хотите, чтобы Mail управляла электронной почтой из ваших заблокированных контактов.
Значок заблокированной руки также появится рядом с электронными письмами в списке.
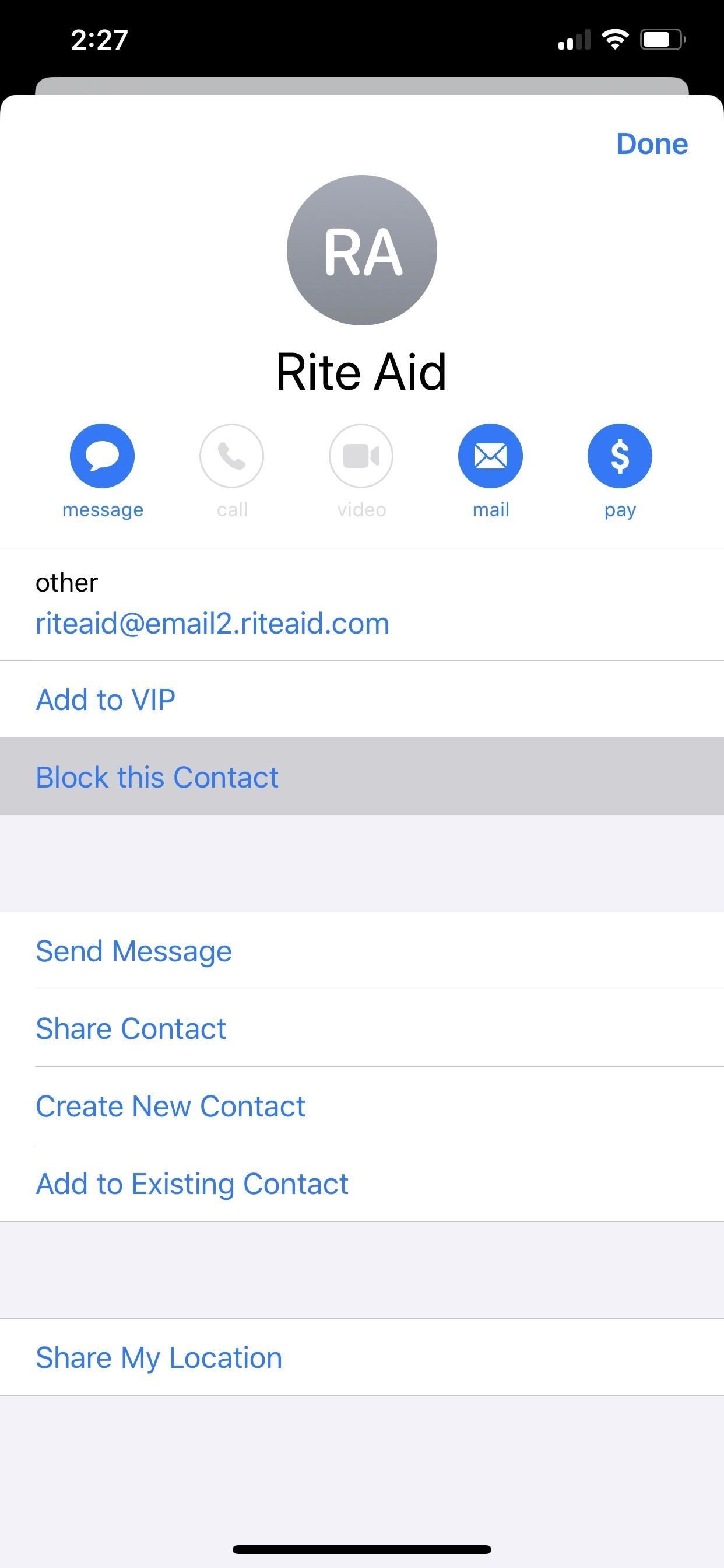
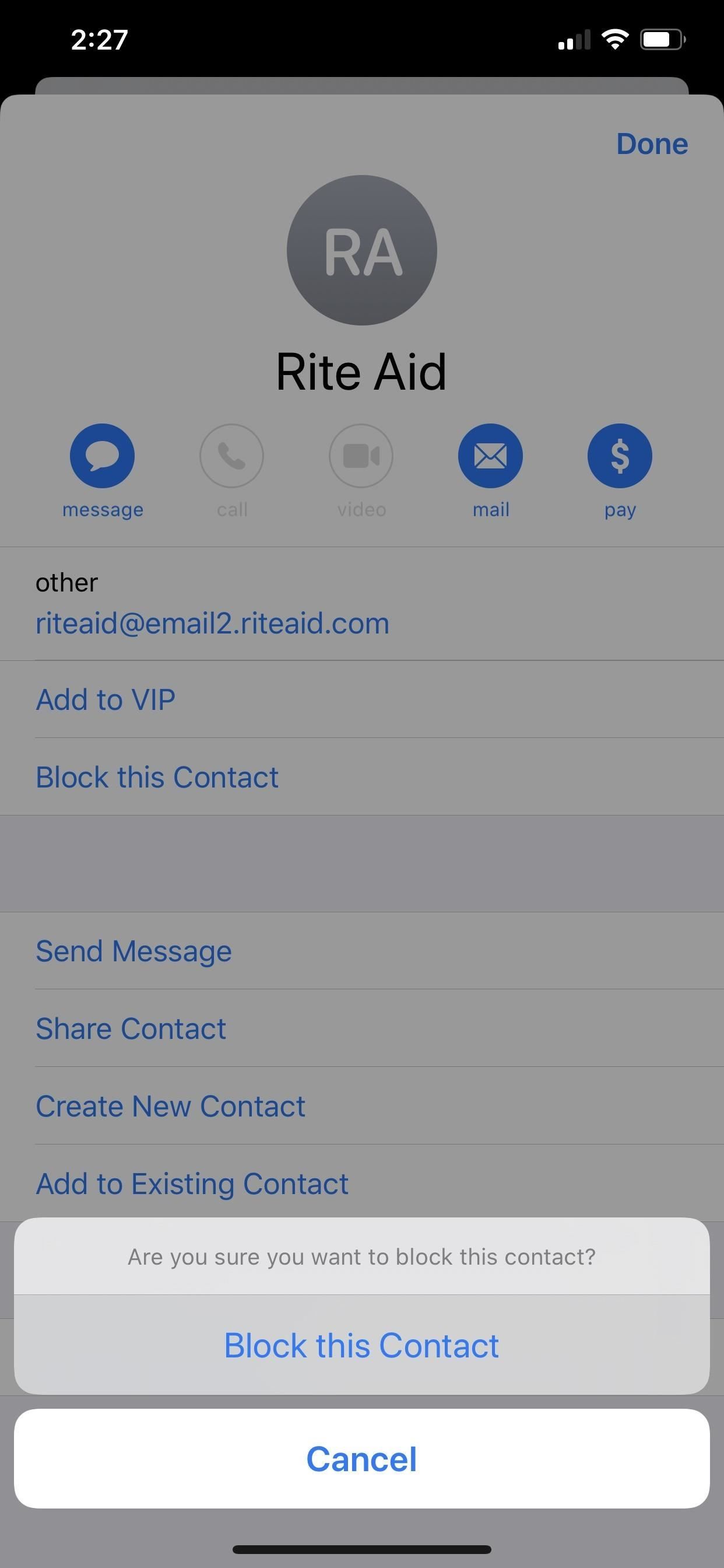
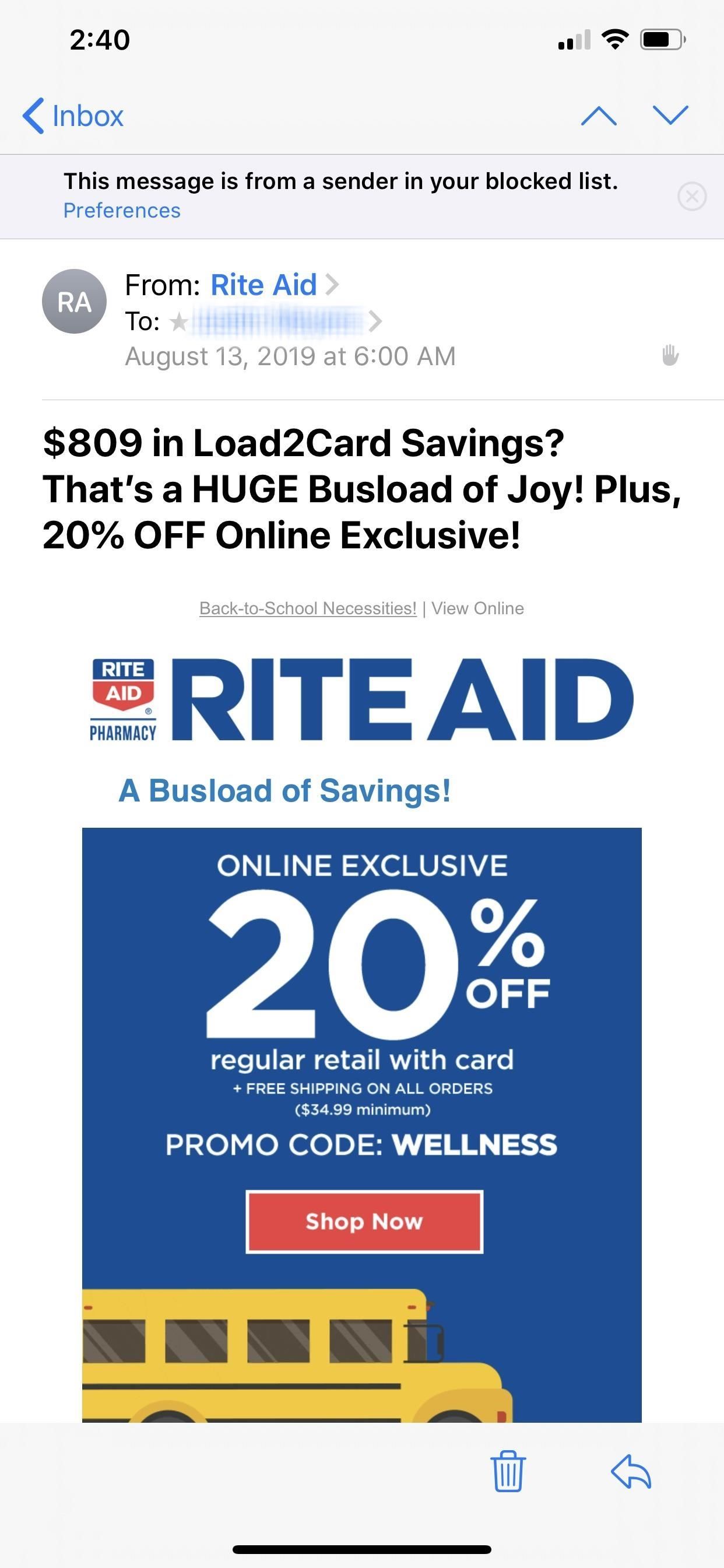
Разблокировать отправителя из электронной почты
Если вы сразу же пожалеете о своем решении, вы можете вернуться к карточке с данными контакта, как описано выше, а затем нажать «Разблокировать этот контакт», чтобы отменить действие. Они будут разблокированы сразу же, хотя может потребоваться секунда для исчезновения маленьких заблокированных символов руки и заблокированных предупреждений.
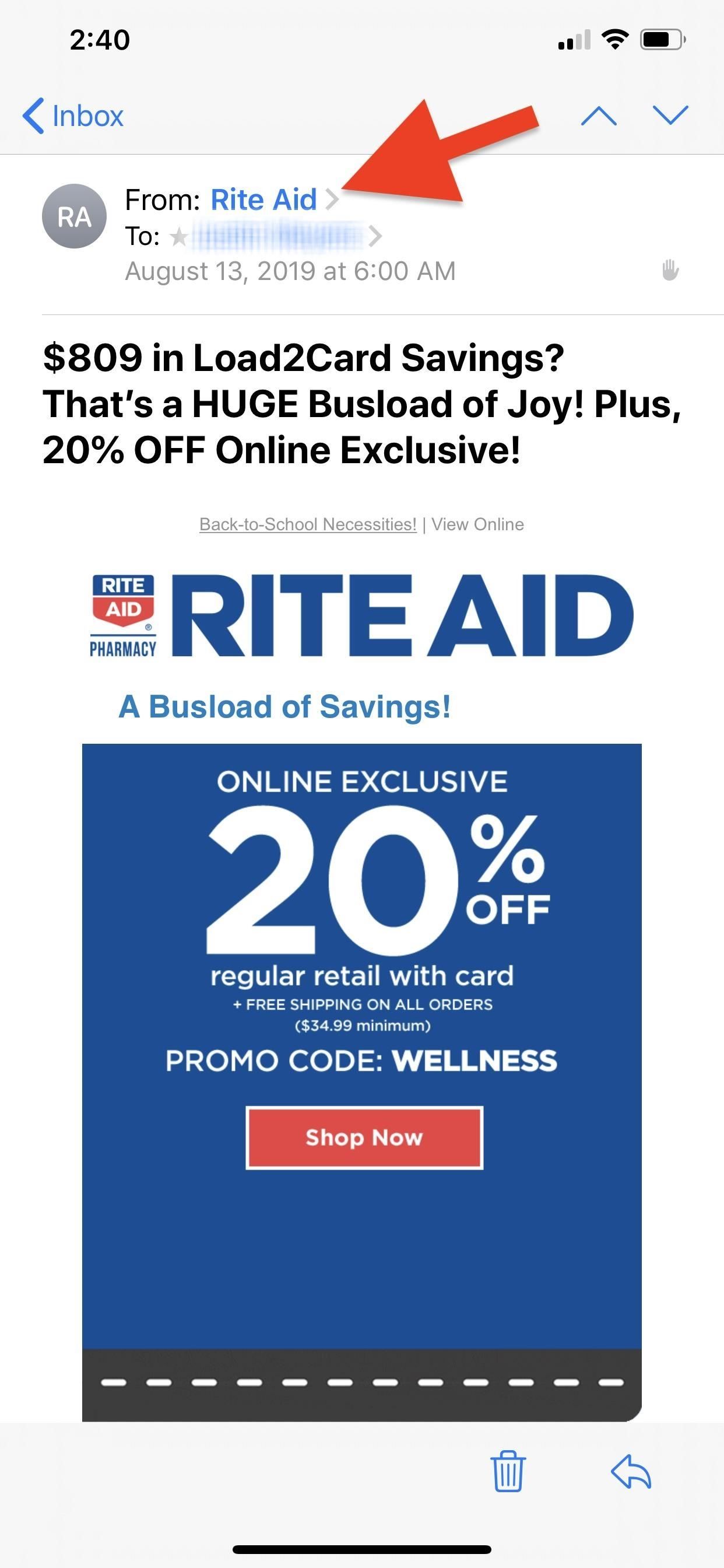

Вариант 2: заблокировать контакт изнутри настроек
Если вы знаете, что хотите заблокировать контакт, но у вас нет электронной почты от него, вы также можете остановить их входящие сообщения через Настройки. Сначала откройте «Почта» в приложении «Настройки». Далее прокрутите вниз и нажмите «Заблокировано».
Если вы когда-либо ранее блокировали номер телефона или адрес электронной почты (для звонков и сообщений) в FaceTime, Сообщения, Телефон или Настройки, вы увидите их все здесь. В настоящее время Apple округляет все заблокированные контакты в один список, независимо от настроек приложения, из которых вы получаете доступ к этому списку. Поначалу кажется, что он немного загроможден, но, возможно, у Apple есть кое-что для будущего макета.
Нажмите «Добавить новый» в самом низу, чтобы продолжить.

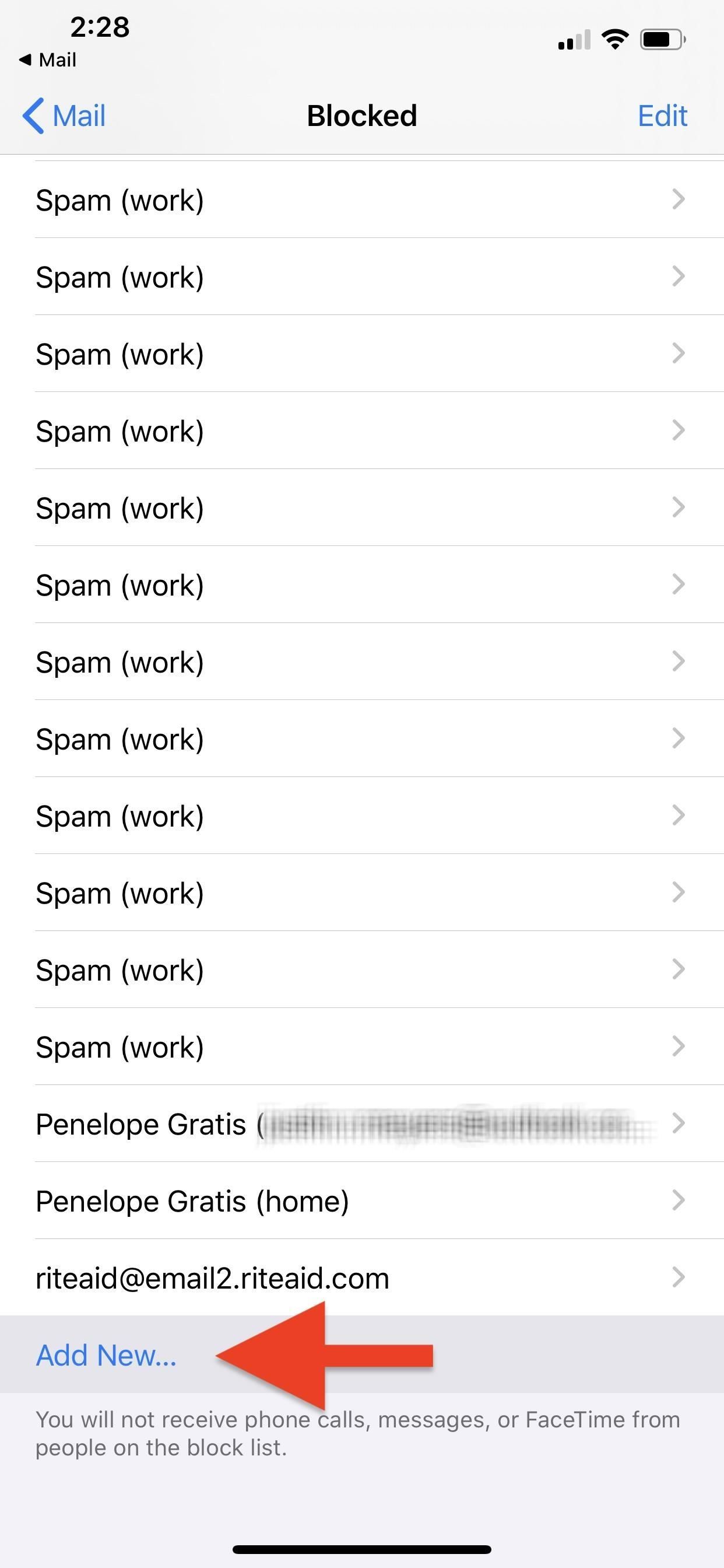
Затем выберите один из ваших контактов, чтобы заблокировать при появлении запроса. После этого все номера и адреса электронной почты будут добавлены в список заблокированных. Если вы хотите добавить кого-то, кого нет в ваших контактах, вам нужно использовать вариант 1 выше, чтобы сделать это прямо из Mail. Параметр «Настройки» позволяет выбирать только контакты, уже сохраненные в приложении «Контакты».
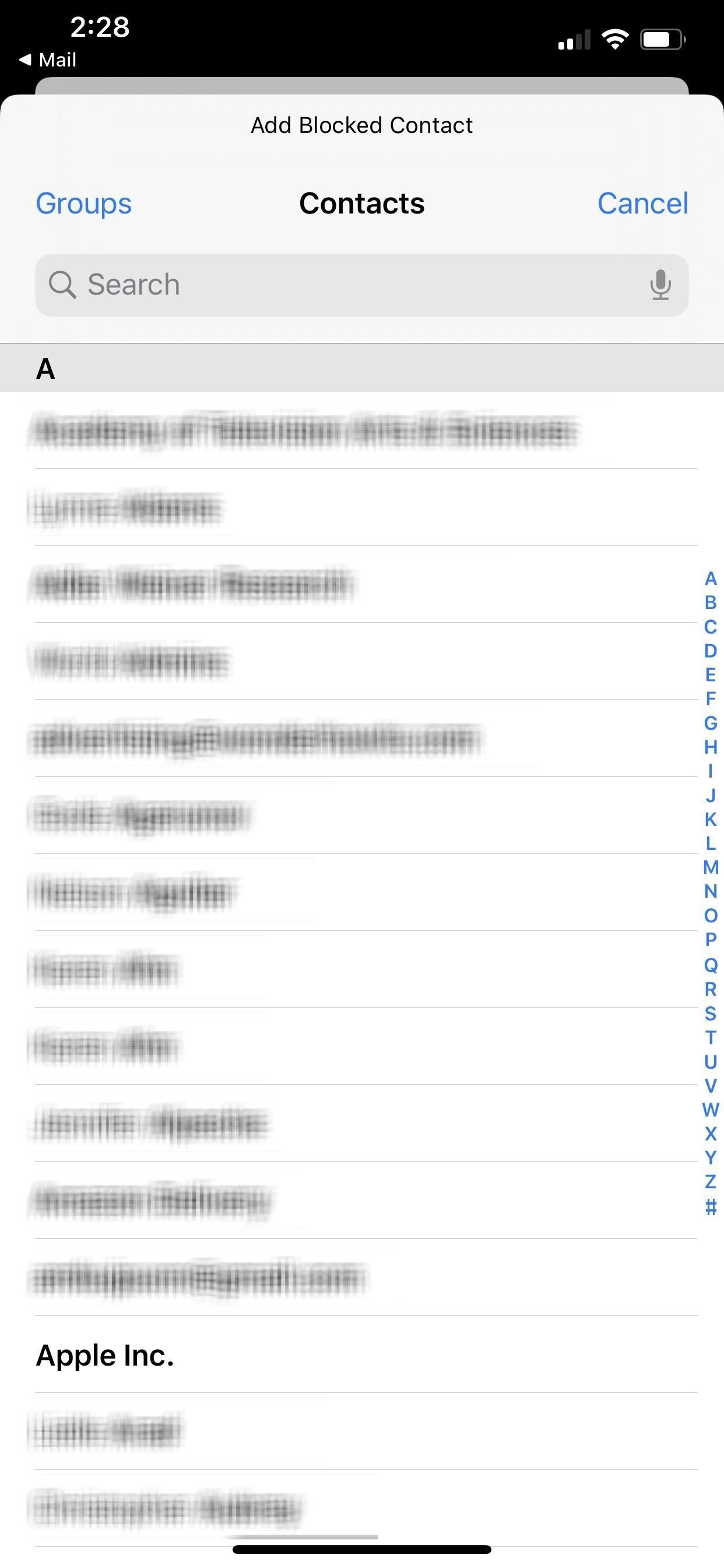
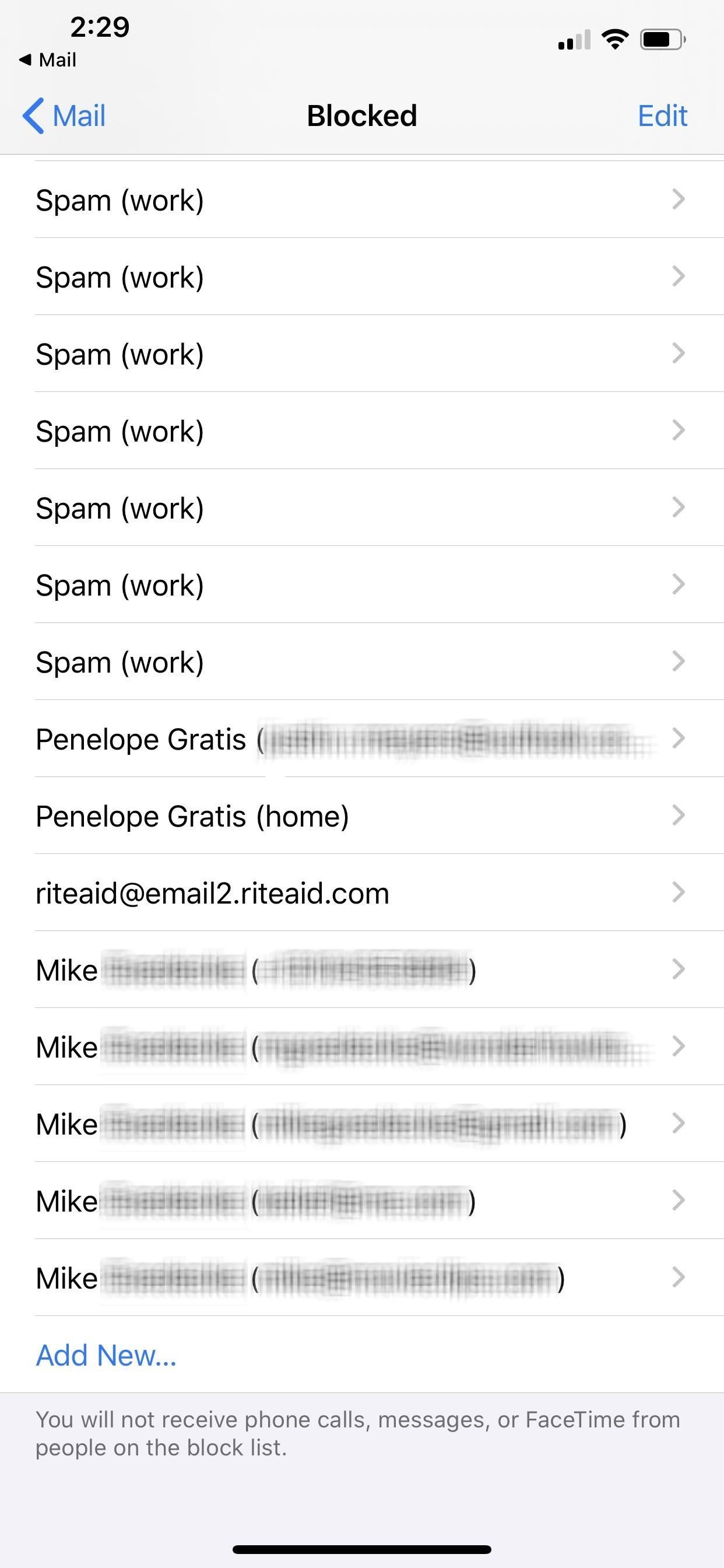
Разблокировать контакт или отправителя из настроек
Поскольку блокировка кого-либо с помощью метода «Настройки» добавляет всю контактную информацию в список заблокированных, вы можете разблокировать определенный адрес электронной почты или номер телефона. Это можно сделать быстро из списка «Заблокированные». Кроме того, поскольку отправители, которых вы заблокировали из электронных писем, также отображаются здесь, вы также можете разблокировать их здесь.
Проведите пальцем влево по контактному номеру телефона или адресу электронной почты, затем нажмите «Разблокировать». Вы также можете просто сильно ударить, чтобы разблокировать его автоматически. Кроме того, вы можете нажать «Изменить» в правом верхнем углу, нажать красную кнопку «минус» рядом с номером телефона или адресом электронной почты, который вы хотите разблокировать, затем нажать «Разблокировать».
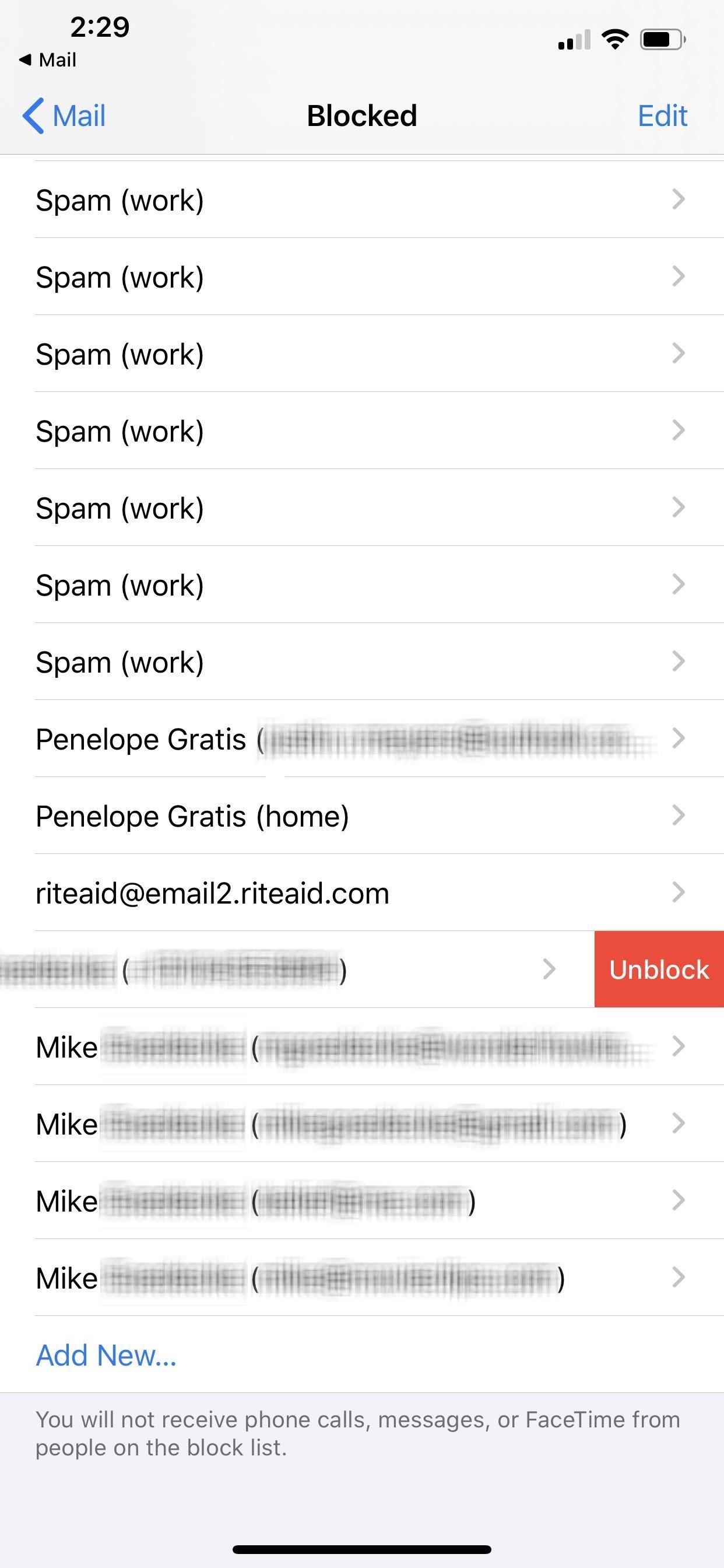
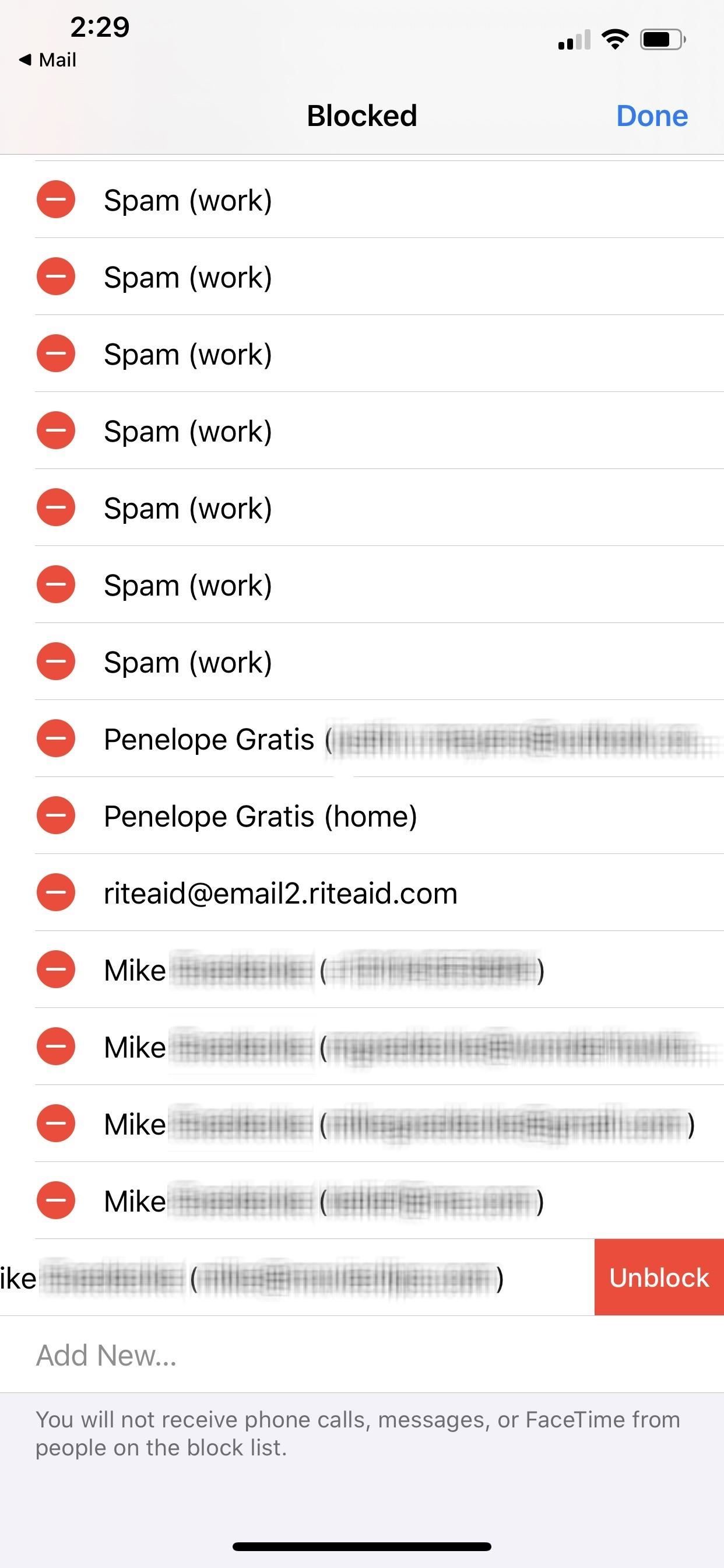
Вещи, чтобы помнить
Помните: блокировка адресов электронной почты не мешает вам получать от них сообщения. Это будет происходить до тех пор, пока вы не проверите свою папку для мусора, куда будут отправляться любые сообщения с заблокированных адресов.
Также обратите внимание, что блокировка чьего-либо адреса электронной почты применяется только в дальнейшем. Если у вас уже есть электронные письма от заблокированного человека или компании в папке входящих сообщений, открытые или неоткрытые, они не будут автоматически переходить в папку нежелательной почты после их блокировки. Они, однако, покажут небольшой серый жест, показывающий, что они от заблокированного отправителя.
При открытии любого электронного письма от заблокированного отправителя, будь то старого в вашей папке входящих или того, которое было отправлено непосредственно в папку «Корзина», в верхней части окна появится предупреждение «Это сообщение отправителя из вашего списка заблокированных». Вы можете нажать «Настройки», если хотите разблокировать их, после чего вы попадете в раздел «Почта» в Настройках, где вам нужно нажать «Заблокировано», чтобы попасть в список.
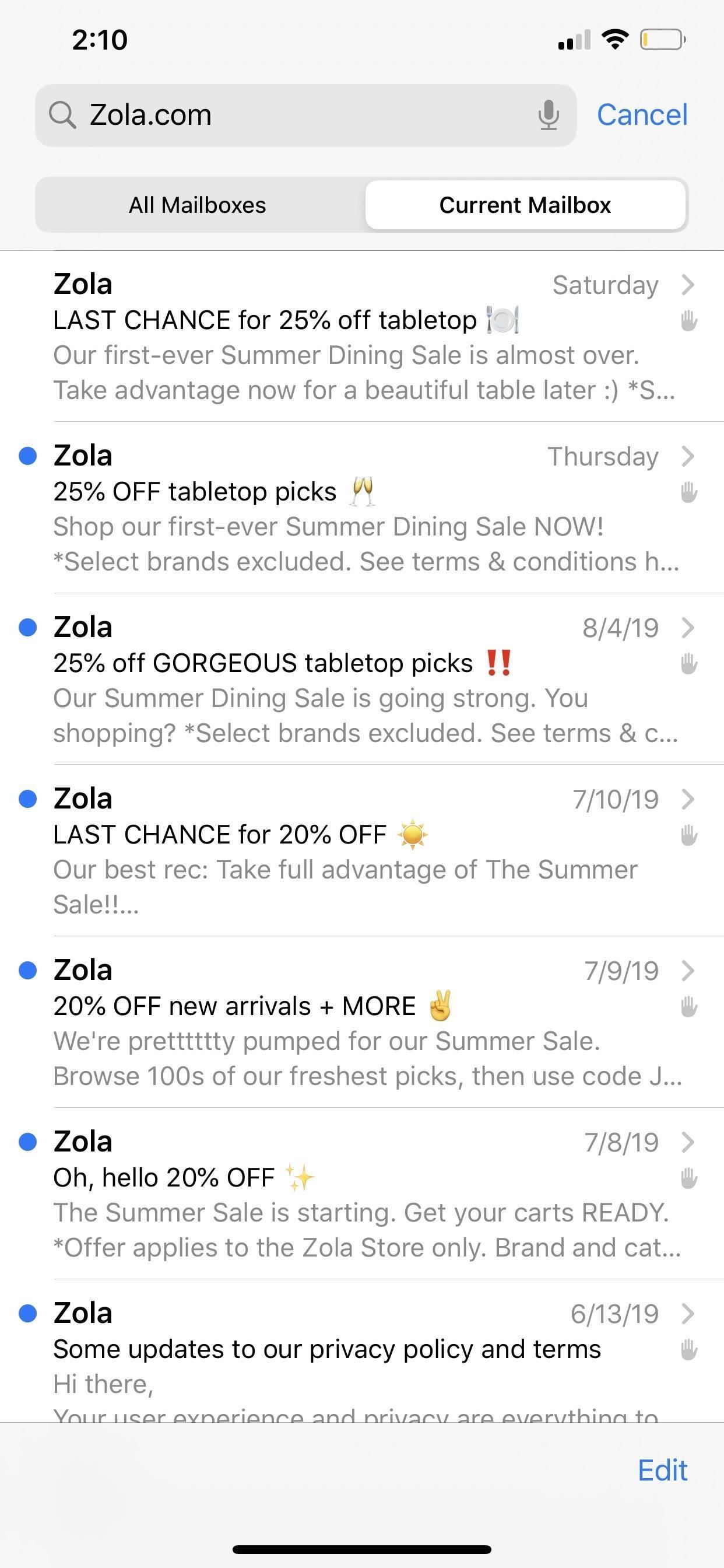
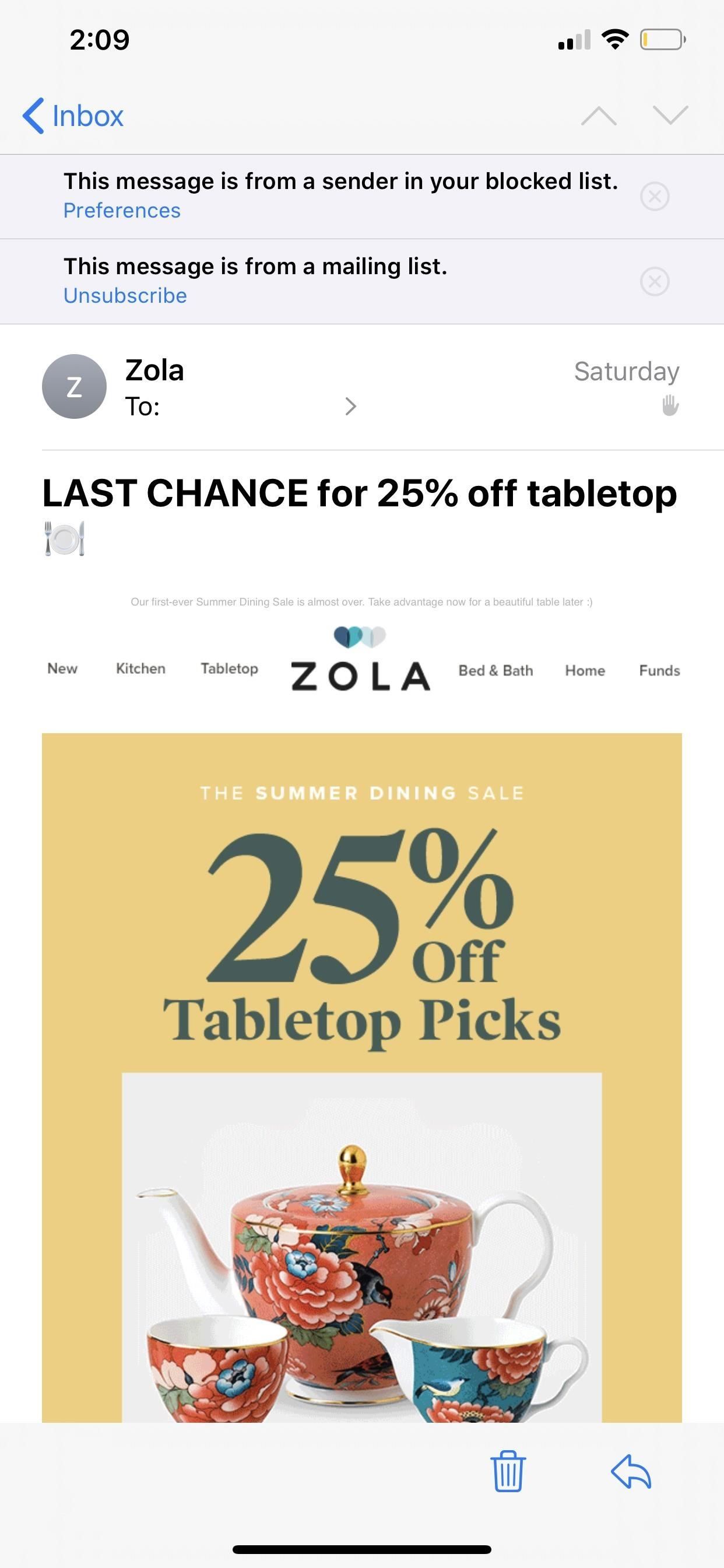
Чтобы настроить папку для мусора на автоматическое удаление, вы можете сделать это из «Пароли». Учетные записи «в Настройках. Для электронной почты iCloud перейдите в iCloud -> iCloud -> Почта -> Дополнительно -> Удалить. Вы можете выбрать между никогда или после одного дня, недели или месяца. Для сторонних учетных записей электронной почты нажмите имя учетной записи, например «Yahoo». Затем «Учетная запись» -> «Дополнительно» -> «Удалить», если у вас есть те же параметры. Не все сторонние службы позволяют делать это в настройках iOS.
Оцените статью!


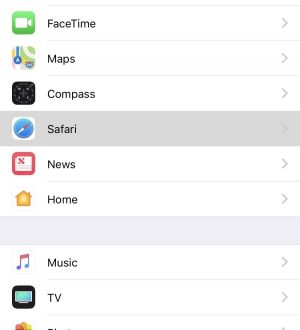
Отправляя сообщение, Вы разрешаете сбор и обработку персональных данных. Политика конфиденциальности.