Довольно скрытая функция в iOS 10 позволяет превращать веб-сайты и документы в PDF-файлы, но благодаря новой функции разметки в iOS 11 этот процесс стал намного более упорядоченным.
Мало того, что вы можете сохранять веб-страницы, заметки и другие файлы в формате PDF для удобного обмена, но iOS 11 даже позволяет вставлять заметки, рисовать фигуры и выделять текст в файлах PDF перед их сохранением. Она похожа на новую функцию редактирования скриншотов, но она включена в новую запись Share Sheets, которая позволяет легко сохранить практически любой файл.
Шаг 1: Поделитесь заметкой, веб-страницей или другим файлом
Чтобы сохранить практически что-либо в виде общего PDF-файла, вам просто нужно получить доступ к новой разметке iOS 11 как PDF. До сих пор мы обнаружили, что эта опция доступна в Фото, Notes, Safari и новом приложении Файлы, хотя к моменту выхода iOS 11 этой осенью может быть добавлено больше совместимых приложений.
Поэтому при просмотре веб-сайта, заметки или аналогичного файла начните с нажатия значка «Поделиться листами» на экране. Будет две строки параметров общего доступа — прокрутите вправо от нижнего ряда и выберите «Разметить как PDF».
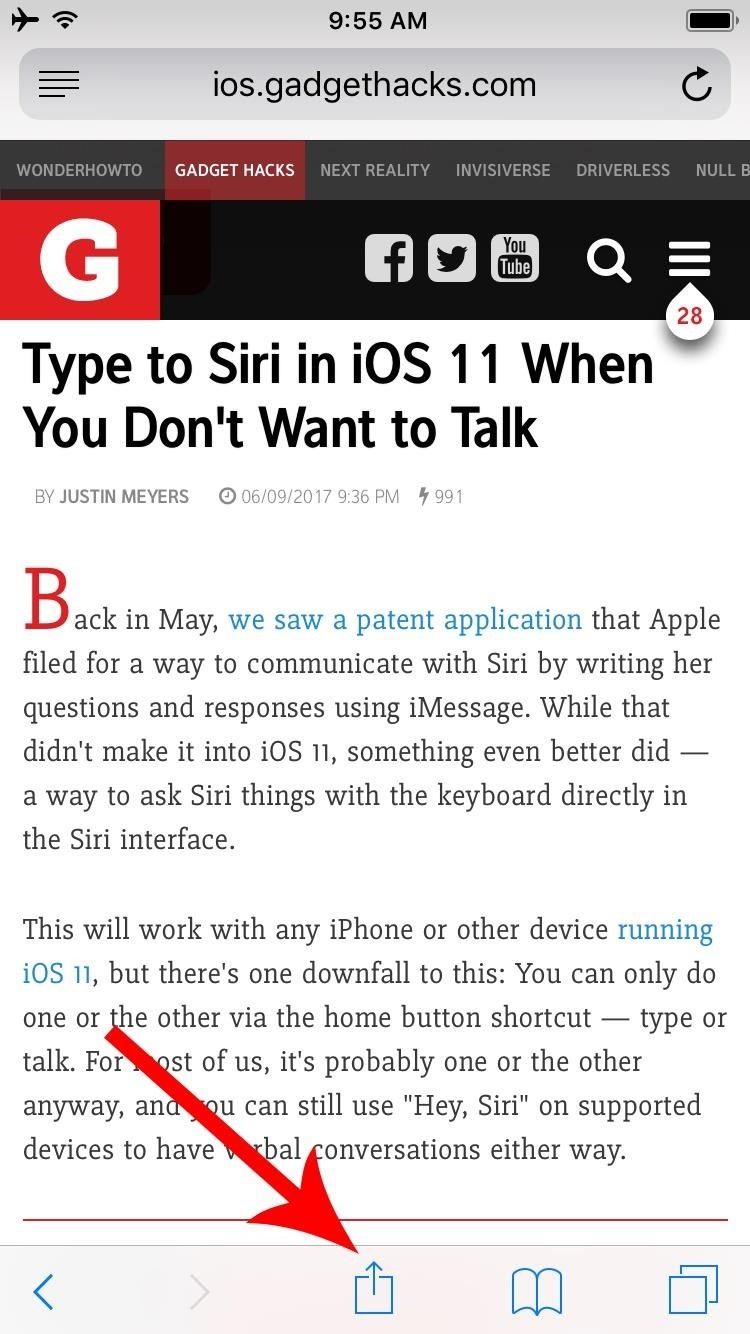
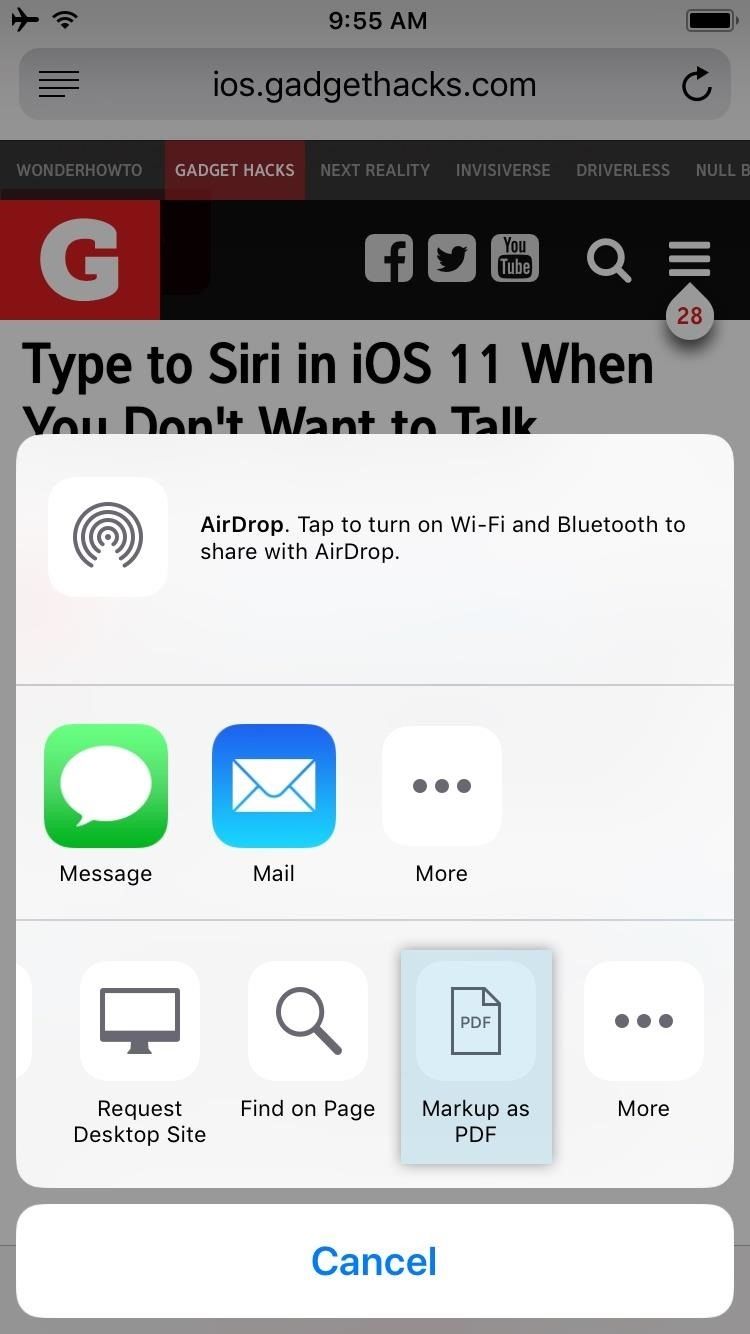
Шаг 2. Разметка как PDF (необязательно)
Далее вы увидите предварительный просмотр PDF-файла, который скоро будет создан. На этом экране вы можете нажать значок карандаша в верхнем правом углу, если вы хотите добавить какие-либо заметки в файл перед сохранением. Если вы сделаете это, вы сможете выбрать из ряда инструментов в нижней части экрана, чтобы рисовать, писать, выделять или даже добавлять фигуры в документ.
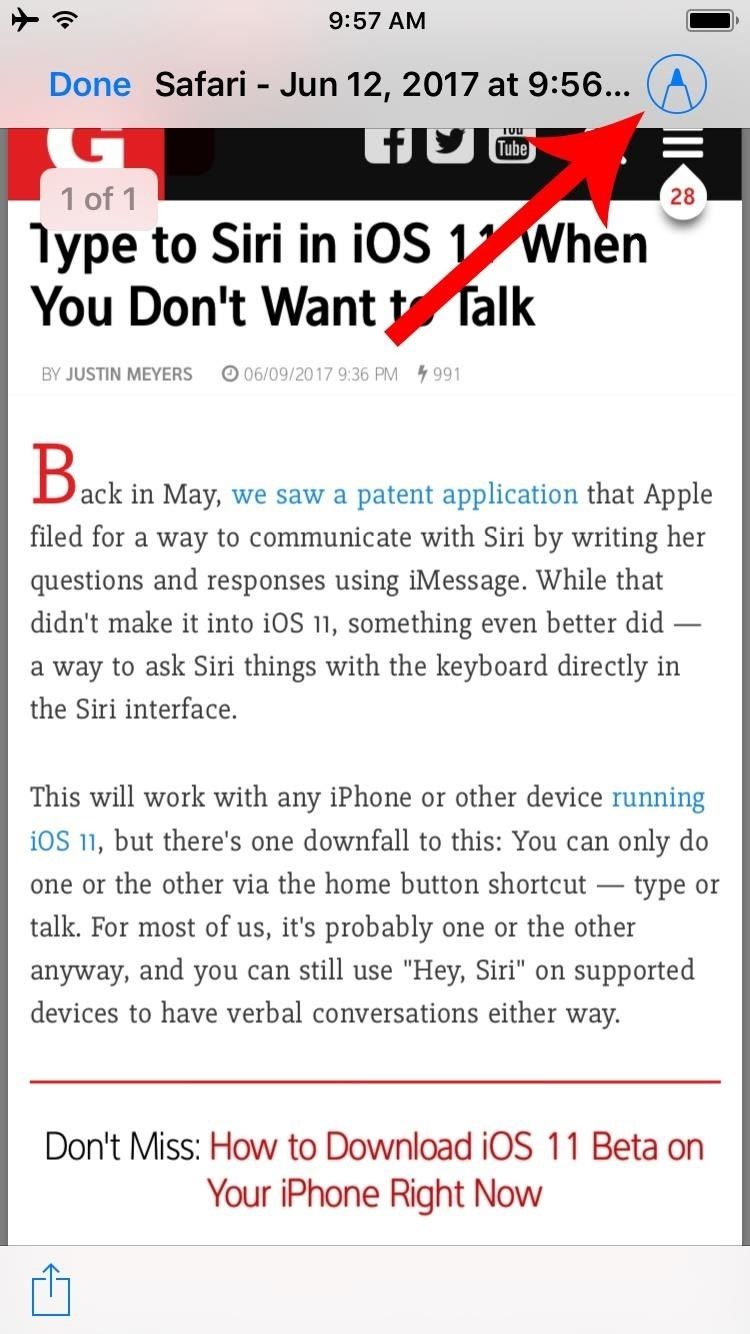
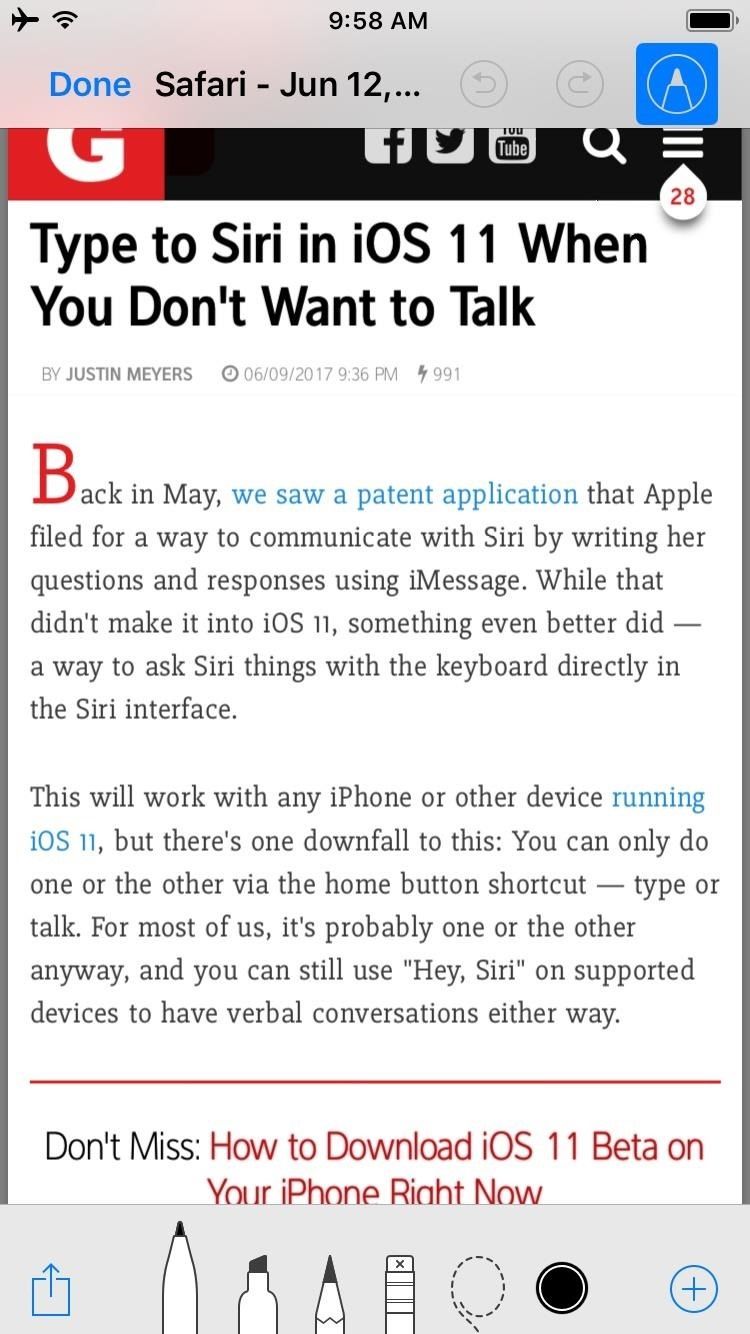
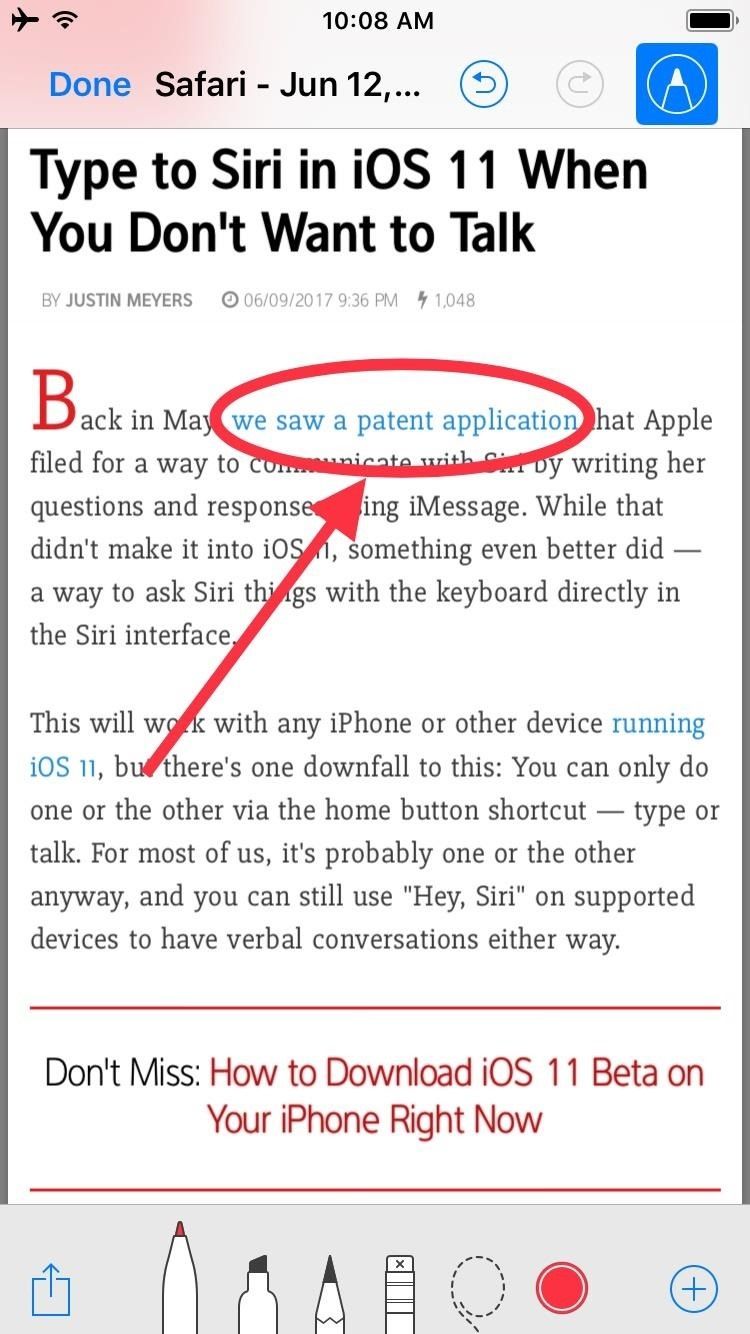
Шаг 3: Сохранить как PDF
Затем, независимо от того, отметили вы файл или нет, просто нажмите кнопку «Готово» в верхнем левом углу, а затем нажмите «Сохранить файл в …», чтобы сохранить файл PDF. Отсюда вам будет предложено выбрать место для сохранения PDF, и вы можете выбрать iCloud Drive или локальное хранилище вашего телефона, поэтому выберите любой, который вы предпочитаете.
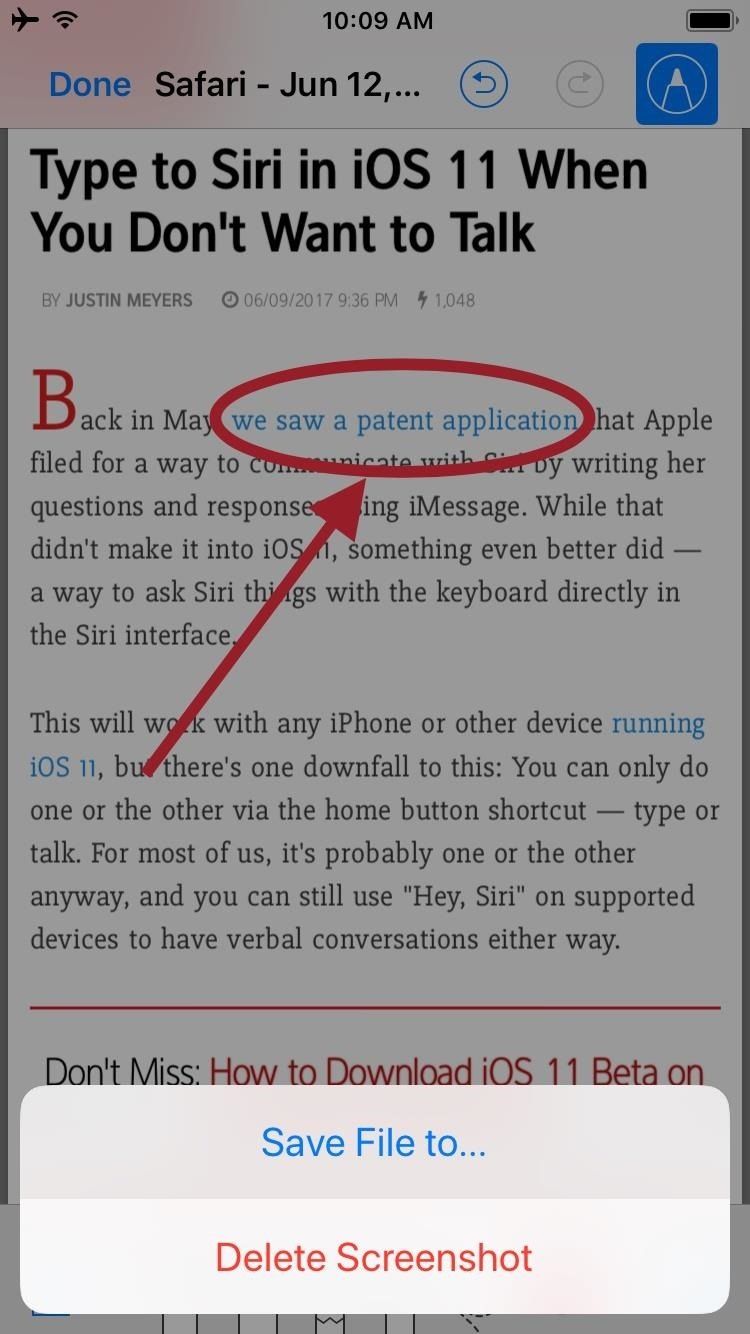
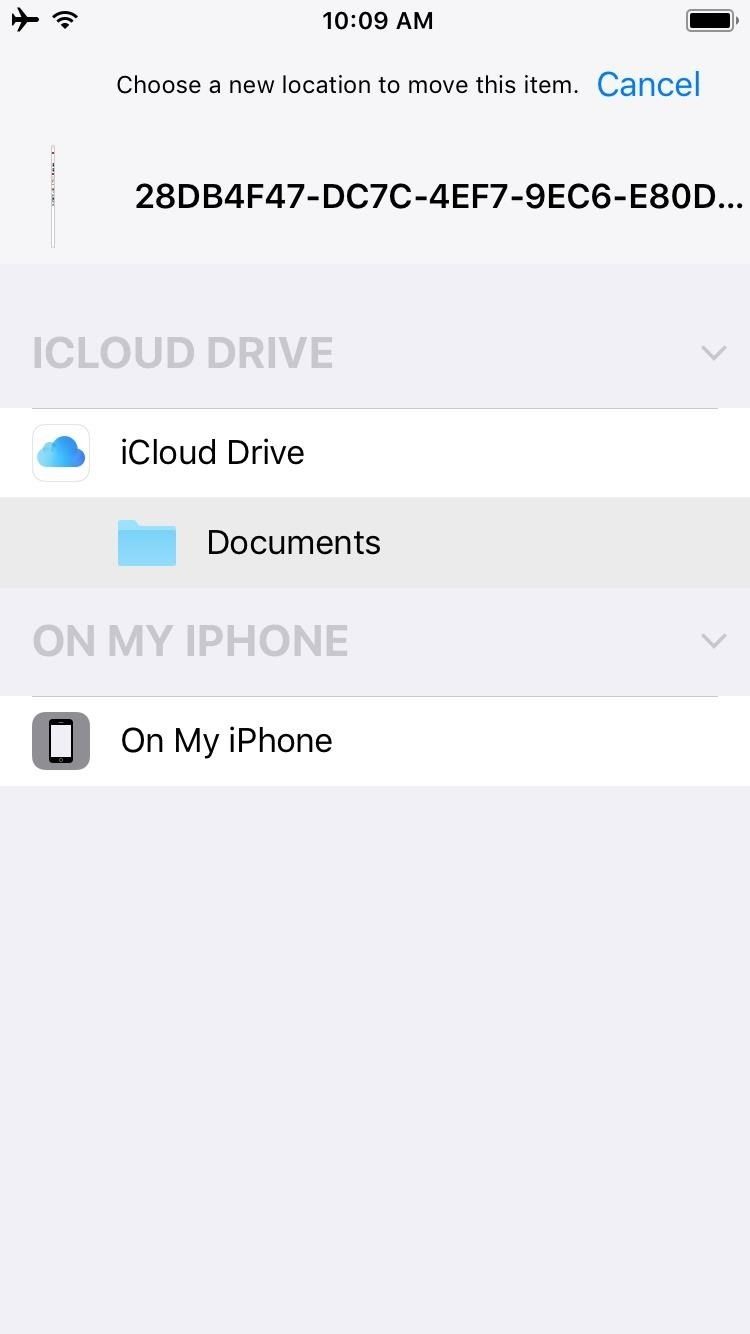
Шаг 4: Просмотр PDF
На данный момент ваш PDF готов для просмотра и обмена. Чтобы проверить это, откройте приложение «Файлы» и перейдите в папку, в которой вы сохранили файл. Как вы увидите, когда вы откроете PDF, это полная копия всего документа или веб-сайта, который вы просматривали, когда вы выбрали опцию «Разметить как PDF» в исходном приложении.
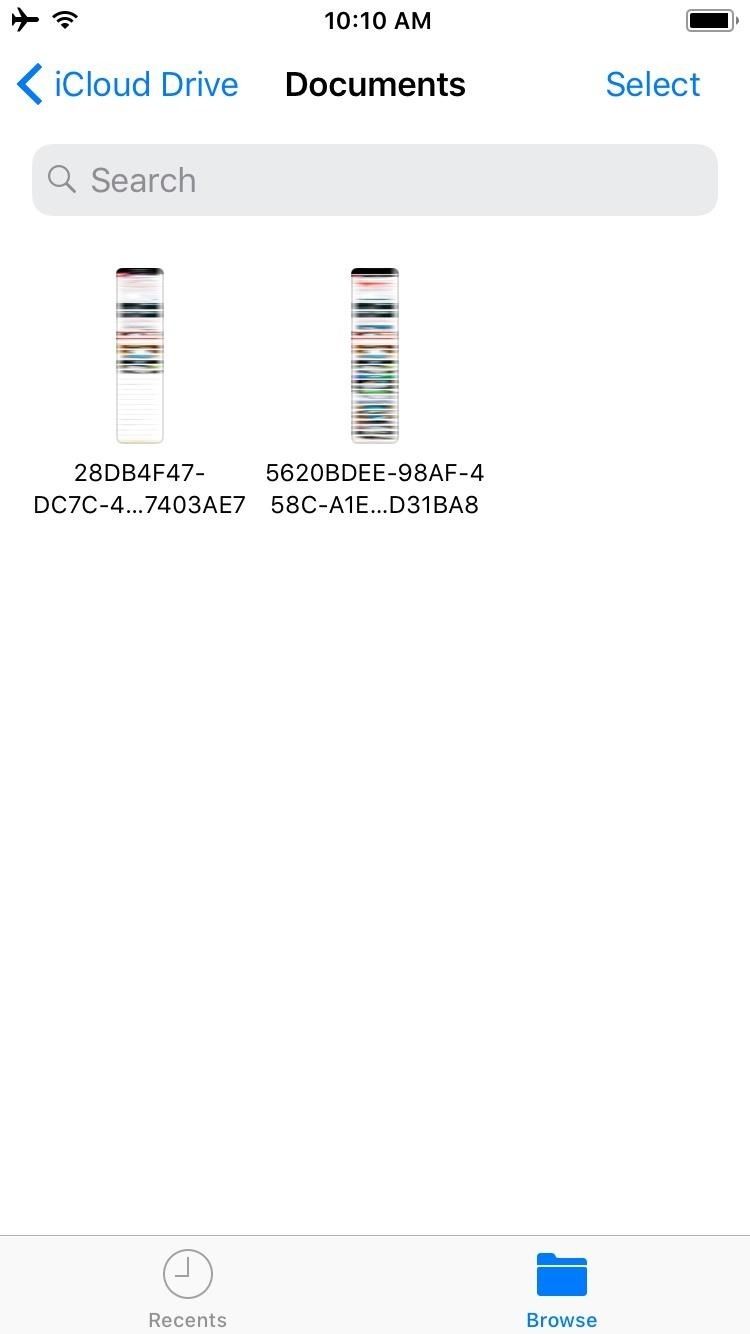
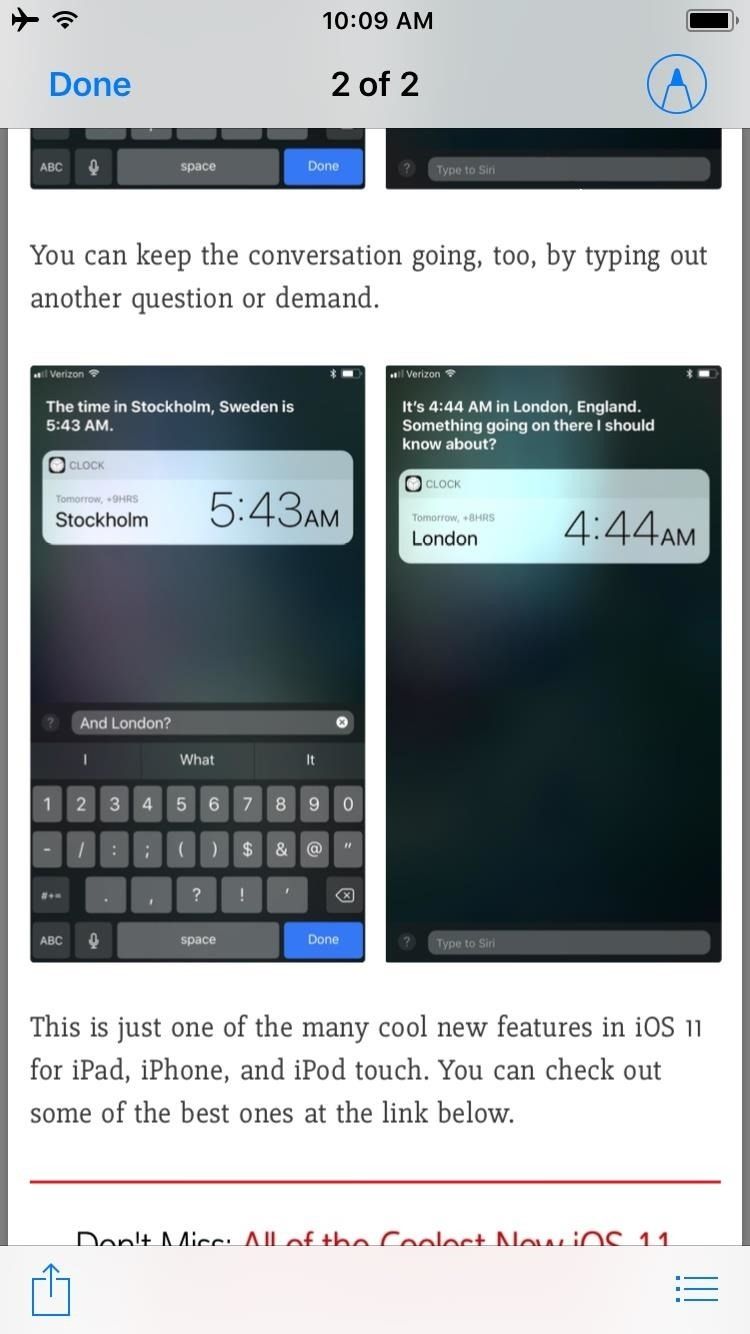
Оттуда вы можете нажать значок «Поделиться листами» в нижнем левом углу, чтобы отправить PDF-файл через любую совместимую службу, так что это отличный способ поделиться файлами с друзьями или просто сохранить копию для себя. Какие веб-сайты, заметки или другие файлы вы сохранили в формате PDF с помощью этого метода? Дайте нам знать в разделе комментариев ниже.
Оцените статью!
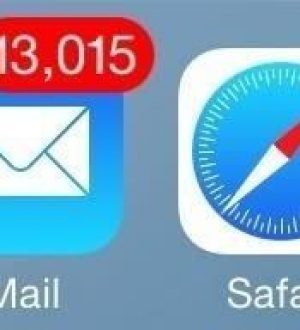
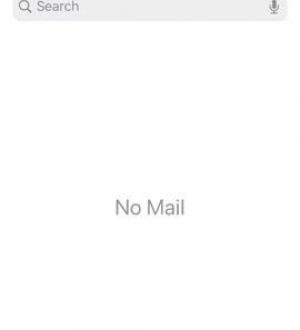

Отправляя сообщение, Вы разрешаете сбор и обработку персональных данных. Политика конфиденциальности.