Что нужно сделать перед покупкой подержанного MacBook
Проверьте серийный номер
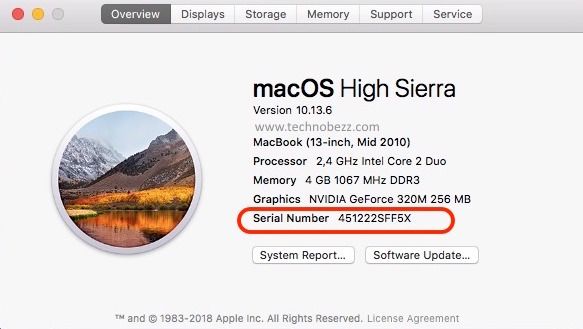
Первым делом вам нужно спросить серийный номер используемого MacBook, поскольку он может дать вам очень важную информацию о компьютере. Вы можете проверить это, щелкнув логотип Apple в верхнем левом углу MacBook и выбрав «Об этом Mac». Вы также можете проверить это на нижней части Mac. Что делать после получения серийного номера?
- Во-первых, убедитесь, что серийный номер на вашем Mac совпадает с тем, который указан в коробке.
- Перейдите на https://checkcoverage.apple.com/ и введите серийный номер.
- Здесь вы получаете информацию о фактическом возрасте машины, дате покупки продукта, статусе гарантии и т. Д.
Если вы покупаете MacBook через Интернет, а продавец отказывается предоставить вам серийный номер, отмените его сразу же, поскольку это может быть украденный MacBook.
Проверьте физические повреждения
Проверьте корпус MacBook на наличие физических повреждений, таких как вмятина, царапина и т. Д. Кроме того, убедитесь, что нет ослабленных винтов, и спросите, обслуживался ли Mac когда-либо несанкционированной ремонтной мастерской. Далее проверьте все порты, оптический привод, WiFi и веб-камеру. Если вы обнаружите какие-либо физические повреждения, вы можете попросить продавца снизить цену.
Проверьте состояние батареи
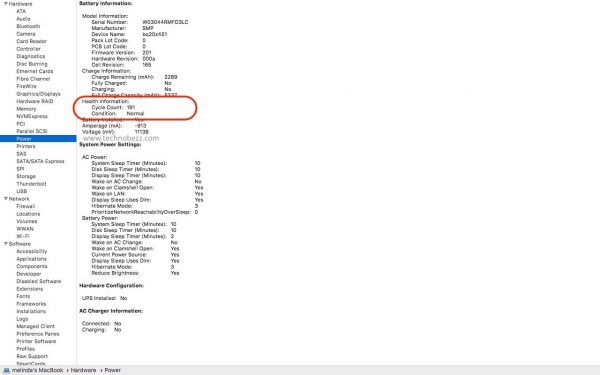
Замена батареи для ноутбука Apple может стоить от 100 до 200 долларов. Вот почему проверка состояния аккумулятора очень важна. Чтобы проверить это, нажмите логотип Apple, нажмите клавишу параметров и выберите Информация о системе. На левой боковой панели всплывающего окна найдите Power и нажмите на нее. Здесь вы найдете информацию о состоянии батареи и количество циклов. Это должно быть написано «нормально» и убедитесь, что количество циклов меньше 300 или 500 в зависимости от модели MacBook. У каждой модели свой счетчик циклов. Например, в 13-дюймовом MacBook Pro в начале 2012 года максимальное количество циклов составляет 1000, а в 15-дюймовом MacBook Pro в конце 2008 года — только 500. Вы можете найти больше информации о цикле здесь: https://support.apple.com/en-us/HT201585
Проверьте зарядное устройство
Проверка зарядного устройства также важна. Убедитесь, что он может правильно подключить и зарядить Mac, в противном случае вам придется потратить дополнительные деньги на покупку нового.
Отключить пароль прошивки
Включите Mac, нажав кнопку питания. Когда вы услышите сигнал запуска, удерживайте клавишу «Option». Если вас попросят ввести пароль, это означает, что владелец еще не отключил пароль прошивки. Скажите ей или ему, чтобы отключить его.
Проверьте состояние жесткого диска
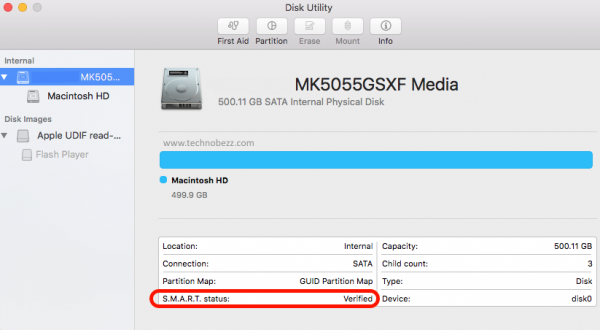
Откройте Finder> Приложения> Утилиты> Дисковая утилита и нажмите Apple SSD… первый список вы найдете в разделе Внутренний. Проверьте статус S.M.A.R.T (технология самоконтроля) на правой боковой панели и убедитесь, что статус проверен. Затем в верхней строке меню нажмите «Первая помощь», чтобы проверить состояние жесткого диска.
Запустите Apple Hardware Test
Apple Hardware Test (AHT) может помочь вам устранить неполадки, если есть какие-либо проблемы с аппаратным компонентом, таким как логическая плата, память и т. Д. Это полезный шаг, но он занимает от 15 минут до одного часа. Вы можете увидеть шаги для запуска AHT, здесь.
Проверьте все функции клавиш
Найдите место или любое приложение для редактирования текста, где вы можете напечатать что-нибудь, чтобы проверить все функции клавиш. Введите все ключи одну за другой, затем попробуйте использовать клавишу Caps Lock. Убедитесь, что все клавиши работают хорошо и что вы чувствуете себя комфортно при наборе текста. Тестирование трекпада также необходимо. Проверьте, работает ли он также отлично.
Проверьте битый пиксель
Загрузите пять одноцветных фонов, чтобы проверить состояние дисплея. Эти цвета — красный, синий, зеленый и желтый. После того, как вы откроете каждый цвет, проверьте, есть ли какое-либо белое пятно, появляющееся где-либо на дисплее.
Оцените статью!



Отправляя сообщение, Вы разрешаете сбор и обработку персональных данных. Политика конфиденциальности.