
Как использовать iPad в качестве второго дисплея на MacOS Catalina? Не волнуйтесь, мы покажем вам, как это сделать, в руководстве по simpe для его использования.
Apple выпустила новую MacOS Catalina для пользователей Mac в октябре прошлого года 07,2019. Новая macOS Catalina предлагает широкий спектр новых приложений и функций, а также новые улучшения. Одной из самых интересных и интересных новых функций macOS Catalina является Sidecar. Это позволяет пользователям Mac использовать iPad в качестве дополнительного дисплея, чтобы расширить пространство экрана без необходимости покупать второй экран.
Основная идея функции Sidecar заключается не в том, чтобы предоставлять новые приложения, которые будут использоваться на вашем iPad, а в том, чтобы дать вашему Mac больше экрана. Технически он становится другой частью вашего монитора Mac, таким образом отражая от Mac на ваш iPad. Вы сможете управлять своими окнами Mac на iPad так же, как вы управляете дисплеем Mac.
Вы можете использовать Sidecar, если хотите показать что-то на своем Mac другому человеку, использующему iPad, или если вы хотите запускать приложения на Mac на iPad. Вы можете соединить два устройства вместе, используя кабель, или подключиться через одну и ту же сеть Wi-Fi, выбрав iPad из списка AirPlay, расположенного в строке меню macOS. Читайте ниже, чтобы узнать, как использовать функцию Sidecar в macOS Catalina.
Если у вас есть Apple macOS или iPhone или другие продукты Apple, мы будем рады помочь вам решить любые проблемы, которые могут возникнуть у вас с вашим устройством. Не стесняйтесь обращаться к нам, используя эту форму. Это бесплатный сервис, который мы предлагаем. Однако мы просили, чтобы, когда вы действительно связывались с нами, постарались максимально подробно рассказать о вашей проблеме, чтобы мы могли точно оценить вашу проблему и предложить соответствующие решения.
Вот руководство по использованию SIDECAR на MacOS CATALINA, чтобы сделать iPad вторым дисплеем
Прежде всего, обязательно обновите MacOS Catalina на вашем Mac-устройстве, чтобы использовать функцию SideCar. Конечно, как всегда, macOS Catalina по-прежнему бесплатно. Также проверьте, поддерживает ли ваша модель Mac новую macOS Catalina. Список совместимых Mac см. В списке ниже:
- MacBook Pro (с середины 2012 года)
- MacBook Air (с середины 2012 года)
- 12-дюймовый MacBook (начало 2015 года)
- iMac Pro (начиная с 2017 года)
- IMAC (конец 2012 года)
- Mac Mini (конец 2012 года)
- Mac Pro (с конца 2013 года)
Кроме того, вот список iPad, который поддерживает функцию Sidecar на MacOS Catalina:
- 12,9-дюймовый iPad Pro
- 11-дюймовый iPad Pro
- 10,5-дюймовый iPad Pro
- 9,7-дюймовый iPad Pro
- iPad (6-го поколения)
- iPad (5-го поколения)
- iPad mini (5-го поколения)
- iPad mini 4
- iPad Air (3-го поколения)
- iPad Air 2
После того, как вы уже обновили свой Mac до macOS Catalina, а iPad за iPadOS, вы можете подключить свой iPad для использования в качестве второго дисплея для Mac, выполнив следующие действия:
Шаг 1. Войдите в ту же учетную запись Apple ID для вашего iPad и Mac
Прежде чем использовать Sidecar, убедитесь, что на вашем iPad и Mac есть одна и та же учетная запись Apple ID, поскольку вы не сможете использовать Sidecar с двумя разными учетными записями Apple ID.
Шаг 2. Подключите ваши устройства
Вы можете подключить свой iPad с помощью зарядного кабеля или через Bluetooth. Для подключения Bluetooth требуется не менее 10 метров от вашего устройства Mac. Подключитесь к Sidecar с помощью значка Airplay Menu на вашем Mac, расположенного в верхней правой части экрана. Как только вы окажетесь в меню Airplay, выберите iPad из списка, после чего значок Airplay отобразится в виде значка iPad. Вы должны нажать на значок, чтобы просмотреть параметры коляски.
Вы также можете щелкнуть значок «Новый экран», который появляется в меню, если вы предпочитаете просто зеркально отразить экран на iPad вашего Mac, чем использовать iPad в качестве экрана расширения вашего рабочего пространства. Это заменит иконку Airplay.
При выборе расширения экрана это, в основном, означает, что у вас может быть набор приложений, открытых на вашем Mac, и в то же время совершенно разные приложения и вкладки браузера на вашем iPad.
С другой стороны, если вы решите зеркально отображать экраны, это означает, что на iPad будет отображаться то, что есть на вашем Mac. У вас будет одинаковый набор приложений на Mac и iPad Screen одновременно.
Шаг 3: Начало работы с коляской
Чтобы начать работу с Sidecar, перейдите в «Системные настройки» на вашем Mac и найдите опцию «Sidecar». На экране появятся несколько основных параметров. Когда вы выберете свой iPad, изображение iPad появится и автоматически преобразует ваш iPad в расширенную версию вашего рабочего стола Mac. Вы можете переместить боковую панель в левую или правую часть экрана или переместить сенсорную панель в верхнюю или нижнюю часть экрана или также можете включить двойное нажатие на Apple Pencil.
Функция Sidecar не предназначена для работы с сенсорными жестами, хотя вы все равно можете нажимать на некоторые параметры на экране или сканировать через веб-страницы, лучше всего использовать трекпад, мышь на вашем Mac или Apple Pencil для управления этими параметры управления экраном. По сути, функция Sidecar не предлагает сенсорного управления для Mac.
С этой новой функцией Sidecar многие ищут способы установить свои iPad рядом со своим экраном для легкого доступа. Использование Sidecar очень полезно, особенно в тех случаях, когда вы хотите нарисовать что-то или, возможно, хотите подписать что-то на своем iPad, что автоматически появится на вашем Mac — так работает Sidecar.
Хотя некоторые пользователи Mac и iPad испытывают трудности с сопряжением своих устройств, несмотря на то, что они поддерживаются. Apple еще не выпустила, как идти об этом. Но сейчас лучше дождаться очередного обновления для исправления ошибок, если ваш iPad и Mac не могут использовать Sidecar.
связаться с нами
Если у вас есть какие-нибудь вопросы Если у вас есть проблемы с MacOS или iPhone, свяжитесь с нами, используя эту форму. Мы поможем вам и предоставим вам бесплатную техническую поддержку. Просто предоставьте нам как можно более подробную информацию, чтобы мы могли провести точную оценку и предоставить вам соответствующее вмешательство. Кроме того, дайте нам знать ваш опыт по пути. С нетерпением жду Вашего ответа.
Оцените статью!
![Как исправить Snapchat, который продолжает зависать, не загружаясь должным образом на вашем Apple iPhone XS [Руководство по устранению неполадок]](https://appleb.ru/wp-content/uploads/2020/04/kak-ispravit-snapchat-kotoryj-prodolzhaet-zavisat_1.jpeg-300x330.jpg)
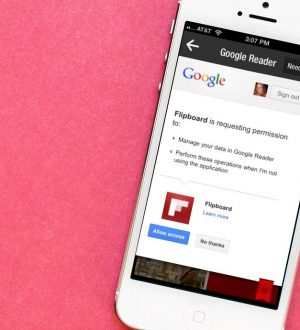
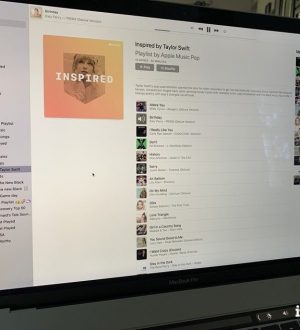
Отправляя сообщение, Вы разрешаете сбор и обработку персональных данных. Политика конфиденциальности.