
Haptic Touch — многофункциональный мультитач. С его помощью вы можете долго нажимать, чтобы запускать действия вместо приложений, отвечать на уведомления, просматривать сообщения и ссылки, переключать клавиатуры, переключать приложения, анимировать живые фотографии и многое другое. Это как червоточина через iOS, которая позволяет вам делать больше, не делая больше.
Haptic Touch заменяет 3D Touch в iOS 13 и iPhone 11, iPhone 11 Pro и iPhone 11 Pro Max. Большинство функций одинаковы, но способ, которым вы получаете эти функции, немного отличается. Вы больше не «глубоко нажимаете» или «сильно нажимаете», чтобы вызвать действие. Вместо этого поместите палец на то, что вы хотите, чтобы получить больше информации, или выполните новое действие и оставьте его там на две секунды. Затем нажмите на действие, которое вы хотите использовать.
Хотя некоторые функции 3D Touch по-прежнему работают на устройствах, созданных с помощью 3D Touch (например, при наведении курсора на клавиатуру), они были переработаны в iOS 13 как Haptic Touch. Работаете ли вы на iPhone 11, iPad Pro или iPhone X, Haptic Touch работает одинаково.
Как переставить или удалить приложения на главном экране с помощью Haptic Touch
Самое большое изменение происходит с перестановкой или удалением приложений на главном экране. С 3D Touch, вы бы «глубоко нажимали» на экран, чтобы вызвать действия приложения, но вы только положили палец на приложение в течение двух секунд, чтобы вызвать режим покачивания.
С помощью Haptic Touch поместите палец на приложение на три секунды. Через две секунды запускаются действия Haptic, но если вы удерживаете палец на экране еще одну секунду, вы активируете этот режим покачивания, который позволяет переставлять или удалять приложения.
Как увидеть действия на главном экране с помощью Haptic Touch
Если у вас iPhone 6s или новее, вы можете долго нажимать (Haptic Touch) на значок приложения, чтобы вызвать быстрые действия. Все приложения имеют быстрые действия, даже если это просто ярлык стандартного приложения в App Store, который позволяет вам поделиться приложением с кем-то еще. В некоторых приложениях есть несколько быстрых действий, в том числе динамические быстрые действия, которые обновляются в зависимости от последнего человека, с которым вы связались, статьи, которую вы прочитали, шоу, которое вы смотрели, и т. Д. Нажмите на действие, чтобы перейти непосредственно к этой функции или содержимому в приложении.
Если у приложения есть виджет в представлении «Сегодня», этот виджет также будет отображаться при использовании Haptic Touch. Виджеты не действуют, поэтому нажатие на них ничего не делает. Они предназначены для информации, поэтому вам достаточно взгляда.
Для основных быстрых действий:
- Долгое нажатие (Haptic Touch) на значке главного экрана, для которого вы хотите открыть быстрые действия.
Нажмите на действие, которое вы хотите выполнить.
![]()
Динамические действия работают так же, только предмет действия будет меняться в зависимости от времени, места, времени и других факторов.
- Длинный prewss (Haptic Touch) на значке главного экрана, для которого вы хотите открыть быстрые действия.
Нажмите на действие, которое вы хотите выполнить.
![]()
Виджеты будут появляться только в приложениях, которые их предлагают. Это те же виджеты, что и в Today View, но вы можете получить к ним доступ прямо с иконки.
- Долгое нажатие (Haptic Touch) на значке главного экрана, для которого вы хотите увидеть виджет.
Нажмите на виджет, чтобы перейти к приложению.
![]()
Когда вы загружаете приложения, существуют определенные быстрые действия только для загрузки, включая определение приоритетов одного приложения над всеми остальными, приостановка загрузки и отмена их.
- Долгое нажатие (Haptic Touch) на значке установки для приложения, для которого вы хотите открыть быстрые действия.
Нажмите на действие, которое вы хотите выполнить.
![]()
Папки также имеют действия Haptic Touch. По умолчанию вы можете переименовать папку, но если в приложениях есть значки уведомлений, вы можете увидеть количество и нажать прямо в приложении, не открывая папку.
- Долгое нажатие (Haptic Touch) в папке домашнего экрана, для которой вы хотите увидеть быстрые действия.
Нажмите на действие, которое вы хотите выполнить.
![]()
Быстрые действия также работают внутри некоторых приложений. Например, вы можете увидеть рекомендуемые контакты для быстрой отправки iMessage в сообщениях или открыть новую личную вкладку прямо в Safari.
- Сообщения: нажмите и удерживайте, чтобы увидеть контакты людей, с которыми вы недавно общались
- Календарь: нажмите и удерживайте, чтобы увидеть сегодняшние события.
- Фотографии: нажмите и удерживайте, чтобы увидеть самые последние альбомы, новые воспоминания и моменты «Год назад».
- Карты: быстро отметьте свое текущее местоположение, отправьте свое местоположение или выполните поиск поблизости.
- Примечания. Длительно нажмите, чтобы отсканировать документ, добавить новую фотографию или создать новую фотографию или заметку.
- Напоминания: сортировка текущих напоминаний или добавление новых в один из готовых списков.
- Книги: нажмите и удерживайте, чтобы быстро нажать на книги, которые вы сейчас читаете
- Новости: нажмите и удерживайте заголовок, чтобы просмотреть заголовки новостей, или нажмите «Сегодня»
- Safari: нажмите и удерживайте, чтобы открыть новую вкладку, новую личную вкладку, показать свои закладки или показать список чтения.
- Телефон: просмотр избранных контактов, просмотр последнего звонка или голосовой почты, поиск контакта или создание нового контакта.
- Музыка: долгое нажатие, чтобы увидеть ваши недавно сыгранные песни.
- FaceTime: долгое нажатие, чтобы увидеть ваши любимые контакты.
- Контакты: нажмите и удерживайте, чтобы увидеть ваши любимые контакты или создать новый контакт.
Многие приложения App Store также предоставляют ярлыки. Лучший способ найти их — экспериментировать, долго нажимая на все вещи.
Как взаимодействовать с уведомлениями с помощью Haptic Touch
Haptic Touch можно использовать для предварительного просмотра и взаимодействия с определенным уведомлением на экране блокировки или в Центре уведомлений. Хотя объем взаимодействия будет варьироваться в зависимости от приложения, от простого предварительного просмотра до полноценного, постоянного взаимодействия, способ его работы одинаков.
- Долгое нажатие (Haptic Touch) в уведомлении.
- Введите, коснитесь или иным образом взаимодействуйте с уведомлением.
Нажмите Икс кнопка или проведите вниз отклонить уведомление.
![]()
Если у вас Haptic Touch, вы также можете удалить все уведомления из Центра уведомлений.
- Долгое нажатие (Haptic Touch) на Икс кнопка над вашими уведомлениями.
Нажмите на Очистить все уведомления.
![]()
Как увидеть действия Центра управления с помощью Haptic Touch
Центр управления имеет некоторые дополнительные доступные функции, которые вы можете использовать с Haptic Touch, включая переключение сетей Wi-Fi, переключение колонок AirPlay и многое другое.
Вы можете быстро переключаться между сетями Wi-Fi (впервые в iOS 13) с помощью Haptic Touch в Центре управления.
- Проведите вверх от нижней панели к экрану, чтобы открыть Центр управления на iPhone 8 и старше. Проведите пальцем вниз от правого верхнего угла на iPhone X и новее.
- Длительное нажатие Индикатор Wi-Fi.
- Длительное нажатие Индикатор Wi-Fi очередной раз.
- Выберите новый Сеть Wi-Fi.
- Нажмите Настройки Wi-Fi перейти в настройки Wi-Fi.
Многие из встроенных виджетов Центра управления предлагают настраиваемые элементы управления, когда вы используете Haptic Touch для доступа к дополнительным действиям.
- Проведите вверх от нижней панели к экрану, чтобы открыть Центр управления на iPhone 8 и старше. Проведите пальцем вниз от правого верхнего угла на iPhone X и новее.
- Длительное нажатие на Фонарик установить интенсивность от яркого до слабого освещения.
- Длительное нажатие на таймер установить интервал от одной минуты до одного часа.
- Длительное нажатие на Калькулятор скопировать последний результат.
- Длительное нажатие на камера чтобы перейти прямо к селфи, записать видео, сфотографировать или сделать портрет селфи.
- Длительное нажатие на Зеркалирование экрана выбрать устройство для зеркалирования.
- Длительное нажатие на Запись экрана выбрать приложение Камера или Skype для записи. Вы также можете включить или выключить микрофон.
- Длительное нажатие на Управление музыкой для управления воспроизведением просмотрите свои устройства AirPlay и переключайтесь между подключенными динамиками для воспроизведения музыки.
Нажмите вариант ты хочешь.
![]()
Вы также можете использовать Haptic Touch на домашней карте для взаимодействия с аксессуарами с поддержкой HomeKit.
- Нажмите и удерживайте палец на контрольной карте приложения Home.
- Нажмите на аксессуар, чтобы включить или выключить его.
Длительное нажатие на аксессуар всплывающие дополнительные параметры, такие как яркость или параметры цвета для интеллектуальных лампочек.
![]()
Как «заглянуть» и выполнить быстрые действия с Haptic Touch
Haptic Touch позволяет просматривать и переходить к сообщениям, веб-ссылкам и автоматическим ссылкам (детекторы данных для дат, местоположений, информация об авиакомпании и т. Д.). Peek также может предоставить вам быстрые действия, чтобы вы могли действовать без необходимости запуска полноэкранного или полнофункционального приложения. Если функция Peek доступна, ссылка, изображение или сообщение будут отображаться в новом окне при наведении на них, а действия будут перечислены под ним.
- Долгое нажатие на элемент или ссылку, которую вы хотите посмотреть. Дополнительная информация появится на экране.
- Выберите действие Вы хотите выполнить. Например, в Safari вы можете:
- Открыть в новой вкладке
- Скачать связанный файл
- Добавить в список чтения
- Копировать ссылку
- Поделиться ссылкой
- Скрыть предварительный просмотр ссылки
Если Peek достаточно, или элемент или ссылка не то, что вы хотели:
- Нажмите за пределами всплывающее окно отклонить это.
Почта имеет несколько уникальных опций, чтобы сделать сортировку электронной почты еще быстрее:
- Проведите пальцем влево отметить сообщение.
- Проведите вправо мусор, переместить или получить доступ к другим действиям сообщения, не касаясь его.
Чтобы открыть сообщение и выполнить действие:
- Долгое нажатие электронное письмо в списке входящих сообщений для просмотра дополнительных действий. Почтовые действия:
- Ответить
- Ответить всем
- Вперед
- Отметка…
- Уведомить меня
- безгласный
- Переместить сообщение
- Мусорное сообщение
- Нажмите на действие выполнить это.
Чтобы вернуться в свой почтовый ящик:
- Нажмите за пределами всплывающее окно отклонить это.
Как анимировать живое фото с помощью Haptic Touch
Живые фотографии фиксируют 1,5 секунды движения до и после фотографии, поэтому вы можете увидеть, как появляется улыбка, взлетает птица, начинается дождь или происходит спотыкание. Они анимируются, когда вы проводите между ними в приложении «Фотографии», но вы можете анимировать их в любое время, в том числе в качестве фонового рисунка экрана блокировки, с помощью Haptic Touch.
- Перейти к Живое фото Вы хотите оживить.
- Долгое нажатие видеть — и слышать — это оживает.
- Просматривайте живые фотографии и нажимайте на них, нажимая на них во время просмотра всех фотографий в альбоме. Вы также можете выполнить следующие действия:
- копия
- доля
- Любимый / Удалить из избранного
- Показывать на всех фотографиях (если вы записываетесь с определенного альбома)
- удалять
Как активировать режим трекпада (вызвать курсор) с помощью Haptic Touch
Если вы хотите превратить вашу цифровую клавиатуру в виртуальный трекпад, вы можете сделать это одним нажатием. С 3D Touch вы можете нажать в любом месте на клавиатуре, чтобы вызвать трекпад, но теперь вы должны использовать вместо нее пробел на клавиатуре.
- Запустите приложение, которое вы хотите использовать, и откройте клавиатура.
- Длительное нажатие на Пробел (Примечание: устройства с поддержкой 3D Touch могут по-прежнему использовать любую клавишу для запуска трекпада).
Тянуть ваш палец вокруг, чтобы переместить курсор.
![]()
Как настроить Haptic Touch
Если вы слишком легко отключаете Haptic Touch или вам слишком сложно вовлекать его, вы также можете изменить уровни чувствительности к давлению в настройках. Вы можете проверить каждую настройку с помощью демонстрации и просмотра под настройкой. Это гарантирует, что вы получите лучший вариант.
- запуск настройки с вашего домашнего экрана.
- Нажмите доступность.
- Нажмите потрогать.
- Нажмите Тактильное прикосновение.
- Нажмите Быстрый или же Медленный настроить время, необходимое для запуска Haptic Touch.
Есть ли у Haptic Touch вопросы?
Если у вас есть какие-либо проблемы с Haptic Touch или какие-либо дополнительные вопросы, оставьте их в комментариях ниже!
обновленный Сентябрь 2019 года: Обновлено для iOS 13 и iPhone 11.
IOS
Оцените статью!
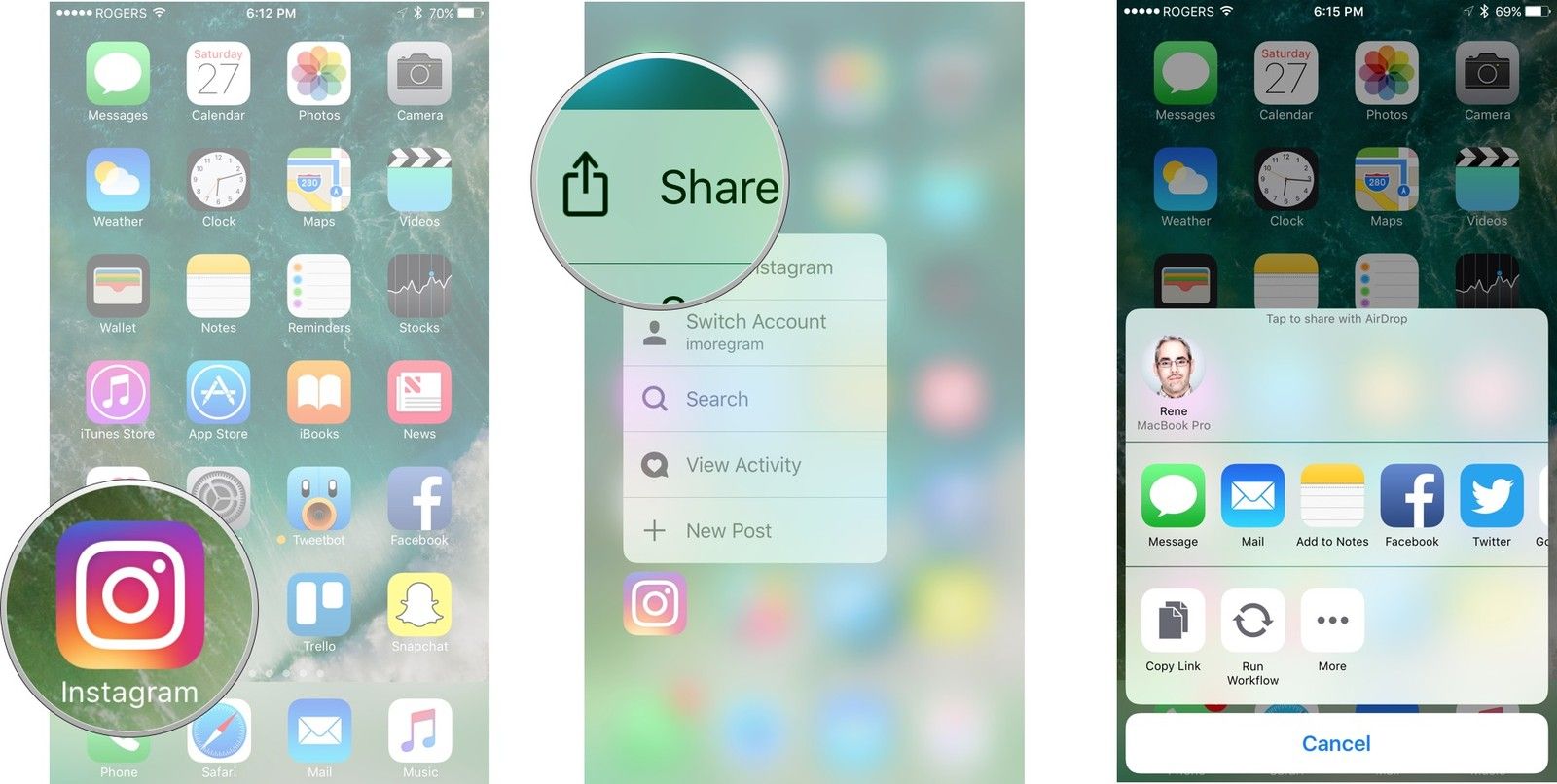


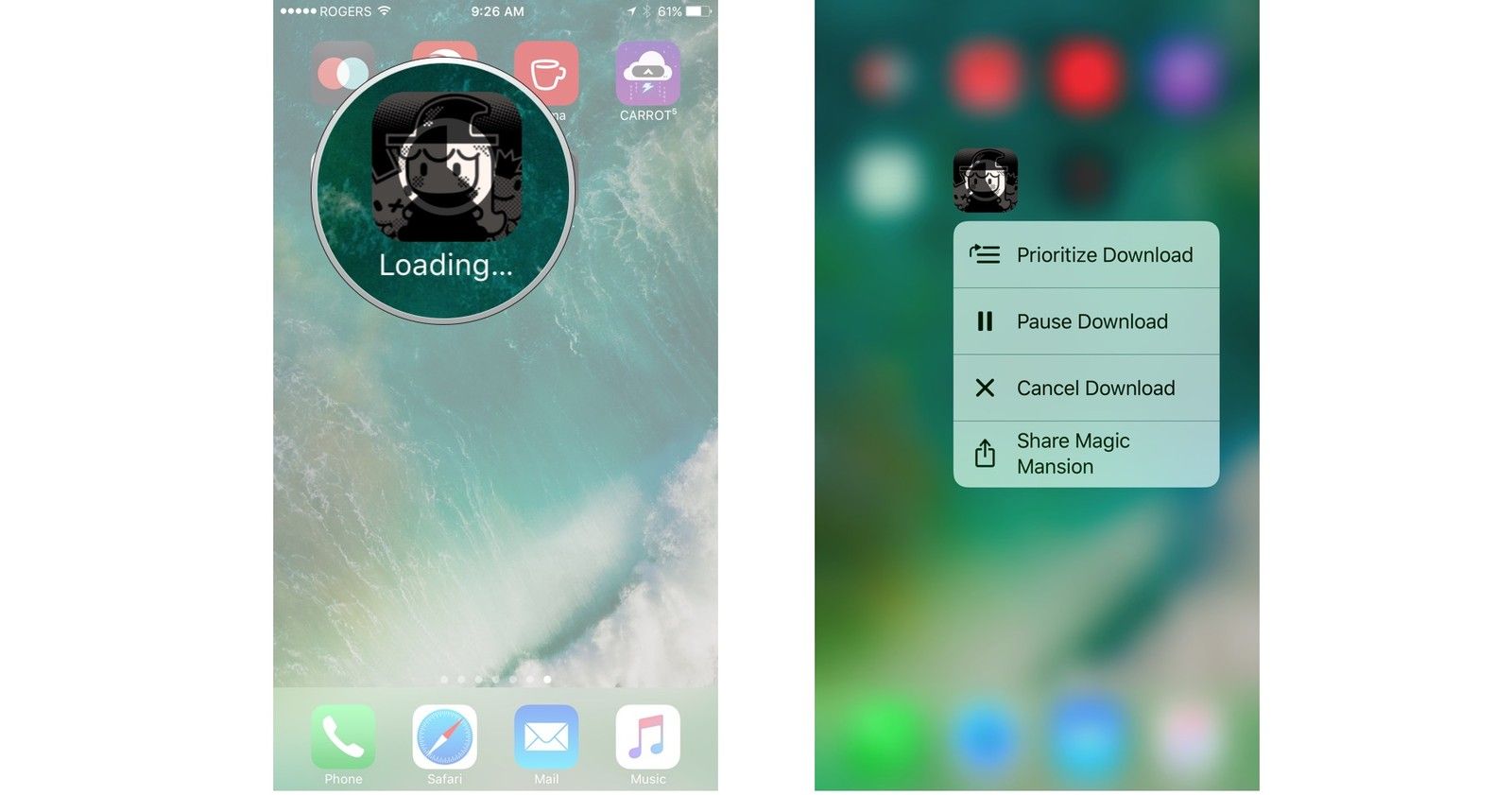


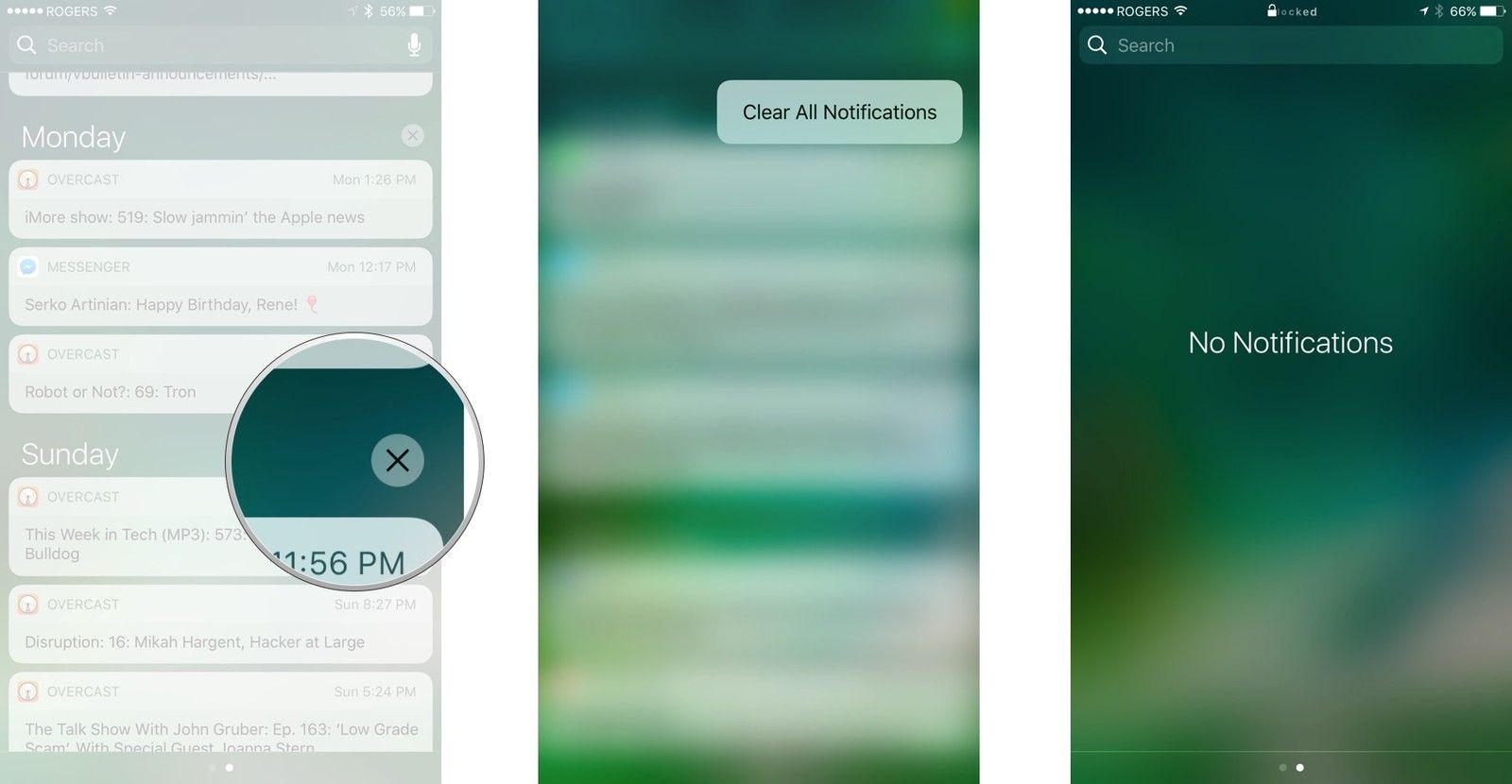
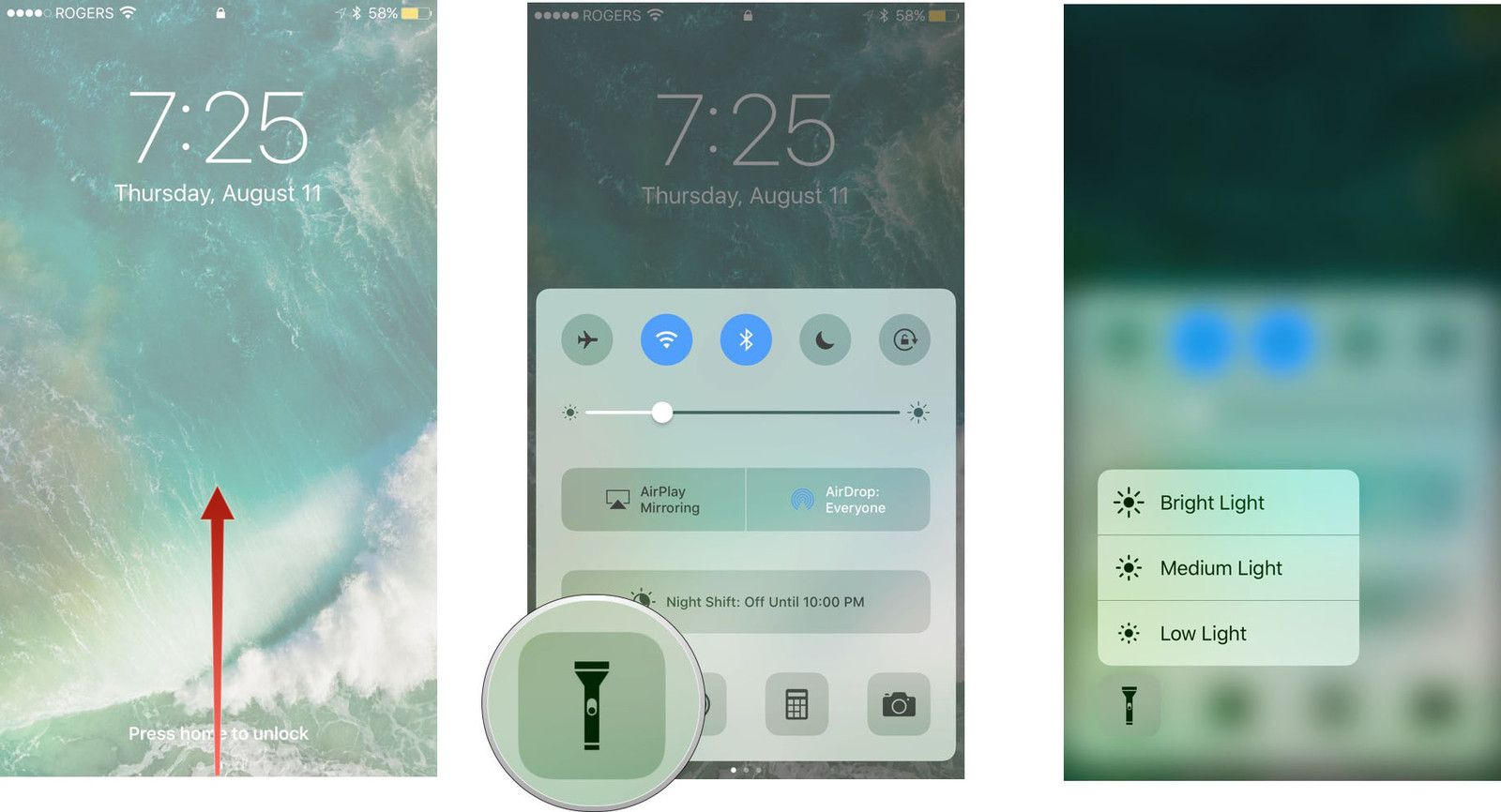

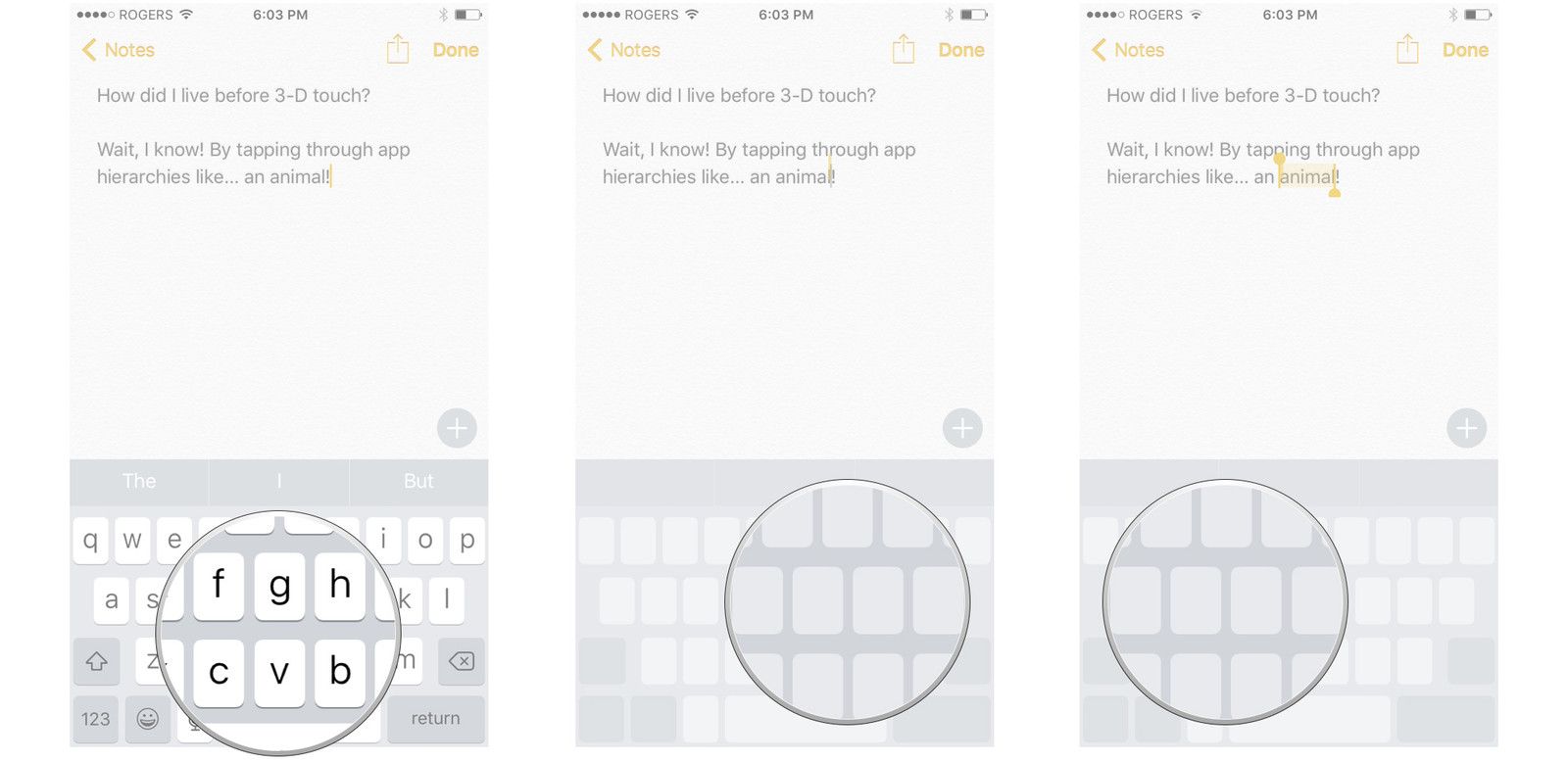
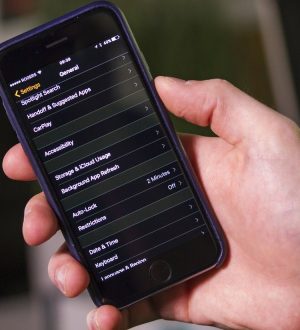


Отправляя сообщение, Вы разрешаете сбор и обработку персональных данных. Политика конфиденциальности.