Одним из основных улучшений iOS 11, которое Apple упустила во время своей презентации на WWDC, была переработанная система управления хранением, которая позволяет более детально просматривать потребление памяти на вашем iPhone — и еще проще освободить пространство для хранения с хирургической точностью.
В новой системе управления хранилищем iOS 11 теперь вы получите более четкое представление о том, что именно занимает место на вашем iPhone, от сообщений, фотографий и других медиафайлов до отдельных приложений.
Предыдущие версии iOS позволяли вам управлять множеством файлов iPhone, занимающих много места, с помощью параметра «Управление хранилищем» или «Использование», где вы можете удалять фильмы, песни, приложения и многое другое. Однако не все было так просто, например, удаление вложений в сообщениях, что можно было сделать только в цепочках бесед.
1. Вы можете удалить вложения сообщений
В новой системе управления хранилищем iOS 11 теперь можно удалять фотографии, видео, GIF-файлы, наклейки и другие мультимедийные вложения в сообщениях, выбрав «Настройки» -> «Основные» -> «iPhone Storage» -> «Сообщения», где вы можете выбрать тип медиафайла, который вы хочу пересмотреть. Оттуда вы можете начать удаление прочь. Вы можете провести пальцем влево по мультимедийному файлу и нажать «Удалить» или выбрать «Изменить» в правом верхнем углу, отметив те, которые вы хотите удалить, и нажав значок «Корзина».

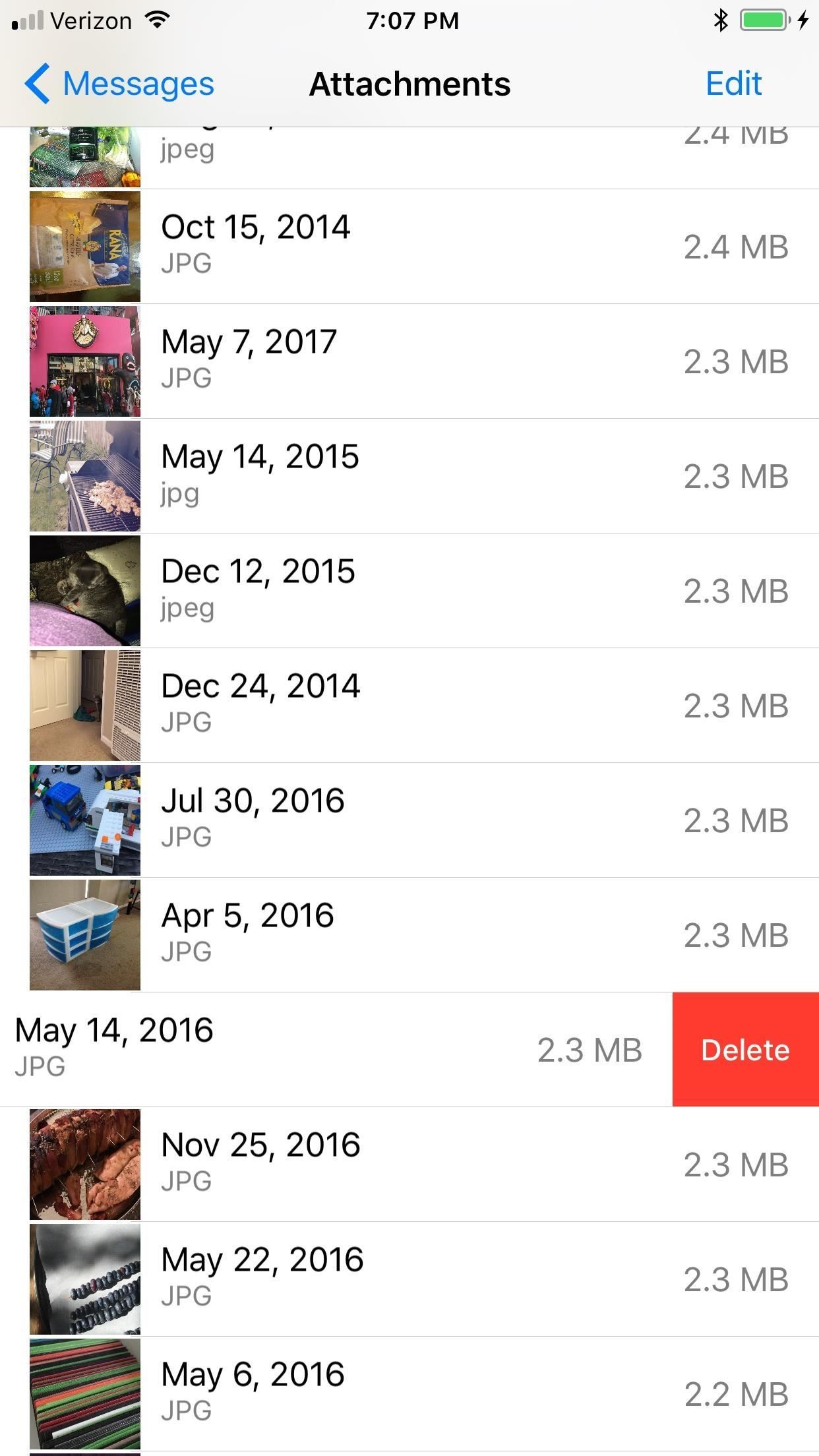
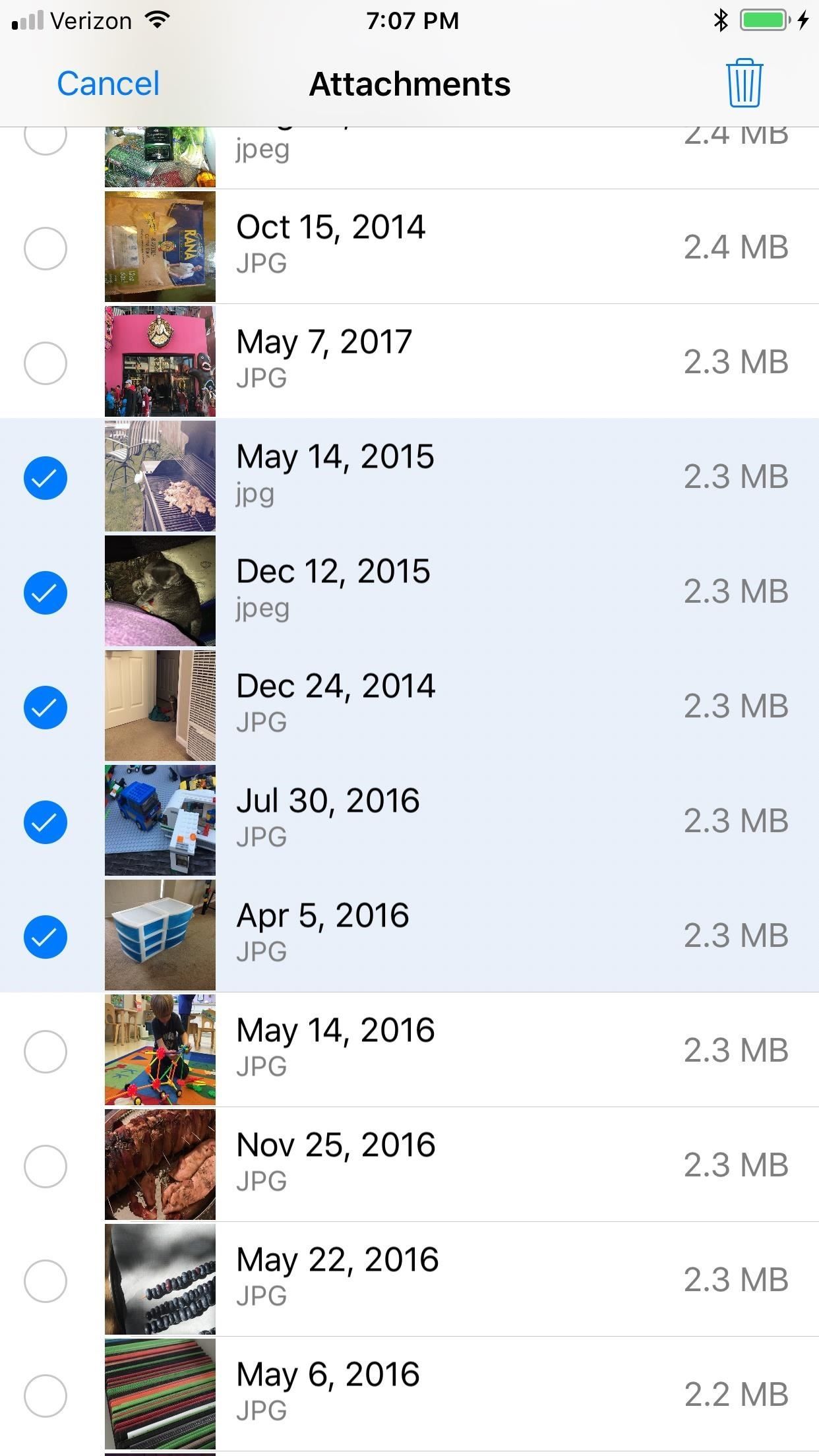
2. Есть рекомендации от Apple
Также в новом разделе «Хранение iPhone» Apple дает автоматические рекомендации, специфичные для каждой отдельной системы и приложения. Они варьируются от включения функций Apple, которые моментально освобождают пространство за счет использования iCloud, до просмотра файлов на вашем устройстве, без которых вы, вероятно, могли бы обойтись.
Например, прямо при открытии страницы iPhone Storage вы можете увидеть такие вещи, как «Включить библиотеку фотографий iCloud» или «Включить сообщения в iCloud», чтобы сразу же сэкономить место. В разделе приложения «Фотографии» вы можете увидеть «Пустой» недавно удаленный «Альбом» или «Просмотр личных видео», чтобы освободить место для хранения. Для приложения Сообщения вы можете увидеть «Включить автоматическое удаление старых бесед» или «Просмотр больших бесед».
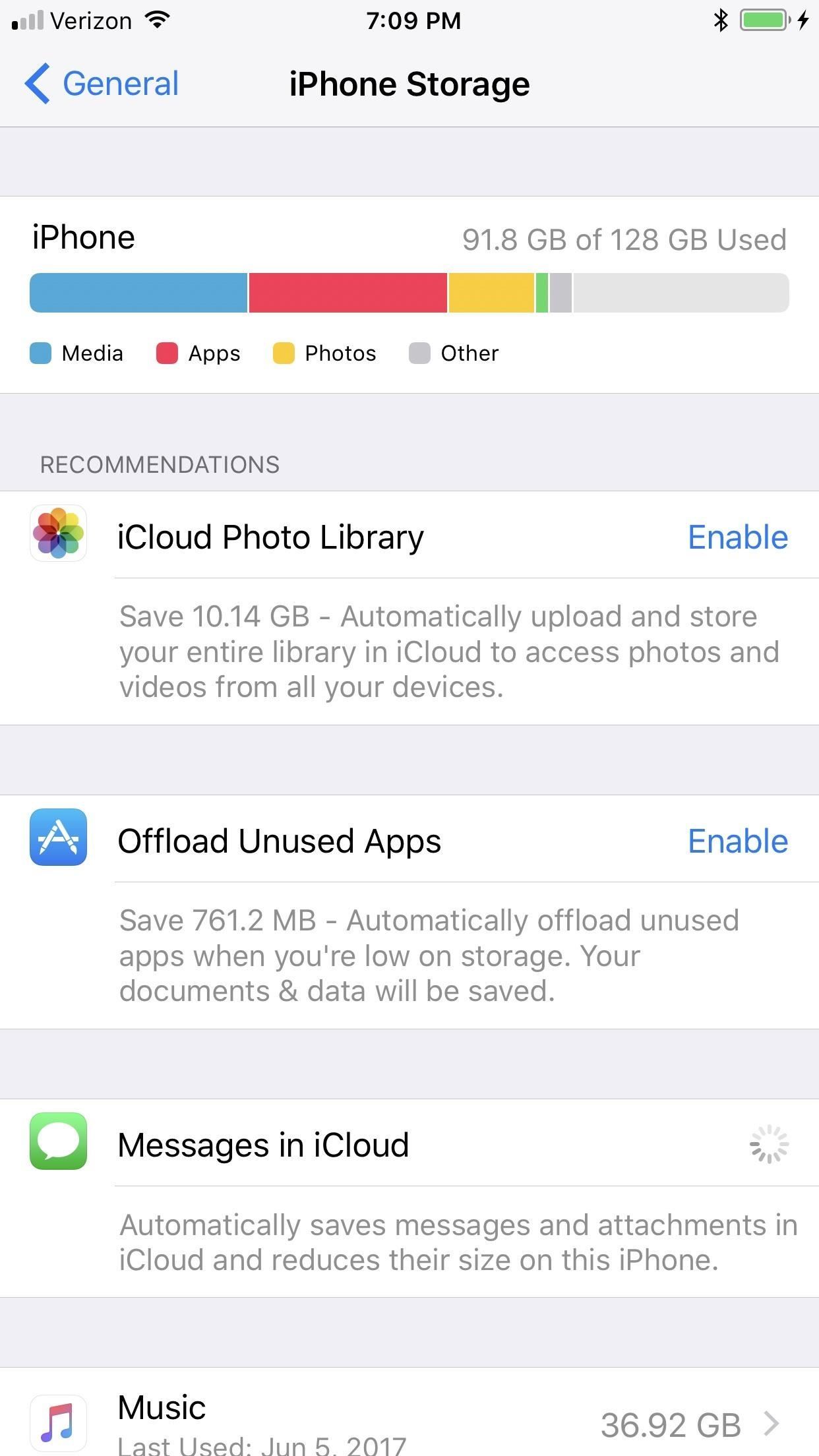
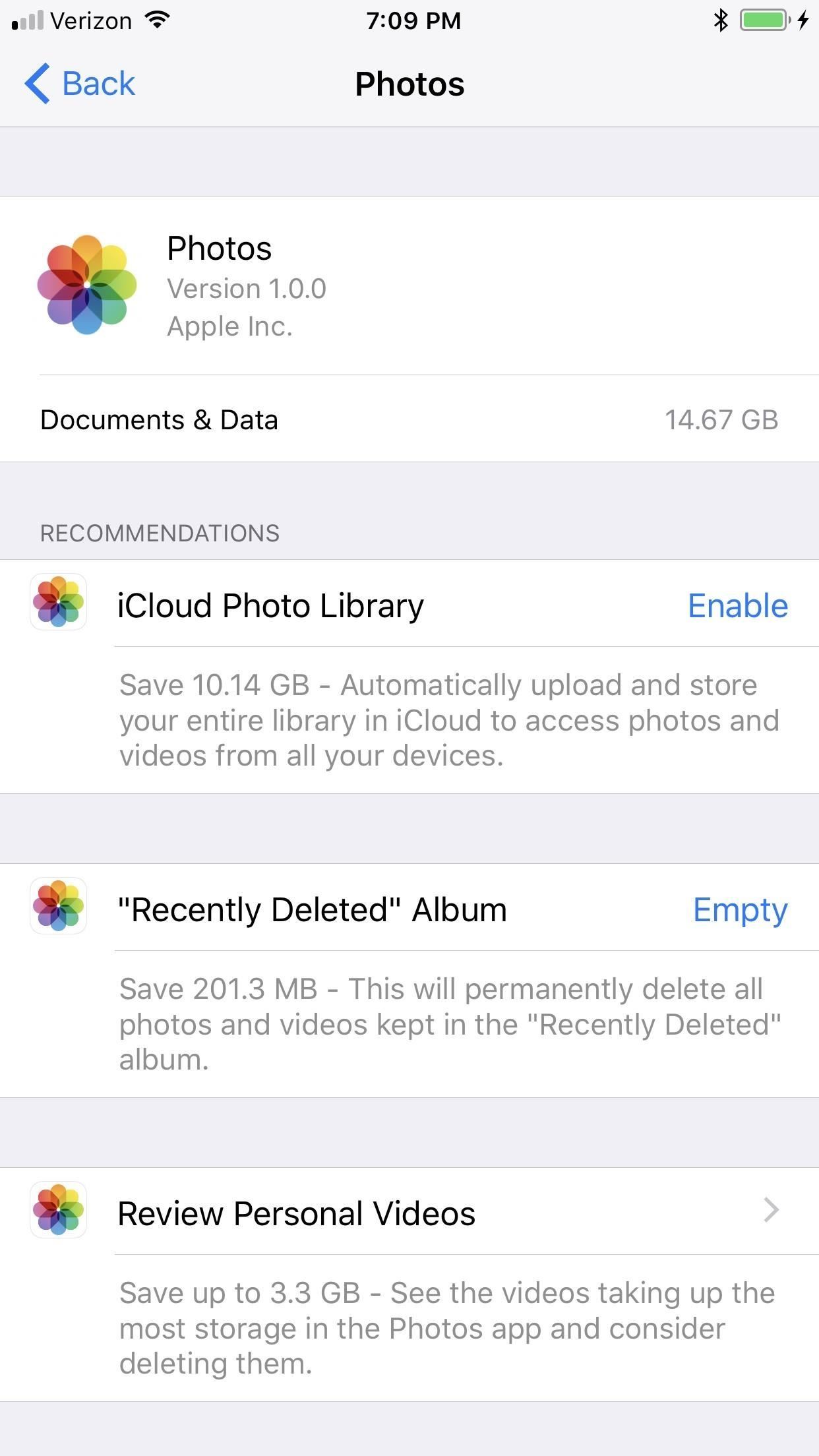
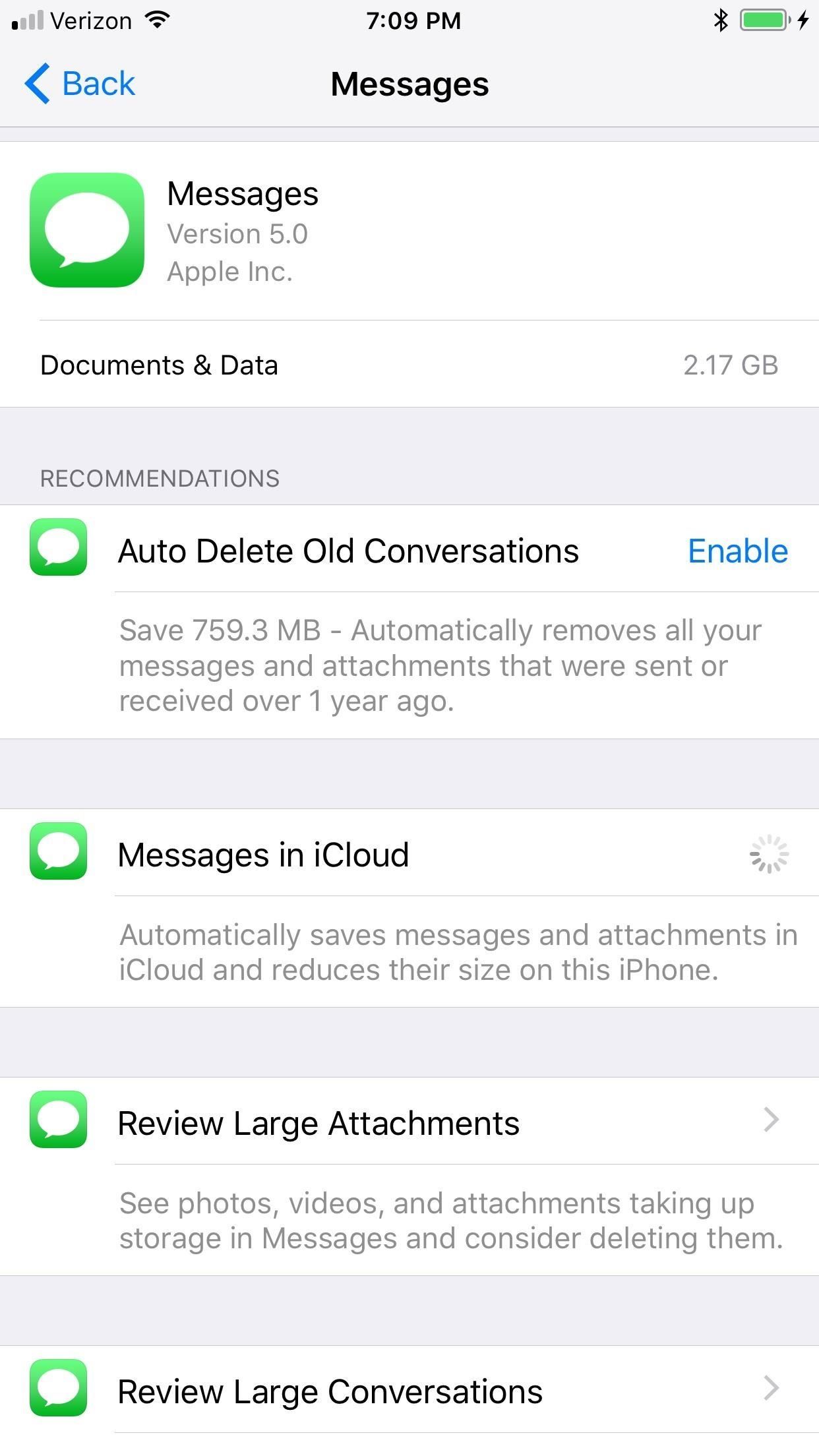
3. Вы можете разгрузить приложения
Одна из наиболее интересных рекомендаций, которые вы увидите выше, — «Включить разгрузку неиспользуемых приложений», которая автоматически удалит все приложения, которые не использовались в течение некоторого времени, когда емкость хранилища достигает критических уровней. Основной момент здесь — то, что все ваши документы и данные будут сохранены — пока прощается только само приложение. Мы не уверены, почему вы не можете полностью переместить приложение, документы и данные в iCloud для безопасного хранения, но, тем не менее, это здорово.
Вы также можете найти эту настройку в Настройки -> iTunes Магазины приложений, или вы можете разгрузить приложения по отдельности, выбрав их из списка в iPhone Storage, нажав «Выгрузить приложение» и подтвердив его в окне приглашения.
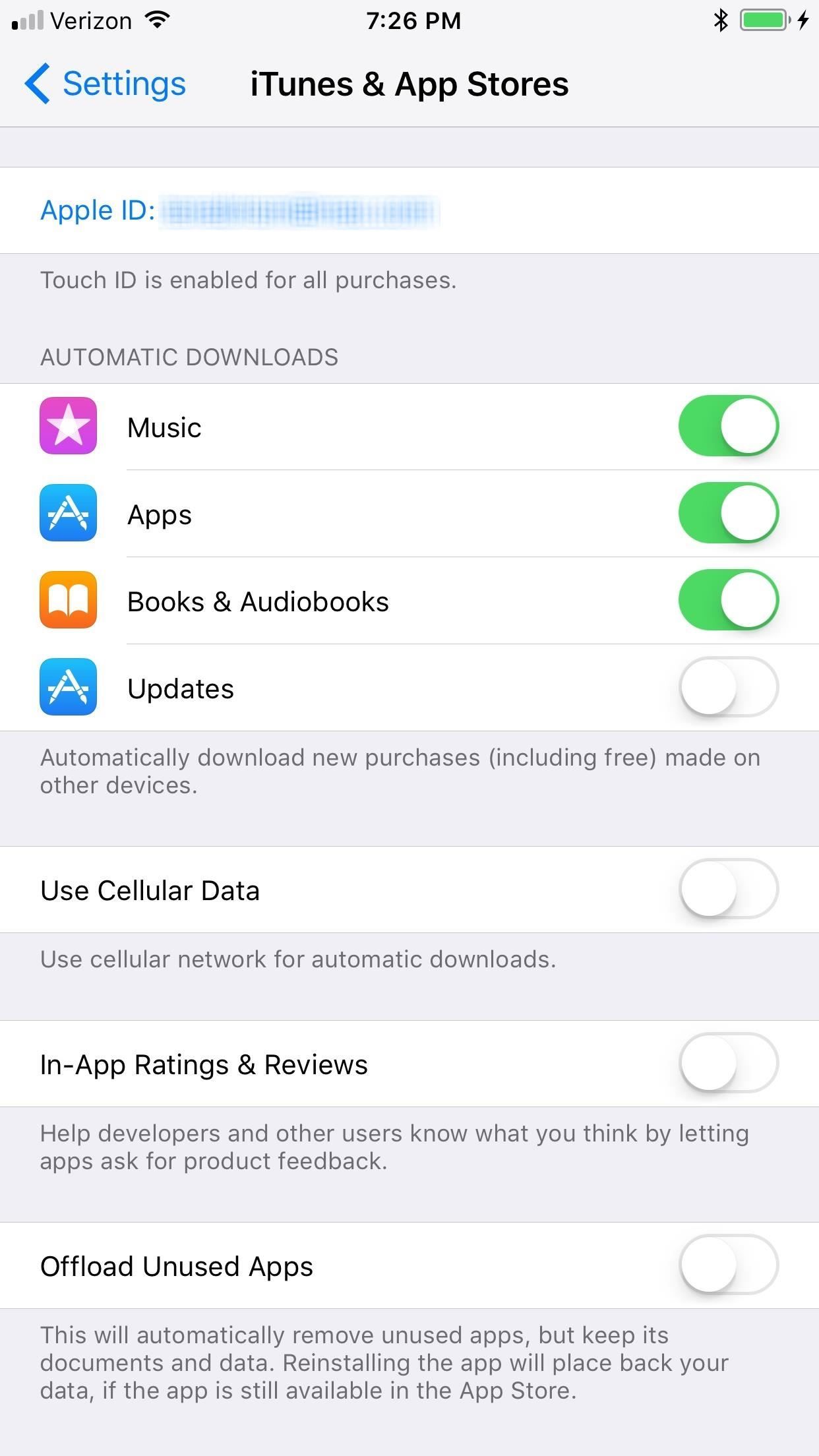
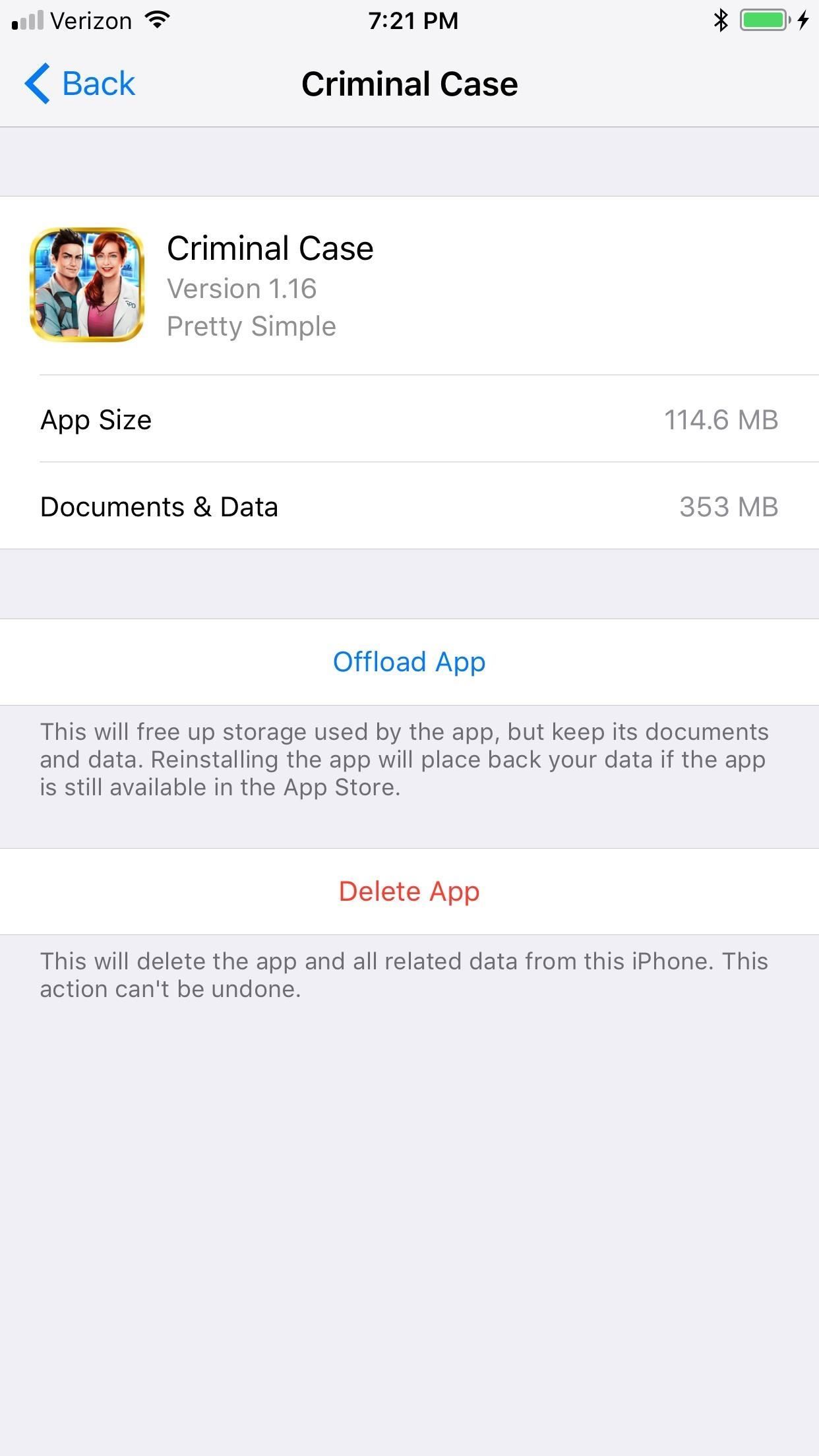
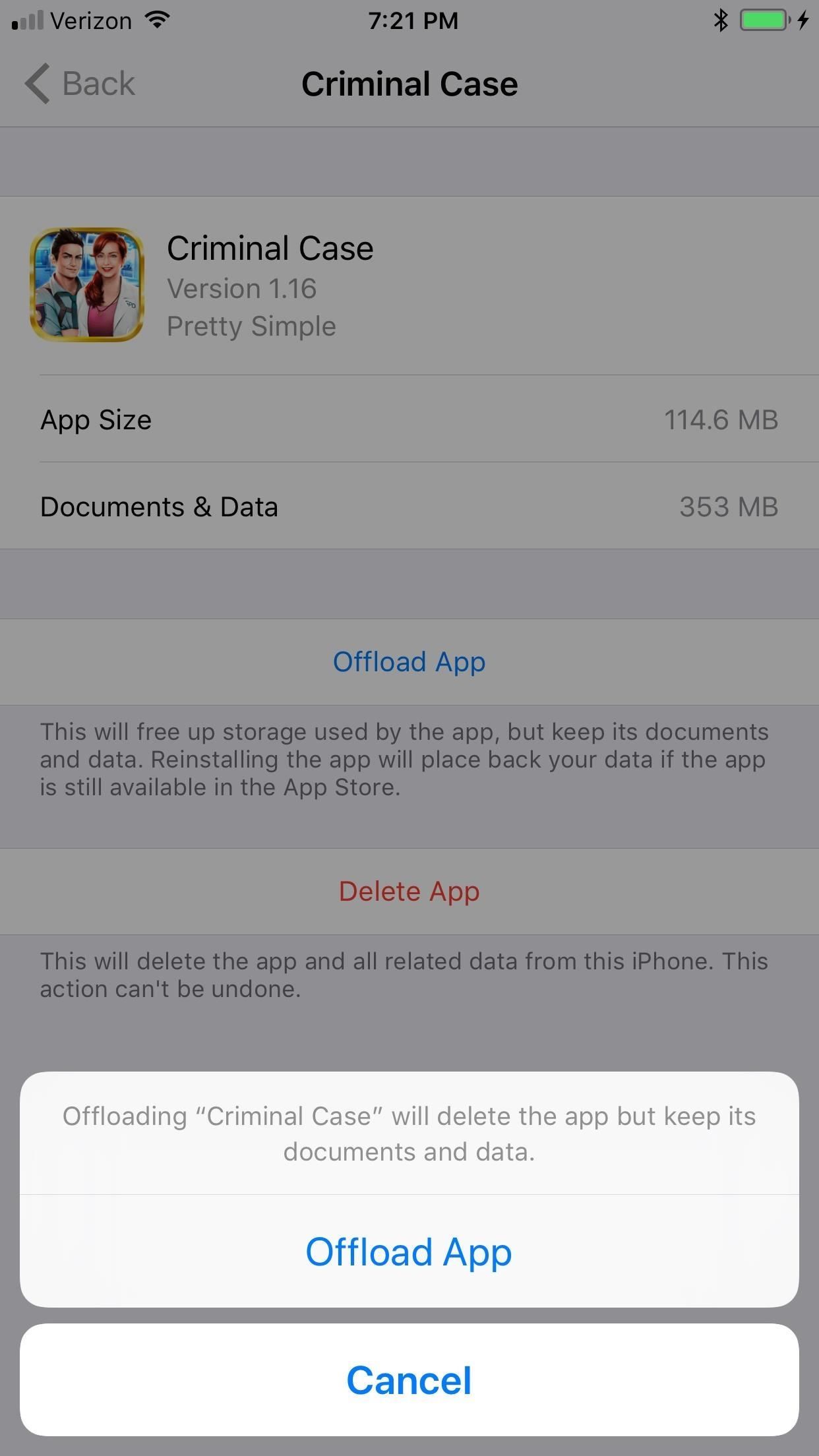
4. iCloud имеет отдельную настройку хранилища
Раньше вы заходили в Настройки -> Общие -> Хранилище Использование iCloud для доступа к опции «Управление хранилищем» для iCloud. С момента хранения Использование iCloud »превратилось просто в« iPhone Storage », что означает, что вам нужно управлять своим iCloud Storage в другом месте, что хорошо, если вы не используете iCloud так много. Но сейчас на самом деле больше шагов.
Чтобы управлять использованием iCloud, перейдите в «Настройки» и нажмите на свое имя вверху. Затем нажмите iCloud, затем снова iCloud в разделе «Хранилище». Теперь вы можете нажать на Управление хранилищем и начать возиться с тем, что там.
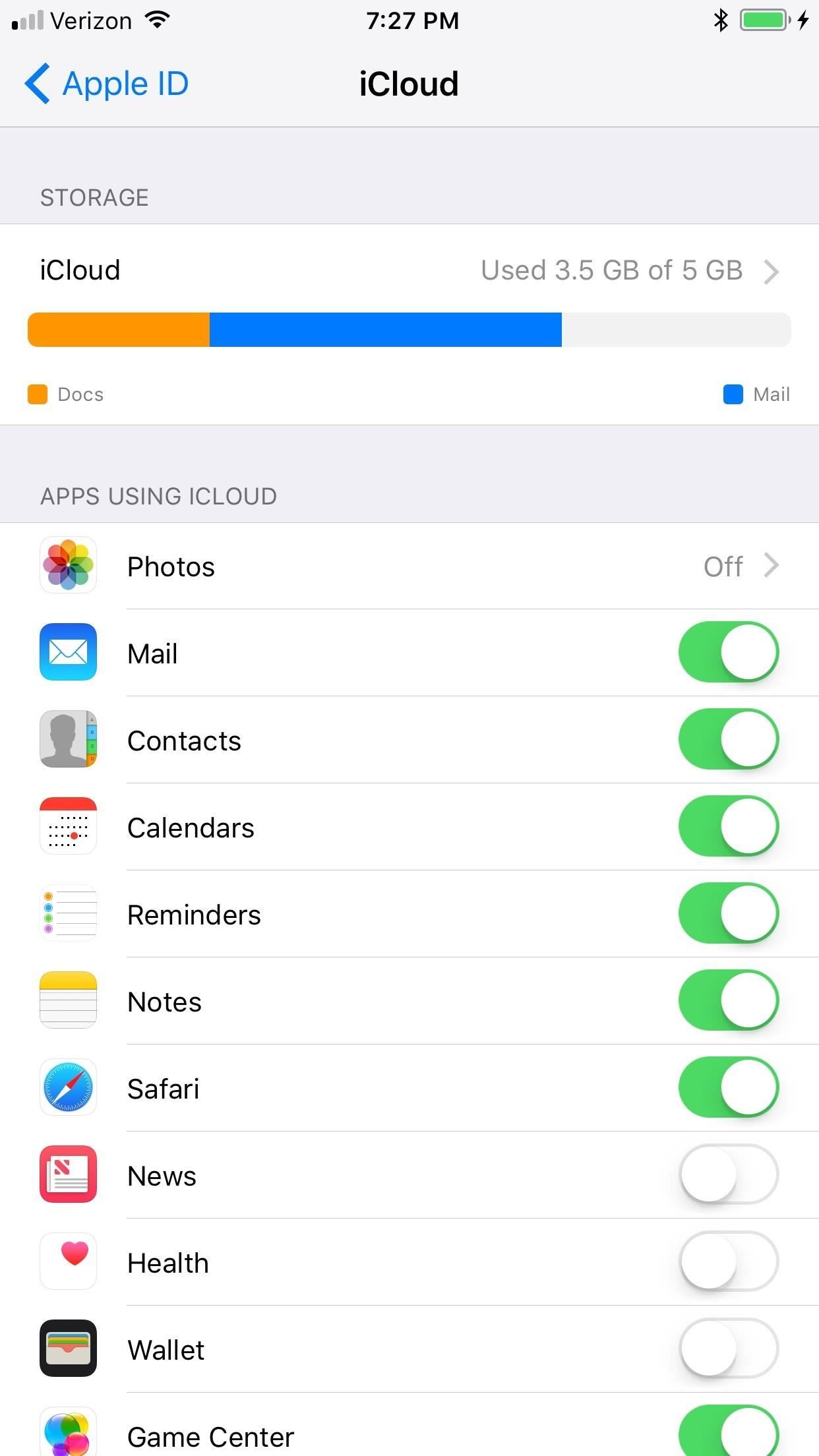
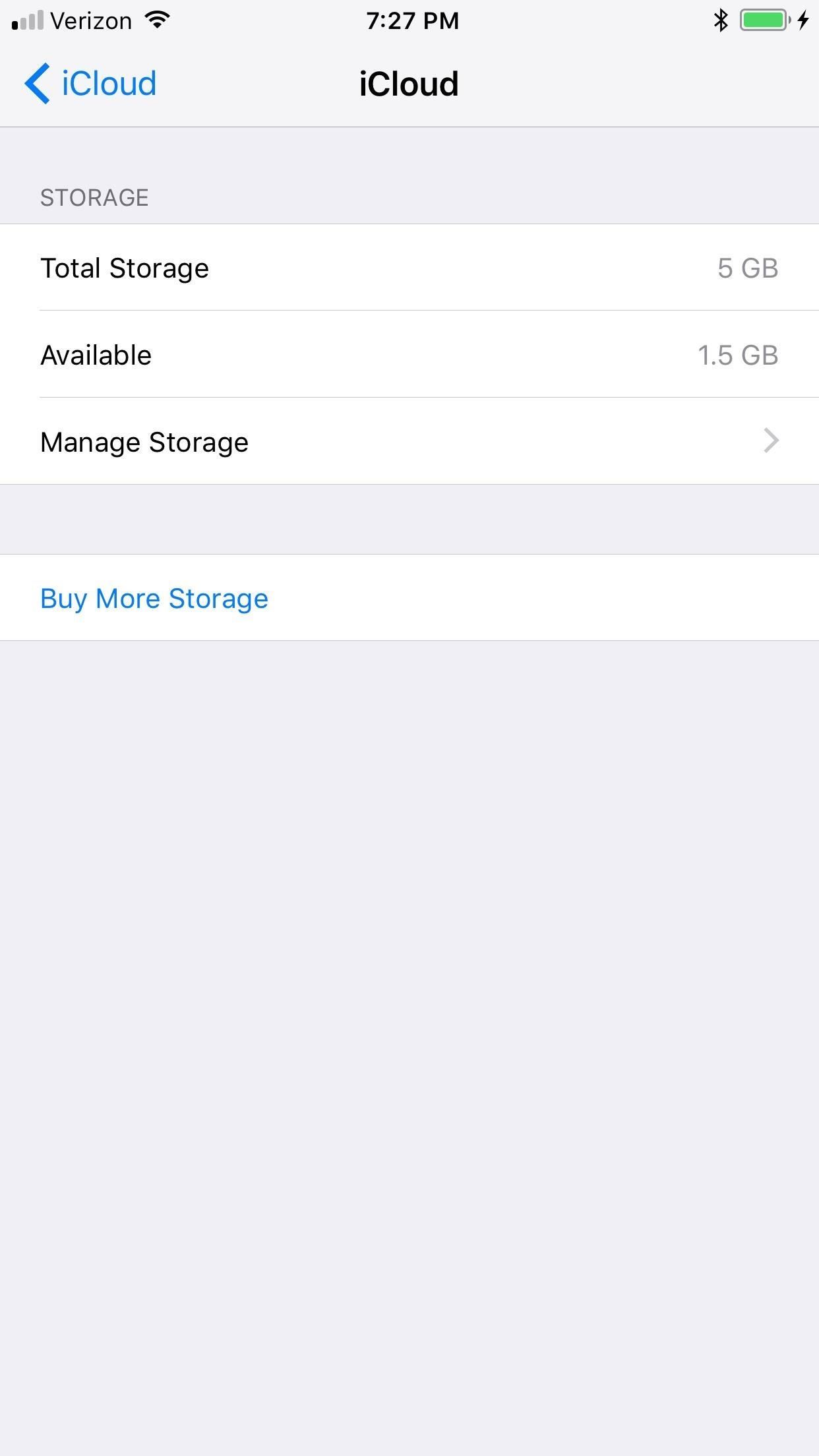
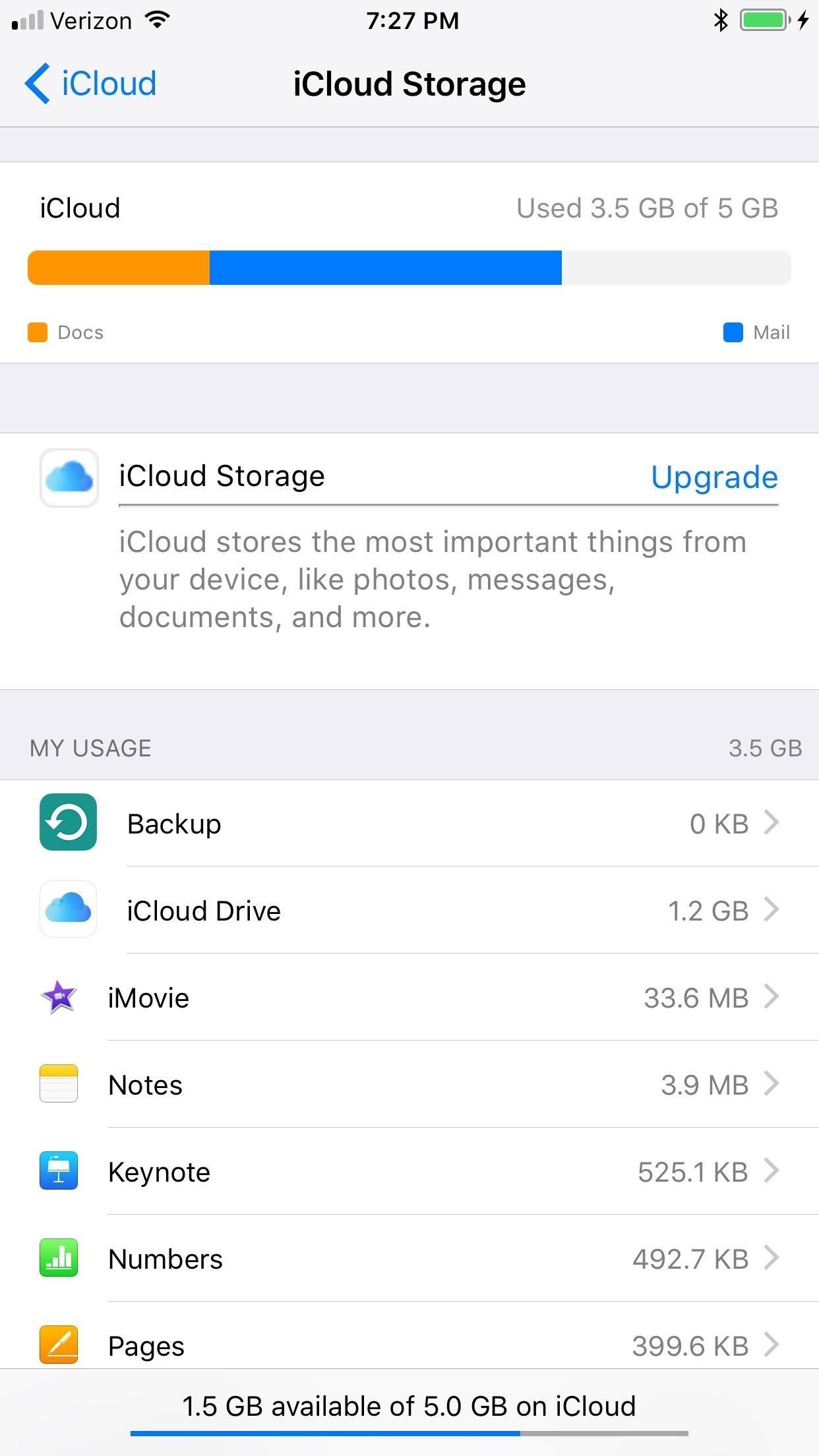
Оцените статью!

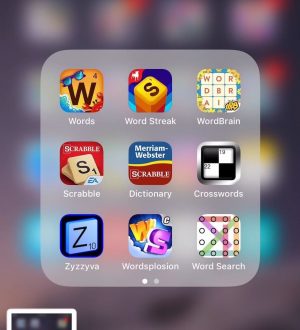
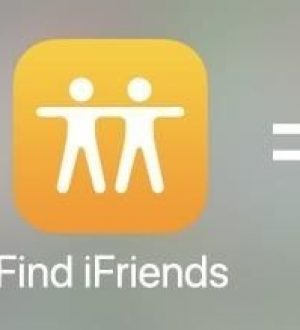
Отправляя сообщение, Вы разрешаете сбор и обработку персональных данных. Политика конфиденциальности.