Включенный с момента первой загрузки устройства, в настройках iPhone есть функция, которая автоматически создает резервную копию вашего устройства в фоновом режиме. Пока вы подключены к Wi-Fi и источнику питания, а экран заблокирован, ваши фотографии, текстовые сообщения, приложения и все, что находится между ними, безопасно сохраняются в вашей учетной записи iCloud.
Но если эти три критерия не выполняются, и ваш iPhone в конечном итоге теряется, украдется или сломается, у вас останется устаревшая резервная копия iCloud, которая может не содержать все ваши последние носители, данные и настройки.
Вот почему вы должны вручную обновить свой iPhone — но не подключая его к компьютеру и не используя iTunes, потому что у кого-то нет на это времени. Вместо этого делайте все это прямо через ваш iPhone. Это просто, быстро и, что еще лучше, вы можете даже восстановить свою последнюю резервную копию в экстренной ситуации, и все это из рук в руки.
Что хранится в резервной копии iCloud
Поскольку резервные копии iCloud работают немного иначе, чем созданные в iTunes, вы должны знать, что хранится в вашем iCloud при резервном копировании на него с вашего iPhone:
- История покупок для музыки, фильмов, телешоу, приложений и книг
- Фотографии и видео (если не включена настройка библиотеки фотографий iCloud, они уже сохранены в вашем iCloud, поэтому вам не о чем беспокоиться)
- Настройки устройства
- Данные приложения
- Главный экран и организация приложений
- iMessage, текстовые (SMS) и MMS сообщения
- Мелодии
- Голосовая почта
- Данные о здоровье
- Конфигурация HomeKit
Любая музыка, приложения или другие носители, которые не куплены в iTunes, iOS App Store и iBooks Store, не будут сохранены в iCloud, поэтому если у вас есть такие файлы, рекомендуется создать резервную копию iTunes.
Подключиться к Wi-Fi
Прежде чем приступить к резервному копированию, вам необходимо убедиться, что вы подключены к сети Wi-Fi, в противном случае вы не сможете выполнить резервное копирование вашего iPhone. Вы можете использовать точку доступа из местной кофейни или чего-то подобного, но они, как правило, привередливы, поэтому я бы предложил более легитимную сеть Wi-Fi, например, дома, в школе или на работе.
Резервное копирование с вашего iPhone
Начните с перехода в «Настройки», нажав свое имя вверху, затем «iCloud». Затем прокрутите вниз и нажмите «Резервное копирование iCloud». Внизу вы увидите дату вашего последнего резервного копирования iCloud, а также опцию «Резервное копирование сейчас».
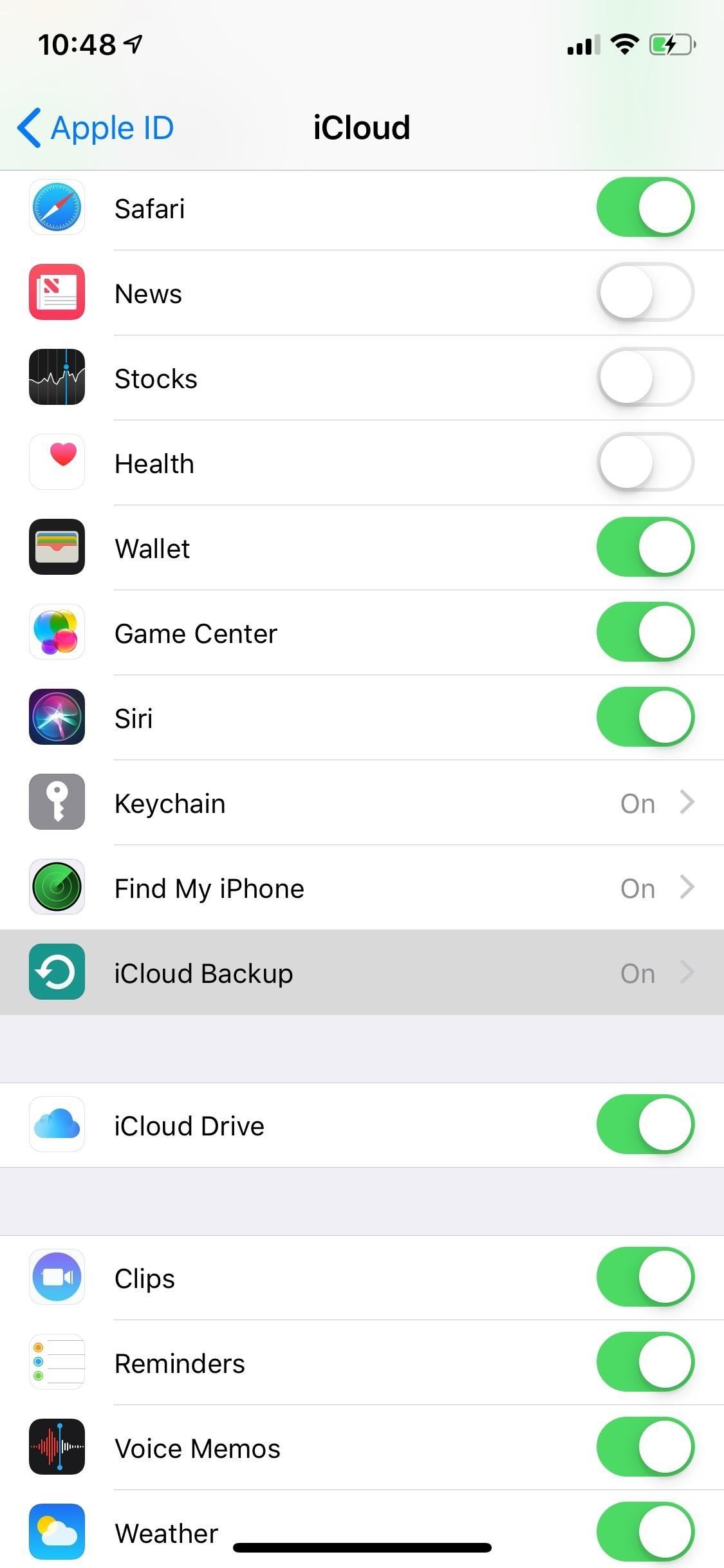
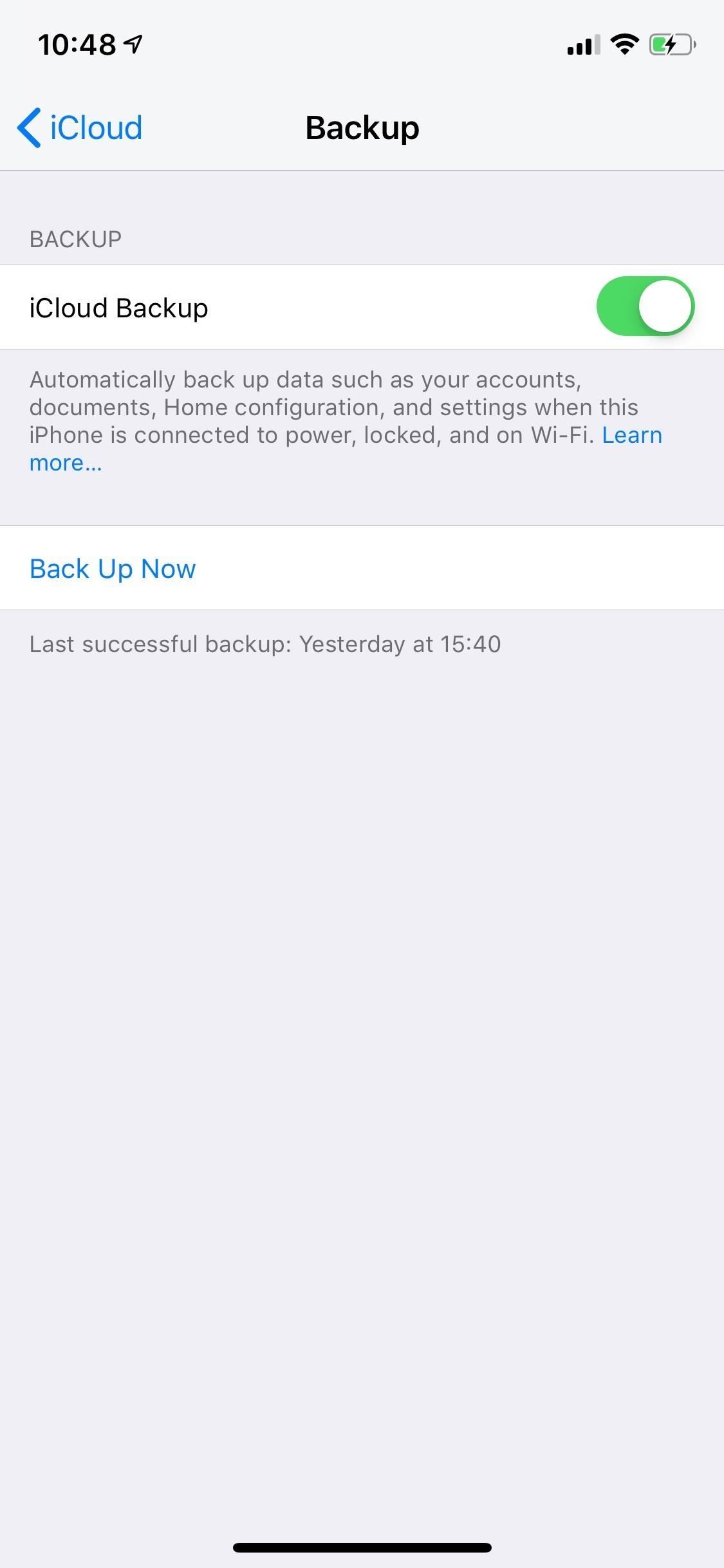
В зависимости от количества и размера файлов, имеющихся на вашем устройстве, для его завершения может потребоваться некоторое время. Вы также можете отменить резервное копирование в любое время, если процесс занимает слишком много времени и вам нужно использовать свой iPhone.
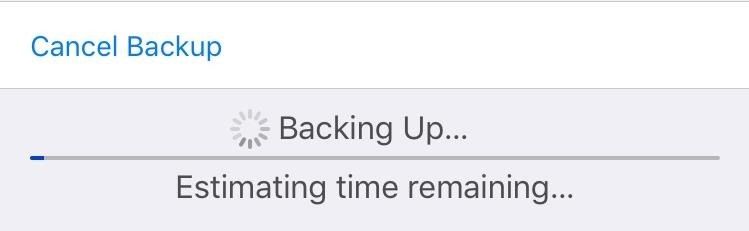
Как только процесс завершится, вы увидите последнюю резервную копию и время ее завершения, которую вы должны помнить всякий раз, когда вам нужно будет восстановить ее позднее.
Восстановление резервной копии с вашего iPhone
Восстановление резервной копии iCloud не так просто, как ее резервное копирование — в настройках нет кнопки «Восстановить». Поэтому вместо этого нам нужно перезагрузить все устройство. Очевидно, вы захотите сделать это, только если вы получаете новый iPhone, вы только что получили использованный и сбрасываете его, или вы хотите начать с «чистого листа», но по-прежнему хотите, чтобы ваши приложения, картинки и т. Д. ,
Сделайте это, выбрав «Общие» в настройках и нажмите «Сброс». Затем вы увидите несколько различных параметров сброса, но вам нужно только выбрать «Стереть все содержимое и настройки». Введите пароль на экране блокировки (дважды, если необходимо), нажмите «Стереть iPhone» и введите свой пароль iCloud, чтобы завершить процесс, если у вас включен «Найти мой iPhone».

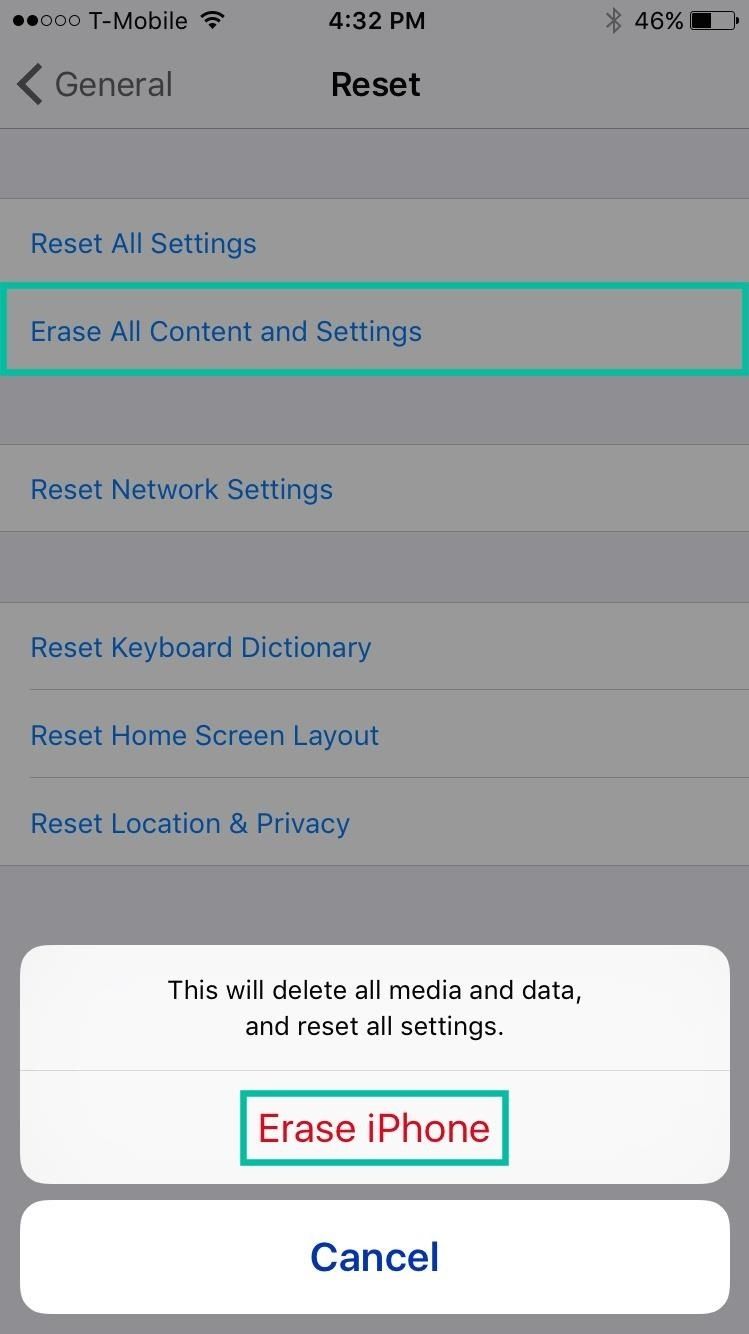
После этого ваш iPhone пройдет процедуру очистки всех ваших файлов мультимедиа, данных и настроек, а затем загрузится снова, как совершенно новое устройство. Подключитесь к Wi-Fi, нажмите «Восстановить из iCloud Backup» при появлении запроса и введите свой Apple ID и пароль, чтобы продолжить.
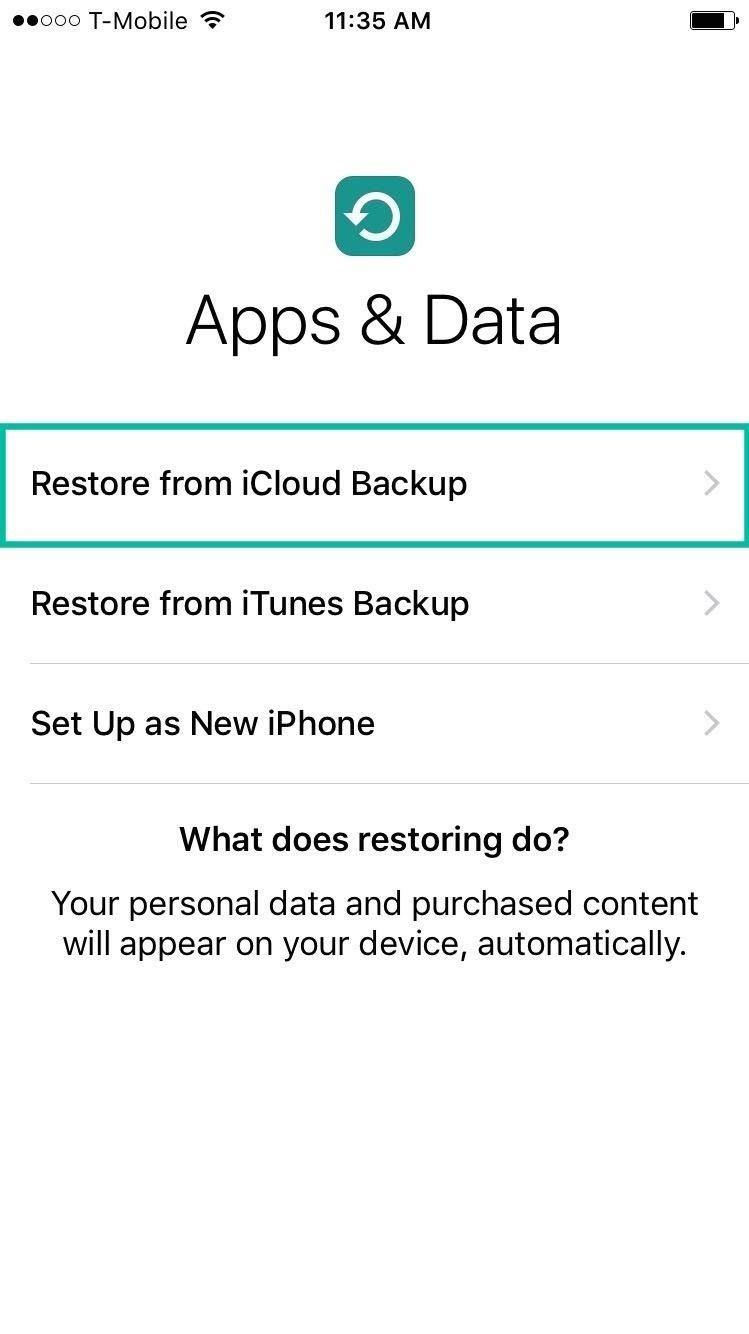
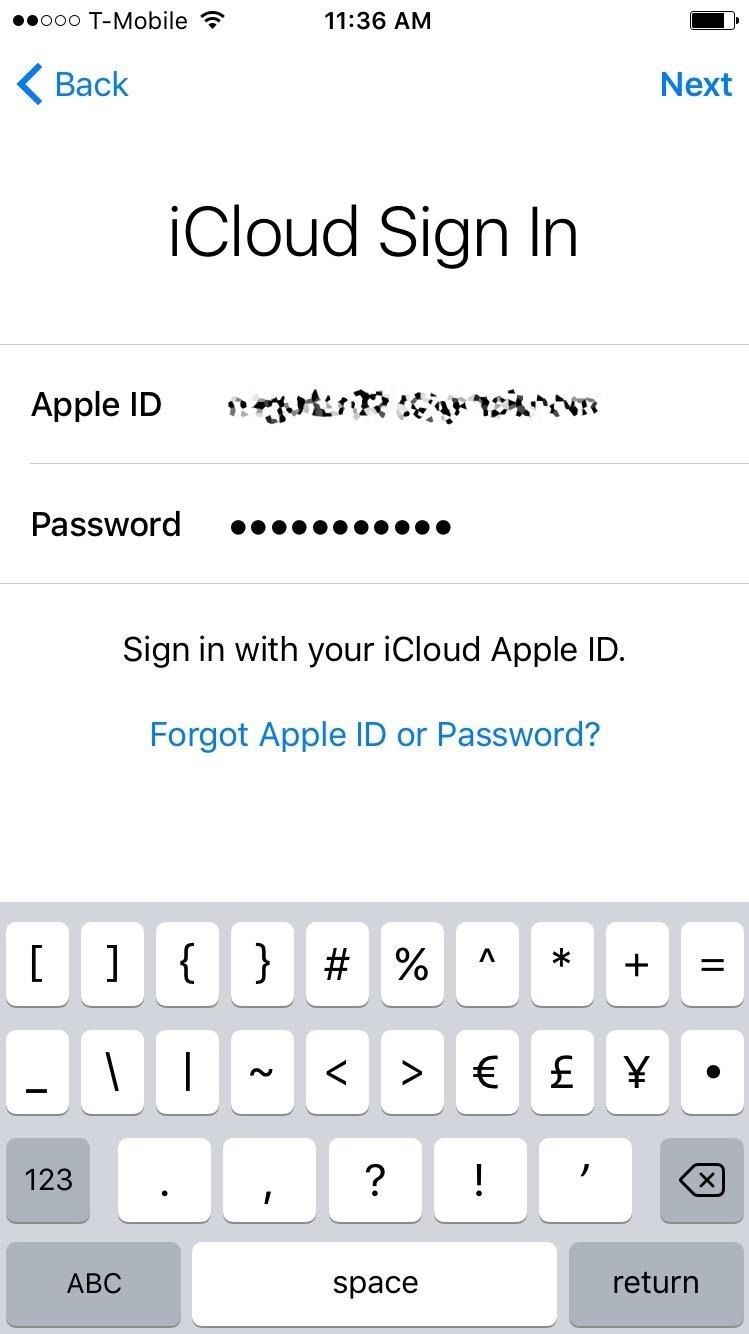
Вы увидите свои прошлые резервные копии в списке — нажмите на самую последнюю, которая должна быть той, которую вы создали недавно. После выбора вашего iPhone начнется процесс восстановления.
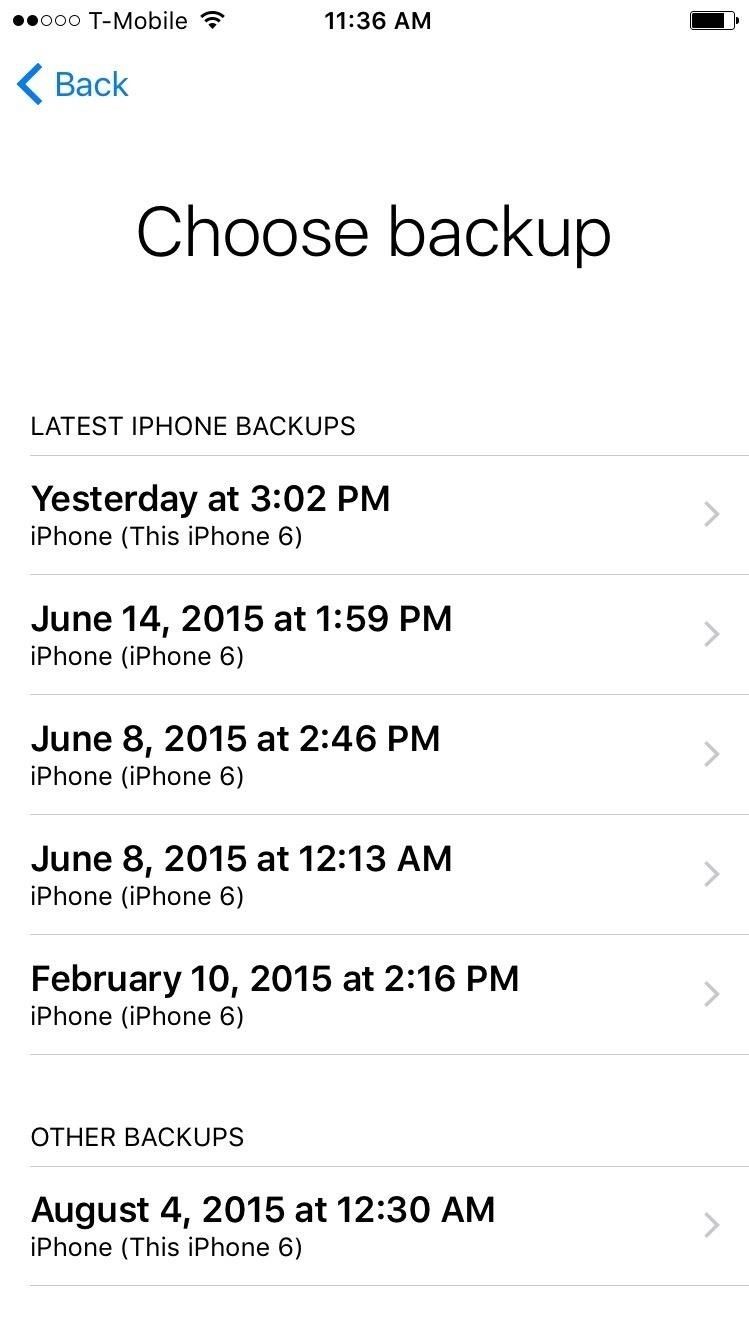
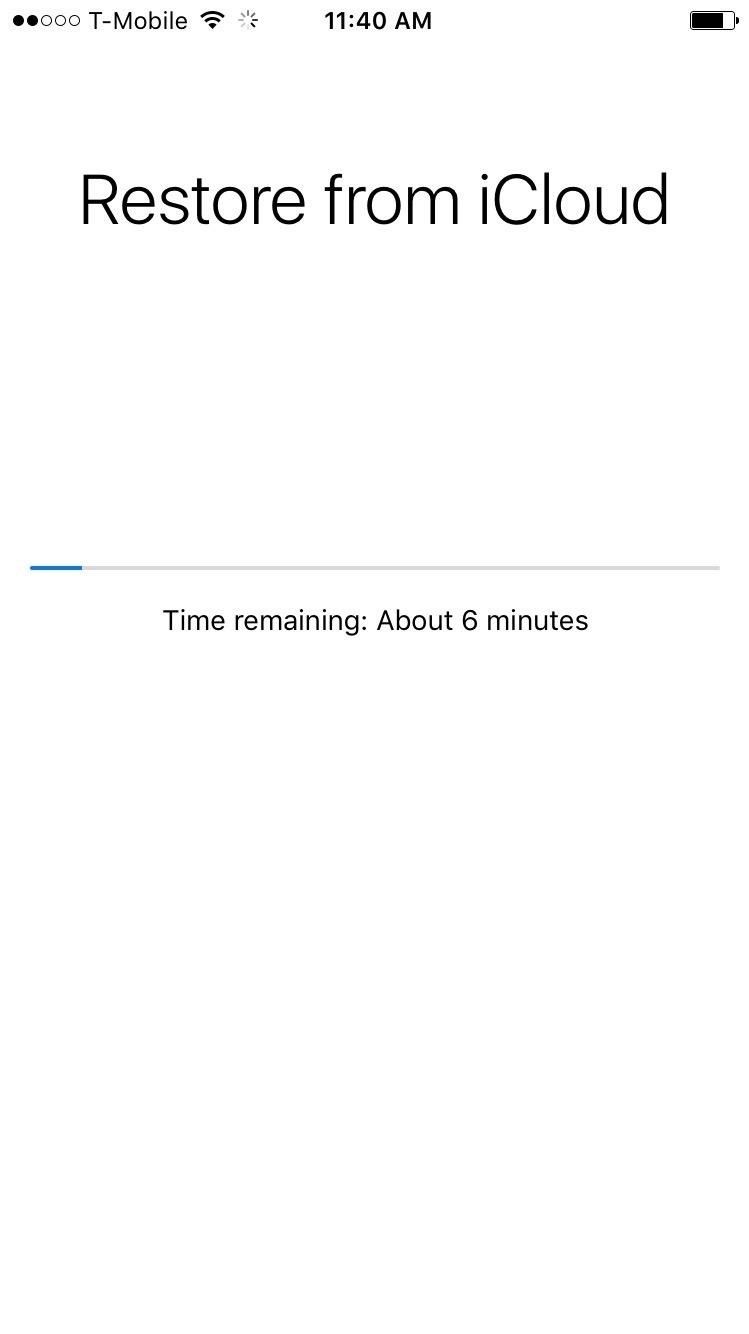
По завершении вам будет предложено ввести информацию о iCloud для обновления настроек, а также настроить Apple Pay. Как только это будет сделано, вы попадете на домашний экран, где будут доступны все ваши резервные копии фотографий, видео, приложений, настроек и многое другое.
Оцените статью!
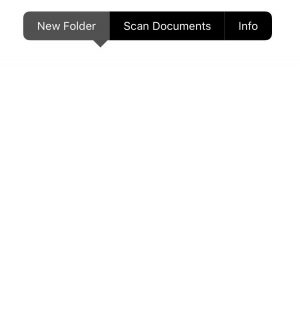
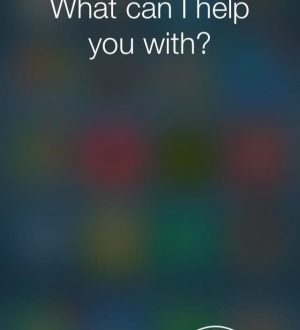
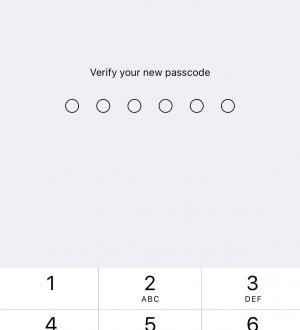
Отправляя сообщение, Вы разрешаете сбор и обработку персональных данных. Политика конфиденциальности.