
AirPlay позволяет передавать потоковое видео и отображать изображение на экране вашего монитора с iPhone, iPad или Mac на Apple TV. Он также позволяет транслировать звук на Apple TV и любые совместимые динамики, в том числе подключенные к маршрутизатору AirPort Express. Если вы находитесь в той же сети Wi-Fi, AirPlay просто подключается и начинает потоковую передачу. Если вы не находитесь в той же сети, AirPlay может использовать Wi-Fi точка-точка для потоковой передачи. Это делает AirPlay отличным выбором для развлечений, образования и предприятий — просто нажмите кнопку, выберите цель и посмотрите свое шоу или запустите презентацию.
Как AirPlay видео с вашего iPhone или iPad
Вы можете AirPlay любое видео, просто отражая ваш экран. Некоторые видеопроигрыватели, такие как YouTube, даже позволяют запускать AirPlay прямо из панели видео (в правом нижнем углу видеоокна при нажатии на нее будет кнопка AirPlay).
- Проведите пальцем вниз от верхнего правого угла экрана, чтобы вызвать Центр управления.
- Нажмите Зеркалирование экрана.
Нажмите устройство Вы хотите AirPlay для.
![Apple TV зеркальное отображение]()
Если вы не находитесь в той же сети Wi-Fi, что и Apple TV, на которую вы нацеливаетесь — например, если вы на совещании — Apple TV отобразит код и потребует от вас ввести его на вашем iPhone или iPad перед потоковой передачей через двухточечный Wi-Fi.
Как остановить видео AirPlay на вашем iPhone и iPad
Когда вы хотите остановить AirPlay, это так же просто.
- Проведите пальцем вниз от верхнего правого угла экрана, чтобы вызвать Центр управления.
- Нажмите имя устройства что вы AirPlaying для. Имя устройства заменяет «Зеркальное отображение экрана» в Центре управления.
Нажмите Стоп Зеркалирование.
![прекратить зеркалирование Apple TV]()
Как AirPlay аудио с вашего iPhone или iPad
Как и в случае с видео, некоторые аудиоприложения будут иметь собственную кнопку AirPlay. Независимо от того, делают они это или нет, вы всегда можете AirPlay воспроизводить аудио с карты Now Playing в Control Center и отправлять ее на любые Apple TV, колонки, подключенные к AirPort Express, или на любые колонки со встроенной AirPlay.
- Проведите пальцем вниз от верхнего правого угла экрана, чтобы вызвать Центр управления.
- Нажмите Кнопка AirPlay на виджете «Сейчас играет».
Нажмите устройство Вы хотите AirPlay для.
![аудио трансляция на Apple TV]()
Как остановить звук AirPlay с вашего iPhone или iPad
Если вы закончили работу со звуком в AirPlay, вы можете быстро вернуть его на свой iPhone или iPad.
- Проведите пальцем вниз от верхнего правого угла экрана, чтобы вызвать Центр управления.
- Нажмите Кнопка AirPlay на виджете «Сейчас играет».
Нажмите ваш iPhone (или же IPad) в списке устройств.
![отключить звук Apple TV]()
Как использовать AirPlay Mirror на вашем Mac
Прежде чем вы сможете зеркалировать свой Mac с помощью AirPlay, вы должны убедиться, что все ваши устройства совместимы. Чтобы использовать AirPlay Mirroring между устройствами в одной сети Wi-Fi, вам необходимо:
- Apple TV 2 (2010)
- Apple TV 3 (2012)
- Apple TV 4 (2015)
- Apple TV 4K (2017)
А также:
- IMAC (2011 или более поздняя версия)
- iMac Pro (2017 или более поздняя версия)
- Mac mini (2011 или более поздняя версия)
- MacBook (2015 или более поздняя версия)
- MacBook Air (2011 или более поздняя версия)
- MacBook Pro (2011 или более поздняя версия)
- Mac Pro (2013 или более поздняя версия)
Чтобы использовать двухточечное зеркальное отображение AirPlay между устройствами, не находящимися в одной сети Wi-Fi, вам необходимо:
- Apple TV 3 rev A (2013)
- Apple TV 4 (2015)
- Apple TV 4K (2017)
А также:
- IMAC (2012 или позже)
- iMac Pro (2017 или более поздняя версия)
- Mac mini (2012 или более поздняя версия)
- MacBook (2015 или более поздняя версия)
- MacBook Air (2012 или более поздняя версия)
- MacBook Pro (2012 или более поздняя версия)
- Mac Pro (конец 2013 года или позже)
Вы также должны убедиться, что у вас установлена последняя версия программного обеспечения для Mac и Apple TV.
- Нажми на AirPlay значок на правой стороне меню вашего Mac.
Нажмите на Apple TV из выпадающего списка. (Если у вас есть несколько Apple TV поблизости, выберите тот, который вы хотите использовать прямо сейчас.)
![]()
Как переключить режимы AirPlay Mirroring на вашем Mac
По умолчанию AirPlay Mirroring будет отображать исходное разрешение вашего HDTV на вашем Mac. Если вы хотите изменить это, это легко сделать.
- Нажми на AirPlay значок на правой стороне меню вашего Mac.
Выберите предпочтительный вариант:
- Нажмите на Зеркальный встроенный дисплей чтобы отразить исходное разрешение вашего Mac на вашем телевизоре.
- Нажмите на Зеркало Apple TV чтобы изменить разрешение вашего Mac в соответствии с разрешением вашего телевизора.
Нажмите на Использовать как отдельный дисплей чтобы ваш Mac расширял ваш рабочий стол и рассматривал ваш телевизор как дополнительный дисплей.
![]()
Как остановить AirPlay Mirroring с вашего Mac
Когда вы закончите и хотите вернуть Apple TV в Apple TV, его легко отключить.
- Нажми на AirPlay значок на правой стороне меню вашего Mac.
Нажмите на Выключить AirPlay.
![]()
Или просто нажмите на Меню Кнопка на пульте Apple TV. Это остановит AirPlay и мгновенно вернет вас к интерфейсу Apple TV.
Повысьте опыт работы с Apple TV
Существует длинный список отличных аксессуаров для Apple TV, включая эти два:

Мобильный игровой контроллер SteelSeries Nimbus Bluetooth
(49 долларов на Amazon)
Если вы геймер, вам нужен Nimbus. Идеальный контроллер предлагает все стандартные игровые кнопки и удобный захват.

TotalMount Apple TV Mount
(18 долларов на Amazon)
Это недорогое крепление имеет конструкцию с открытой спиной, которая обеспечивает надлежащий поток воздуха, что необходимо при работе с высокопроизводительными играми в 4K. Купить, установить и забыть об этом.
Любые вопросы?
Возникли проблемы с AirPlay или есть дополнительные вопросы? Дайте мне знать в комментариях!
Обновлено май 2019 года: Обновлены скриншоты и инструкции по AirPlaying в iOS 12.
Оцените статью!
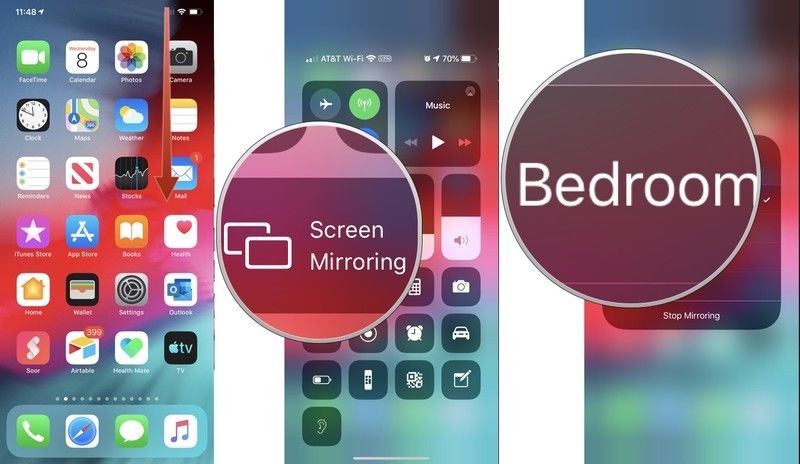
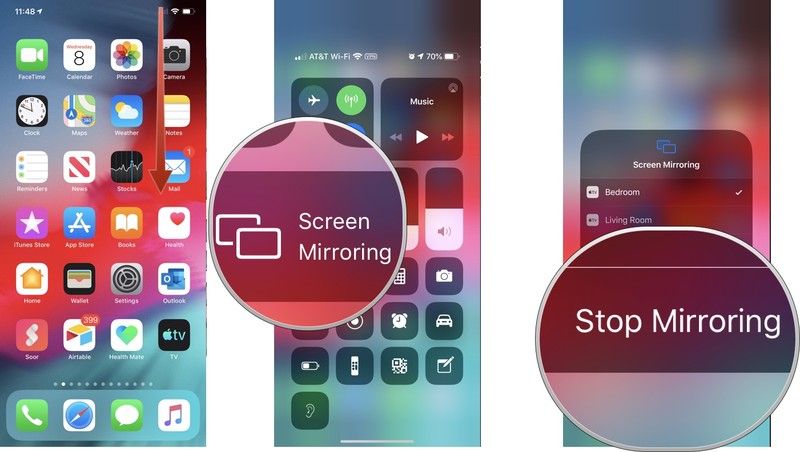
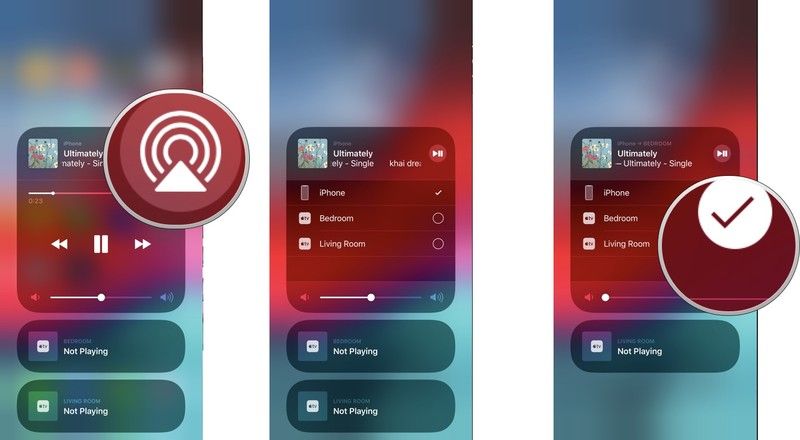
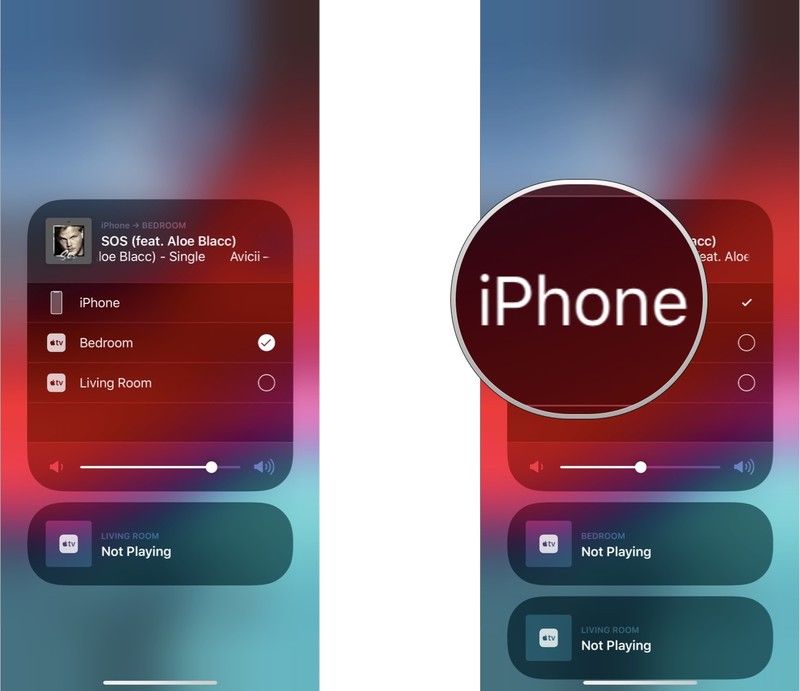
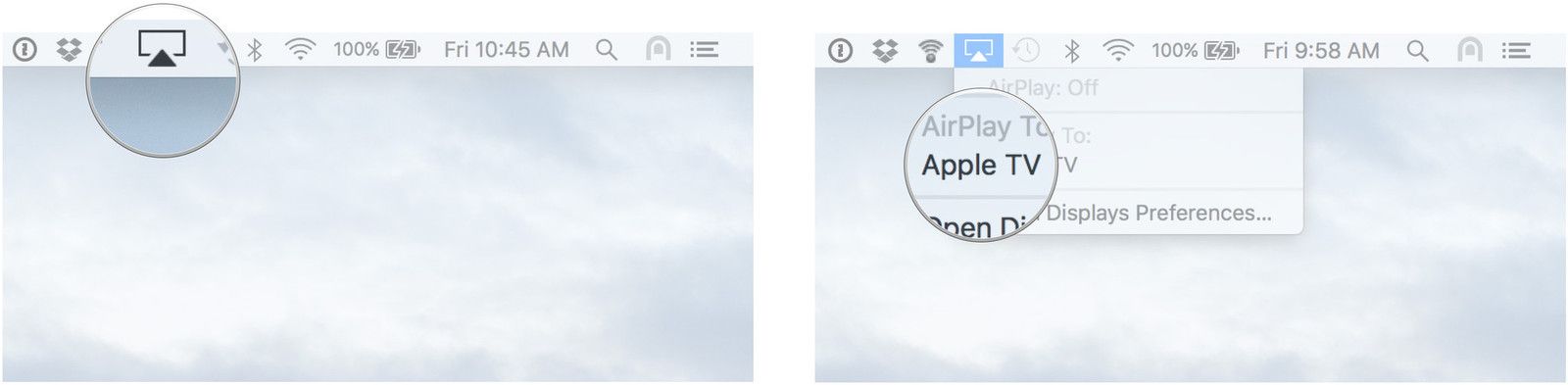
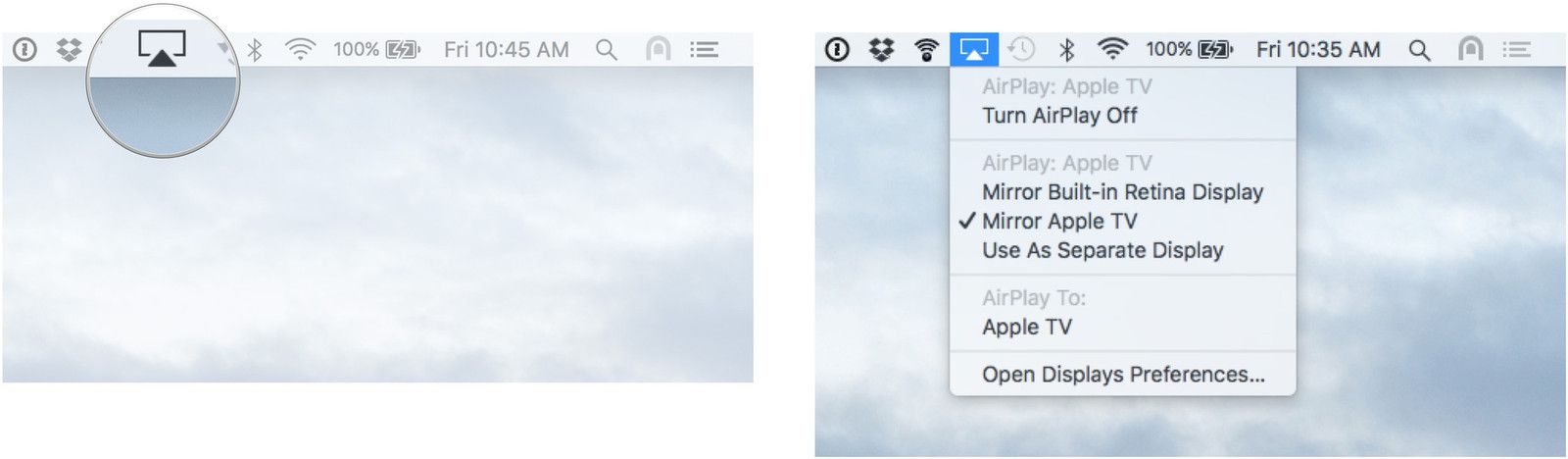
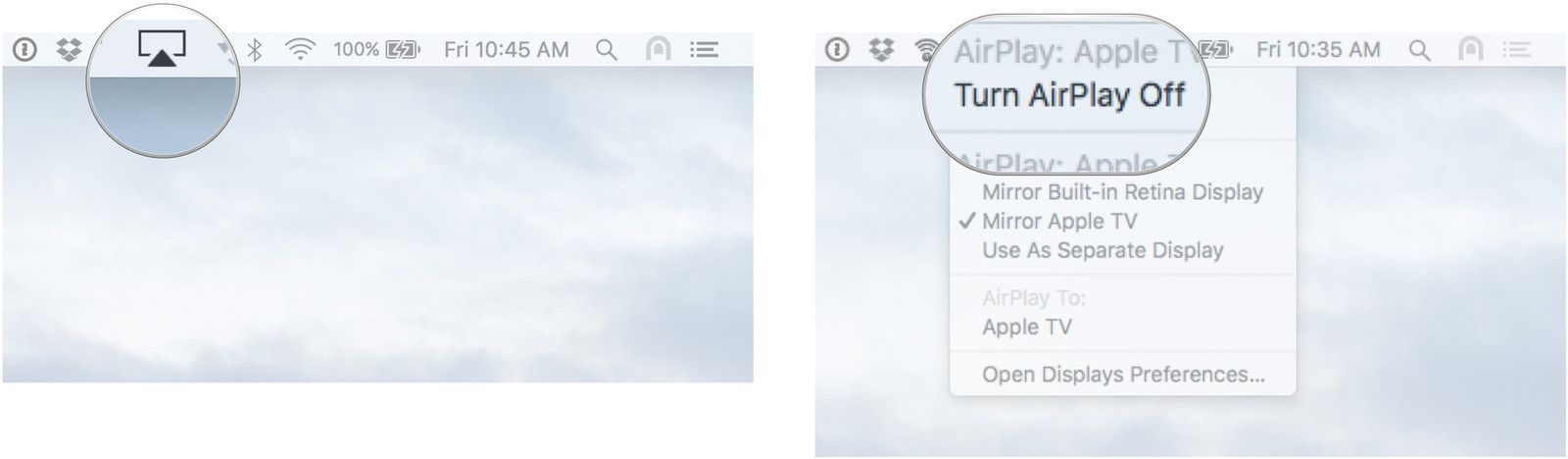
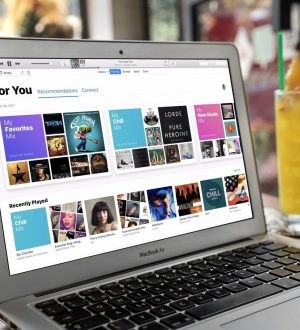

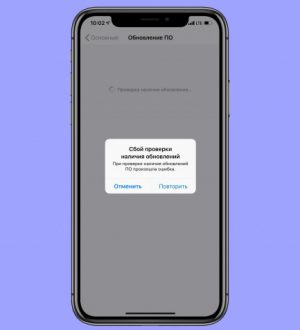
Отправляя сообщение, Вы разрешаете сбор и обработку персональных данных. Политика конфиденциальности.