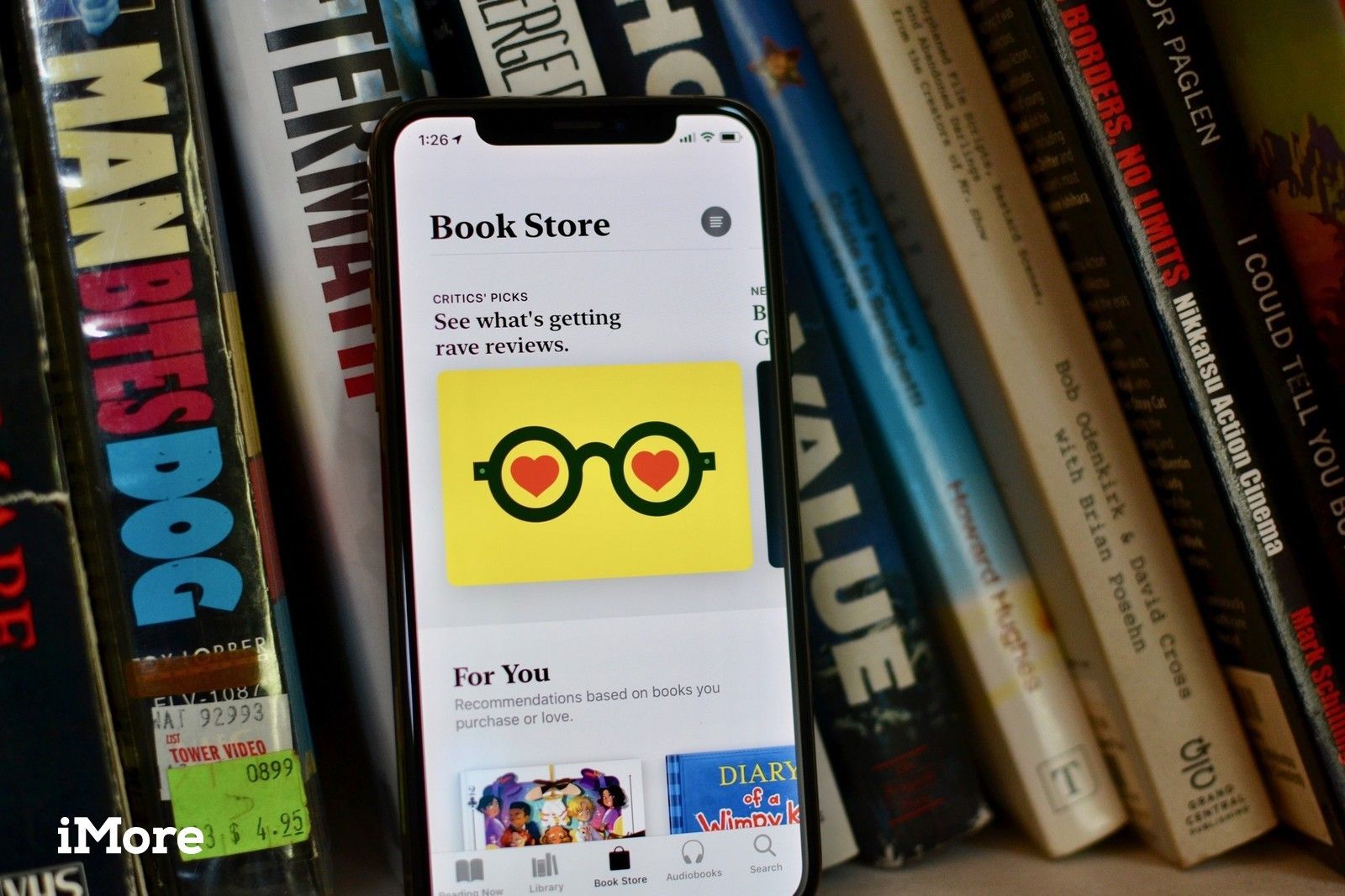
В iOS 12 Apple обновила приложение iBooks, которое мы все знали и любим в предыдущих версиях операционной системы. Приложение имеет свежий внешний вид, улучшенную организацию и новое имя: Apple Books, или, если коротко, Books. IBookstore также был переименован в Книжный магазин.
Как скачать книгу из книжного магазина
По мере изучения возможностей приложения «Книги» давайте начнем со страницы 1: «Найти что-нибудь для чтения».
Книжный магазин был реорганизован в разделы, в том числе для вас (рекомендации, основанные на предыдущих покупках), новый Тенденции, топ-чарты, рекомендации сотрудников книжного магазина, жанры и многое другое.
- Нажмите книги приложение.
- Нажмите Книжный магазин вкладка для просмотра виртуальных полок.
- Нажмите Разделы Кнопка, чтобы получить список разделов в книжном магазине.
![]()
- Нажмите на раздел просматривать.
- Нажмите на книга Скачать.
- Нажмите Получить (если книга бесплатная) или купить если книга имеет стоимость. Если вы хотите просто загрузить образец главы из книги, нажмите Образец. Вы можете увидеть больше информации о книге, прокручивая вверх внутри карточки книги.
![]()
- проверять подлинность с вашим Apple ID, и книга начнет загружаться.
- Нажмите Читать читать книгу.
![]()
Как искать книгу
Если вы знаете название интересующей вас книги (или ее автора), вы можете просто найти ее и получить результаты для книг и аудиокниг как в книжном магазине, так и в вашей библиотеке.
- Нажмите Поиск.
- Введите поиск текст.
![]()
- Нажмите Поиск или предложение в списке совпадающих результатов.
- Нажмите на книга начать шаги, чтобы загрузить книгу.
![]()
Как читать книгу
Теперь, когда у вас есть книга, пришло время читать.
Вы можете получить доступ к любой книге на вашем устройстве, нажав Библиотека Вкладка. Вы также можете использовать новый Чтение сейчас на вкладке, чтобы продолжить чтение книги, которую вы сейчас читаете, возобновить чтение других книг, которые вы недавно читали, и рекомендации для книг на основе того, что вы купили раньше.
- Нажмите на книга чтобы открыть это.
- Нажмите правое поле или проведите справа налево, чтобы перейти на следующую страницу.
- Нажмите левое поле или проведите слева направо, чтобы перейти на предыдущую страницу.
![]()
Вы можете изменить это поведение в приложении «Настройки». Когда вы закончите чтение, нажмите назад кнопка в верхнем левом углу, чтобы вернуться к вашей библиотеке. Ваше место в книге будет сохранено автоматически — закладка не требуется.
Как быстро отсканировать книгу
Вы можете пролистывать виртуальные страницы в своей книге одним пальцем. Попробуйте это с обычной книгой.
- Если элементы управления не отображаются внизу страницы книги, которую вы читаете, нажмите на средний экрана.
- Нажмите и удерживайте синяя точка в полосе прокрутки в нижней части экрана
- Тянуть влево или вправо для перемещения по страницам книги.
![]()
Как использовать коллекцию «Хочу прочитать»
Одной из новых функций приложения Apple Books в iOS 12 является коллекция Want to Read. Думайте об этом как о списке желаний, содержащем книги, которые вам интересны или которые другие люди могли бы порекомендовать вам.
Книги, которые вы загрузили, но еще не закончили, автоматически добавляются в список «Хочу прочитать». Вы можете добавить другие книги в эту коллекцию. Вот как это сделать при просмотре Книжного магазина.
- Нажмите Книжный магазин.
- Нажмите на книга вы заинтересованы в
![]()
- Нажмите Хочу почитать.
Книга будет добавлена в вашу коллекцию «Хочу прочитать».
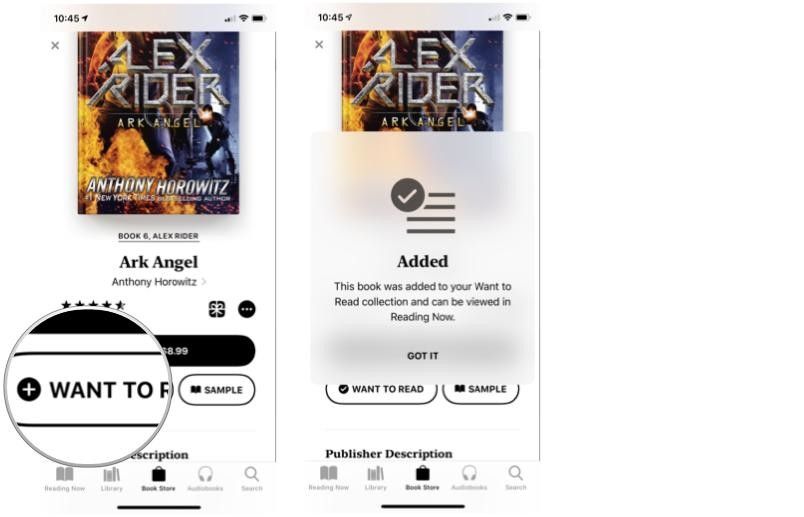
Как установить закладку
Не так много людей могут закончить книгу за один присест, и именно поэтому были изобретены закладки. Вы можете быстро и легко установить закладку — сколько угодно, на самом деле — в Книгах.
- Если элементы управления не отображаются в верхней части страницы книги, которую вы читаете, нажмите на средний экрана.
- Нажмите закладка значок в правом верхнем углу экрана.
![]()
Значок закладки станет красным и будет добавлен в список закладок для этой книги. Чтобы удалить закладку, коснитесь ее еще раз.
Как посмотреть список закладок
- Если элементы управления не отображаются в верхней части страницы книги, которую вы читаете, нажмите на средний экрана.
- Нажмите список значок в левом верхнем углу экрана.
- Нажмите закладки
![]()
Чтобы перейти к определенной закладке, коснитесь ее. Чтобы удалить закладку из списка, проведите пальцем влево, затем нажмите удалять. Чтобы вернуться на страницу, которую вы читали, нажмите Резюме.
Как увидеть оглавление
У большинства книг есть оглавление. Если ваша книга это делает, вы можете использовать ее, чтобы перейти к определенной главе, не просматривая всю книгу.
- Если элементы управления не отображаются в верхней части страницы книги, которую вы читаете, нажмите на средний экрана.
- Нажмите список значок в левом верхнем углу экрана.
- Нажмите содержание.
![]()
Нажмите на запись содержания, чтобы перейти на эту страницу.
Как выделить текст в книге
Вы можете использовать кончик пальца в качестве собственного виртуального маркера — разных цветов! — чтобы отметить важные отрывки в книге.
- Открыть книга.
- Нажмите и удерживайте в начальной точке текста, который вы хотите выделить, затем тянуть до конца текста.
![]()
Как изменить цвет подсветки
При нажатии на выделенный текст открывается меню параметров для работы с этим выделением.
- Нажмите Выделенный текст что вы хотите редактировать.
- Нажмите цветные круги отобразить палитру цветов.
![]()
- Нажмите на цвет. Подчеркнутая кнопка A удалит выделение цвета и подчеркнет текст.
![]()
Как убрать выделение
- Нажмите Выделенный текст что вы хотите удалить.
- Нажмите удалять кнопка.
![]()
Как добавить заметку в основной момент
Выделив текст, вы также можете добавить к нему заметку.
- Нажмите выделенный текст что вы хотите добавить заметку.
- Нажмите нота кнопка.
- Введите ваш текст.
![]()
- Нажмите Готово.
- Чтобы открыть заметку, нажмите цветной квадрат рядом с выделенным текстом.
- Читать или редактировать записка при необходимости.
![]()
Как просмотреть заметки в книге
Кнопка списка в верхней части страницы вашей книги обеспечивает удобный доступ ко всем заметкам в вашей книге.
- Если элементы управления не отображаются в верхней части страницы книги, которую вы читаете, нажмите на средний экрана.
- Нажмите список значок в левом верхнем углу экрана.
- Нажмите Примечания.
![]()
Чтобы перейти к определенной заметке, коснитесь ее. Чтобы вернуться на страницу, которую вы читали, нажмите Резюме.
Как удалить заметки из книги
Есть два способа удалить заметки из книги.
- В книге нажмите основной момент для заметки, которую вы хотите удалить.
- Нажмите удалять кнопка.
- Нажмите удалять удалить и примечание и его выделение.
![]()
Другой способ — использовать список заметок.
- Если элементы управления не отображаются в верхней части страницы книги, которую вы читаете, нажмите на средний экрана.
- Нажмите список значок в левом верхнем углу экрана.
![]()
- Нажмите Примечания.
- Проведите пальцем влево на заметку, которую вы хотите удалить, и нажмите удалять.
![]()
Как найти текст в книге
Одним из самых больших преимуществ электронной версии книги является возможность поиска текста и его нахождение практически мгновенно. Вот как это сделать.
- Если элементы управления не отображаются в верхней части страницы книги, которую вы читаете, нажмите на средний экрана.
- Нажмите находить значок в правом верхнем углу экрана.
- Введите поиск текст.
![]()
- Нажмите запись по вашему выбору, чтобы перейти к нему в книге.
![]()
Вы также можете использовать ссылки внизу списка для поиска в Интернете или в Википедии. И если вы введете номер страницы в поле поиска, вы можете нажать номер страницы в результатах поиска, чтобы перейти на эту страницу.
Любые вопросы?
У вас есть вопросы о том, как скачивать и читать электронные книги с помощью Apple Books? Дайте нам знать в комментариях, и мы поможем вам.
IOS
Оцените статью!
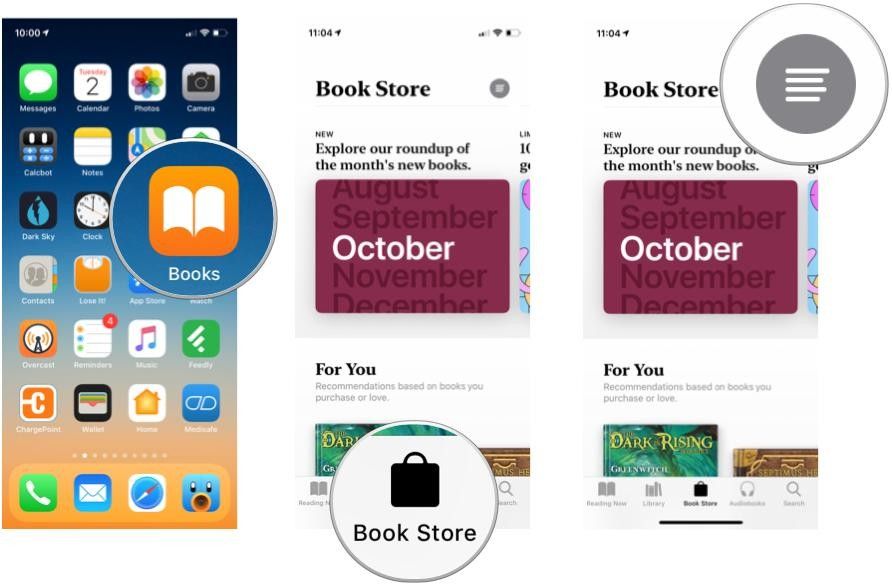
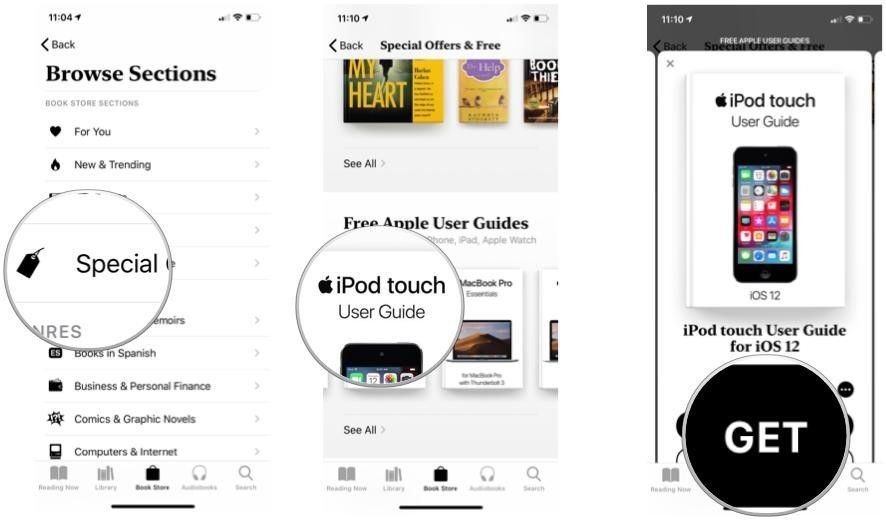
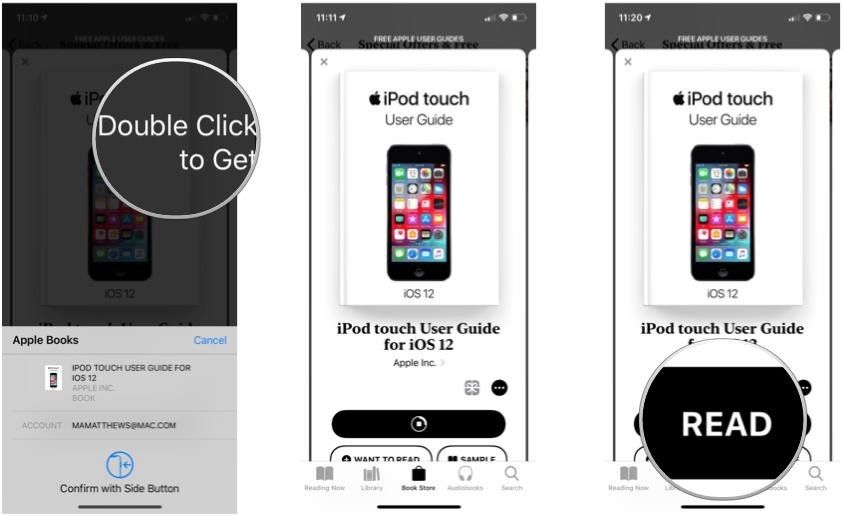
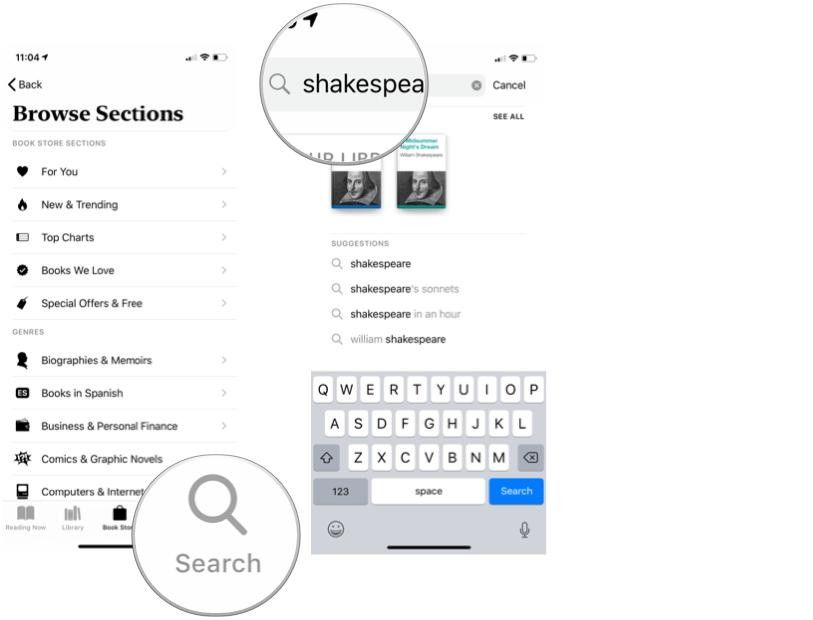
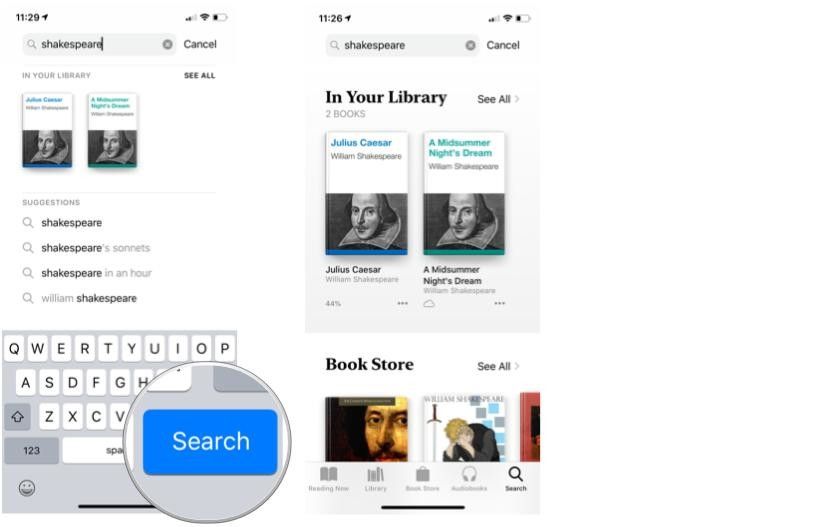
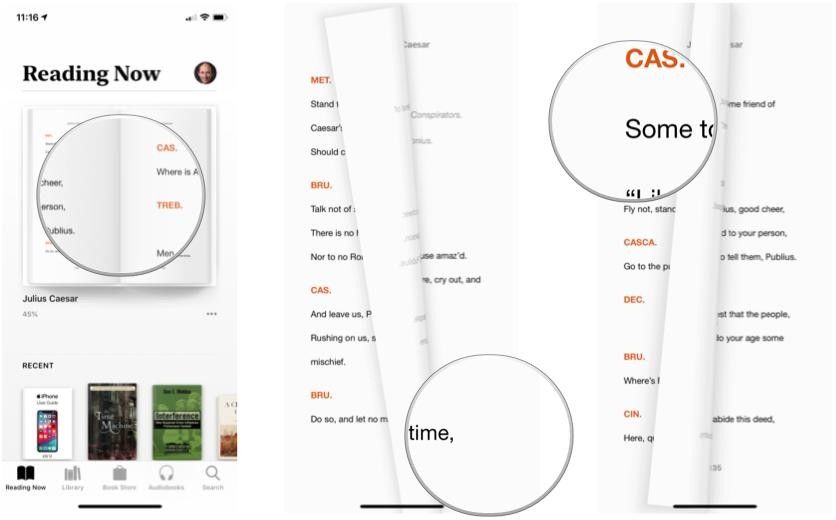
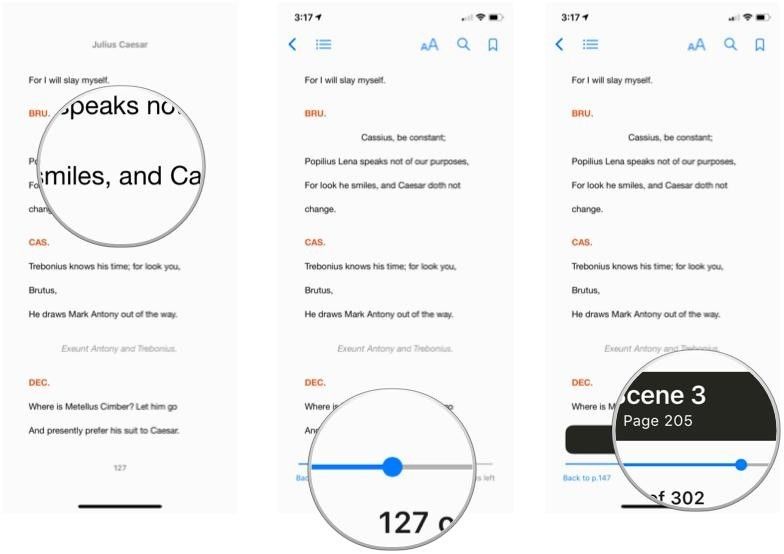

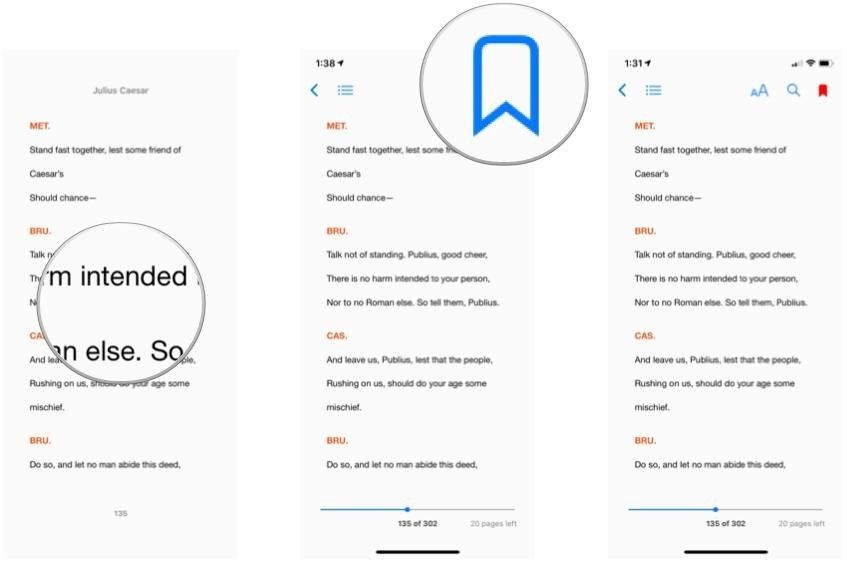
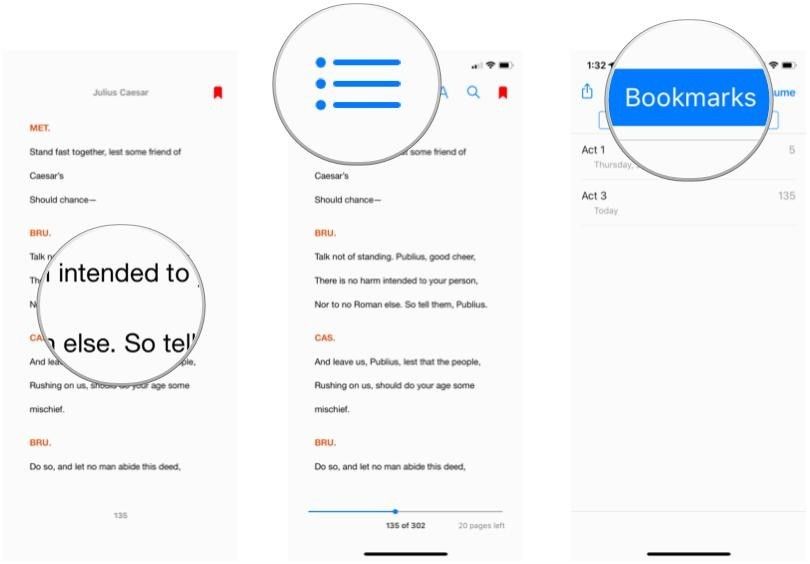
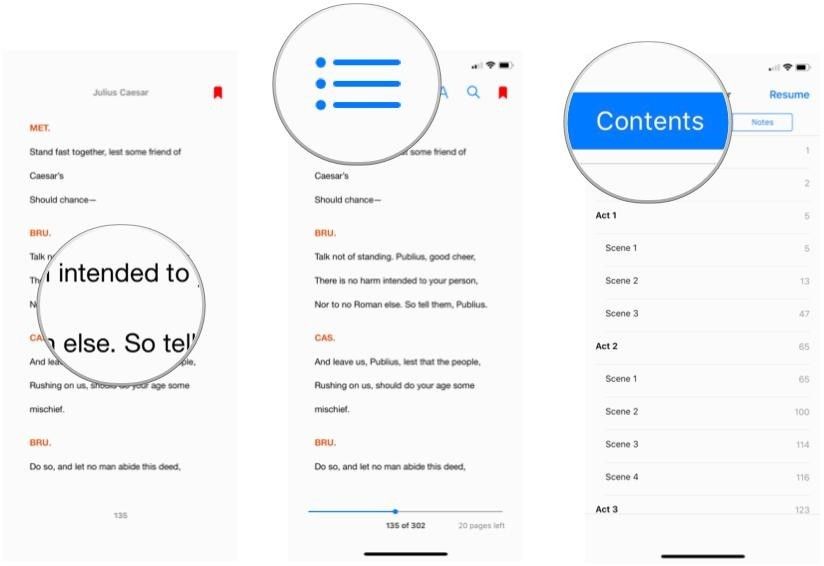
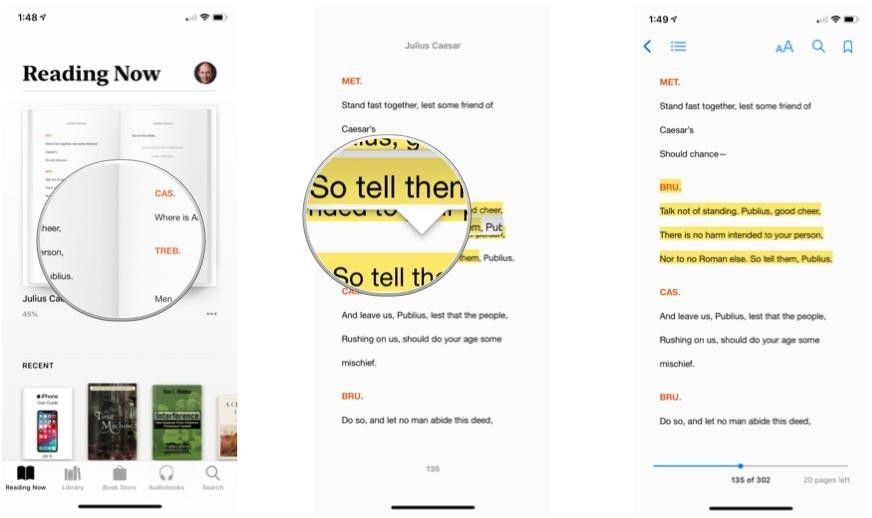
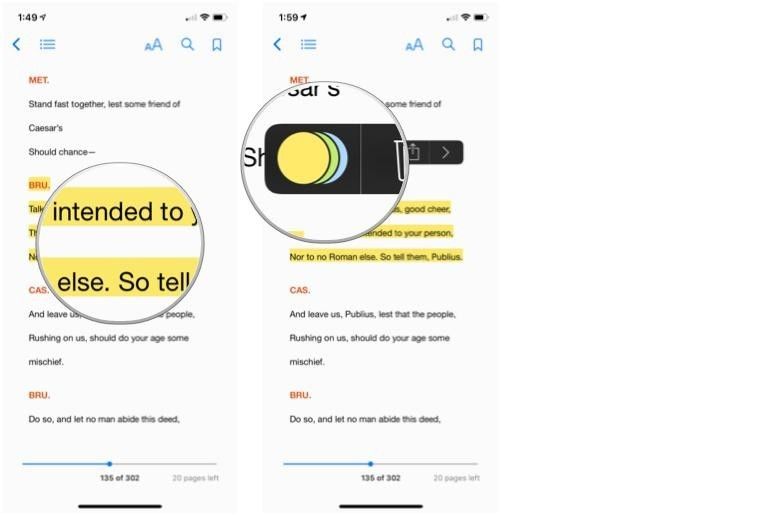
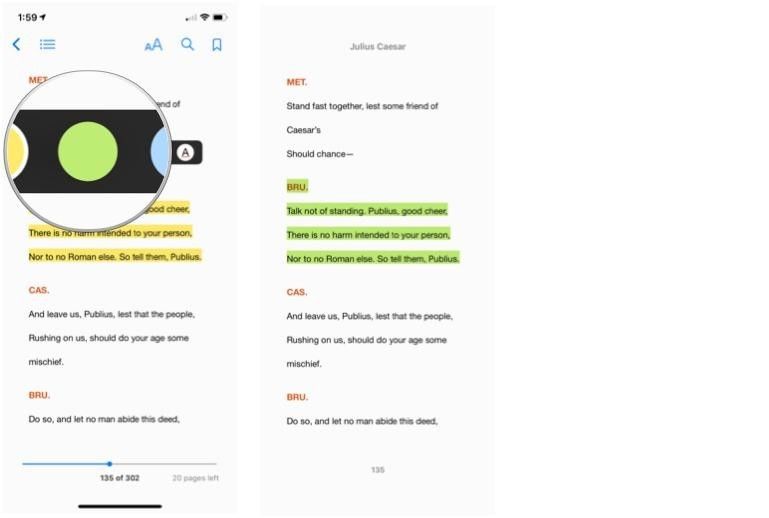
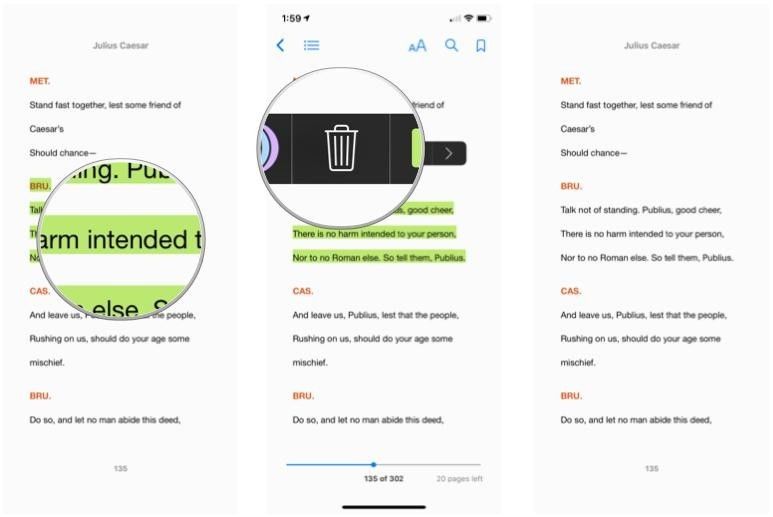
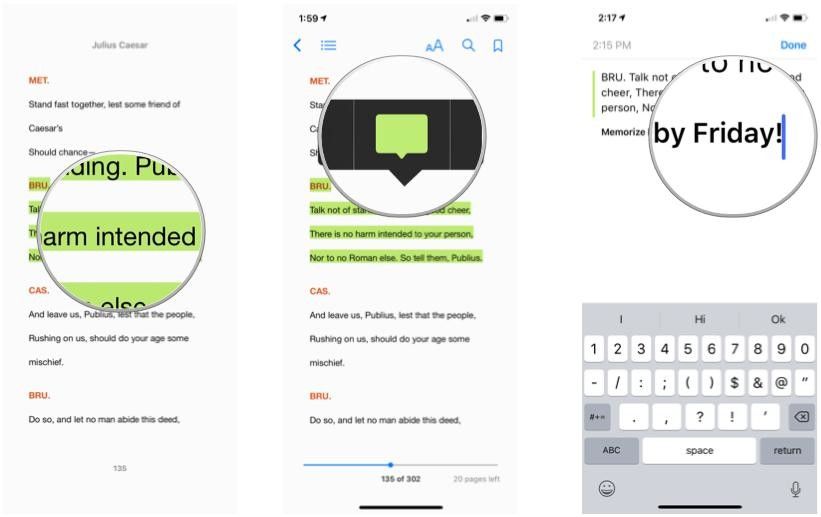
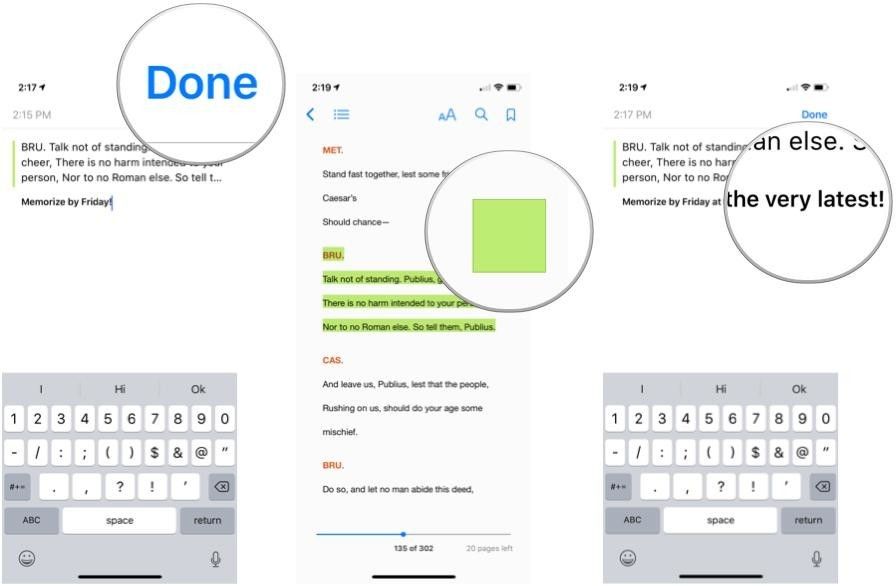
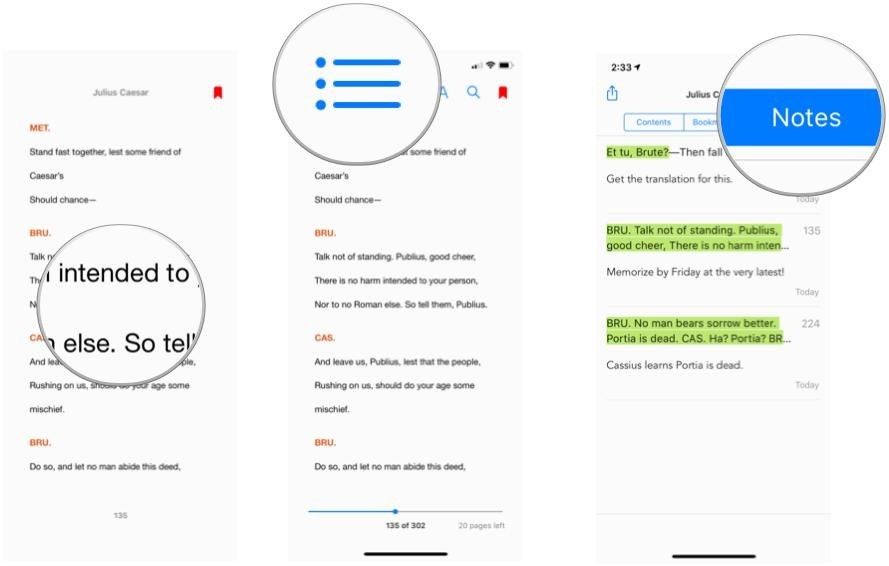
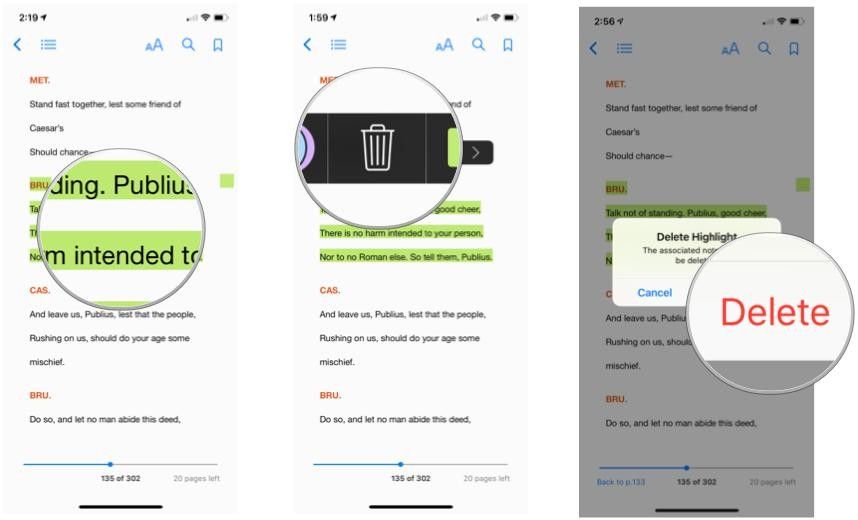
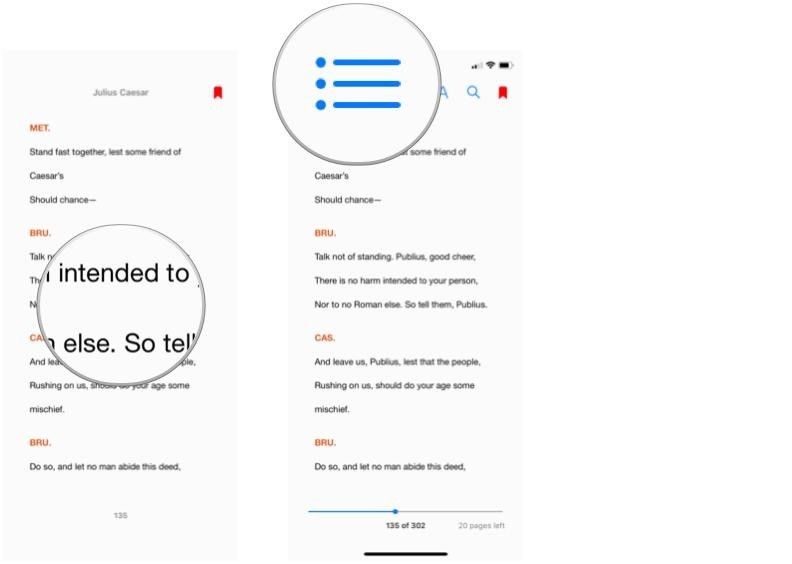
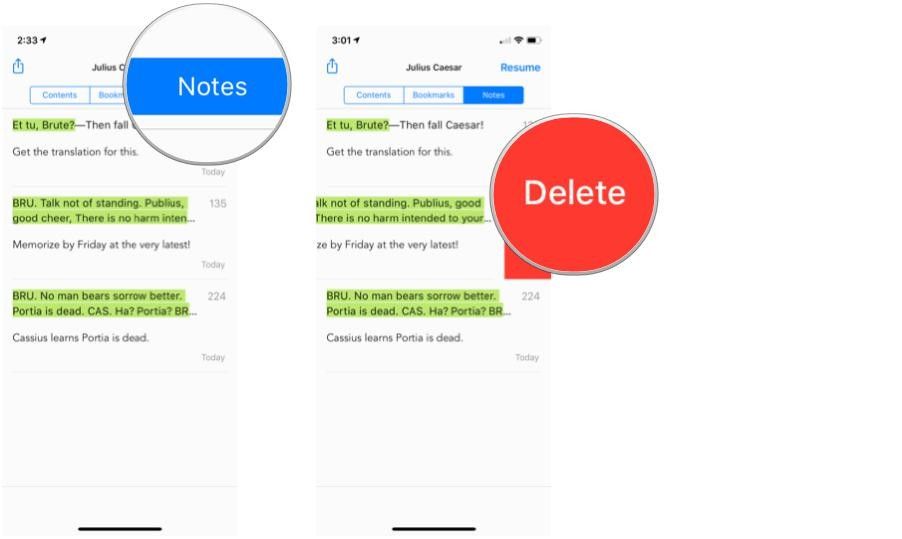
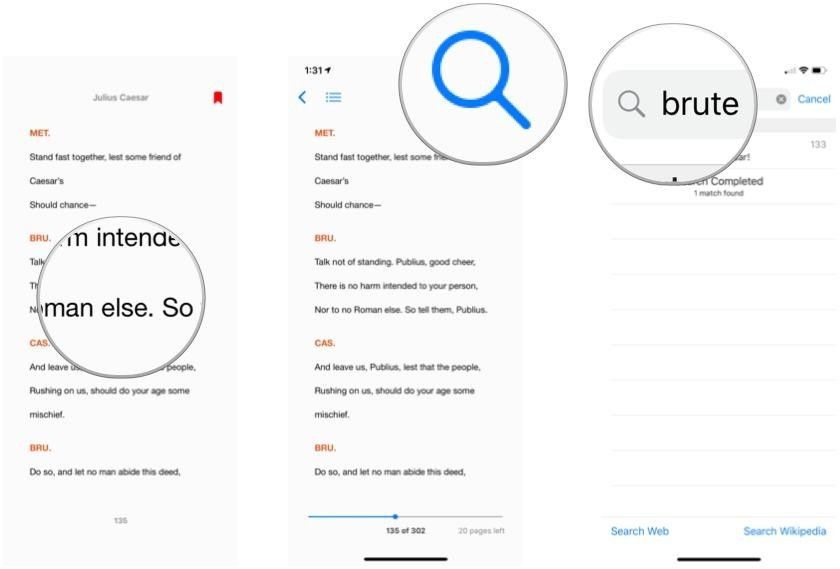
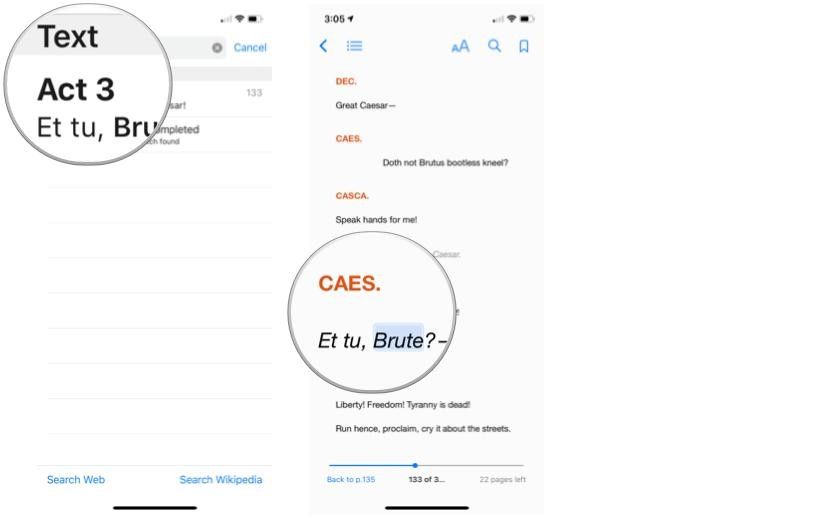
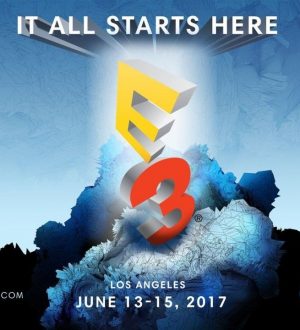


Отправляя сообщение, Вы разрешаете сбор и обработку персональных данных. Политика конфиденциальности.