Создание каракулей на iPhone стало проще благодаря инструментам «Рисование» в Notes и «Digital Touch» для iMessages, но они ограничены по объему. Рисование в Notes не имеет анимированных эффектов, а в то время как у Digital Touch нет, его инструменты рисования отсутствуют, и анимации могут жить только в iMessages. Если вам нужны анимации, у Apple есть еще одно приложение, которое поможет вам в их создании.
Хотя Pages, разработанное Apple приложение для повышения производительности, предназначено для работы с текстами, новый мощный инструмент «Animate» может помочь вашим каракулям воплотиться в жизнь в несколько простых шагов. Хотя это не совсем то же самое, что анимационные возможности, которые есть в некоторых популярных сторонних приложениях, Pages позволяют создавать промежуток времени для рисования — в основном воспроизведение каждой линии и обводки, которые вы рисовали от начала до конца.
Прежде чем мы углубимся в следующее, убедитесь, что вы установили Pages через App Store и обновили по крайней мере до версии 42 страниц, которая содержит инструмент анимации, выпущенный 17 сентября 2018 года. Напоминаем, что Pages является одним из три приложения в наборе iWork, версия Microsoft Office от Apple, и эти приложения бесплатны для всех, у кого Apple ID связан с App Store с апреля 2017 года.
Шаг 1: Начните новый документ
После запуска Pages создайте новый документ, нажав значок «+» в правом верхнем углу экрана. Откроется экран выбора шаблона. Для наших целей нажмите на что-нибудь простое, например «Пробел», который будет первым вариантом в верхней части экрана.
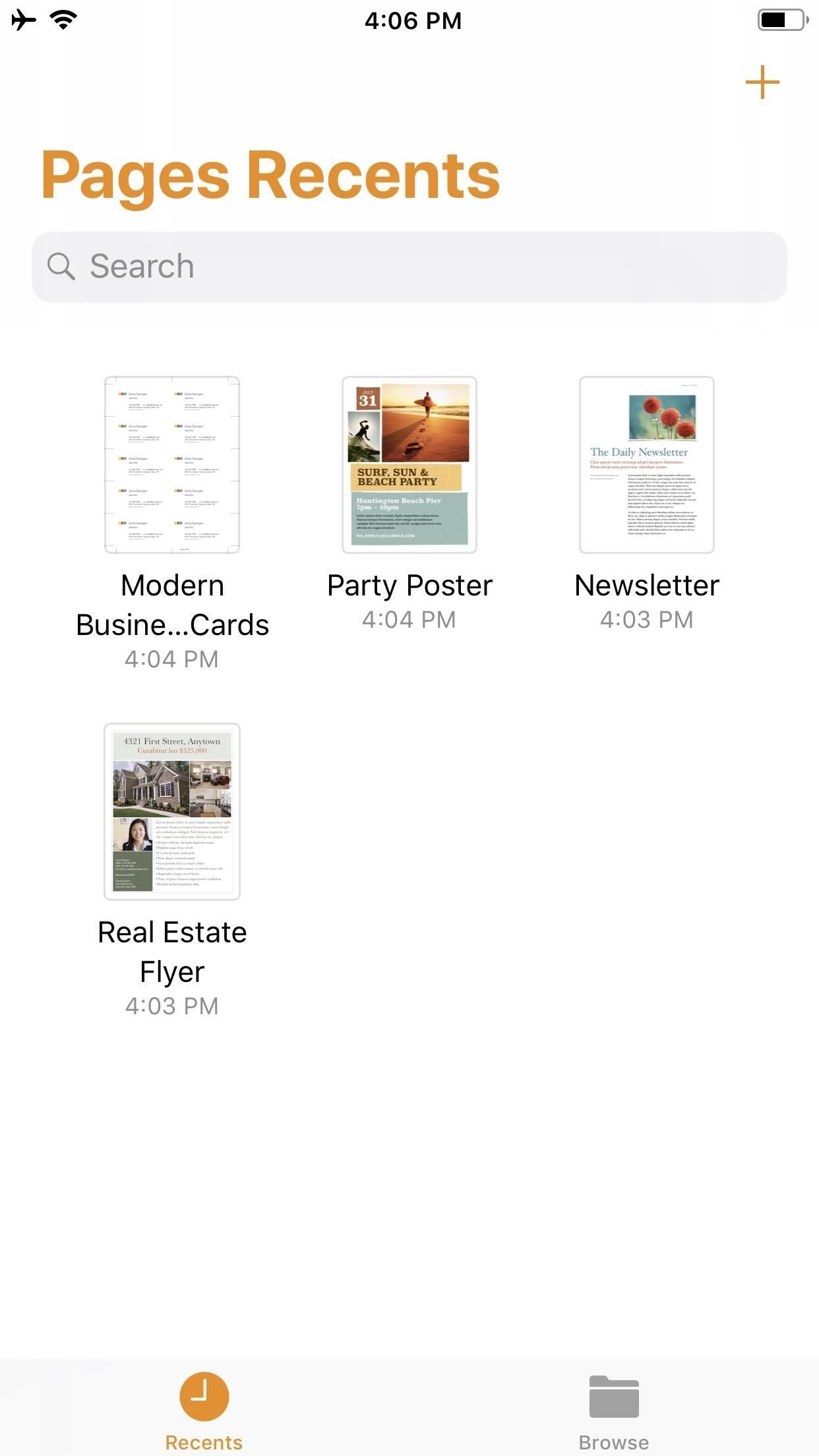
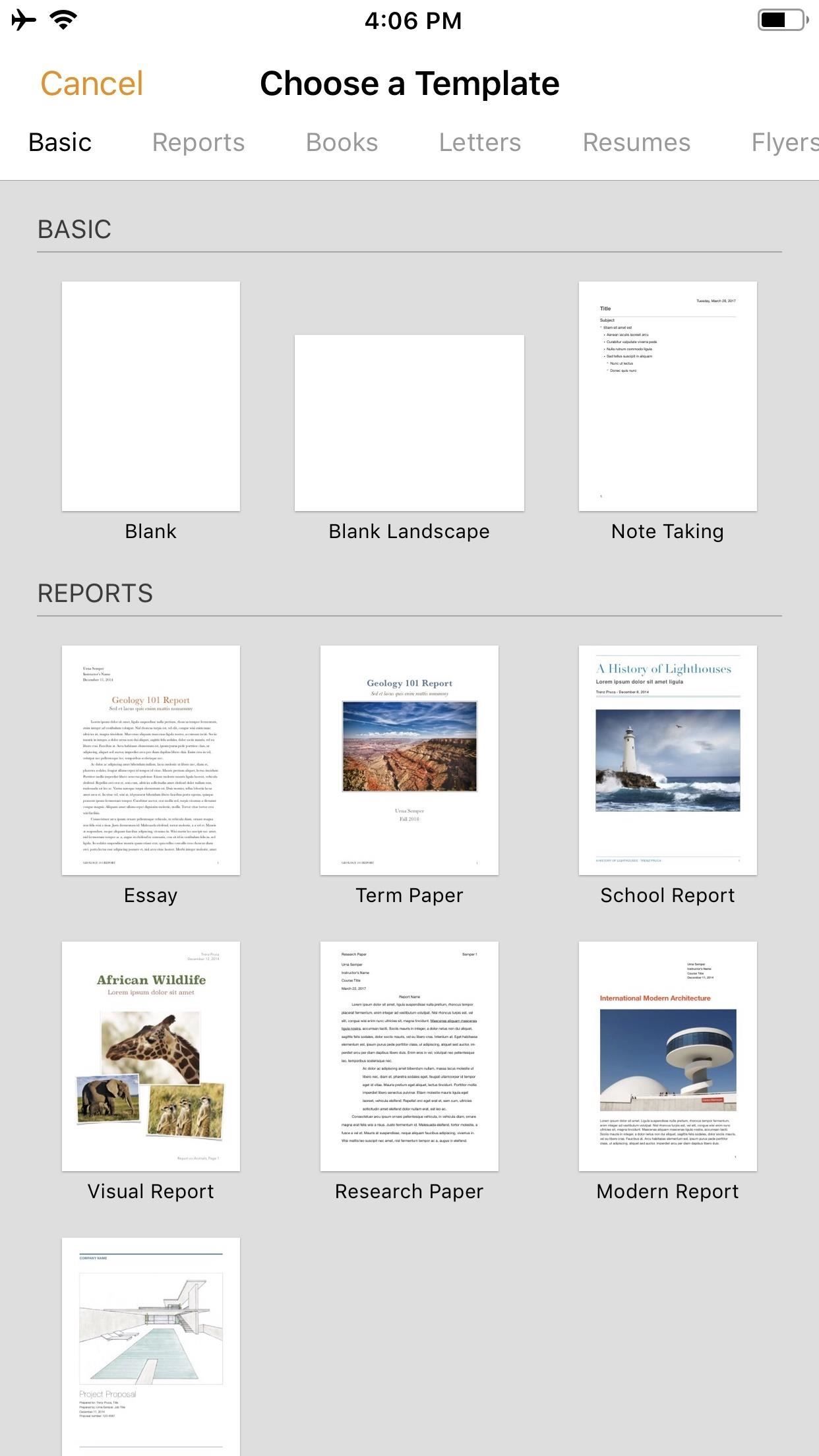
Шаг 2: создайте иллюстрацию
Теперь вы должны смотреть на пустой документ с мигающим курсором. Нажмите на значок «+» в правом верхнем углу, чтобы просмотреть меню объектов. Оказавшись там, убедитесь, что вы находитесь на вкладке «Медиа» (четвертая вкладка со значком фотографии), затем нажмите «Рисование» в нижней части.
Инструменты рисования появятся, и вы увидите оранжевый заголовок выше. Если вы находитесь в текстовом редакторе, например «Пустой», появится белый холст. Если вы находитесь в макете страницы, например, в рассылке или плакате, вам просто будет предложено рисовать на странице, где бы вы ни хотели.
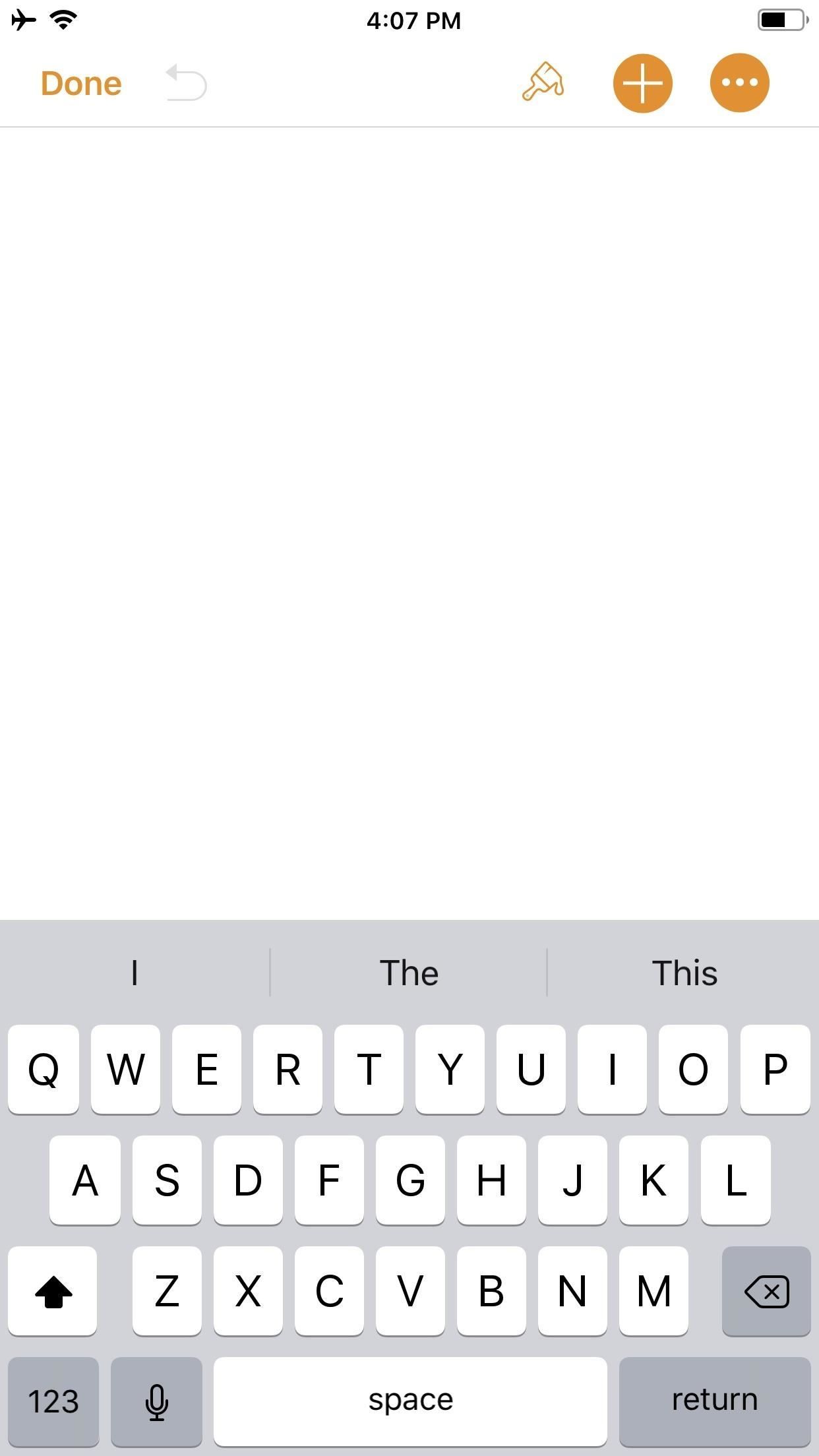
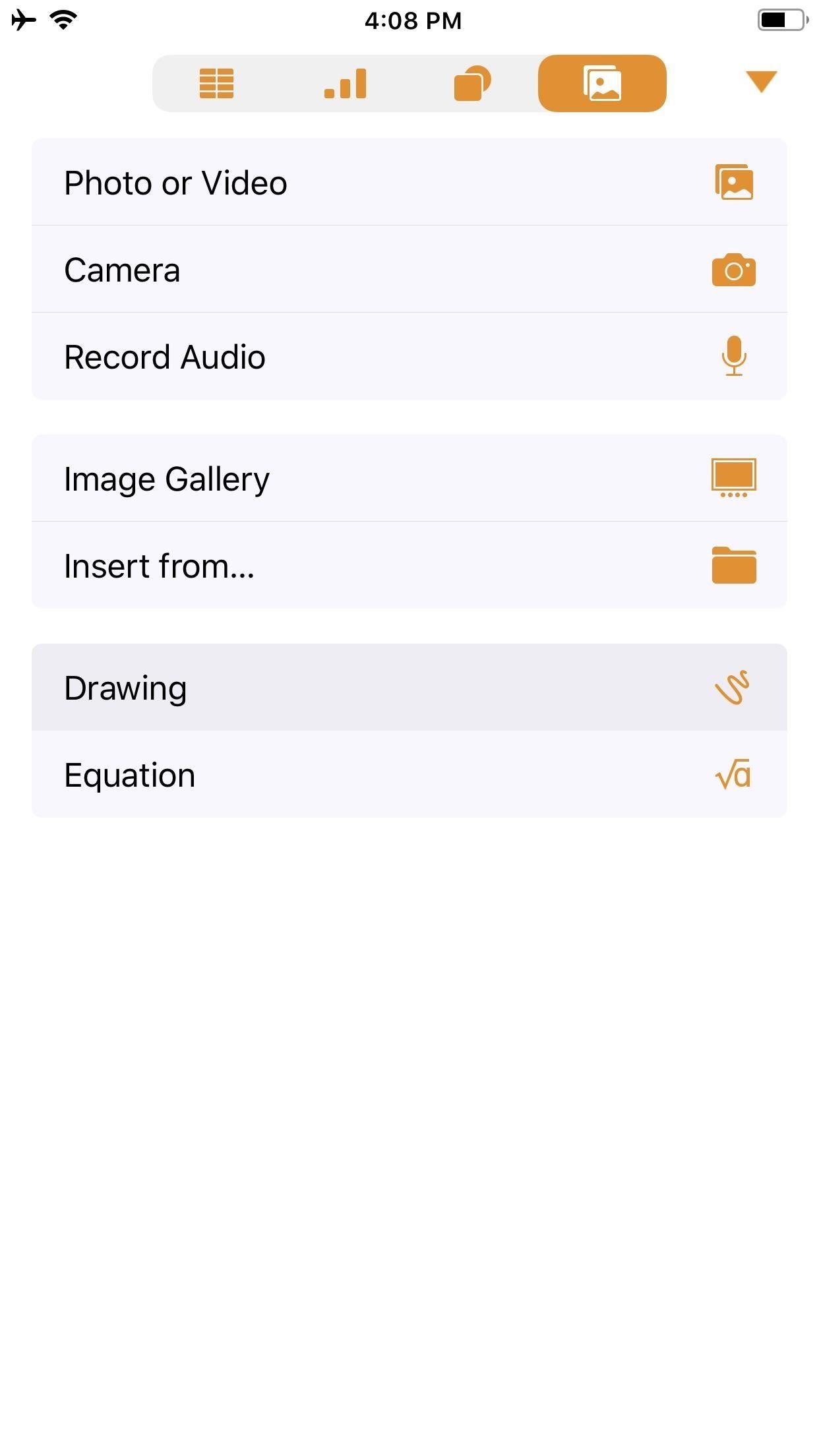
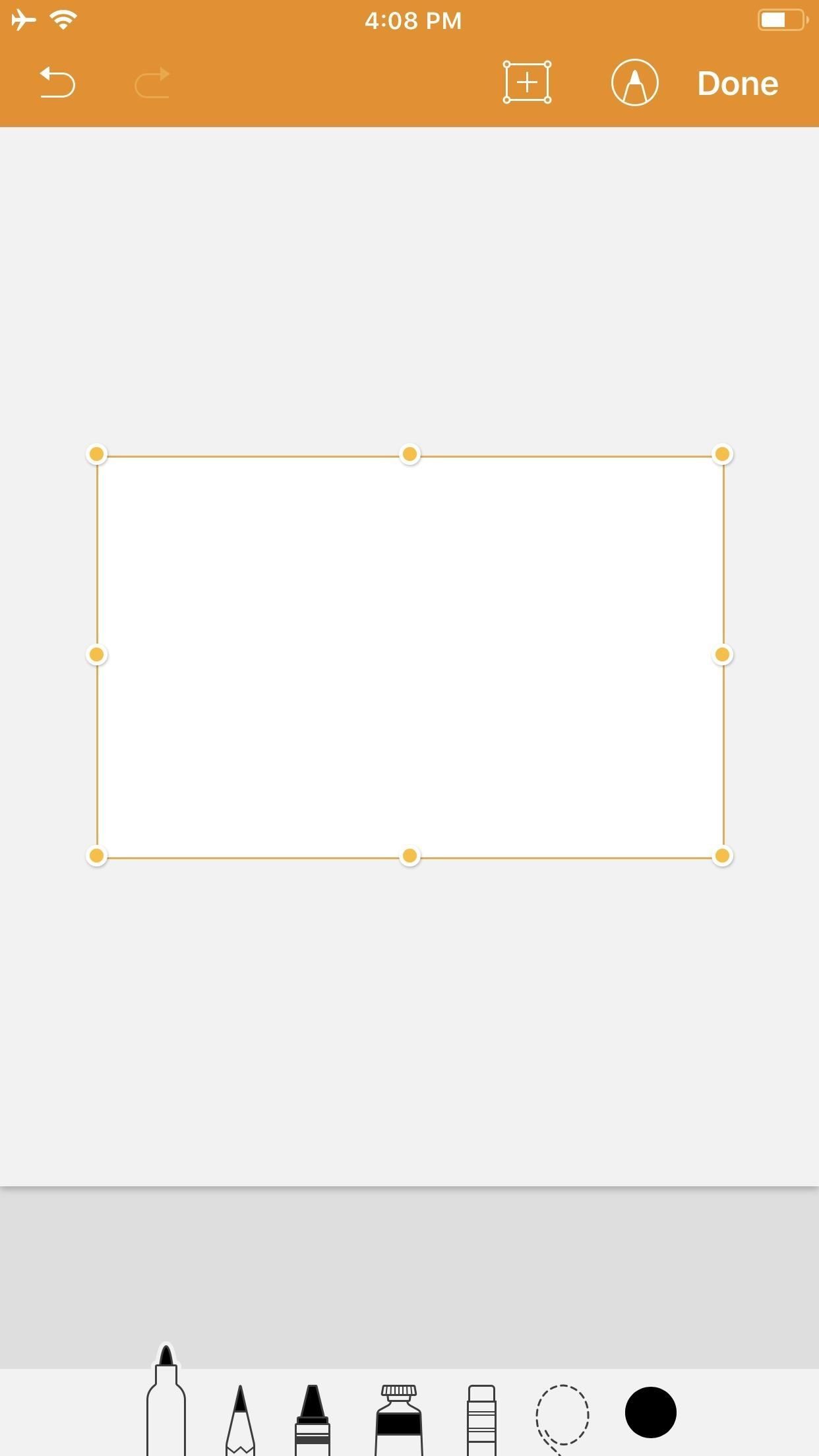
Ваши инструменты рисования появляются в нижней части экрана, и всю эту строку можно переключать вверх или вниз, нажав на значок рисования (ручка внутри круга) в правом верхнем углу. В качестве иллюстрации, имейте в виду, что порядок, в котором вы создаете изображение, будет сохранен в анимации позже. Каждая сделанная вами линия, обводка и заливка будут представлены в том порядке, в котором вы их нарисовали. Думайте об этом как о времени прохождения процесса рисования.
Когда вы закончите со своим каракули, нажмите «Готово» в правом верхнем углу.
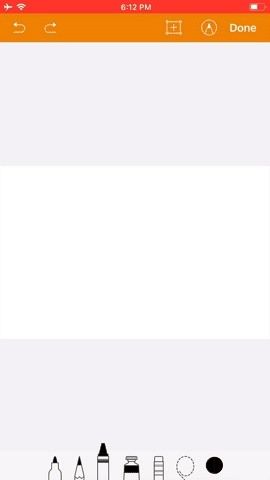
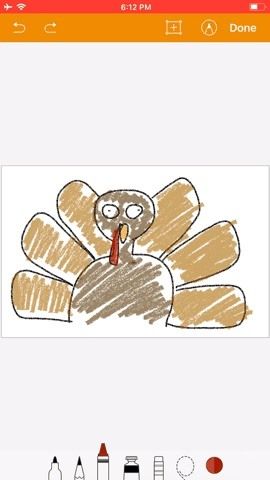
Шаг 3: оживи свою иллюстрацию
Ваша новая иллюстрация должна появиться на экране оригинального документа. Он должен быть уже выбран, если вы только что нажали «Готово» (вокруг иллюстрации появляется голубая прямоугольная рамка), но если нет, нажмите на чертеж, чтобы выбрать его.
После выбора нажмите на значок «Кисть» в правом верхнем углу, чтобы получить доступ к его параметрам. Обратите внимание, что если ваше изображение находится в верхней части документа, при нажатии на изображение всплывет черное контекстное меню, которое будет закрывать значок «Кисть». Это потому, что изображение, в конце концов, является частью документа Страницы. Просто нажмите на рисунок еще раз, чтобы скрыть контекстное меню и открыть значок «Кисть».
В меню параметров убедитесь, что выбрана вкладка «Рисование», затем включите «Рисование анимации» под ней. Появятся новые опции для «Длительность» и «Цикл». Первый позволяет анимацию от 0,10 секунд до одной минуты. По сути, вы можете выбрать скорость анимации (то есть, как быстро цветет ваша иллюстрация). Последнее, если вы хотите, чтобы анимация повторялась или повторялась, аналогично «Петле» для эффекта «Живые фотографии» (или «Бумеранг» в Instagram).
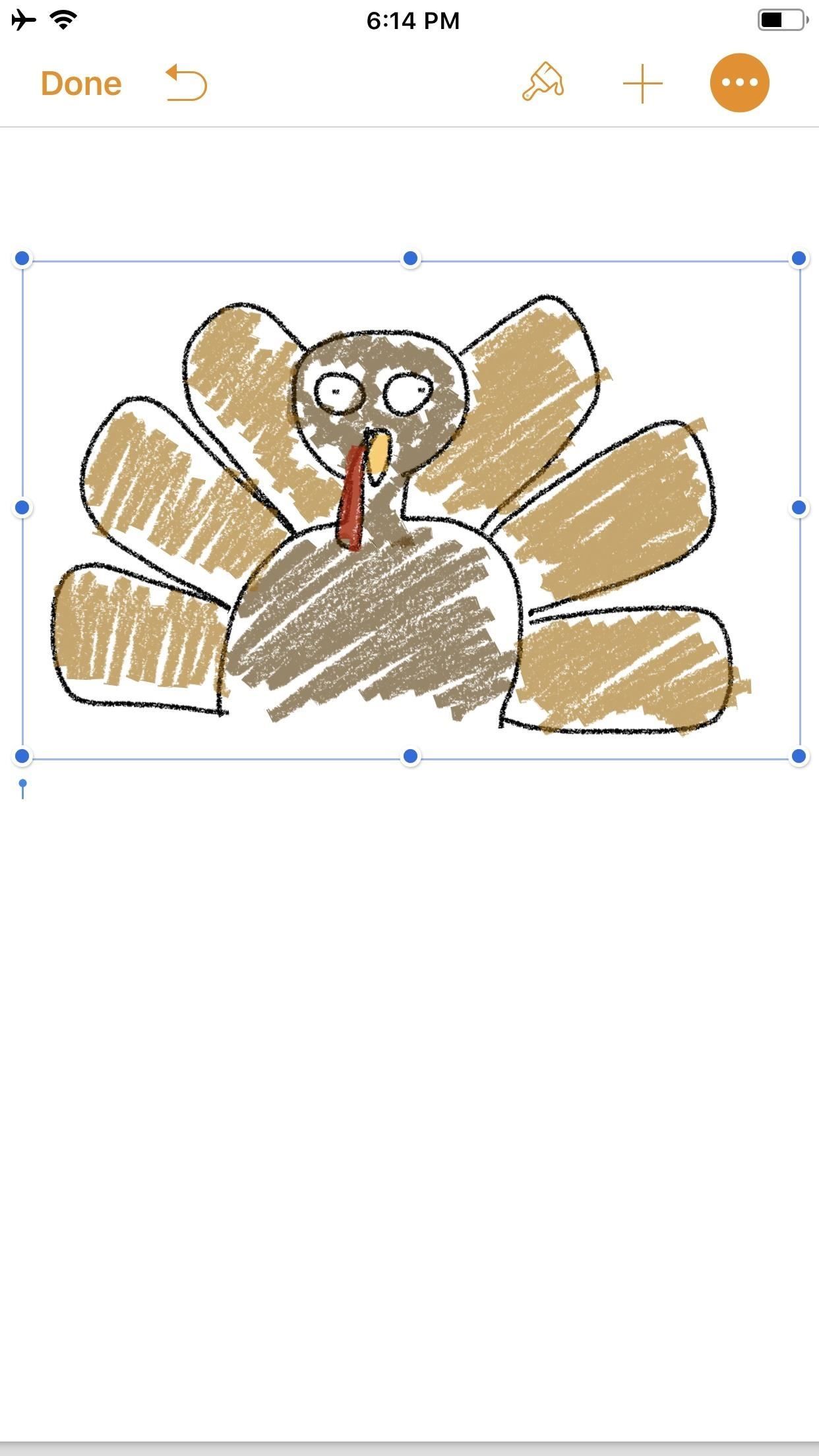
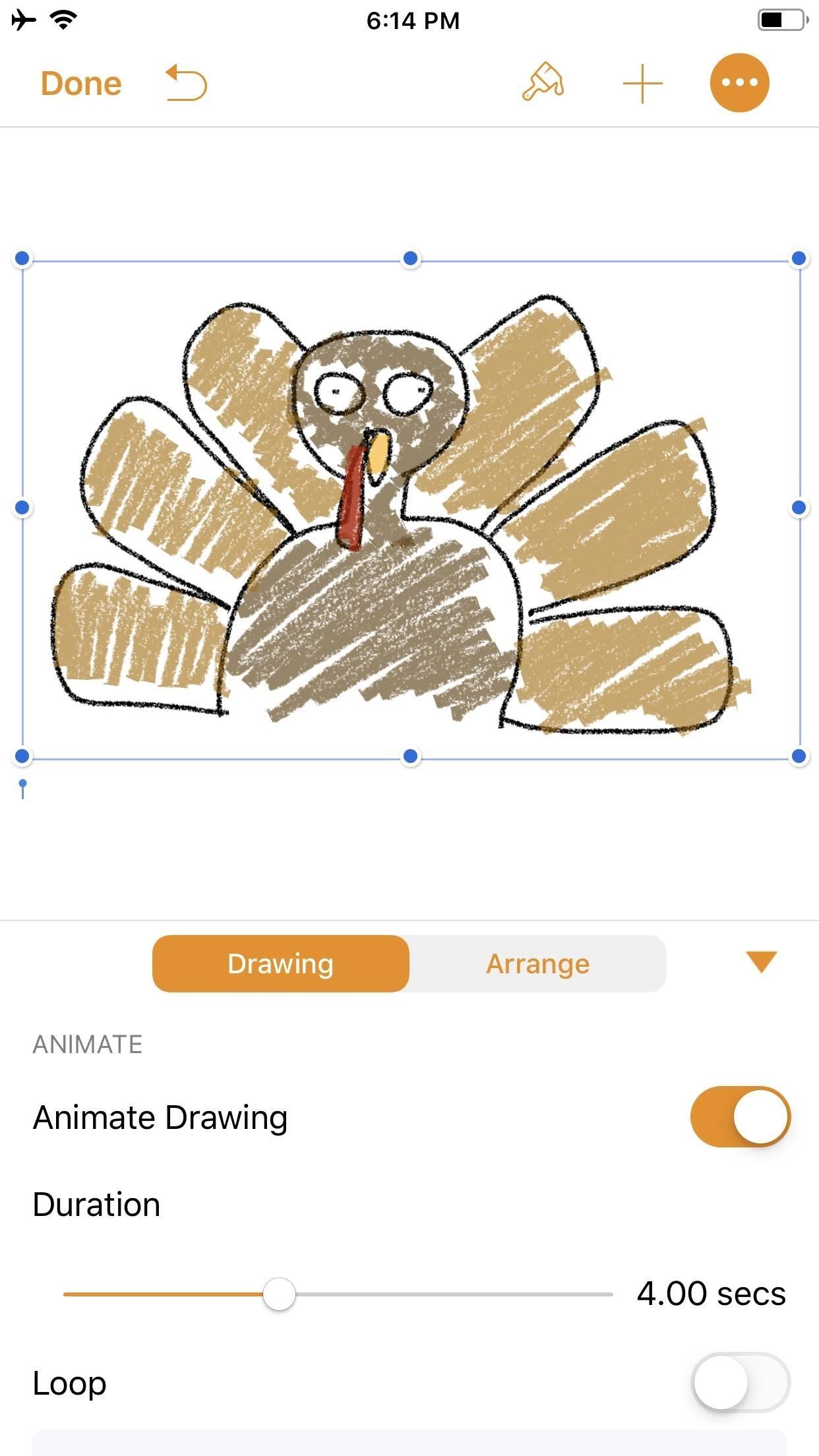
Чтобы просмотреть анимацию, нажмите «Воспроизвести» в разделе «Цикл» и продолжайте вносить изменения, пока не получите то, что вам нравится. Вы даже можете настроить «Непрозрачность» внизу, которая дает вам контроль прозрачности анимации.
Когда все будет готово, нажмите «Готово» в верхнем левом углу, чтобы закрыть меню (в альбомной ориентации нажмите в любом месте документа или скройте меню параметров стрелкой вниз, чтобы увидеть «Готово»). Теперь, когда ваш рисунок выбран на странице, появляется синяя кнопка «Воспроизвести чертеж», чтобы вы могли быстро наблюдать за ходом чертежа в действии в любое время.

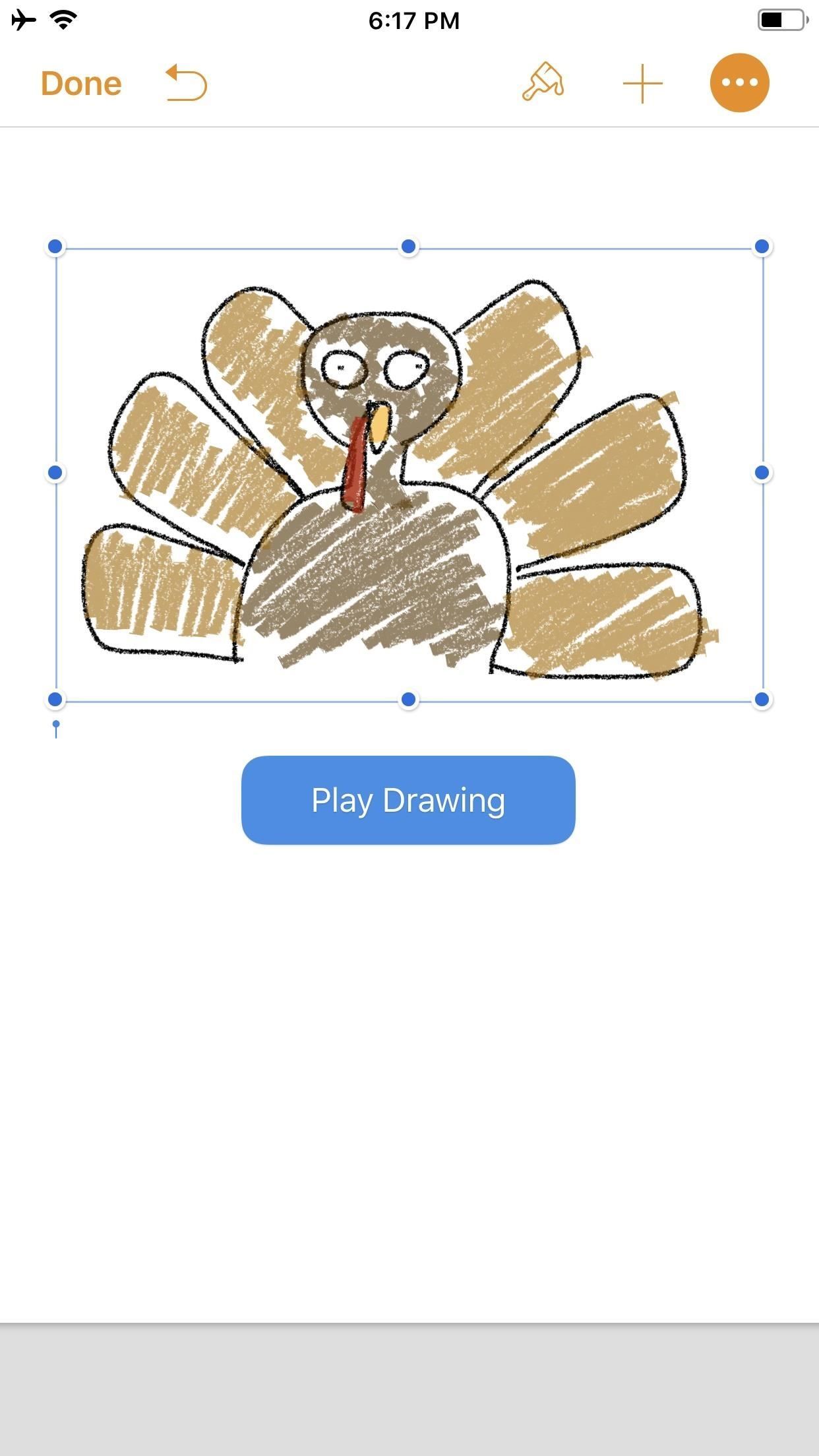
Шаг 4: Создать Поделитесь своим анимационным видео
Обратите внимание на параметры, которые появляются в черном контекстном меню над иллюстрацией, когда вы выбираете его. Нажатие на «Поделиться …» (последний вариант) откроет два дополнительных варианта: «Поделиться как изображение» и «Поделиться как фильм». Нажмите на последний.
После завершения подготовки фильма всплывающее окно откроется, что позволит вам поделиться им в виде видео через AirDrop или с приложением, таким как Mail, в строке расширений общего ресурса. Вы также можете выбрать из строки действий «Сохранить в файлы» или «Копировать». Я предпочитаю использовать «Сохранить видео», чтобы анимация загружалась в приложение «Фотографии». Таким образом, у меня есть локальная копия моего видео вместе с теми же параметрами обмена в меню «Поделиться».
Формат файла .m4v, что делает его совместимым со многими платформами.
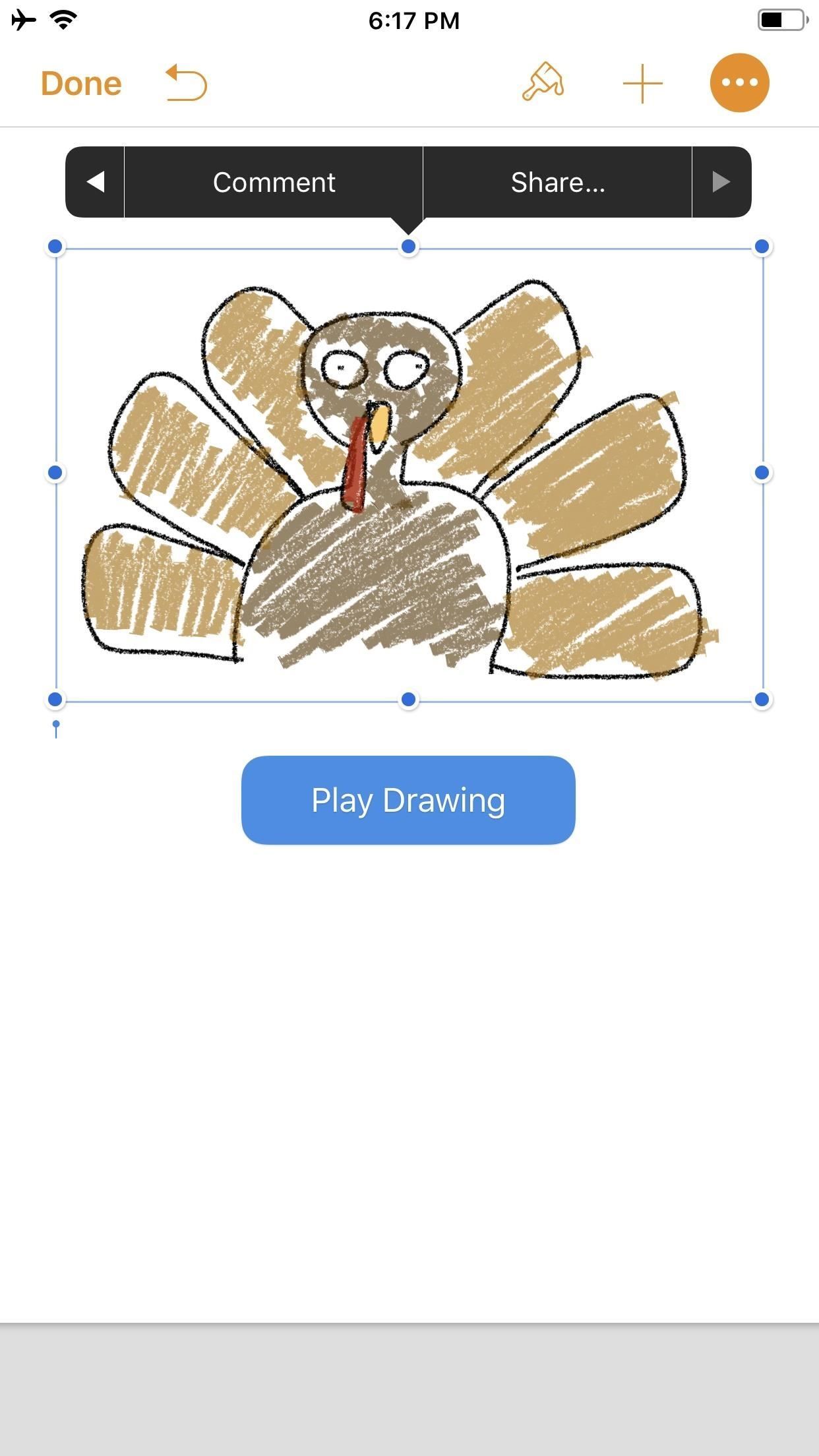
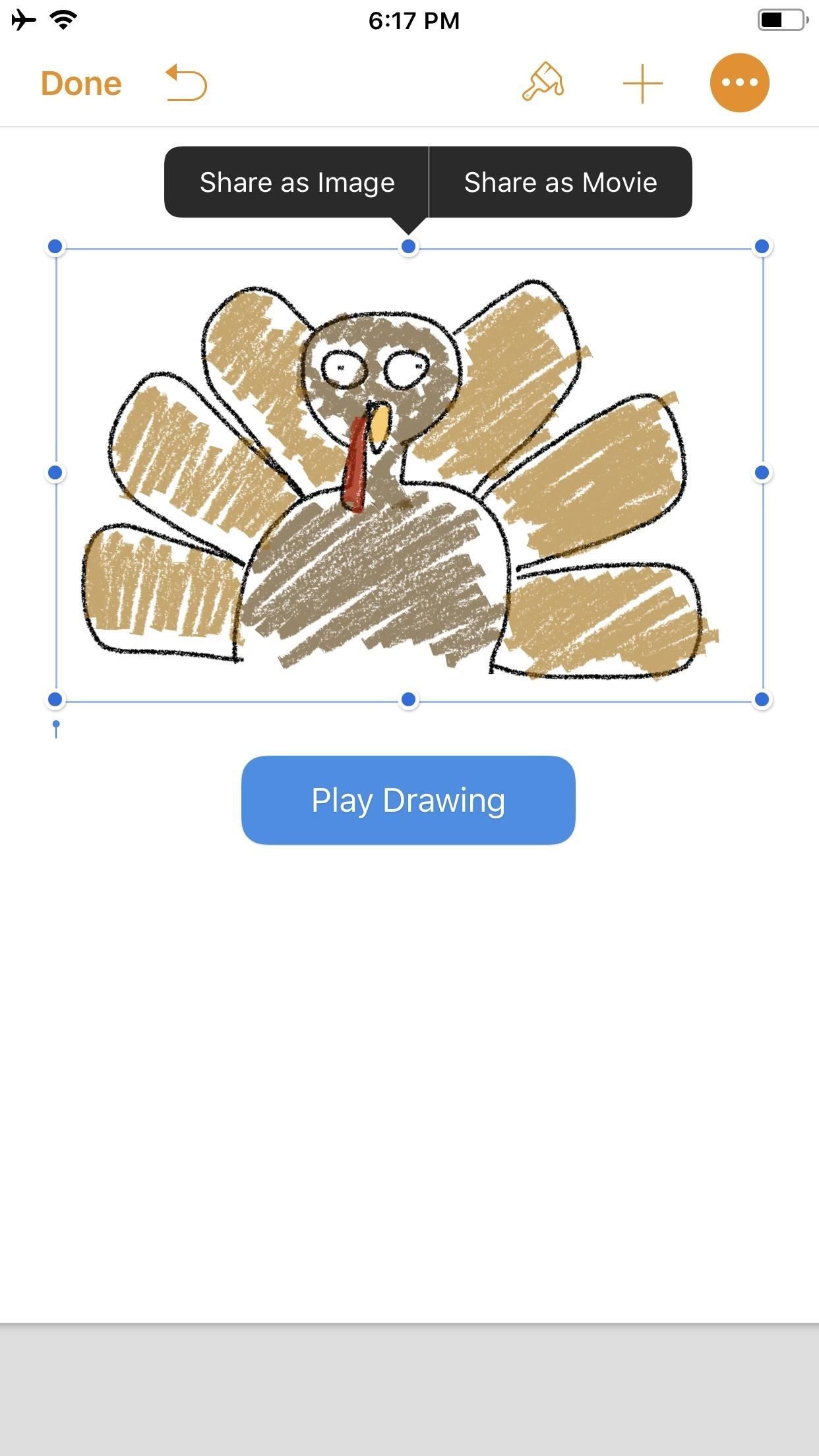
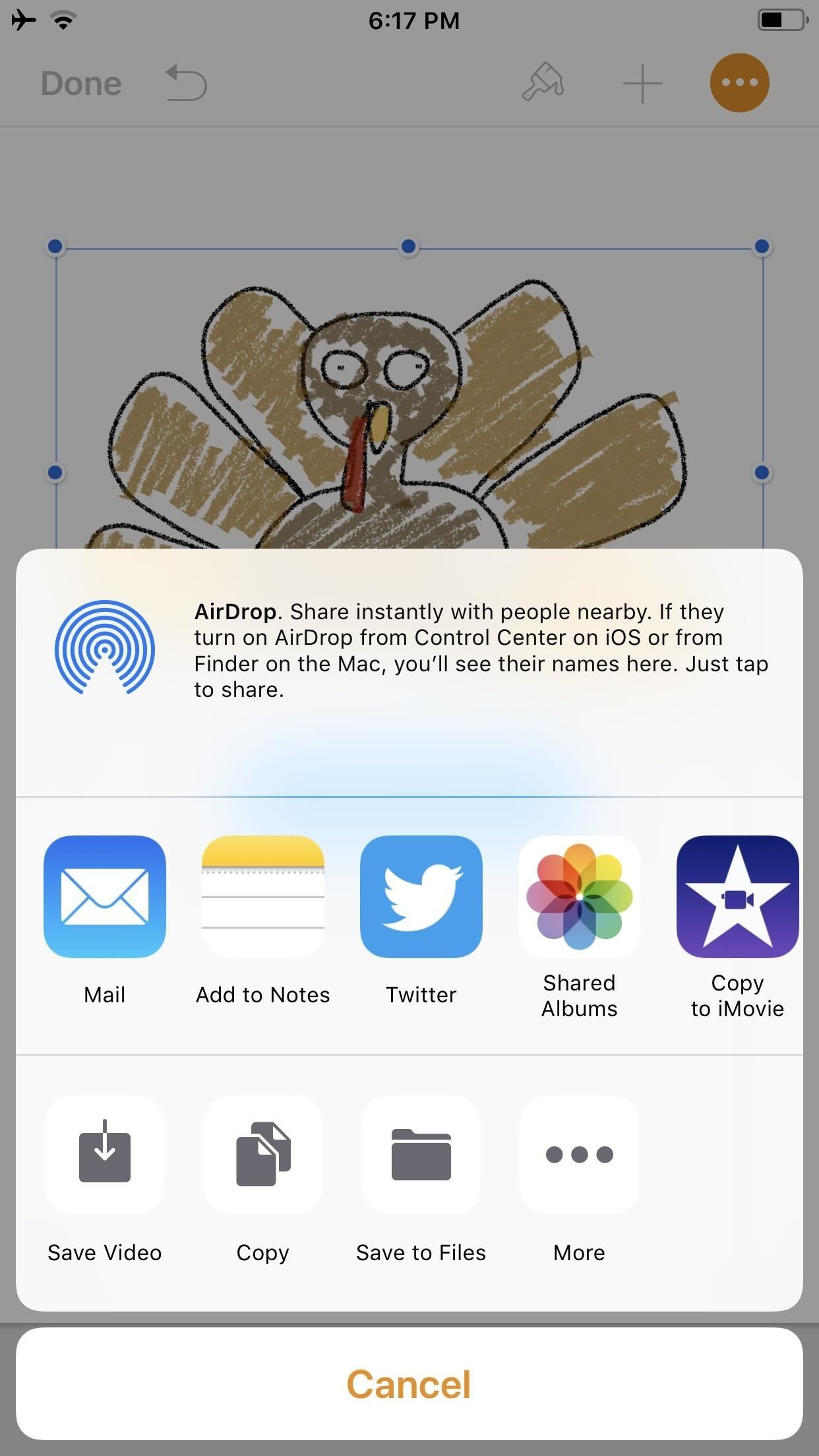
Имейте в виду, что описанные выше шаги — это хак для создания анимации с использованием Pages в качестве средства для завершения видео. Предполагаемая цель, объявленная Apple, состоит в том, чтобы включить pizzaz в документ. Таким образом, если вы включите иллюстрацию с текстом и экспортируете ее как документ Pages для других пользователей iOS / macOS, любая анимация, которая была включена, будет сохранена для воспроизведения. В противном случае, если документ экспортируется в формате, который не может обрабатывать видео, например в формате PDF, изображение будет сохранено, но только как неподвижное, поэтому никакой опции анимации не будет.
Оцените статью!
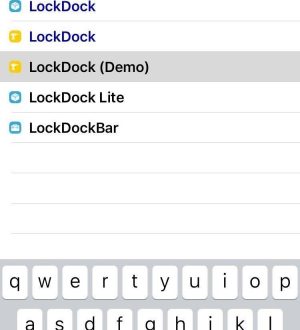

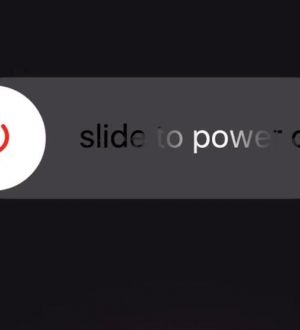
Отправляя сообщение, Вы разрешаете сбор и обработку персональных данных. Политика конфиденциальности.