
Сторонние приложения Apple Watch на самом деле не являются приложениями — они являются расширениями приложений для iPhone. Таким образом, при загрузке приложения iPhone с компонентом Apple Watch это приложение по умолчанию автоматически устанавливается на ваши часы. Вот как можно предотвратить это, добавлять новые приложения и удалять приложения, которые вам больше не нужны.
Как включить или отключить автоматическую установку приложения
Вы можете автоматически устанавливать совместимые с Apple Watch приложения на свои Apple Watch, когда устанавливаете их на свой iPhone, но если вы беспокоитесь о том, чтобы на Apple Watch было достаточно места для музыки или фотографий, вы можете ограничить количество расширений приложений, которые вы используете. держать на своих Apple Watch. Один из способов сделать это — отключить автоматическую установку приложения.
- Открыть Часы приложение на вашем iPhone.
- Нажмите Мои часы вкладка (если еще не открыта).
- Нажмите на Генеральная.
Переключить Автоматическая установка приложения выключить.
![]()
Вы всегда можете снова включить этот параметр в любое время, выполнив те же действия, что и выше.
Как установить старые приложения, которые вы загрузили, на свои Apple Watch
Независимо от того, выключили ли вы автоматическую установку приложения или удалили стороннее приложение Apple Watch, которое теперь хотите вернуть на свои часы, довольно просто переустановить приложения, которые вы удалили или еще не добавили.
- Открыть Часы приложение на вашем iPhone.
- Нажмите Мои часы вкладка (если еще не открыта).
Прокрутите до низ экрана.
![]()
- Нажмите приложение Вы хотите установить на свои часы. Если у вас есть приложения, которые можно установить на Apple Watch, они будут перечислены в нижней части экрана под Доступные приложения заголовок.
- Нажмите устанавливать кнопка.
Как просматривать и изменять порядок приложений на Apple Watch
Вы можете просматривать приложения на Apple Watch тремя способами: через Dock, Grid View или List View.
Док предлагает место для вас, чтобы быстро найти:
- последние 10 приложений, которые вы открыли
- ваши любимые приложения (также до 10) вместе с последним запущенным приложением
Вы можете получить к нему доступ, нажав один раз на боковой кнопке Apple Watch.
Как использовать док-станцию на Apple Watch
Вид сетки против списка
Вы также можете получить быстрый просмотр всех своих приложений, нажав один раз на цифровую корону на циферблате. По умолчанию вы попадете в ячеистый Grid View от watchOS. Хотя этот вид выглядит круто, его практическая функциональность гораздо более ограничена — особенно для пользователей с 38-миллиметровыми часами или большими пальцами. За прошедшие годы мы разработали несколько хаков, чтобы упростить поиск приложений на Apple Watch, включая шаблоны каруселей и команды Siri; однако, с помощью watchOS 5 пользователи могут с радостью перенести эту главу своих Apple Watch в прошлое и использовать вместо этого алфавитный вариант просмотра списка.
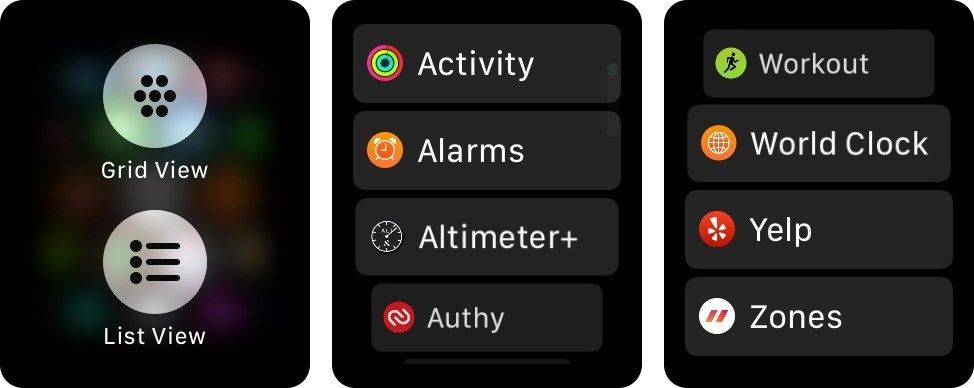
В представлении списка отображаются все приложения Apple Watch по названию в алфавитном порядке; Вы можете пролистывать их пальцем или цифровой короной. В режиме просмотра списка вы не сможете переставлять или удалять приложения; вам придется вернуться в Grid View для этих опций.
Как найти и изменить порядок приложений в Grid View на Apple Watch
Если вы решите оставить свои Apple Watch в виде сетки, вы можете перемещаться по ним, используя горизонтальные или вертикальные движения для перемещения по экрану, или цифровую корону для увеличения или уменьшения сетки.
Для перемещения приложений просто:
- Нажмите и удерживайте любой значок приложения.
- Удерживайте и перетащите икона Вы хотели бы переехать.
Отпустите палец, когда значок приложения окажется там, где вы хотите.
![]()
Вы также можете перемещать приложения в Grid View из приложения Watch на вашем iPhone.
- Открыть Смотреть приложение на вашем iPhone.
- Нажмите Мои часы Вкладка.
- Нажмите на Макет приложения.
Перетащите и переставить Программы. Когда вы закончите, ваши изменения автоматически синхронизируются с Apple Watch.
![]()
Как переключаться между видом сетки и списком
- нажмите Цифровая корона один раз при просмотре циферблата, чтобы войти в список приложений в сетке.
- Твердо нажмите на Вид сетки дисплей.
Выберите Посмотреть список вариант.
![]()
Чтобы вернуться в режим просмотра сетки, снова нажмите на вид списка на главном экране и нажмите Вид сетки кнопка.
Как удалить приложения из ваших Apple Watch
Вы можете удалить приложения двумя способами в своих Apple Watch: из самих часов или из приложения Watch на своем iPhone.
Как удалить приложения прямо из Apple Watch
На циферблате Apple Watch, Нажмите Цифровая Корона, чтобы попасть в список приложений.
Примечание: Если ваш список приложений находится в виде списка, твердо нажмите на дисплее, чтобы изменить его обратно на Вид сетки — вы не можете удалять приложения в представлении списка.
- Слегка нажмите и удерживайте приложение значок, пока не погаснет и не начнет покачиваться.
- Проведите пальцем по экрану, чтобы найти стороннее приложение, которое вы хотите удалить. (Вы не можете удалить стандартные приложения на watchOS.)
Нажмите значок приложения.
![]()
- Нажмите Удалить приложение.
- нажмите Цифровая корона выйти из режима редактирования.
Как удалить приложения из приложения Watch на вашем iPhone
- Открыть Часы приложение на вашем iPhone.
- Нажмите Мои часы вкладка (если еще не открыта).
Прокрутите до Установлено на Apple Watch раздел.
![]()
- Нажмите стороннее приложение Вы хотите удалить.
- Переключить Показать приложение на Apple Watch переключиться на от.
Любые вопросы?
Дайте нам знать ниже!
Обновлено февраля 2019 Обновлено для watchOS 5. Серенити Колдуэлл внес вклад в более раннюю версию этого руководства.
Apple Watch
- FAQ по Apple Watch Series 5
- WatchOS 6
- Где купить Apple Watch Series 5
- Руководство пользователя Apple Watch
- Новости Apple Watch
- Обсуждение Apple Watch
Оцените статью!
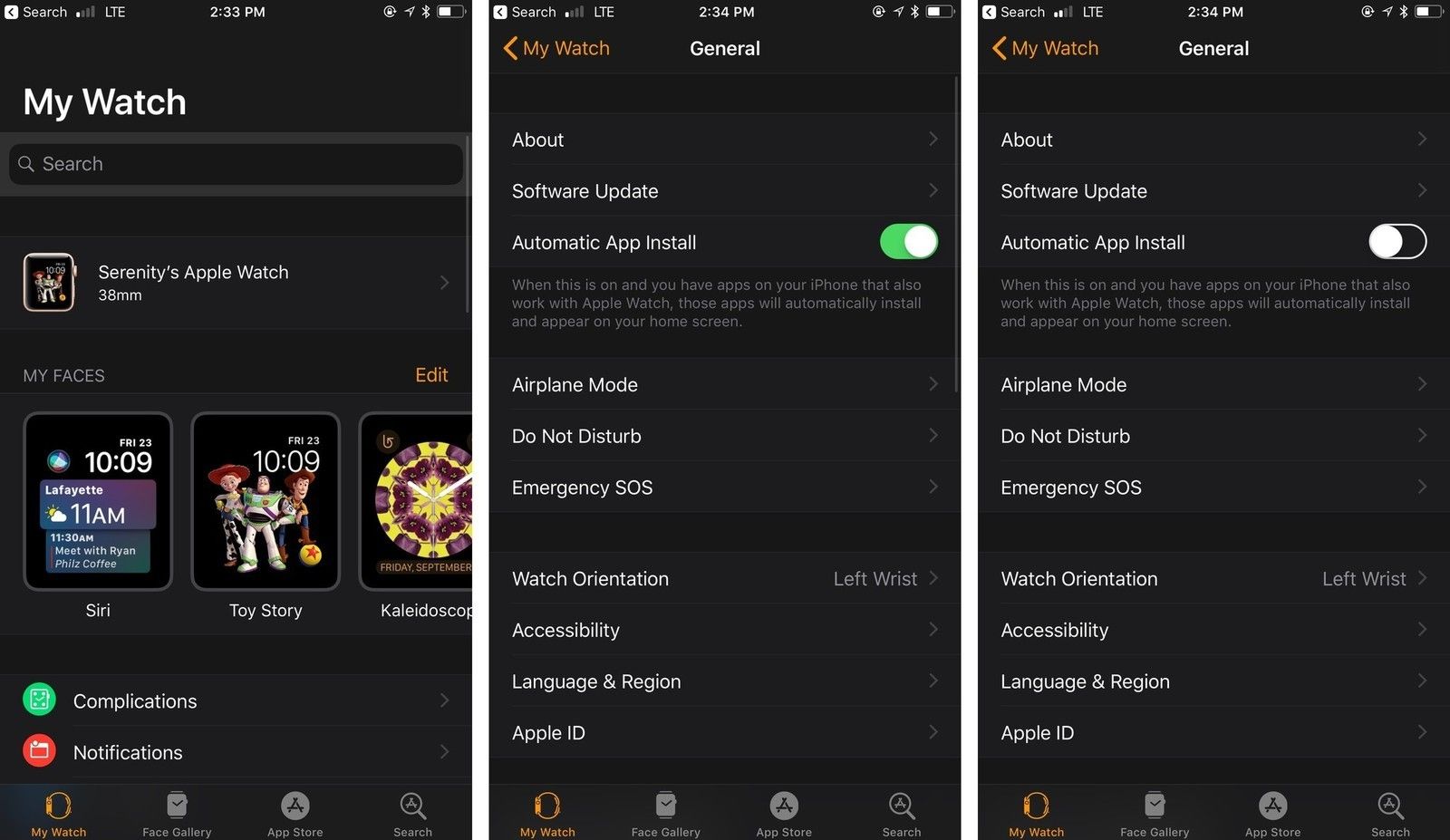
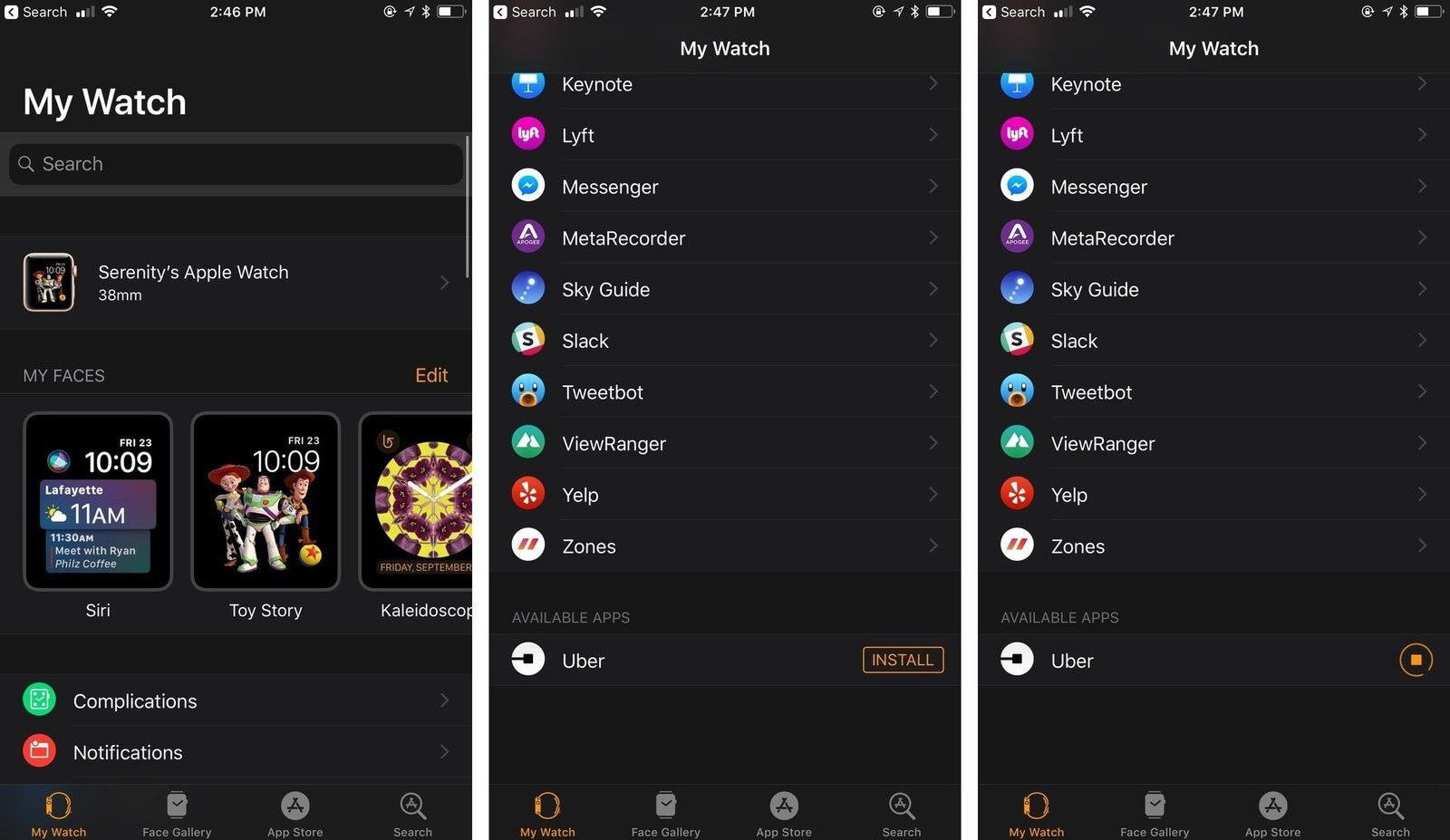
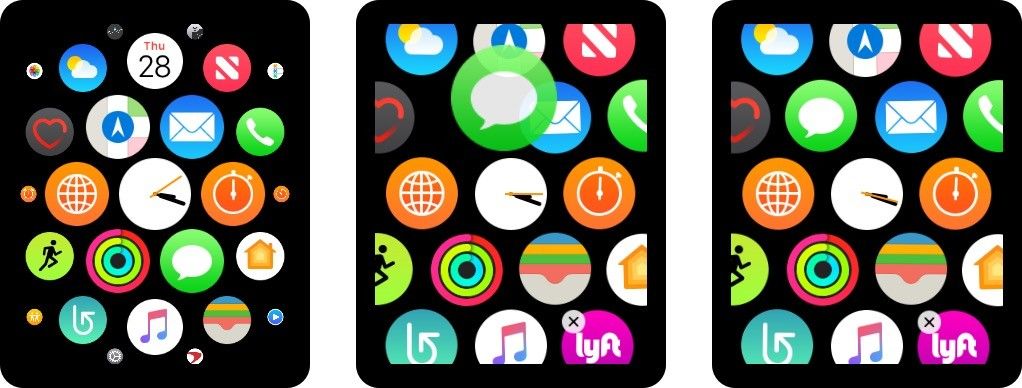
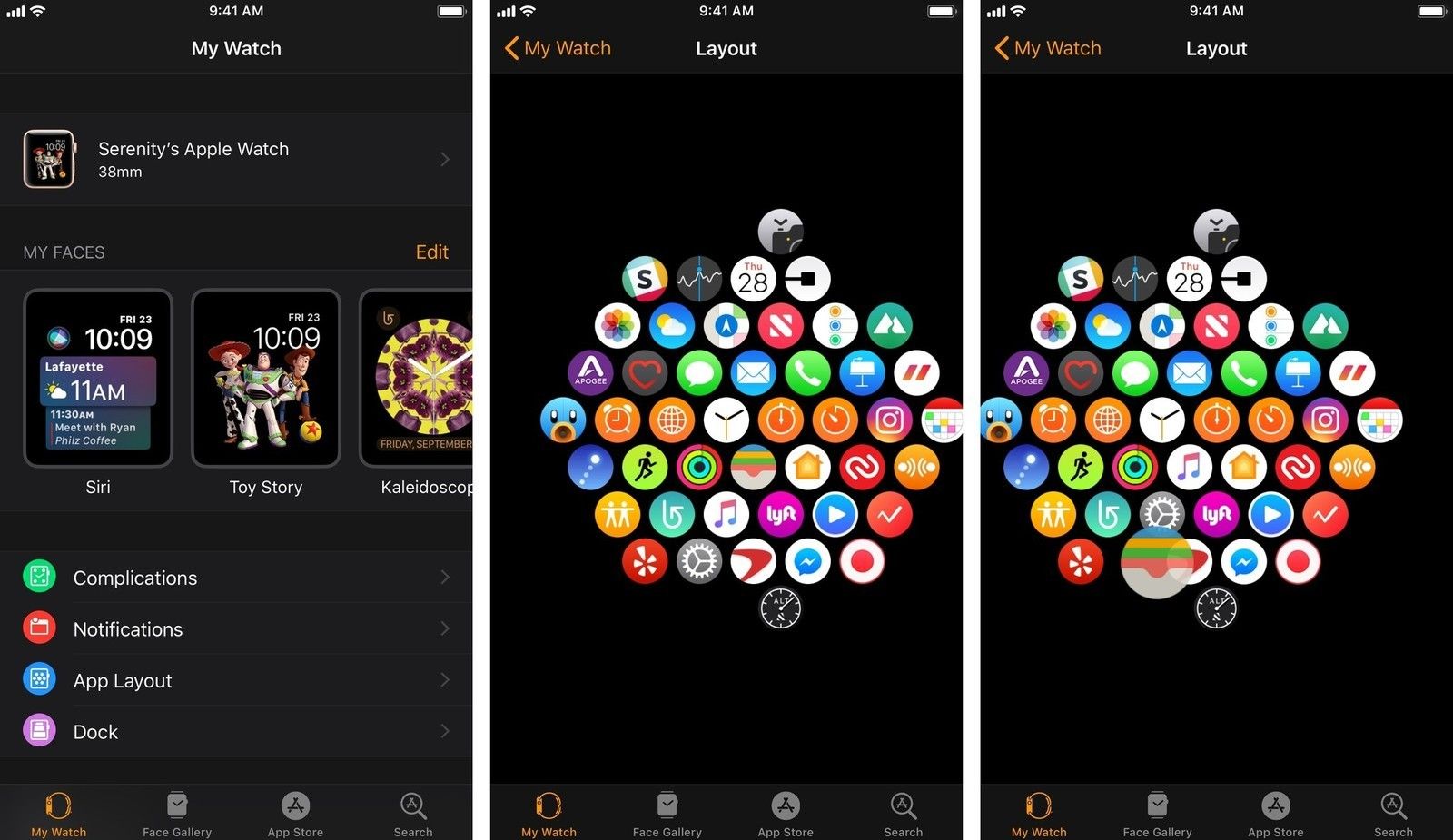
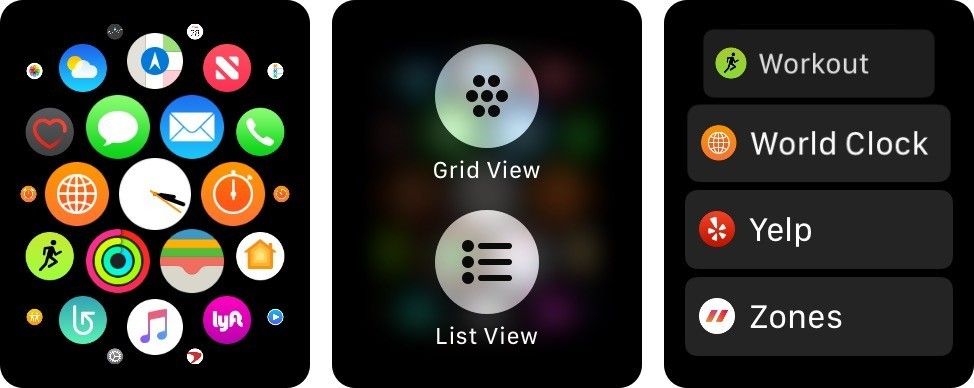
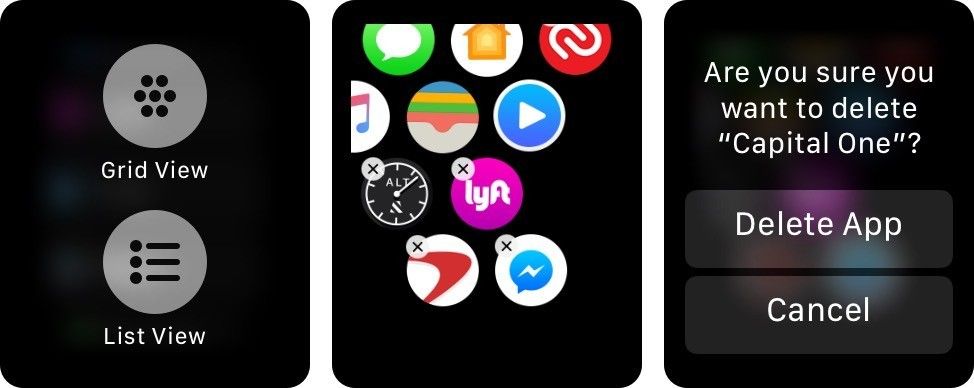


![Как исправить Snapchat, который продолжает зависать, не загружаясь должным образом на вашем Apple iPhone XS [Руководство по устранению неполадок]](https://appleb.ru/wp-content/uploads/2020/04/kak-ispravit-snapchat-kotoryj-prodolzhaet-zavisat_1.jpeg-300x330.jpg)

Отправляя сообщение, Вы разрешаете сбор и обработку персональных данных. Политика конфиденциальности.