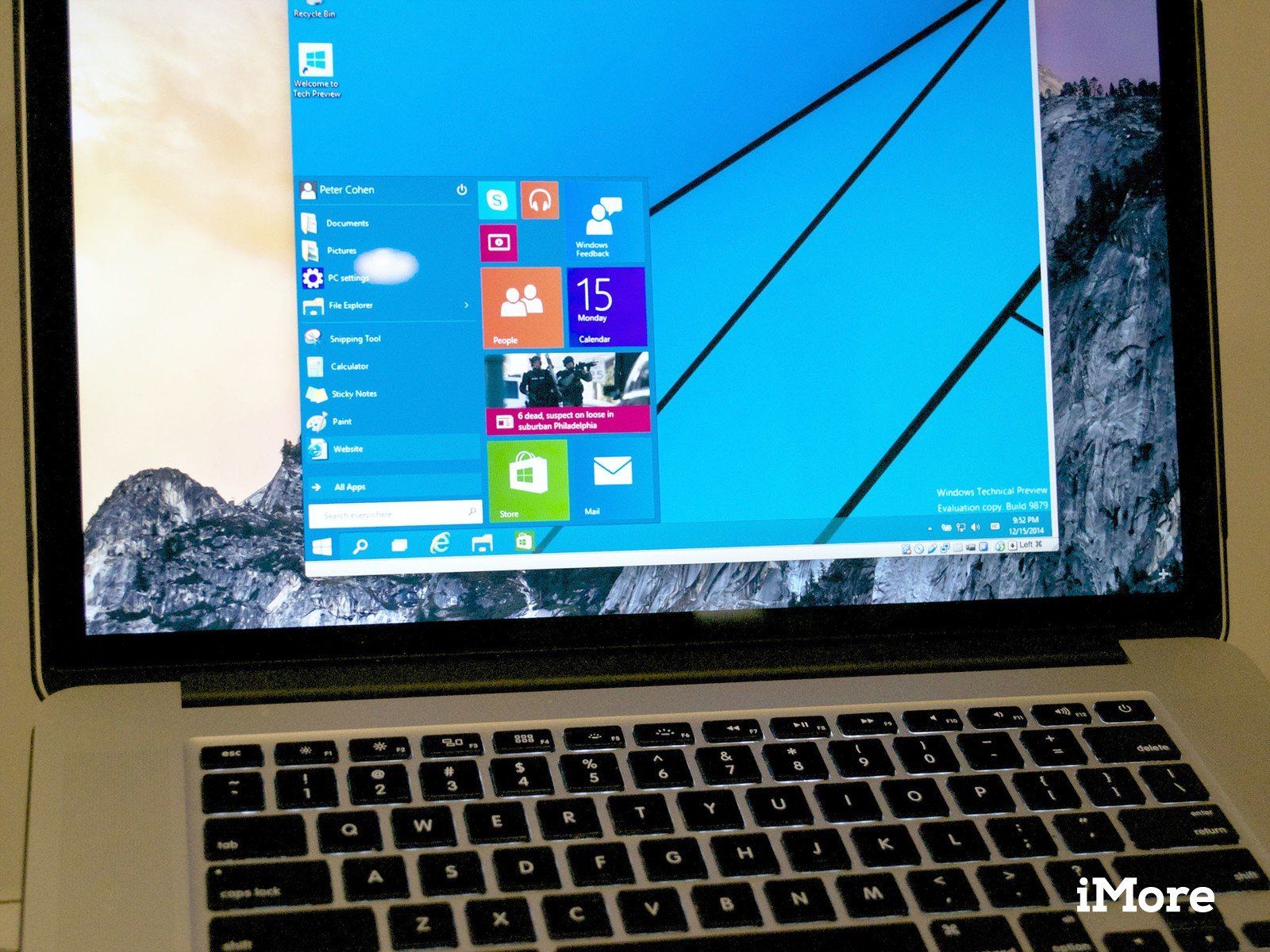
2015 год станет для Microsoft большим годом с выходом Windows 10 — вы можете прочитать все о большом январском событии Microsoft прямо на нашем дочернем сайте Windows Central. Windows 10 доступна в качестве технического предварительного просмотра, и если вы хотите попробовать ее на своем Mac, вы можете сделать это безопасно, не ставя под угрозу ни один из компонентов Mac, используя программное обеспечение для виртуализации. Более того, вам не нужно тратить на это ни копейки. Потому что предварительный просмотр Windows 10 и программное обеспечение для виртуализации бесплатны.
Шаг 0: Виртуализация или Boot Camp?
Прежде чем получить Windows на своем Mac, вы должны решить, как вы хотите запустить ее: практически в OS X или на отдельном разделе жесткого диска с помощью Boot Camp. Используя программное обеспечение, предоставленное Apple, вы можете превратить ваш Mac в компьютер с двойной загрузкой, способный работать под управлением Windows или OS X. Когда ваш Mac работает под управлением Windows с помощью Boot Camp, ваш Mac является ПК с Windows. Однако, чтобы сделать это, Boot Camp требует от вас переразметить жесткий диск вашего Mac.
Программное обеспечение для виртуализации работает по-другому: вы не портите карту разделов жесткого диска Mac, вы просто создаете файлы и запускаете программное обеспечение Mac, которое создает виртуальный экземпляр ПК. Если что-то идет не так — и это программное обеспечение для предварительного просмотра, помните — намного проще очистить части с помощью программного обеспечения для виртуализации, чем это может случиться, если отсоединить части жесткого диска вашего Mac.
Boot Camp официально пока не поддерживает Windows 10, и, как таковые, его драйверы могут не воспроизводиться на 100 процентов с техническим предварительным просмотром, если вы выберете этот маршрут. Я планирую пересмотреть поддержку Boot Camp для Windows 10 после того, как Microsoft официально выпустит новую версию, и я опубликую свои результаты. Тем временем, однако, я не рекомендую использовать Boot Camp для Windows 10 Technical Preview.
Шаг 1. Загрузите программное обеспечение для виртуализации.
Запуск программного обеспечения для виртуализации в настоящее время представляется наиболее разумным вариантом для предварительного просмотра Microsoft Windows 10, и Parallels Desktop, или VMware Fusion — хорошие варианты, если они у вас есть.
Если на вашем Mac еще нет программного обеспечения для виртуальных машин, вы можете загрузить Oracle VirtualBox. Это инструмент виртуализации, такой же, как Fusion и Parallels, но он обладает преимуществом бесплатности. Существуют пробные версии Parallels Desktop и VMware Fusion, которые не заставят вас платить за две недели или один месяц, соответственно, поэтому вы можете попробовать их, если хотите. Но если вы никогда не хотите платить, проверьте VirtualBox.
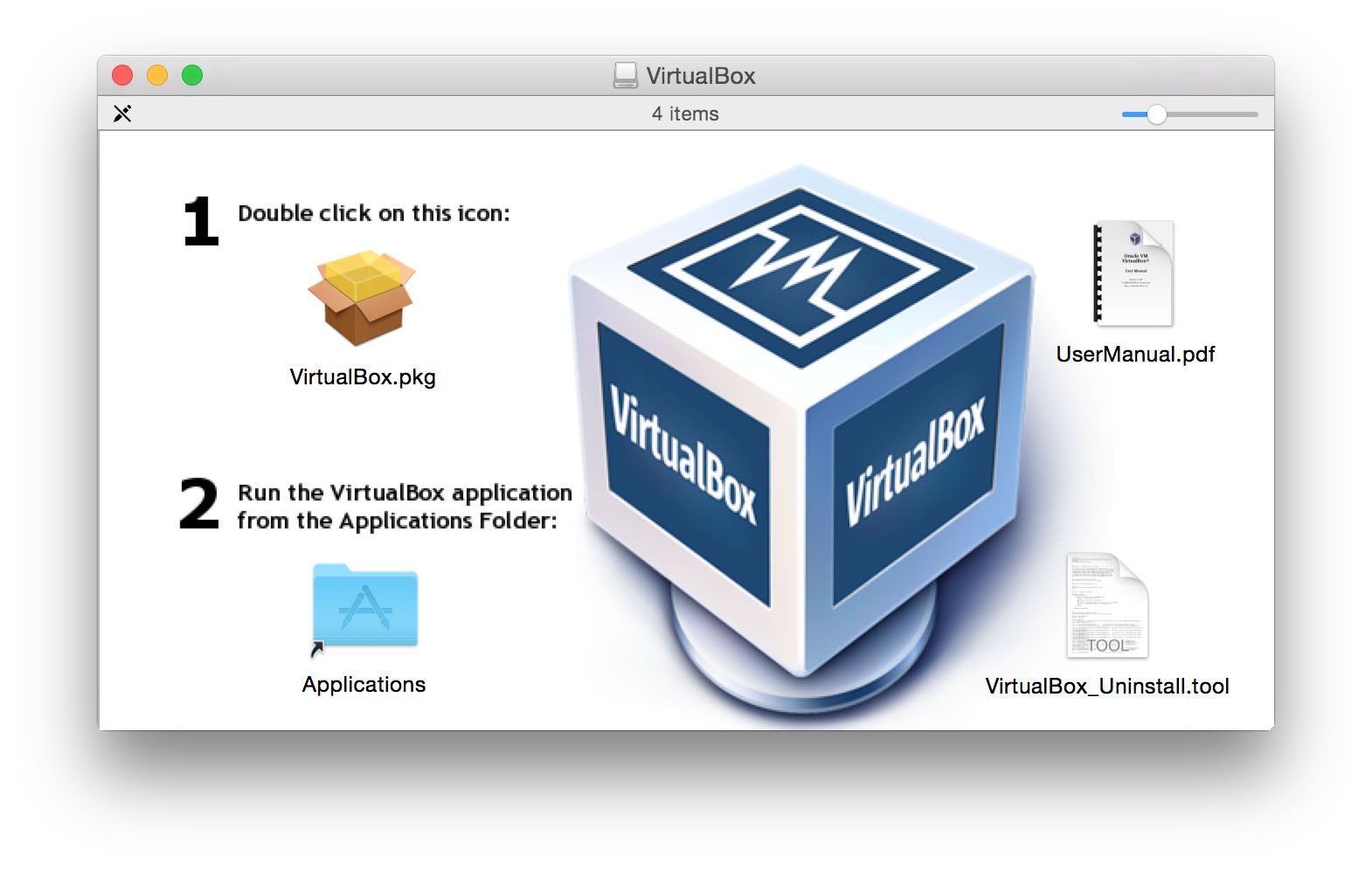
Мой опыт показывает, что по сравнению с VMware Fusion и Parallels Desktop, VirtualBox не обладает такой же высокой производительностью или такой же качественной интеграцией с Mac (хотя плата за нее не взимается). Вы получаете то, за что платите, и так далее.
Вот несколько ссылок на программное обеспечение для виртуализации, которое вы можете скачать для своего Mac:
- Загрузить Parallels Desktop
- Скачать VirtualBox
- Загрузить VMware Fusion
Шаг 2: Загрузите Windows 10
После того, как у вас будет программное обеспечение для виртуализации, вам необходимо загрузить ISO-образ технического предварительного просмотра Windows 10. Образ ISO для всех намерений и целей является точной копией физического установочного диска Windows. Вы получаете это изображение от самой Microsoft, загружая его напрямую.
Чтобы получить образ диска, вам необходимо зарегистрироваться как часть программы Microsoft Windows Insider. Если вы еще не создали учетную запись Microsoft для OneDrive или Xbox Live и т. П., Вы можете сделать это во время регистрации. Вы также можете связать учетную запись с существующим адресом электронной почты, чтобы ее было легче запомнить и найти позже (так же, как iCloud).
После того как вы настроены и зарегистрированы, Microsoft связывает вас с веб-страницей для загрузки ссылок; на этой странице содержится ключ продукта, необходимый для предварительного просмотра Windows 10.
Шаг 3: Создайте новую виртуальную машину
- запуск VirtualBox.
- Нажми на новый кнопка.
- в имя В поле введите «Windows 10» или как хотите.
- Покидать Тип как Microsoft Windows
- Нажми на Версия меню и выберите Windows 8.1 (64 бит).
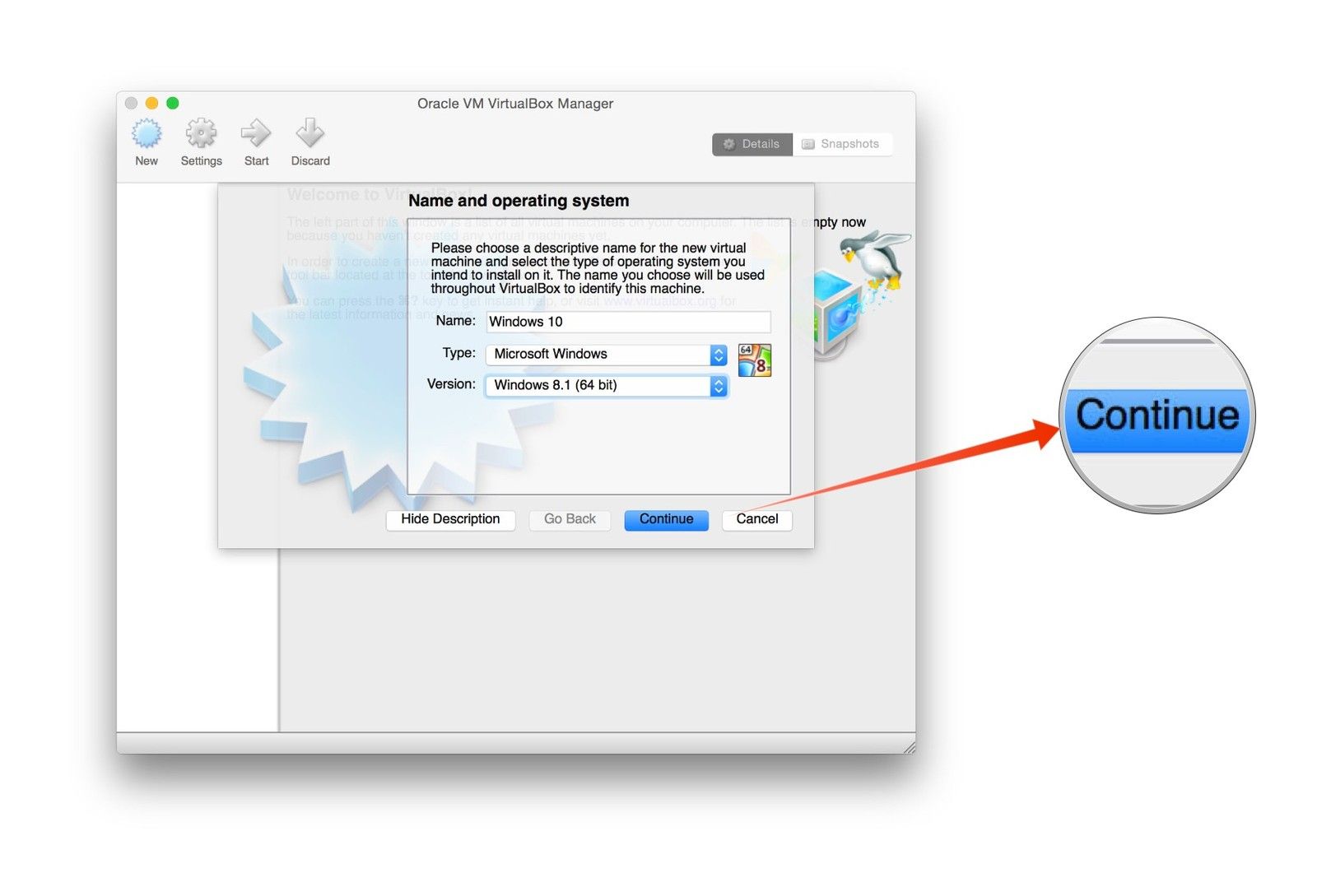
Вы должны быть в состоянии использовать настройки по умолчанию для следующих нескольких экранов, предполагая, что ваша основная цель — просто изучить Windows 10 и посмотреть, как она работает. Создать виртуальный жесткий диск; установите тип файла VDI; и сделать диск динамически распределенным. Это создаст виртуальную машину, которая будет указана в диспетчере VirtualBox. Выберите его и нажмите Начало кнопка.
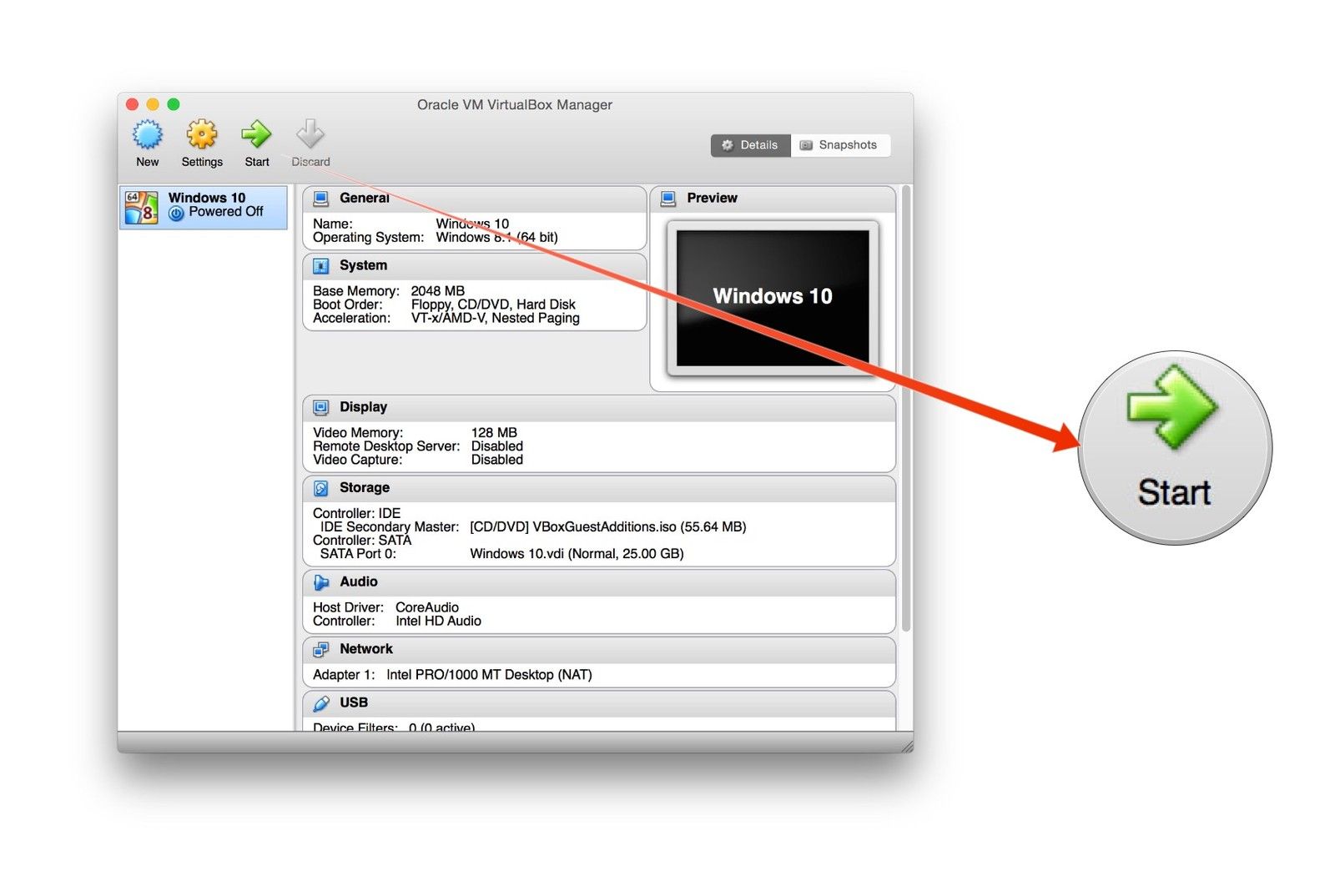
Шаг 4: Установите Windows 10 Technical Preview
Когда вы закончите создание вашей виртуальной машины, вам будет предложено следующее: «Пожалуйста, выберите файл виртуального оптического диска или физического оптического диска, чтобы начать новую виртуальную машину». Нажмите на значок папки, чтобы открыть браузер файлов, который вы можете использовать для поиска загруженного вами ISO-файла Windows Technical Preview.
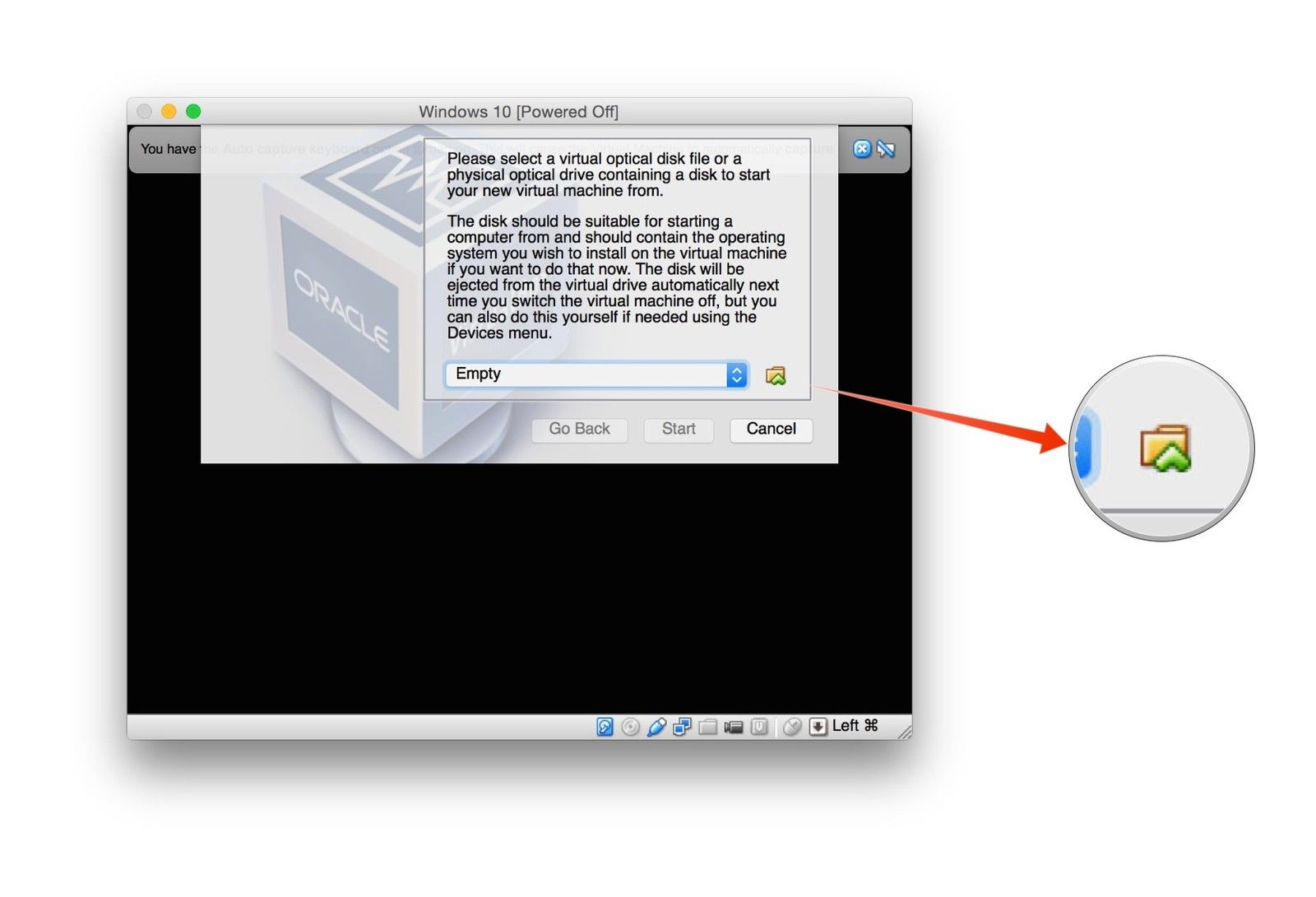
Нажмите на Начало кнопка.
Следуйте инструкциям установщика Windows 10 Technical Preview. Он спросит вас, где вы хотите установить Windows; единственным вариантом должен быть диск с нераспределенным пространством, соответствующим виртуальному жесткому диску, который вы только что создали в VirtualBox. Выберите его и нажмите следующий.
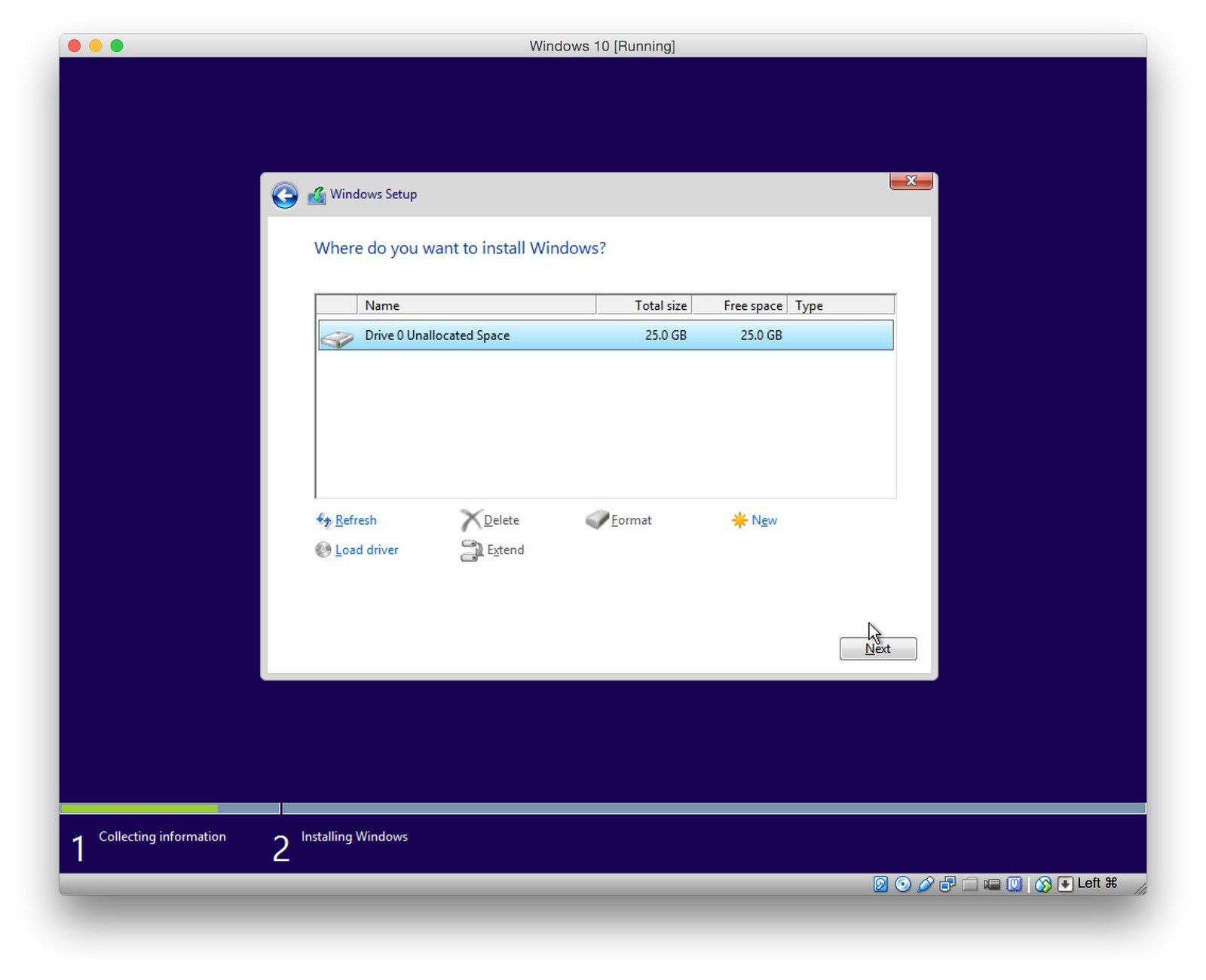
Остальная часть процесса — просто пошаговая установка, и это буквально все, что нужно сделать. После перезапуска виртуальной машины вы вскоре должны будете смотреть на виртуализированный рабочий стол Windows 10, работающий на вашем Mac.
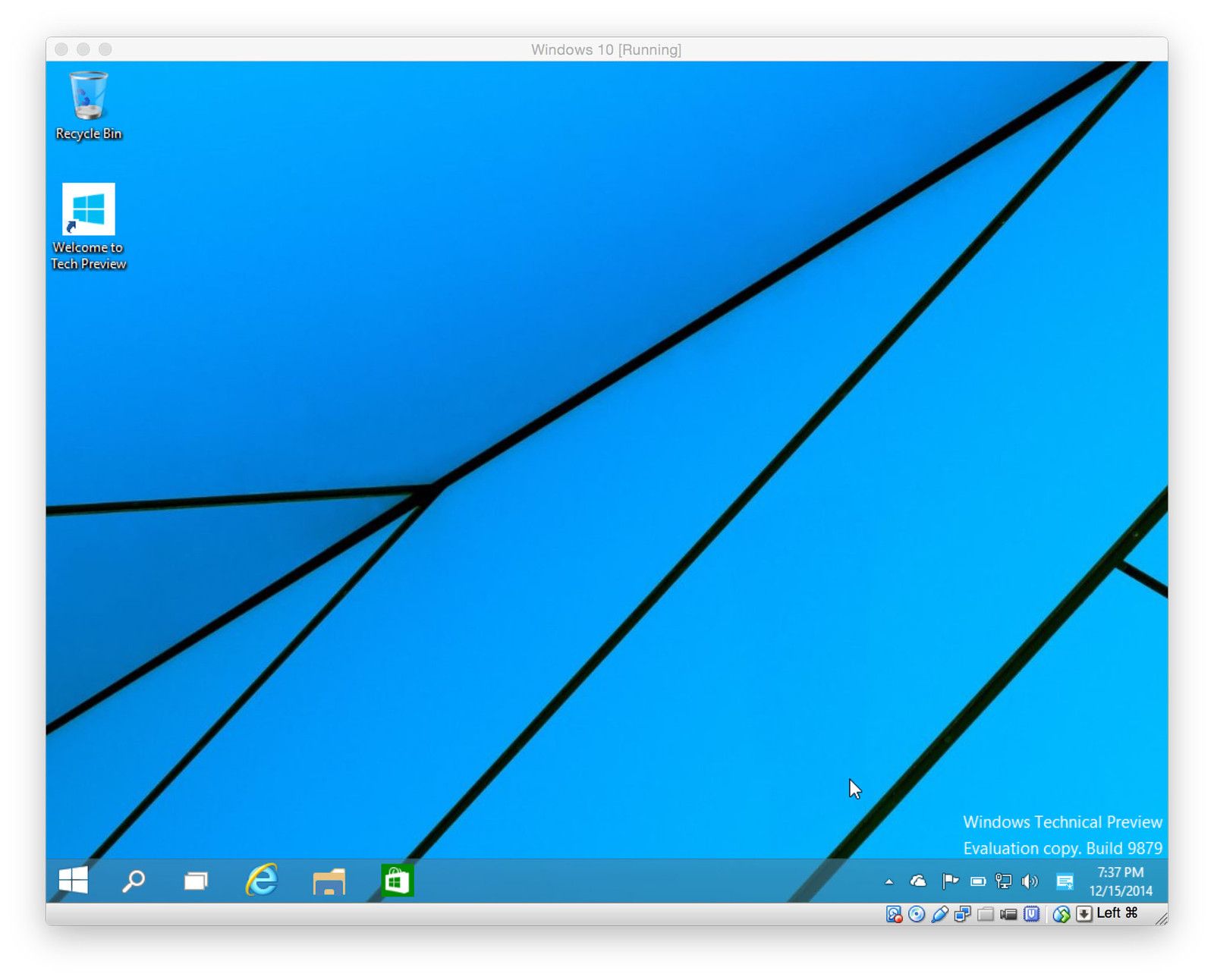
Любые вопросы?
Как я упоминал выше, интеграция VirtualBox с Mac не так тесна, как коммерческие альтернативы виртуализации; с ними немного проще переключать разрешения экрана, использовать аксессуары и интегрировать собственные файлы вашего Mac. Но если у вас ограниченный бюджет или вы просто хотите поиграть с Windows 10 до ее выпуска, VirtualBox и предварительный технический обзор Windows могут предоставить вам все, что вам нужно, без возврата денег. Это что-то значит.
И если у вас возникнут какие-либо проблемы или у вас возникнут вопросы, дайте мне знать в комментариях.
Оцените статью!
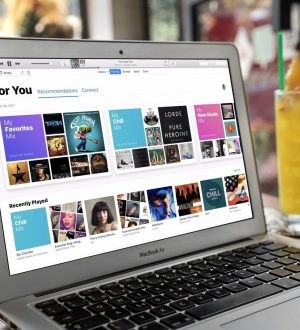


Отправляя сообщение, Вы разрешаете сбор и обработку персональных данных. Политика конфиденциальности.