
В этом посте рассказывается о потенциальных решениях проблемы пост-обновления на iPad Air 3, которая в iOS 13 продолжает зависать и зависать.
Отставание и зависание — это общие симптомы проблем с производительностью, которые обычно обнаруживаются на ранних устройствах. Тем не менее, эти же симптомы могут также повлиять на новые устройства, поскольку они тоже могут быть вызваны программными факторами. Помимо проблем, связанных с памятью, ошибки вредоносного и программного обеспечения также могут вызывать такие же симптомы на новом устройстве. Ниже приведены общие решения аналогичной проблемы на iPad Air 3, которая внезапно продолжает зависать и зависать в iOS 13. Читайте дальше, чтобы узнать, как решить эту проблему на вашем iPad.
Прежде чем двигаться дальше, не стесняйтесь просматривать наши страницы устранения неполадок, чтобы найти возможные решения других проблем с другими устройствами Apple. Если ваш iPad находится в списке поддерживаемых нами устройств, вы можете посетить его эксклюзивную страницу устранения неполадок и найти проблему, с которой вам нужна помощь в решении проблемы. Вы можете обратиться или использовать наши предоставленные решения и обходные пути, если это необходимо. В случае, если вы предпочитаете получать от нас прямую помощь, просто заполните нашу анкету по проблемам iOS и нажмите «Отправить», чтобы связаться с нами.
Устранение проблемы с iPad Air 3, которая постоянно зависает и зависает в iOS 13
Тот факт, что проблема возникла после недавней установки обновления iOS 13, делает ее более вероятной из-за ошибки iOS. Обновление iOS 13 могло содержать некоторые незначительные, если не основные недостатки системы, которые в конечном итоге подорвали работоспособность вашего устройства iOS. Пока нет повреждений оборудования, всегда есть способ вернуть iPad Air в нормальное состояние и снова работать как положено. Следующие процедуры помогут устранить распространенные факторы после обновления, которые могут повлиять на производительность вашего устройства.
Первое решение: принудительно закрывать приложения.
Приложения, которые были приостановлены во время обновления на iPad Air 3, могли аварийно завершить работу и в конечном итоге повлиять на другие приложения и общую производительность системы вашего iPad. Чтобы очистить это, закройте все фоновые приложения, используя следующие шаги:
- Дважды нажмите кнопку «Домой», чтобы открыть окно «Переключатель приложений».
- Проведите пальцем влево или вправо, чтобы просмотреть различные превью / карты приложения.
- Затем проведите пальцем по карте приложения, чтобы закрыть ее.
Сделайте то же самое, чтобы удалить все фоновые приложения с вашего iPad, а затем нажмите кнопку «Домой», чтобы вернуться на главный экран, когда закончите.
Второе решение: принудительно перезагрузите iPad, чтобы исправить зависание и зависание в iOS 13.
Перезапуск устройства может сделать много чудес, когда дело доходит до решения проблем после обновления. Помимо сброса ненужных файлов и ошибочных кешей, простой перезапуск может также исправить недостатки системы, вызванные недавним переходом платформы. Все это не затрагивает какой-либо один файл, сохраненный в локальном хранилище вашего устройства. Таким образом, если вы еще этого не сделали, вам следует рассмотреть возможность мягкого сброса в качестве следующего потенциального решения. Вот как это делается:
- Одновременно нажмите и удерживайте кнопку питания и кнопку «Домой» в течение нескольких секунд.
- Затем отпустите обе кнопки, когда на дисплее появится логотип Apple.
Подождите, пока ваш iPad завершит перезагрузку, а затем используйте его снова, чтобы увидеть, исчезли ли симптомы.
Как исправить интернет iPhone XS очень медленно после iOS 13
Третье решение: установите ожидающие обновления приложения.
Приложения, которые вышли из-под контроля из-за недавнего обновления iOS, обычно не обновляются. Обычно это происходит из-за того, что эти приложения больше не поддерживаются или не соответствуют минимальным системным требованиям для бесперебойной работы на новой платформе iOS. Чтобы решить эту проблему, может помочь установка всех ожидающих обновлений приложений на iPad Air 3. Вот как это делается:
- Нажмите, чтобы открыть приложение App Store на главном экране.
- Нажмите на изображение профиля Apple ID, расположенное в верхнем правом углу экрана.
- Прокрутите страницу вниз до раздела «Ожидающие обновления». Этот раздел доступен только в том случае, если на вашем iPad ожидают обновления. Список последних обновлений ваших приложений появится в этом разделе.
- Чтобы применить ожидающие обновления вручную, нажмите кнопку «Обновить» рядом с названием приложения.
- В противном случае нажмите кнопку «Обновить все», чтобы предложить устройству загрузить и применить обновления к приложениям в фоновом режиме. Затем вы увидите недавно установленные обновления в разделе «Недавно обновленные».
После установки всех обновлений приложения перезагрузите iPad, чтобы сохранить и применить последние изменения программного обеспечения, а также обновить приложения. Затем попробуйте и посмотрите, не исчезла ли проблема с частыми зависаниями и зависаниями.
Четвертое решение: при необходимости освободить память.
Проблемы с памятью, например, когда устройство не хватает памяти, также является еще одним фактором, который следует учитывать. Устройство с низким объемом памяти более подвержено проблемам с производительностью, включая симптомы случайных или частых сбоев системы, медлительность, отставание и зависание. Чтобы решить проблему, необходимо освободить место. Чтобы проверить и управлять хранилищем iPad, просто выполните следующие действия:
- На главном экране нажмите «Настройки».
- Выберите General.
- Нажмите Хранение и Хранение iCloud.
Проверьте, сколько доступно доступного хранилища на вашем устройстве. Если он значительно меньше, чем гигабайт, это означает низкий объем внутренней памяти. Это также означает необходимость освободить место, чтобы ваше устройство работало должным образом. Обратите внимание, что недостаток памяти часто приводит к проблемам с производительностью, в том числе к симптомам частых лагов и отсутствия реакции.
как исправить проблему с задержкой ответа iPhone 13 на iOS 13 с задержкой сенсорного экрана
Пятое решение: сбросьте все настройки на iPad Air 3.
Настройки, которые были переопределены последними обновлениями, также могут быть основной причиной проблемы, особенно если автоматические переопределения iOS вызывали некоторые конфликты. Обычно это происходит, если вы настроили настройки iPad в соответствии со своими предпочтениями. К счастью, эти недостатки могут быть легко устранены путем сброса всех настроек вашего iPad Air 3. Этот сброс не влияет на сохраненные данные во внутренней памяти, но удаляет все пользовательские настройки, включая ошибочные переопределения iOS 13. Вот как это делается:
- На главном экране нажмите «Настройки».
- Прокрутите и нажмите Общие.
- Нажмите на Сброс.
- Выберите опцию Сбросить все настройки.
- Введите ваш пароль, если будет предложено.
- Нажмите, чтобы подтвердить, что вы хотите сбросить все настройки на iPad Air 3.
После сброса все исходные значения восстанавливаются, поэтому вам придется снова включить необходимые функции, чтобы вы могли снова использовать их на своем iPad.
Шестое решение: сотрите и восстановите ваш iPad Air 3 в iTunes.
Это можно рассматривать как одно из последних возможных решений, которое можно попробовать, если все остальное не помогло решить проблему, и что ваш iPad Air 3 по-прежнему отстает и зависает в iOS 13. Обычно требуется сброс к заводским настройкам для устранения основных системных ошибок, которые вызвали упрямые симптомы. Но прежде чем сделать это, вам нужно будет выполнить резервное копирование всех важных файлов из хранилища iPad на iCloud или iTunes. Невыполнение этого приведет к постоянной потере данных. Есть два способа стереть и восстановить iPad. Если устройство все еще реагирует, то вы можете выполнить сброс настроек через настройки. Просто следуйте этим шагам:
- Нажмите «Настройки» на главном экране, чтобы начать работу.
- Выберите General.
- Прокрутите вниз и нажмите Сброс.
- Введите пароль вашего устройства, когда вас попросят продолжить.
- Выберите опцию «Удалить все содержимое и настройки».
- Затем нажмите на опцию, чтобы подтвердить полный сброс системы.
Если ваш iPad Air 3 не отвечает, вышеуказанные процедуры не могут быть применены. В качестве альтернативного решения вы можете использовать iTunes, чтобы вручную стереть и восстановить iPad Air на компьютере. Все, что вам нужно сделать, это получить компьютер под управлением Windows или Mac с поддержкой iTunes. Затем выполните следующие действия, если все готово для восстановления iPad:
- Подключите iPad к компьютеру с помощью оригинального USB-кабеля.
- Откройте iTunes на компьютере, если это еще не сделано.
- Нажмите на кнопку iPad, расположенную в верхней части экрана iTunes.
- Перейдите на панель «Сводка», затем нажмите «Восстановить iPad».
Следуйте остальным экранным командам, чтобы завершить восстановление iPad в iTunes. Держите его подключенным к компьютеру до тех пор, пока не будет завершен весь процесс восстановления, чтобы избежать использования кирпичного iPhone.
как исправить iOS 8 iPhone 8, который застрял на белом логотипе Apple, не может загрузиться на домашний экран
Ваш iPad Air 3 продолжает зависать и зависать в iOS 13?
Постоянные симптомы отставания и зависания могут уже указывать на аппаратную проблему, если только виноваты не поврежденные системные данные или сама iOS. Чтобы устранить серьезное повреждение системных данных или брешь iOS из основных причин, выполнение восстановления в режиме восстановления или восстановления в режиме DFU можно рассматривать в качестве одного из последних возможных решений, которые следует примерить. Обе эти процедуры восстановления требуют использования iTunes, поэтому, если вы хотите продолжить устранение неполадок, обеспечьте безопасность компьютера с Windows или Mac, на котором установлена последняя версия приложения iTunes. Затем вы можете обратиться к пошаговому руководству о том, как выполнить восстановление в режиме восстановления и восстановлении режима DFU, опубликованном в разделе учебных пособий этого сайта. Просто посетите страницу устранения неполадок iPad Air 3 для получения дополнительной информации.
Помимо iTunes, существуют также другие инструменты или стороннее программное обеспечение, предназначенные для исправления основных проблем iOS, включая сложные ошибки в обновлении iOS 13, которые могли ухудшить производительность системы iPad и тем самым вызвать проблемы с зависанием и зависанием. Эти инструменты можно скачать бесплатно или приобрести. Среди самых надежных инструментов восстановления и восстановления iOS для новых iPad и iPhone можно назвать Joyoshare UltFix iOS System Recovery, Tenorshare ReiBoot, iMyFone Fixppo и Dr. Fone — Repair. Чтение предыдущих обзоров поможет вам выбрать программное обеспечение для загрузки и использования.
Если все остальное не помогло решить проблему, и ваш iPhone Air 3 все еще отстает и зависает в iOS 13, то вы должны сообщить об этом в службу поддержки Apple. Это побудит их провести дальнейшую оценку и разработать исправление, если это необходимо.
связаться с нами
Мы стремимся помочь нашим читателям решить проблемы с их телефонами, а также научиться правильно использовать их устройства. Так что, если у вас есть другие проблемы, вы можете посетить нашу страницу устранения неполадок, чтобы вы могли самостоятельно проверить статьи, которые мы уже опубликовали, и которые содержат решения общих проблем. Кроме того, мы создаем видео, чтобы продемонстрировать, как все делается на вашем телефоне. Посетите наш канал Youtube и подпишитесь на него. Благодарю.
Оцените статью!


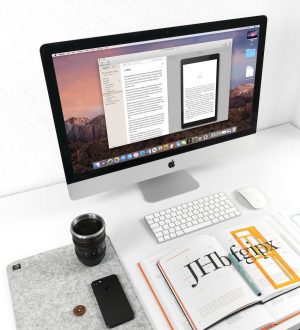
Отправляя сообщение, Вы разрешаете сбор и обработку персональных данных. Политика конфиденциальности.