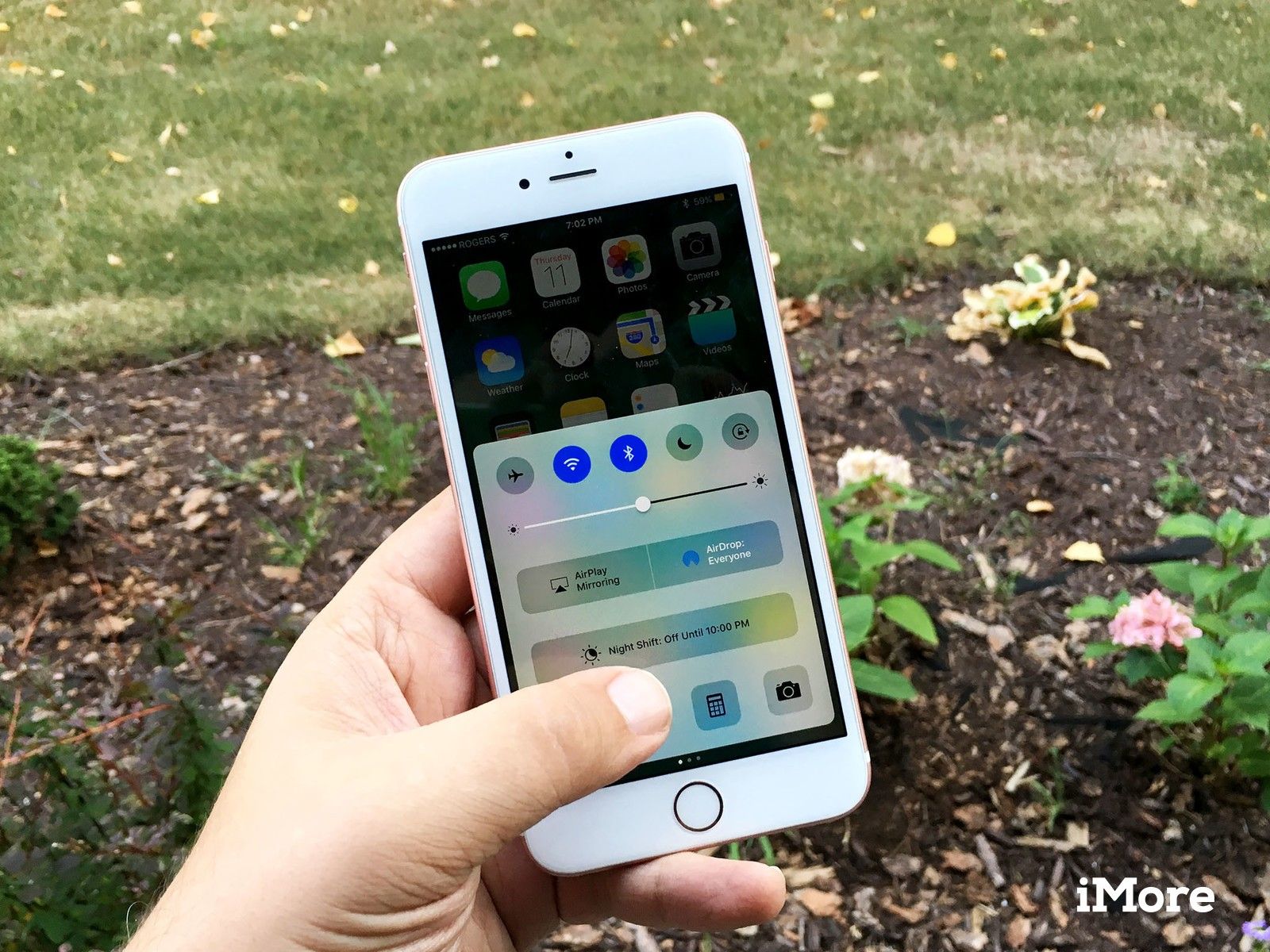
Центр управления, как следует из названия, позволяет вам устанавливать самые важные элементы управления на вашем iPhone или iPad из любой точки мира, просто проведя пальцем по экрану. Это включает режим полета, Wi-Fi, Bluetooth, режим «Не беспокоить», блокировку ориентации, яркость, совместное использование экрана AirPlay, общий доступ к файлам AirDrop, фонарик, таймер, калькулятор, приложение «Домой» и камеру. Вот что вам нужно знать!
В этом руководстве рассматриваются изменения в Центре управления для iOS 10. Нужна помощь с Центром управления в iOS 11? Вот наше окончательное руководство по Центру управления для iOS 11 !.
Как получить доступ к Центру управления
Доступ к Центру управления можно получить из любого места, включая экран блокировки, главный экран и внутренние приложения. Это всегда доступно и всегда одинаково.
- Коснитесь панели под экраном.
Проведите пальцем вверх по экрану. (т.е. проведите вверх.)
![]()
Как переключать панели Центра управления в iOS 10
Центр управления в iOS 10 был разделен на три отдельные панели. Вы можете переключаться между ними одним движением.
- Нажмите и удерживайте палец на текущей панели Центра управления.
- Проведите справа налево, чтобы перейти от Control к Now Playing to Home.
Проведите пальцем слева направо, чтобы перейти от дома к сейчас играет, чтобы контролировать.
![]()
Как отключить Центр управления на экране блокировки
Центр управления позволяет легко получить доступ к настройкам, элементам управления мультимедиа и домашним аксессуарам с экрана блокировки. Но это также позволяет другим людям легко получить доступ ко всему этому. Если это проблема, вы можете сделать так, чтобы Центр управления не мог быть выведен с экрана блокировки.
- запуск настройки с домашнего экрана.
- Нажмите Центр управления.
переключатель Доступ на экране блокировки в от.
![]()
Как отключить Центр управления в приложениях
Центр управления очень удобен, пока вы не бросите PokéBall и не отключите Wi-Fi. Если вы обнаружите, что случайно ударили по Центру управления, когда хотите провести что-то еще, вы можете отключить Центр управления в приложениях.
- запуск настройки с домашнего экрана.
- Нажмите Центр управления.
переключатель Доступ в приложениях в от.
![]()
Как включить режим полета из Центра управления
Самолетный режим получил свое название в соответствии с политикой авиакомпании, согласно которой все радиостанции должны быть отключены во время взлета и посадки. Независимо от обстоятельств, включите режим полета и отключите сотовую связь, радио Wi-Fi и Bluetooth — и все это одним нажатием.
- Проведите вверх от нижней панели к экрану, чтобы открыть Центр управления.
Нажмите Авиа режим Кнопка в левом верхнем углу.
![]()
Как включить Wi-Fi из Центра управления
Иногда вы не хотите быть на Wi-Fi. Может быть, вы просто вне зоны досягаемости, или эти супер-раздражающие «Присоединяйтесь к кофе Wi-Fi сейчас!» оповещения продолжают появляться. В этих случаях вы можете отключить Wi-Fi и оставаться на сотовой связи.
- Проведите вверх от нижней панели к экрану, чтобы открыть Центр управления.
Нажмите Вай-фай Кнопка в верхней второй слева.
![]()
Как включить Bluetooth из Центра управления
На самом деле нет никакой причины отключать Bluetooth — если вы не подключены к динамику или устройству Bluetooth, не хотите никого подключать, но не находитесь достаточно близко, чтобы отключить его. Если это произойдет, вы можете убить Bluetooth одним касанием.
- Проведите вверх от нижней панели к экрану, чтобы открыть Центр управления.
Нажмите Авиа режим Кнопка вверху в центре.
![]()
Как включить не беспокоить из центра управления
Не беспокоить временно препятствует отправке уведомлений. Как правило, вы устанавливаете его на те часы, когда хотите спать без перерыва. Если вы находитесь на собрании или смотрите фильм, вы также можете включить его в любое время.
- Проведите вверх от нижней панели к экрану, чтобы открыть Центр управления.
Нажмите Не беспокоить Кнопка сверху, вторая справа.
![]()
Как включить блокировку ориентации из Центра управления
Ваш iPhone и iPad предназначены для автоматической ориентации при повороте. Например, если вы читаете в постели, он может запутаться и повернуться, когда вы этого не хотите. Для таких ситуаций есть блокировка ориентации.
- Проведите вверх от нижней панели к экрану, чтобы открыть Центр управления.
Нажмите Ориентация Блокировка Кнопка в правом верхнем углу.
![]()
Как настроить яркость из Центра управления
Ваш iPhone и iPad могут регулировать яркость автоматически в зависимости от освещения. Вы также можете сэкономить время автономной работы, держа его на низком уровне.
- Проведите вверх от нижней панели к экрану, чтобы открыть Центр управления.
Перетащите ползунок влево, чтобы уменьшить яркость, вправо, чтобы увеличить яркость.
![]()
Как включить AirPlay из Центра управления
AirPlay позволяет передавать изображение с экрана вашего iPhone или iPad на телевизор через Apple TV. По умолчанию AirPlay теперь будет отражать ваш экран. Однако, когда вы начнете воспроизводить видео, оно автоматически перейдет в полноэкранный режим.
- Проведите вверх от нижней панели к экрану, чтобы открыть Центр управления.
- Нажмите AirPlay Кнопка посередине, слева.
Нажмите на AirPlay источник — Apple TV, на который вы хотите настроить таргетинг.
![]()
Узнайте больше о том, как использовать AirPlay на вашем iPhone и iPad
Как включить AirDrop из Центра управления
AirDrop позволяет передавать фотографии, контакты, аудиоклипы, видео и многое другое с вашего iPhone или iPad на любой другой современный iPhone, iPad или Mac. Вы не можете AirDrop прямо из Центра управления — вам нужно сначала выбрать то, что вы хотите AirDrop — но вы можете быстро выбрать, кому разрешено AirDrop для вас.
- Проведите вверх от нижней панели к экрану, чтобы открыть Центр управления.
- Нажмите десантный Кнопка посередине, справа.
Нажмите, кому разрешено AirDrop вас:
- Получение Off: Никто не может AirDrop вас.
- Только контактыТолько пользователи в вашем приложении Контакты могут AirDrop вас.
- Каждый: Любой в пределах диапазона Bluetooth может AirDrop вас.
![]()
Узнайте больше о том, как использовать AirDrop на вашем iPhone и iPad
Как включить Night Shift из Центра управления
Night Shift постепенно изменяет цветовую температуру вашего дисплея в сторону более теплого (желтого) спектра и в сторону от более холодного (синего) спектра, чтобы уменьшить вредное влияние на гигиену сна. (Более простая версия: синий свет ночью плох.) Хотя он может быть настроен на автоматическое изменение, вы также можете включить или выключить его в любое время.
- Проведите вверх от нижней панели к экрану, чтобы открыть Центр управления.
Нажмите Ночная смена кнопка посередине.
![]()
Как включить фонарик из Центра управления
Если вы попали в темноту, светодиодная вспышка на задней панели вашего iPhone может стать фонариком. Если у вас iPhone 6s или новее с 3D Touch, вы даже можете установить яркость.
- Проведите вверх от нижней панели к экрану, чтобы открыть Центр управления.
- Нажмите Фонарик Кнопка внизу слева.
Сильно нажмите (3D Touch), чтобы установить интенсивность от яркого до слабого освещения. (iPhone 6s или позже.)
![]()
Как запустить таймер из Центра управления
Таймеры невероятно полезны для всего: от приготовления пищи до тренировок. Вы можете получить доступ к приложению Timer одним касанием или, если у вас iPhone 6s или более поздней версии, установить общие интервалы с 3D Touch.
- Проведите вверх от нижней панели к экрану, чтобы открыть Центр управления.
- Нажмите таймер кнопка внизу, вторая слева.
Сильно нажмите (3D Touch), чтобы установить интервал от одной минуты до одного часа. (iPhone 6s или позже.)
![]()
Как запустить калькулятор из Центра управления
Для всего, от ремонта дома и улучшения до разделения счета за обед, вы можете добраться до калькулятора с одним нажатием. Если у вас iPhone 6s или новее с 3D Touch, вы также можете быстро скопировать последний результат.
- Проведите вверх от нижней панели к экрану, чтобы открыть Центр управления.
- Нажмите Калькулятор кнопка снизу, вторая справа.
Сильно нажмите (3D Touch), чтобы скопировать последний результат. (iPhone 6s или позже.)
![]()
Как запустить камеру из Центра управления
Вы никогда не знаете, когда ребенок сделает что-то восхитительное, друг сделает что-нибудь смешное, или закат захватит ваше дыхание. Вот почему иметь камеру, быстро доступную из любого места, имеет значение. Если у вас есть iPhone 6s или более поздней версии с 3D Touch, вы даже можете прыгать прямо в селфи или видео.
- Проведите вверх от нижней панели к экрану, чтобы открыть Центр управления.
- Нажмите камера Кнопка внизу справа.
Нажмите твердо (3D Touch), чтобы перейти к селфи, видео или замедленной съемке. (iPhone 6s или позже.)
![]()
Есть вопросы по Центру управления?
Если у вас возникли проблемы с использованием Центра управления или возникли дополнительные вопросы, оставьте их в комментариях ниже!
IOS
Оцените статью!
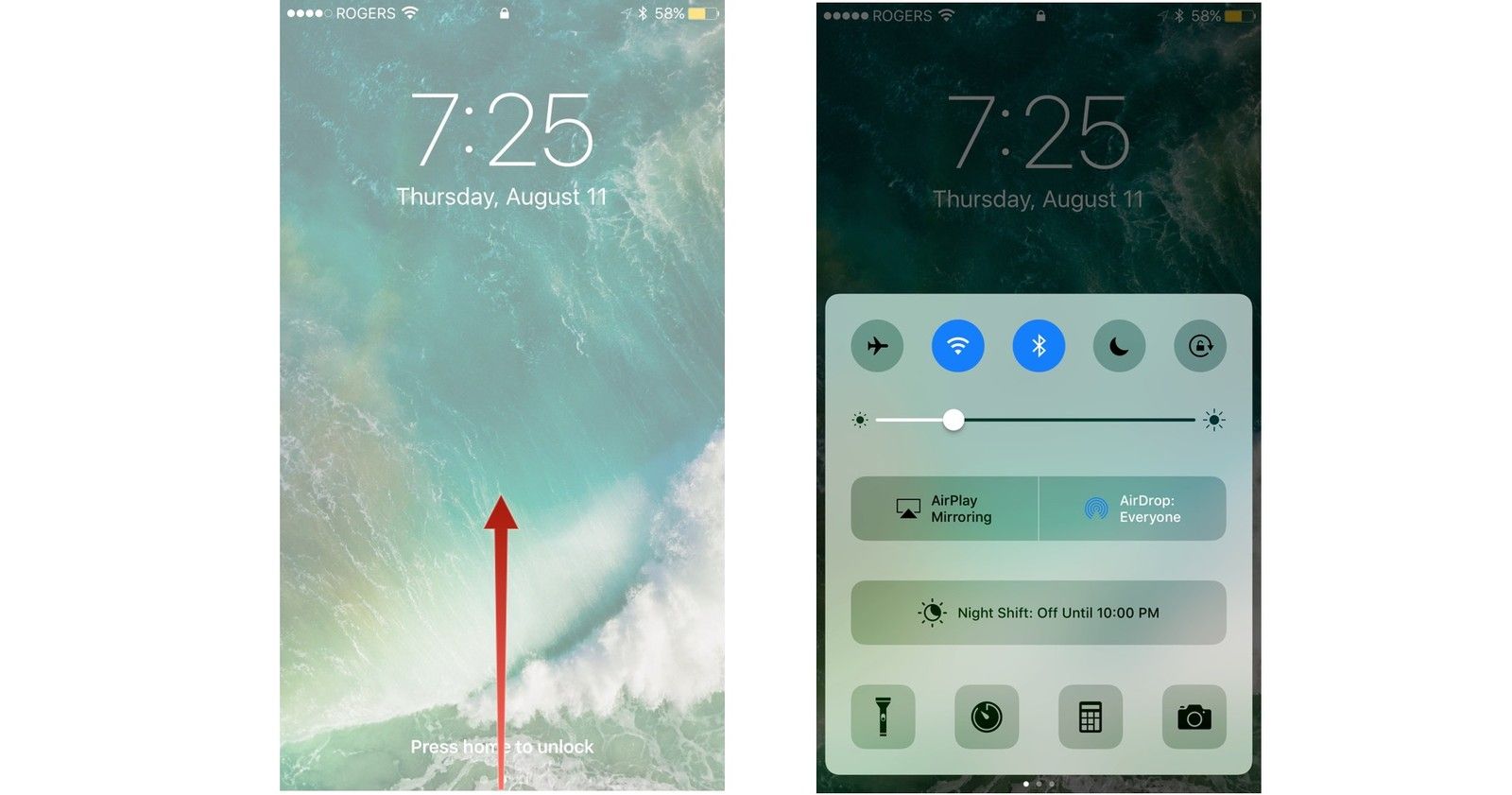
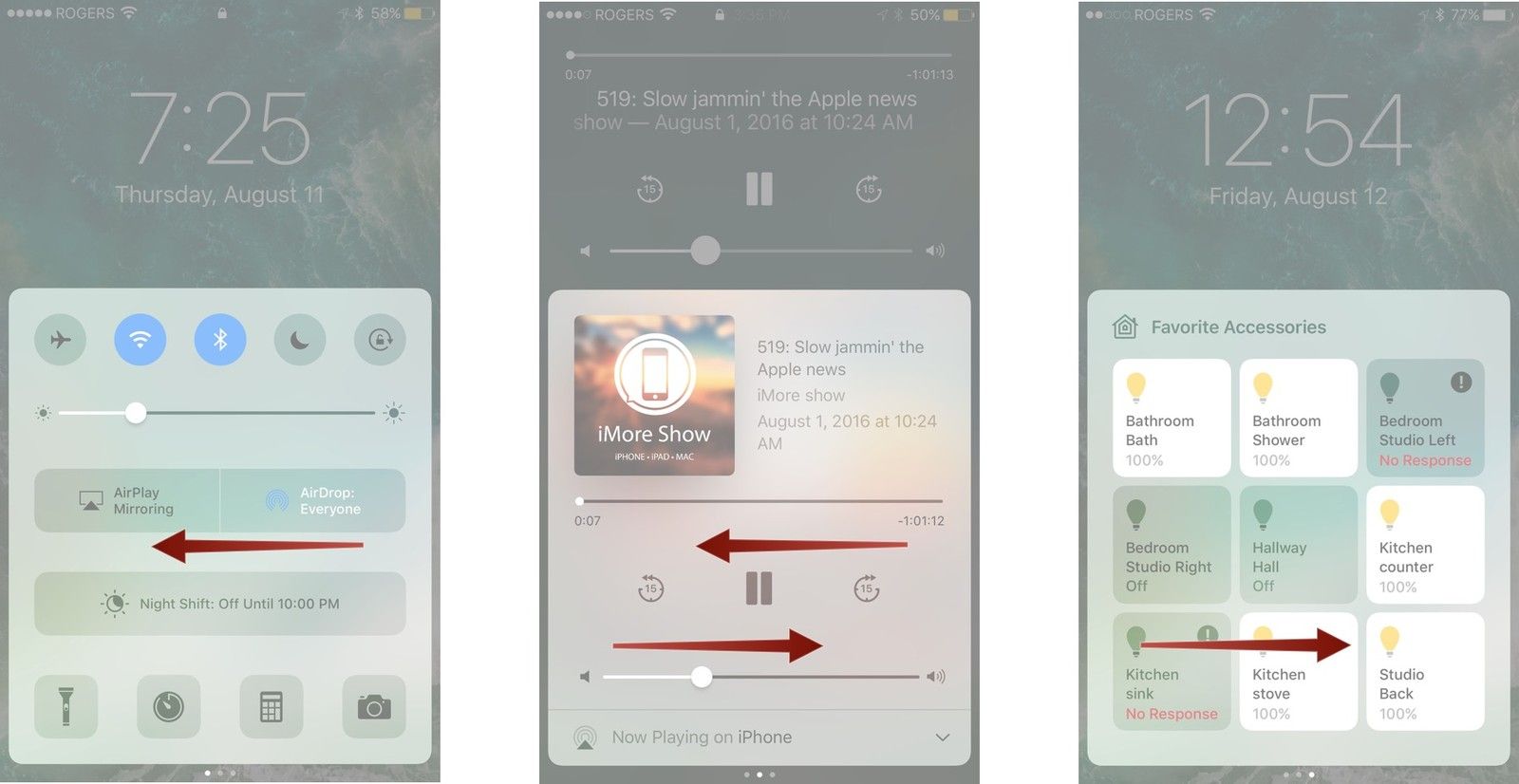
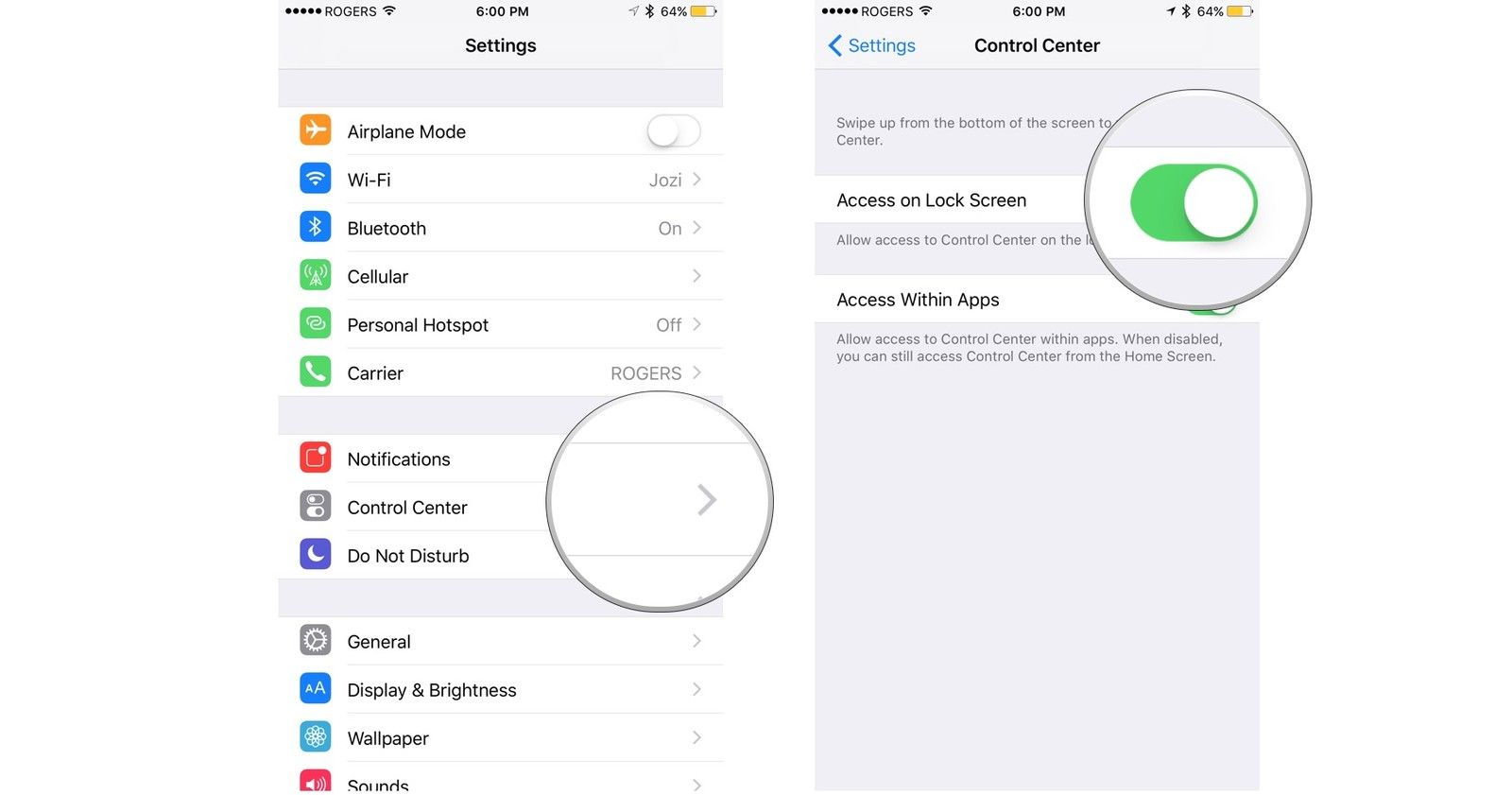
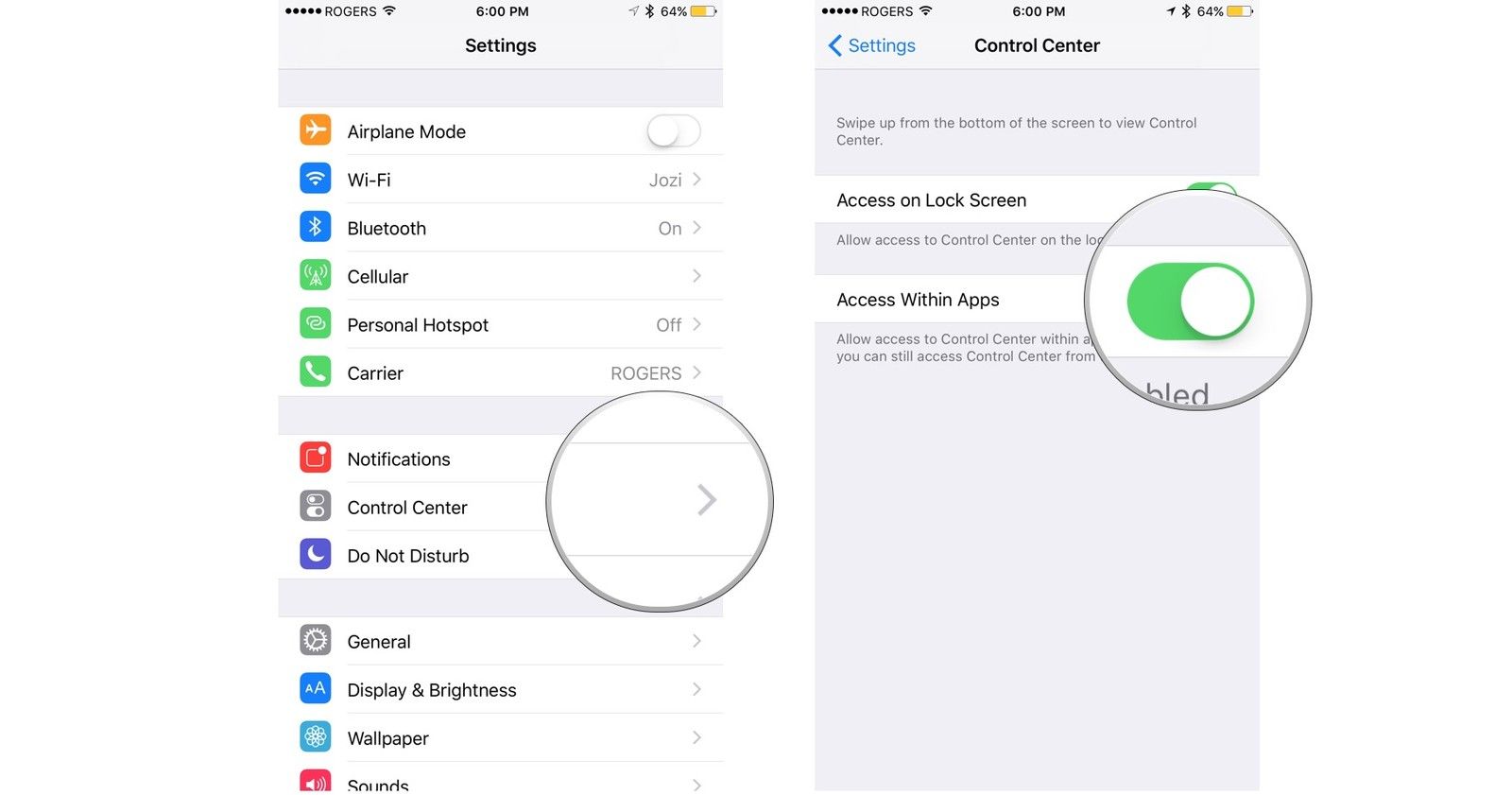
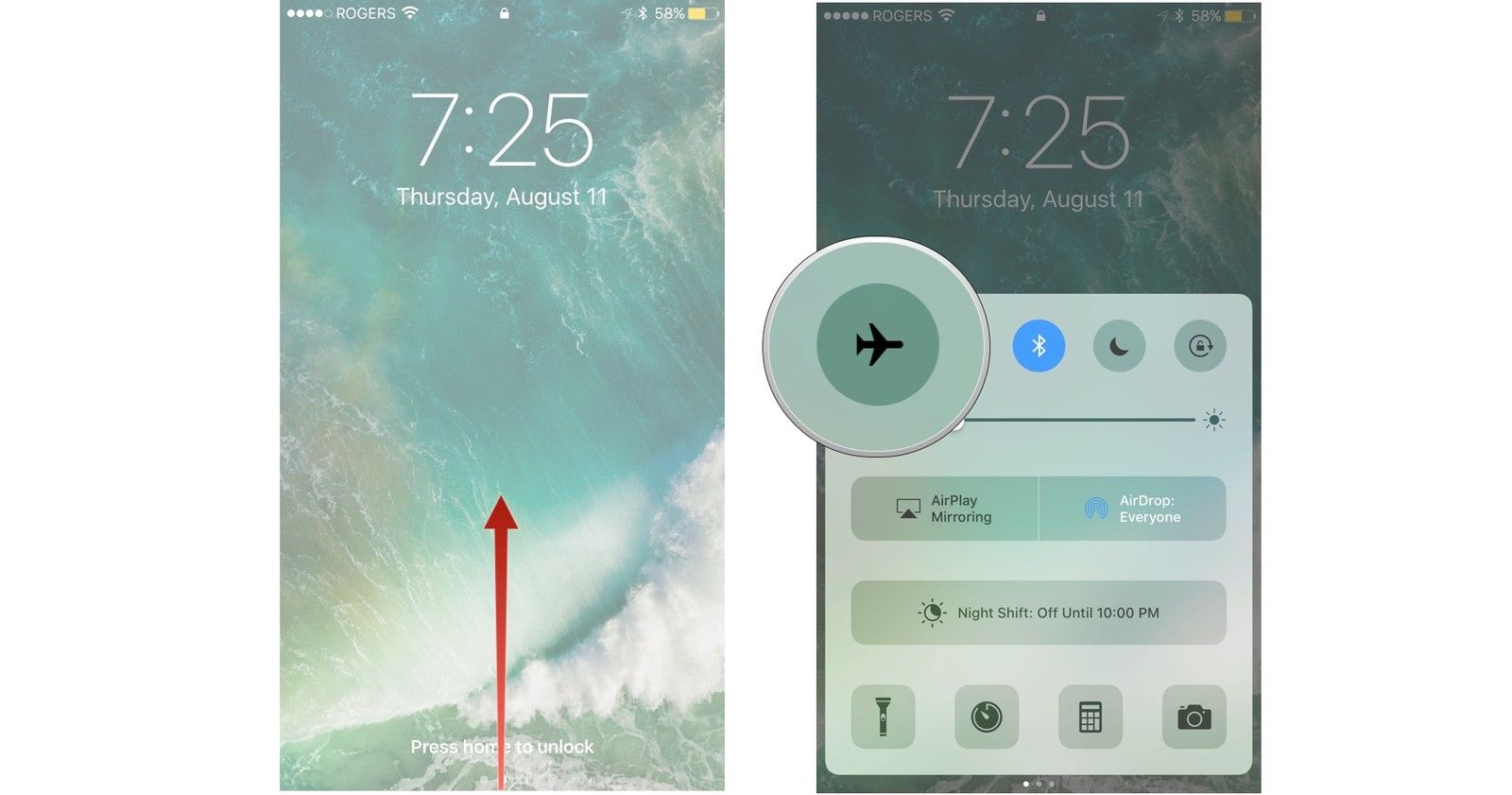
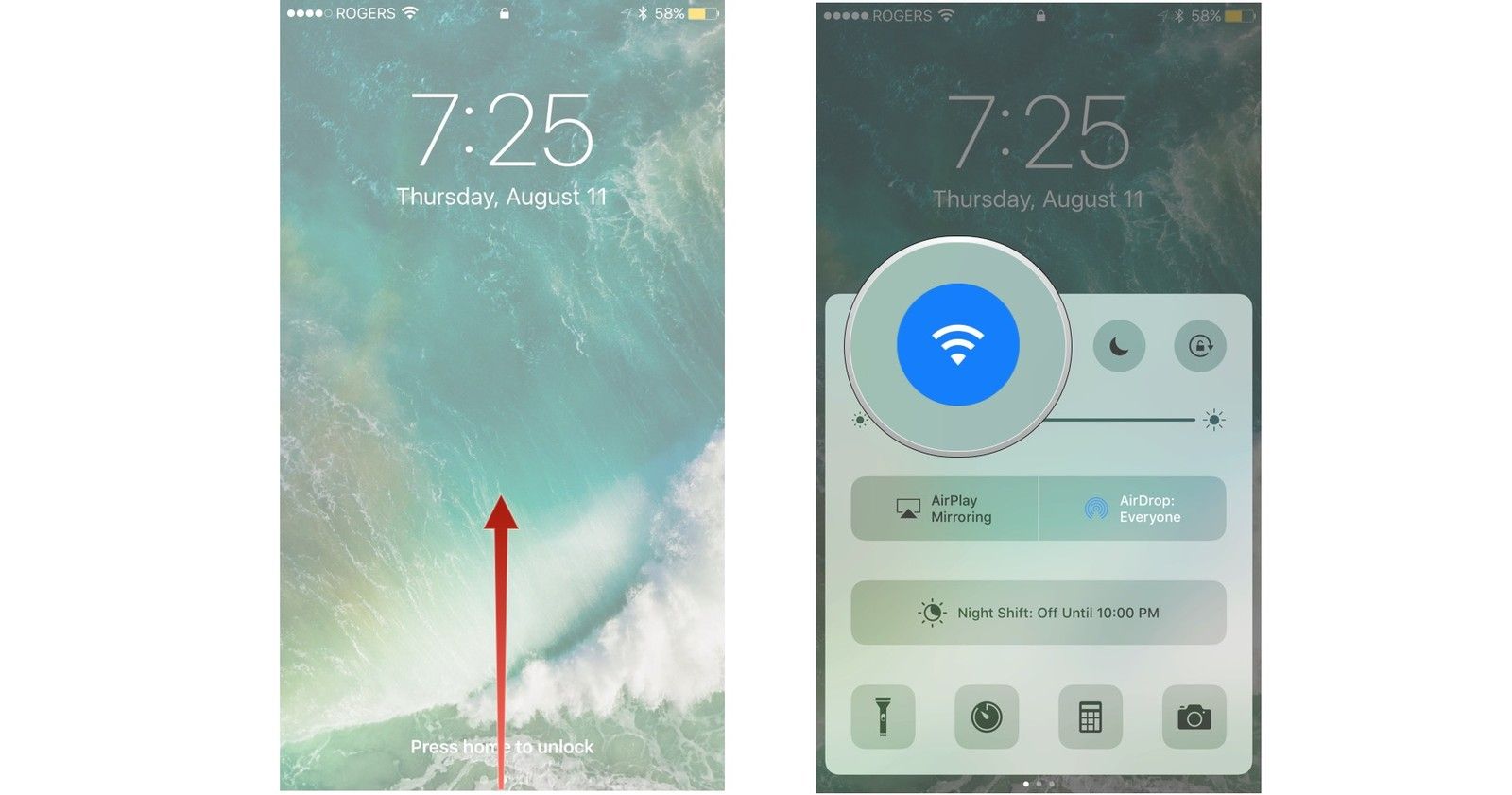
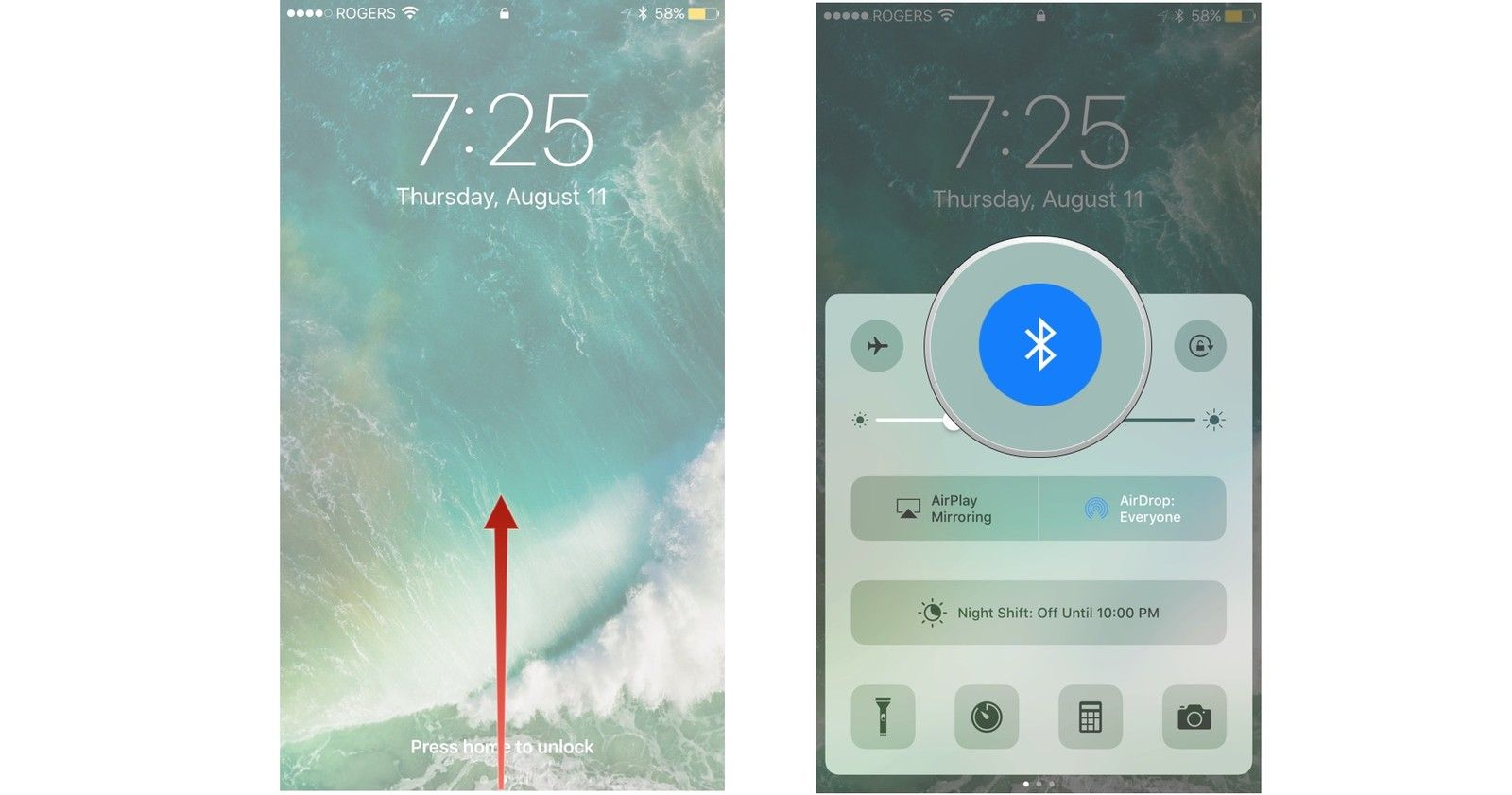
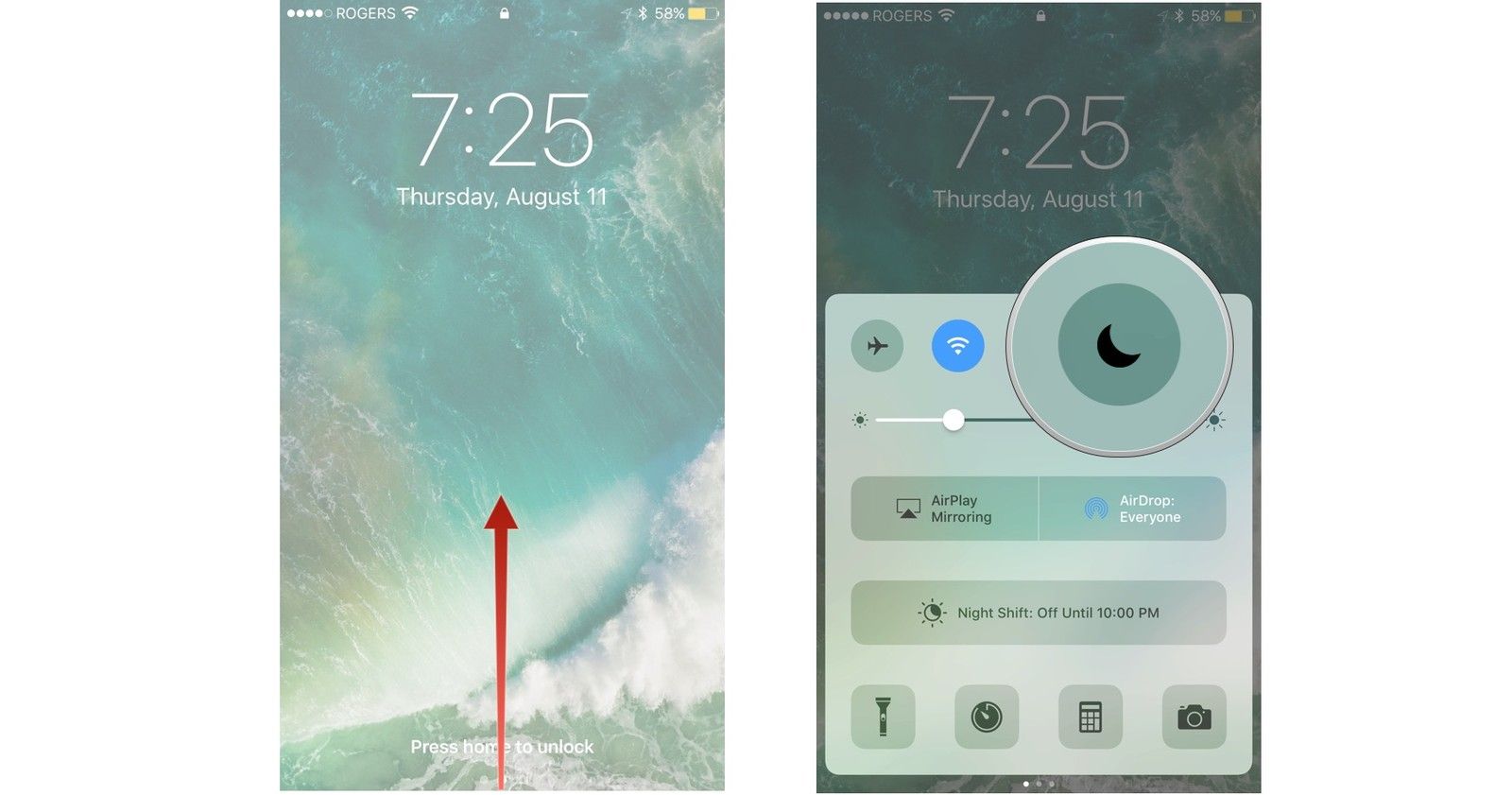
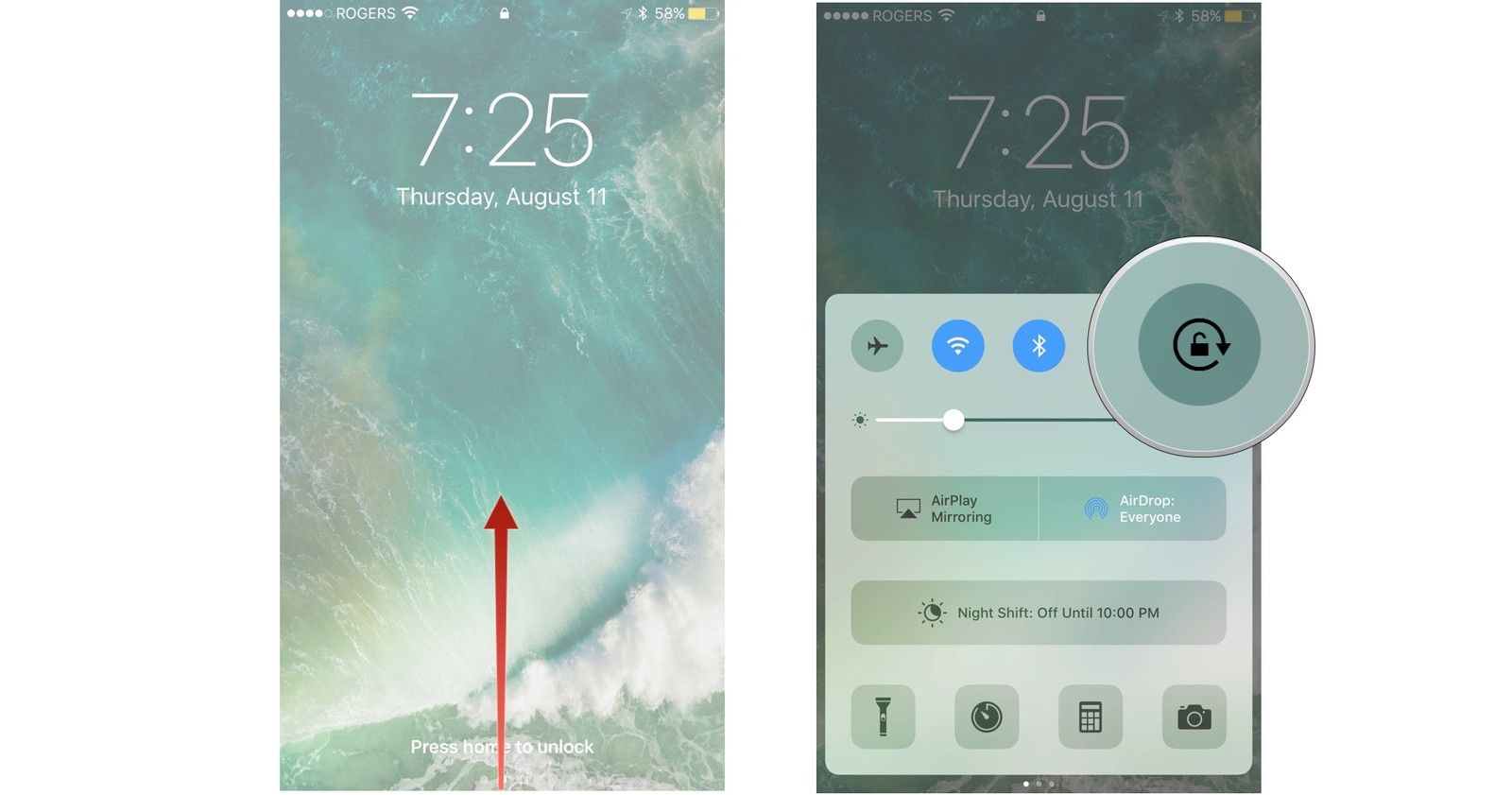
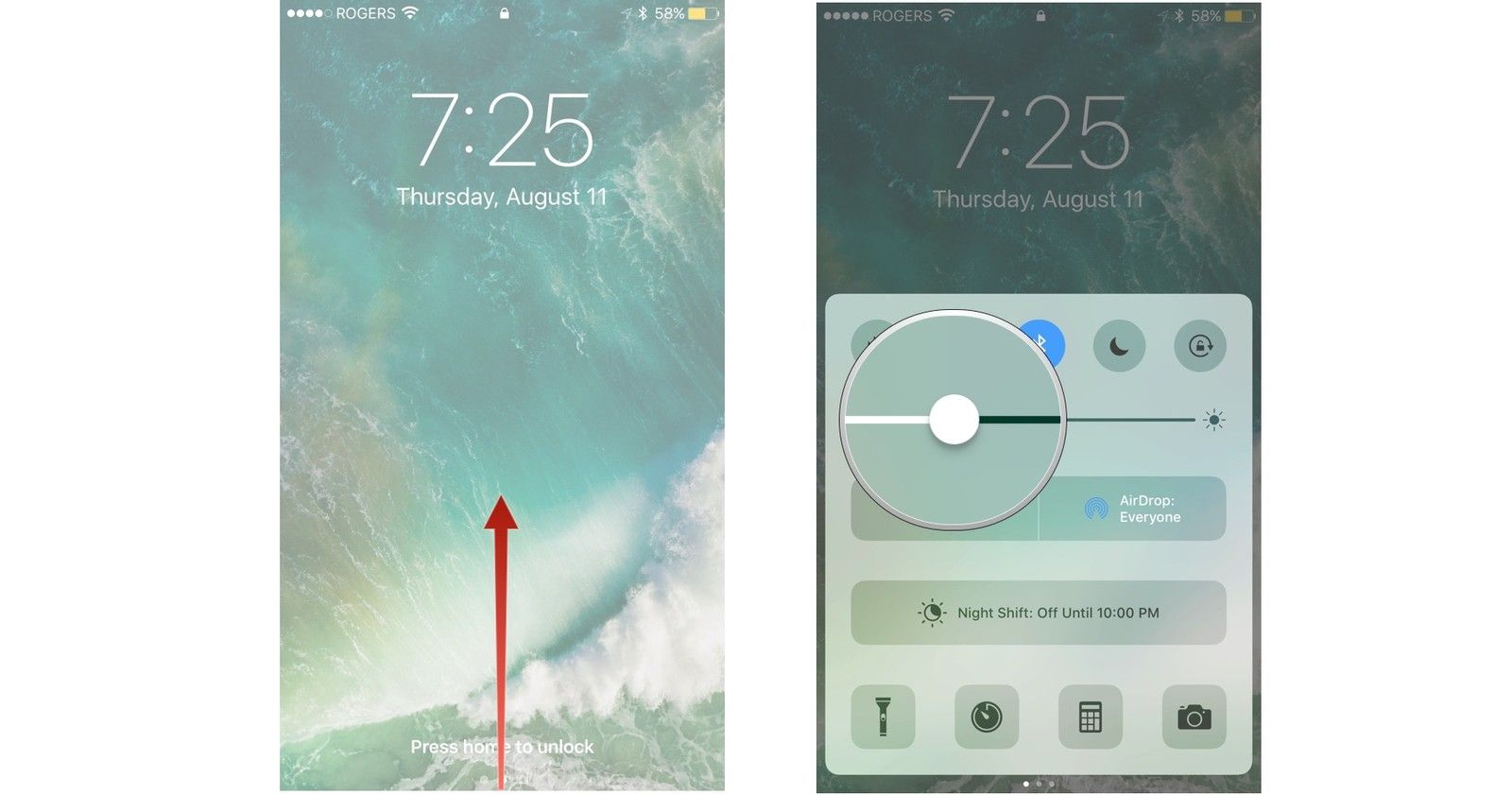
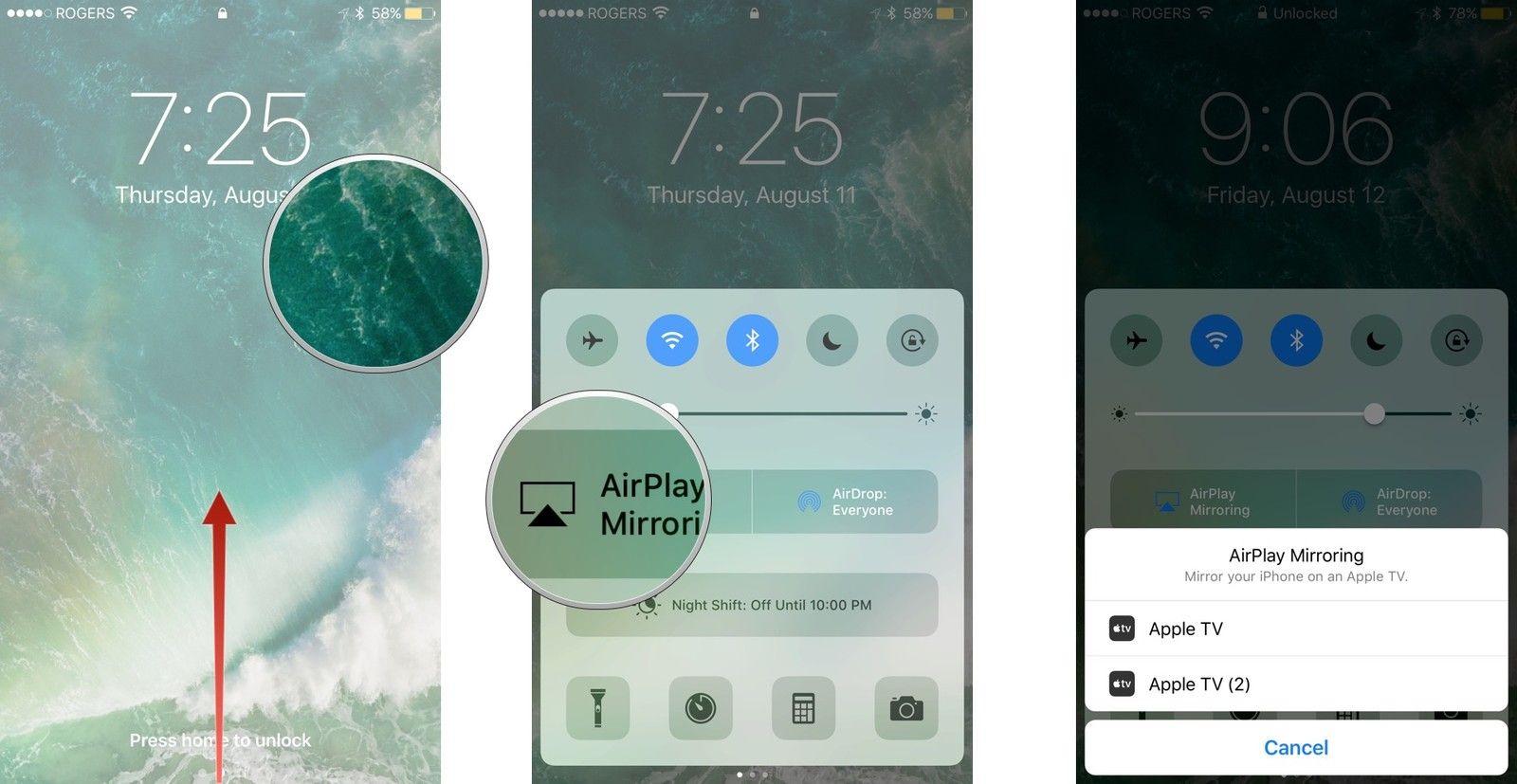
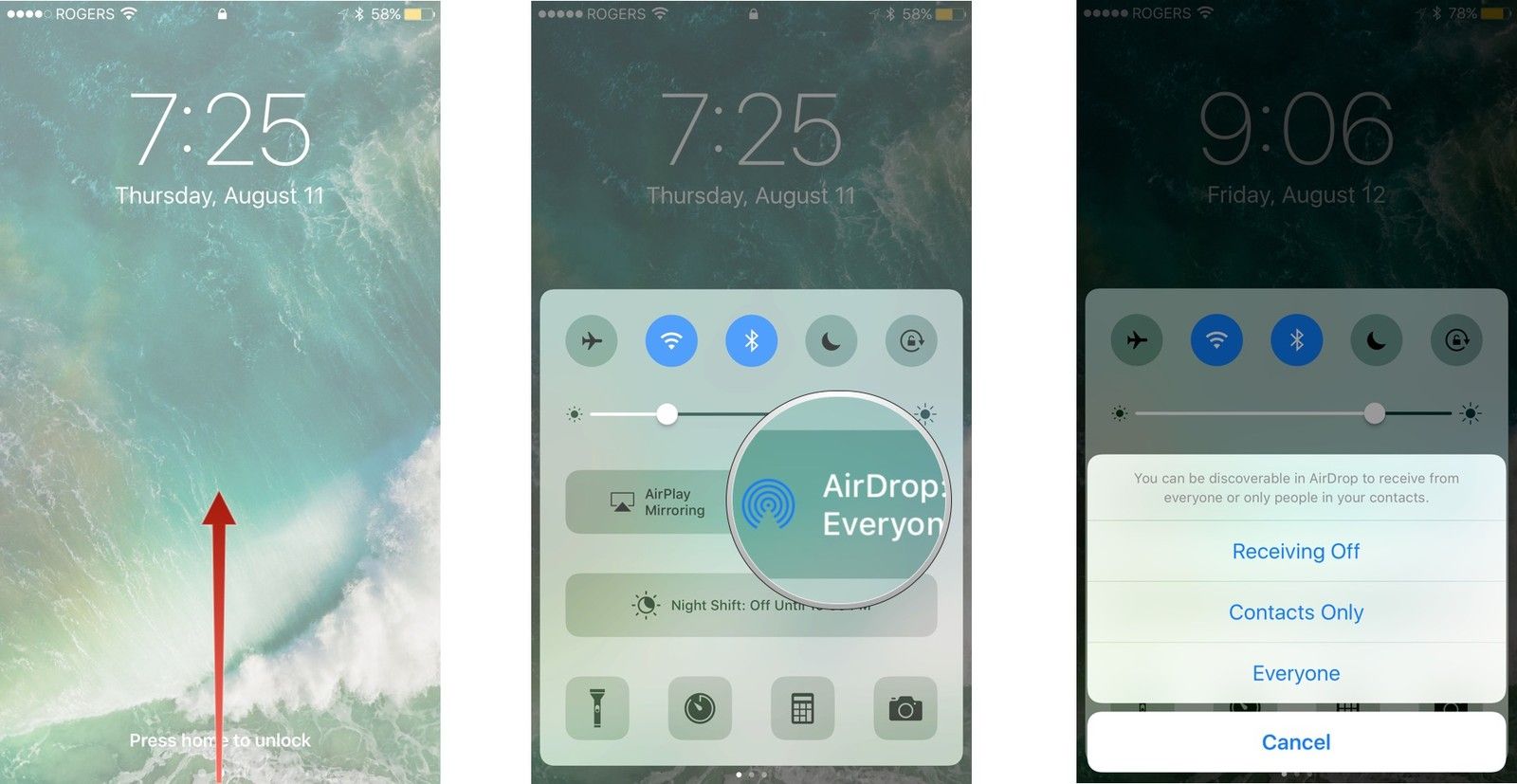
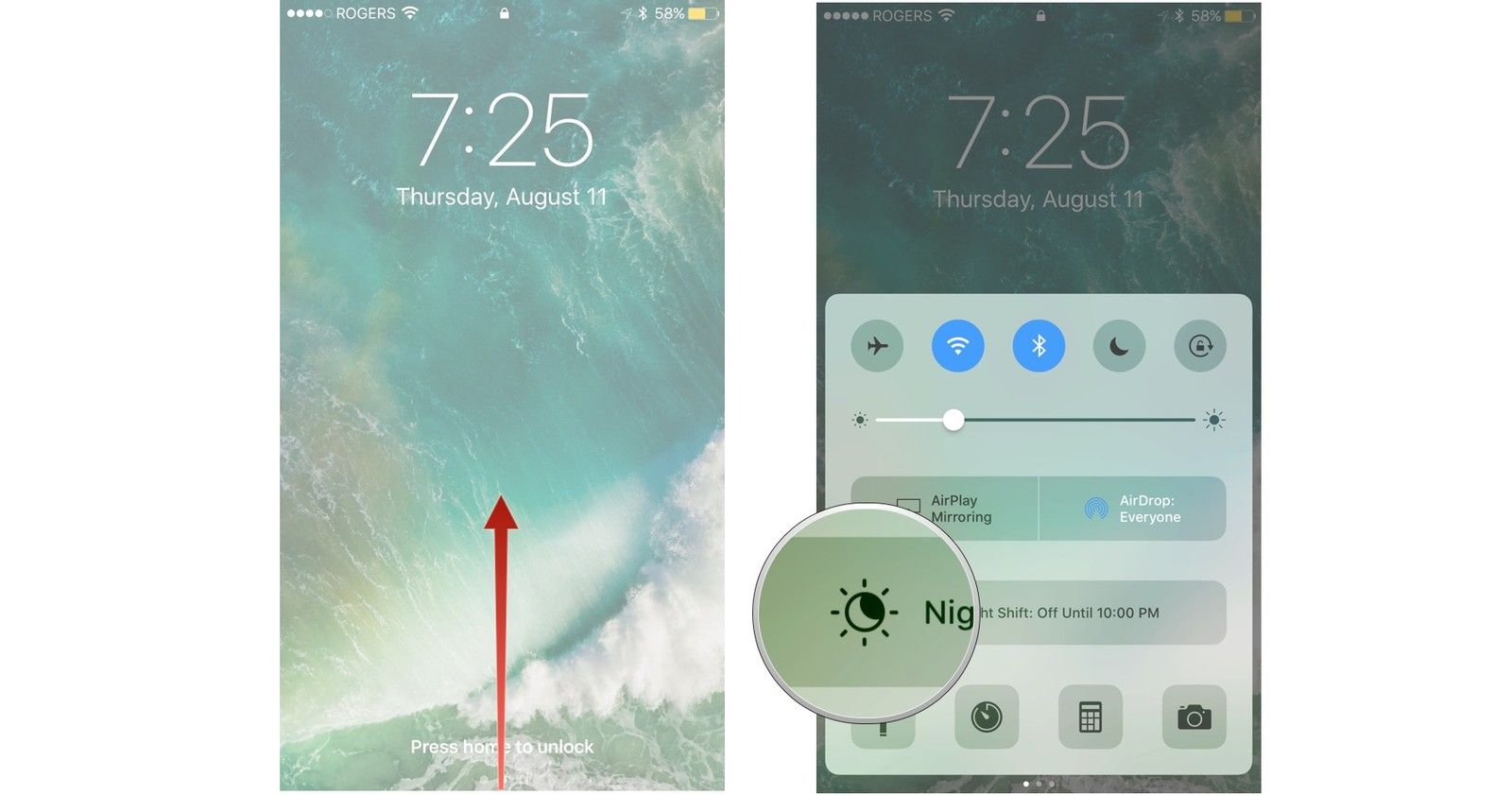
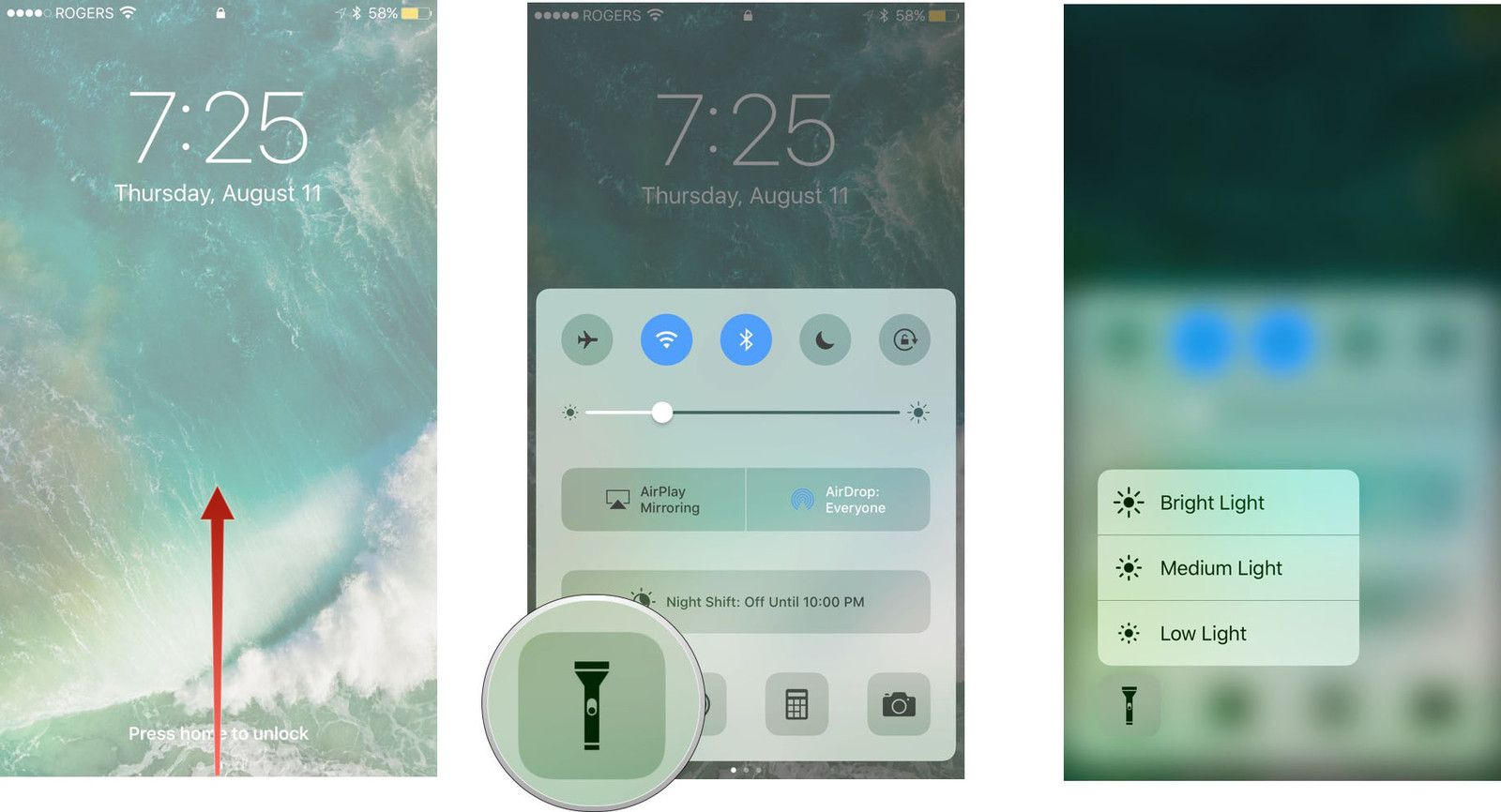
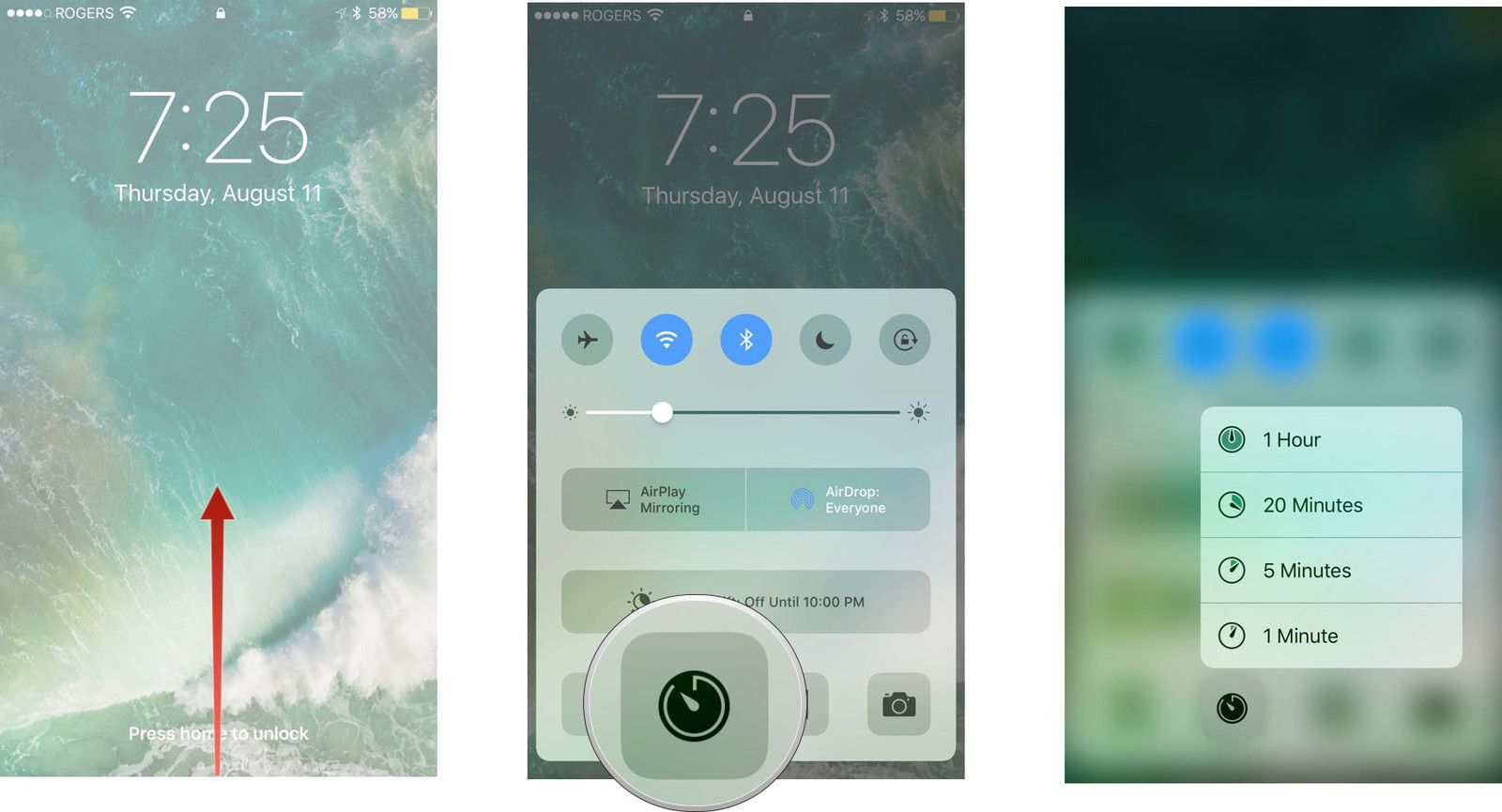
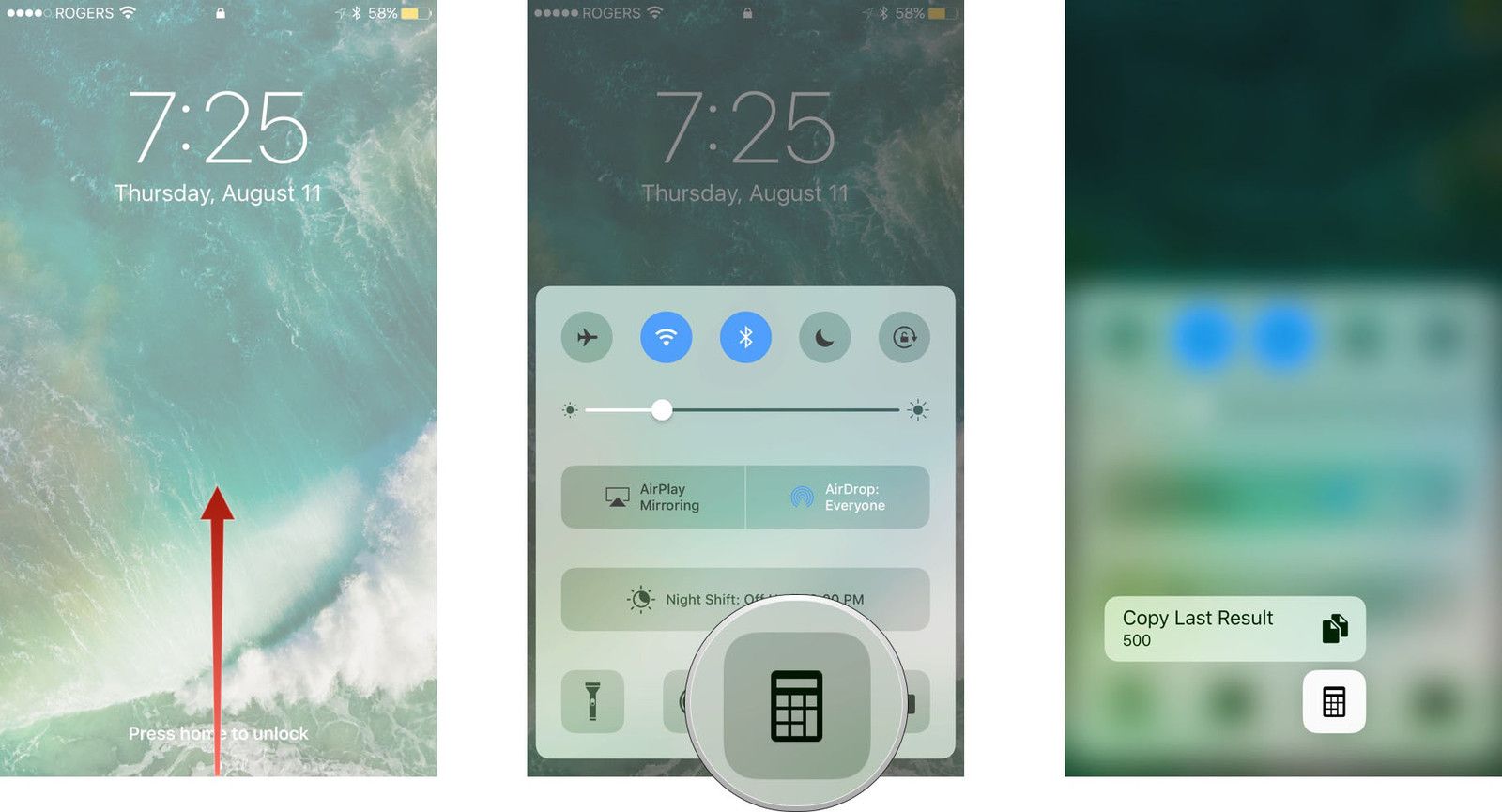
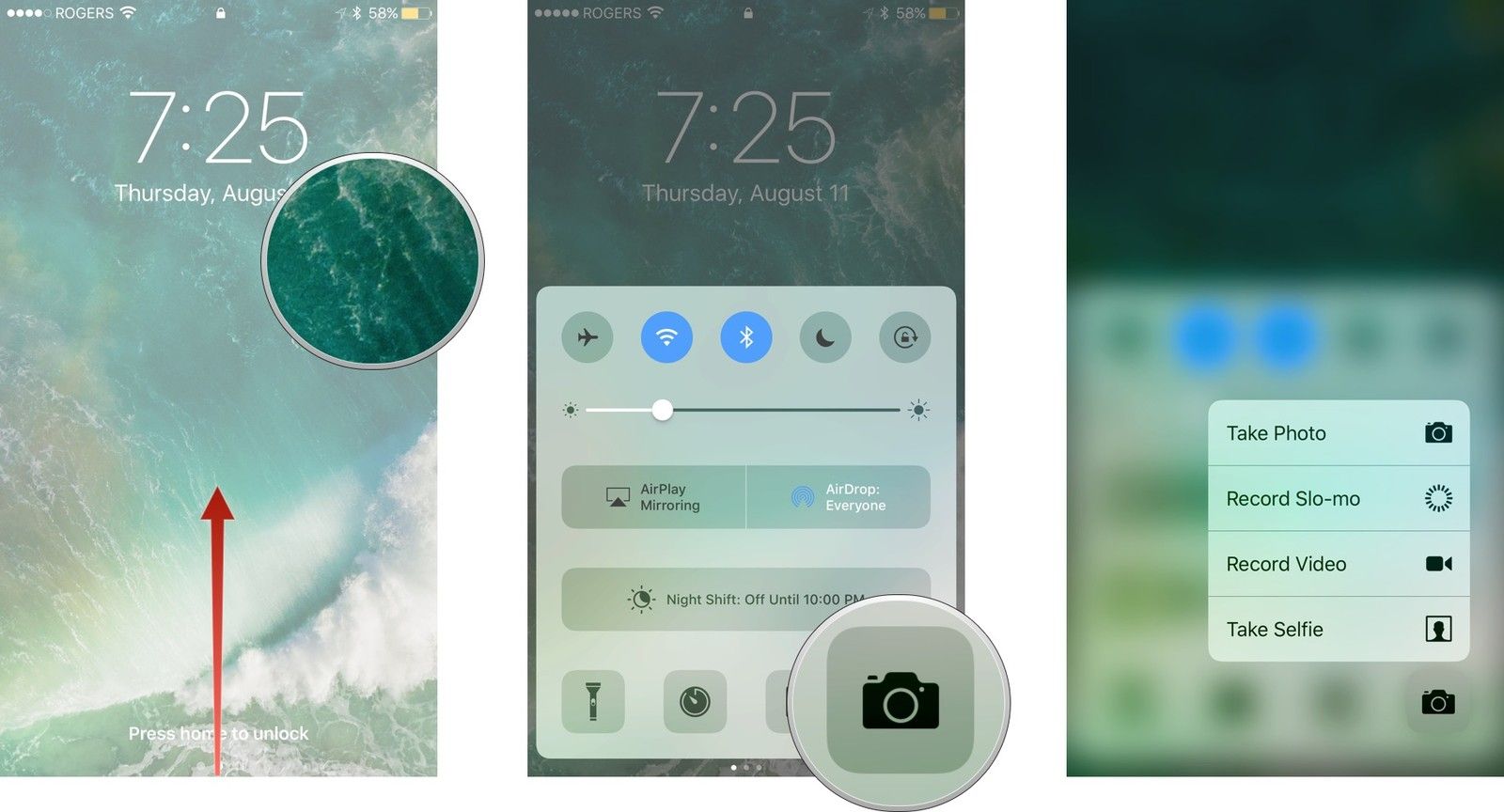

![Как исправить Apple iPhone XS, который не подключается к App Store [Руководство по устранению неполадок]](https://appleb.ru/wp-content/uploads/2020/04/kak-ispravit-apple-iphone-xs-kotoryj-ne-2_1-300x330.jpg)

Отправляя сообщение, Вы разрешаете сбор и обработку персональных данных. Политика конфиденциальности.