
Если вы используете iOS 11, вы, возможно, заметили, что снимок экрана немного отличается от предыдущих версий iOS. Вы по-прежнему нажмете две кнопки и увидите, что экран мигает, но помимо этого у вас есть масса новых опций редактирования. Вот что вам нужно знать о скриншотах и iOS 11.
Так что нового в iOS 11 и скриншотах?

Прежде всего: скриншоты больше не загромождают вашу библиотеку фотографий, если они вам не нужны. Apple добавила две невероятно полезные функции, чтобы сделать эту работу: альбом Screenshots и новый плавающий интерфейс Screenshots.
Скриншоты существующих устройств были отсортированы в новый альбом Screenshots для iOS 11, где вы можете массово удалять ненужные экраны.
Кроме того, когда вы делаете новый снимок экрана (или серию снимков экрана за короткий промежуток времени), снимок минимизируется в левом нижнем углу экрана. Отсюда у вас есть четыре варианта:
- Вы можете оставить его в покое, и миниатюра исчезнет, а через несколько секунд сохранится в вашей библиотеке фотографий.
- Вы можете провести его за кадром, чтобы сохранить его в свои фотографии.
- Вы можете долгое нажатие на миниатюру, чтобы отправить его как есть через общий лист.
- Вы можете нажать на миниатюру, чтобы войти в режим разметки, где вы можете вносить изменения в свой скриншот и отправлять его через общий лист — без необходимости сохранять его в своей библиотеке фотографий.
Эти новые опции эффективно расширяют возможности скриншотов на вашем iPhone и iPad, предлагая множество новых опций для тех, кто снимает скриншоты.
В любом случае, зачем мне вообще заботиться о новых функциях скриншотов?
Хотя технические писатели (привет) и разработчики используют скриншоты с определенной частотой и, таким образом, имеют скины в игре, когда дело доходит до этих улучшений, новые функции скриншотов также довольно хороши для обычного пользователя iPhone или iPad.
Вот лишь несколько способов использовать эти функции снимков экрана:
- Делая скриншот существующей фотографии и используя разметку, чтобы сделать мем
- Съемка карт для предстоящей поездки и использование Apple Pencil и iPad, чтобы обвести ваши пункты назначения и добавить примечания
- Снимок экрана забавного разговора iMessage и обрезание (или отключение) ненужных данных с помощью функции разметки
- Снимите ваш новый рекорд и добавьте основные моменты с разметкой
Как удалить старые, нежелательные скриншоты в Фото в iOS 11
- Открыть Фото приложение.
- Выберите Альбомы Вкладка.
- Открыть Скриншоты альбом.
- Нажмите Выбрать.
Нажмите Выбрать все.
![]()
- нажмите удалять значок (выглядит как мусорное ведро).
- Подтвердите, что вы хотите удалять эти скриншоты.
Как быстро поделиться скриншотом

- Сделайте снимок экрана (или несколько снимков подряд) на вашем iPhone или iPad одновременное нажатие кнопок Home и Power.
- Нажмите и удерживайте на скриншотах.
- выберите вариант, который вы хотите в листе обмена.
- Если вы хотите удалить скриншот (ы) после отправки, нажмите на миниатюре.
- Нажмите Готово.
- Выбрать Удалить скриншот (ы).
Как быстро сохранить скриншот

Не хотите, чтобы миниатюра скриншота задерживалась на вашем экране? Вот как сохранить его в вашей библиотеке фотографий и покончить с этим.
- Сделайте снимок экрана (или несколько снимков подряд) на вашем iPhone или iPad одновременное нажатие кнопок Home и Power.
- Проведите пальцем влево на миниатюру (ы), чтобы отклонить их.
Как пометить новые скриншоты
- Сделайте снимок экрана (или несколько снимков подряд) на вашем iPhone или iPad одновременное нажатие кнопок Home и Power.
- Нажмите на скриншотах.
использование инструменты разметки, представленные ниже, чтобы настроить ваш скриншот соответственно.
![]()
Как использовать различные инструменты разметки для изменения скриншотов

В iOS 11 для скриншотов доступно несколько инструментов разметки:
- Инструмент Crop: Включено по умолчанию в режиме разметки. Чтобы обрезать изображение, просто перетащите на любую сторону или угол скриншота.
- Инструмент Маркер: Это позволяет разметить информацию в стиле маркера под углом.
- Инструмент выделения: Это позволяет разметить информацию с помощью цифрового маркера.
- Pencil Tool: Это позволяет разметить информацию с помощью цифрового карандаша.
- Инструмент Ластик: Этот инструмент может стереть любую разметку, которую вы сделали.
- Инструмент Лассо: Этот инструмент может выделить и переместить любую разметку, которую вы сделали.
- Цветовой инструмент: Это может изменить цвет ваших инструментов разметки. Палитра в настоящее время ограничена черным, белым, синим, зеленым, желтым и красным.
- Текстовый инструмент: Доступный под + Кнопка в правом нижнем углу, инструмент Текст позволяет добавлять печатный текст. Это сочетается с инструментом «Шрифт» (на экране только при выделении текста), который позволяет изменять размер шрифта, стиль и выравнивание.
- Инструмент подписи: Доступный под + Кнопка в правом нижнем углу, инструмент Подпись позволяет добавить существующие или новые подписи на скриншоте.
- Инструмент Лупа: Доступный под + Кнопка в правом нижнем углу, инструмент «Лупа» добавляет настраиваемый увеличенный круг на скриншот. Вы можете регулировать размер, перетаскивая синюю точку редактирования, а увеличение — перетаскивая цветную точку редактирования. Вы также можете изменить цвет круга, нажав на другой цвет с выбранным кругом «Лупа», и изменить толщину круга, нажав на инструмент «Форма» (отображается только в том случае, если выбран инструмент «Лупа»).
- Инструменты формы: Доступный под + кнопка в правом нижнем углу, инструменты Shape предлагают пустые квадраты, круги, речевые пузыри и стрелки, которые вы можете настроить по мере необходимости. Как и в случае с инструментом «Лупа», вы можете отрегулировать позиционирование с помощью синих точек редактирования, а угол формы — с помощью цветных точек редактирования (если применимо). Вы также можете изменить размер заливки или границы, коснувшись инструмента «Форма» (отображается только при выборе инструмента «Лупа»).
Как использовать Instant Markup в iOS 11
Как делиться и удалять скриншоты после их разметки
- Разметить ваш скриншот соответственно.
- нажмите доля кнопка.
- выберите вариант, который вы хотите в листе обмена.
После отправки нажмите на миниатюре.
![]()
- Нажмите Готово.
- Выберите либо Удалить скриншот (ы) или же Сохранить в фотографии.
Вопросы по iOS 11 и скриншотам?
Другие вопросы о том, как работает интерфейс скриншотов iOS 11? Дай мне знать в комментариях!
Оцените статью!


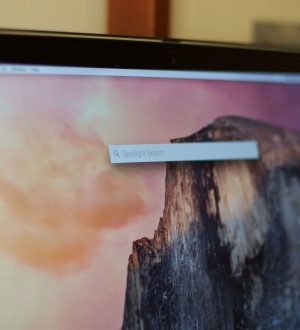
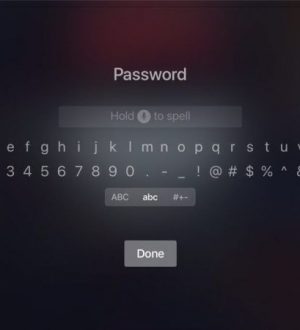

Отправляя сообщение, Вы разрешаете сбор и обработку персональных данных. Политика конфиденциальности.