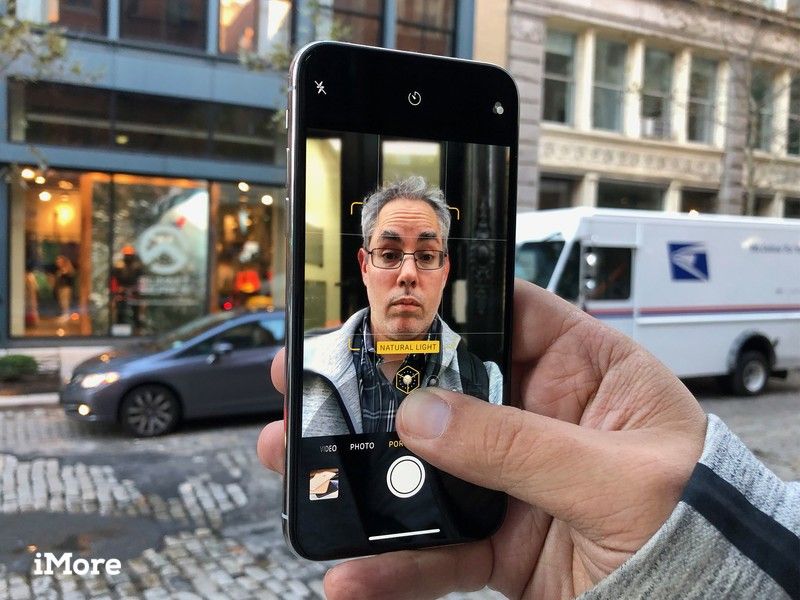
С помощью приложения «Камера» для iPhone и iPad вы можете делать фотографии. Вы также можете делать фотографии со вспышкой, фотографии с большим динамическим диапазоном, фотографии по таймеру и селфи. Вы даже можете использовать кнопки регулировки громкости или пульт дистанционного управления гарнитуры для срабатывания затвора. Все это, и даже больше, всего за несколько нажатий.
Как сделать фото
- Запустите Приложение камеры с домашнего экрана вашего iPhone или iPad.
- Нажмите Кнопка спуска.
Нажмите Thumbnail Кнопка для предварительного просмотра и редактирования вашей фотографии.
![]()
Ваша фотография будет сделана и сохранена в альбоме Фотопленка / Все фотографии. Вы можете получить к нему доступ в любое время, запустив приложение «Фотографии».
Как использовать кнопку громкости, чтобы сделать фото
Если вы предпочитаете аппаратную кнопку для затвора, вам повезло. Вы можете снять с помощью кнопок громкости.
- Запустите камера приложение из Домашний экран.
- Скадрируйте сцену, которую хотите снять, как обычно.
Нажмите на оборудование увеличить громкость кнопку, чтобы активировать затвор камеры и сделать снимок.
![Запустите приложение «Камера» и скомпонуйте сцену, которую вы хотите снять, затем нажмите кнопку увеличения громкости оборудования.]()
Как использовать пульт для наушников, чтобы сделать фото
Поскольку многие гарнитуры теперь поставляются с модулями управления, которые включают кнопки увеличения громкости, их также можно использовать для срабатывания затвора камеры. Если гарнитура имеет длинный шнур или является беспроводной, вы можете использовать ее для срабатывания затвора камеры на большем расстоянии.
- Запустите камера приложение из Домашний экран.
- Скадрируйте сцену, которую хотите снять, как обычно.
- Нажмите на оборудование увеличить громкость кнопку на гарнитуре, чтобы активировать затвор камеры и сделать снимок.
Как взять и выбрать фотографии в «серийном режиме»
Режим серийной съемки делает серию фотографий в быстрой последовательности. Он отлично подходит для спортивных и экшн-снимков, и даже для групповых фотографий, если вы хотите, чтобы все были открыты.
- Запустите Приложение камеры с домашнего экрана вашего iPhone или iPad.
- Скадрируйте сцену, которую хотите снять, как обычно.
Удерживать Кнопка спуска или же Кнопка громкости сделать серию снимков.
![]()
iOS автоматически выберет лучшие фотографии из серии. Если вам не нравятся фотографии, которые он выбирает, вы можете выбрать свои собственные.Нажмите на пакетный режим Вы хотите посмотреть.
- Нажмите на Выбрать….
Нажмите синяя галочка на каждой фотографии, которую вы хотели бы сохранить. При просмотре миниатюр вы увидите серую точку под фотографиями с наилучшей фокусировкой и композицией.
![]()
- Нажмите на Готово когда вы проверите те, которые вы хотели бы сохранить.
- Нажмите Держи все если вы хотите сохранить все фотографии в своем пакете (на случай, если вы хотите передумать позже) или нажмите Сохранить только (число) Избранное чтобы отбросить фотографии, которые вы не выбрали, и сохранить только те, которые вы сделали (если вы уверены).
Выбранные фотографии теперь разгруппированы и находятся в вашем фотопотоке.
![]()
Если у вас iPhone 11, iPhone 11 Pro или iPhone 11 Pro Max, способ съемки фотографий в режиме серийной съемки изменился. Вместо того, чтобы удерживать кнопку спуска затвора, вам нужно нажмите и проведите кнопку спуска влево в быстрой последовательности. В противном случае начинается быстрая запись видео.
Как сделать серию снимков на iPhone 11 и iPhone 11 Pro
Как установить вспышку на свой iPhone или 9,7-дюймовую камеру iPad
- Запустите камера приложение с домашнего экрана вашего iPhone.
- Нажмите вспышка кнопка.
- Установите это На когда вы хотите использовать это.
Установите это Авто, по желанию, если вы хотите, чтобы ваш iPhone решал, когда его использовать.
![]()
Для тех из вас, кто использует iPhone 11, iPhone 11 Pro или iPhone 11 Pro Max, в приложение «Камера» внесены некоторые изменения для доступа к настройкам Flash. Для этого нужно провести пальцем вверх по видоискателю или коснуться стрелки в верхней части экрана, чтобы открыть новую панель управления с множеством параметров.
Как использовать дополнительные элементы управления в приложении «Камера» на iPhone 11 и iPhone 11 Pro
Как установить таймер на камеру для iPhone и iPad
- Запустите Приложение камеры на вашем iPhone или iPad.
- Нажмите на кнопка таймера.
- Выберите любой 3 секунды или же 10 секунд.
Нажмите затвор камеры когда вы будете готовы к обратному отсчету, чтобы начать.
![]()
На iPhone ваша вспышка загорается каждую секунду, а затем быстро мигает в течение последних 3 секунд обратного отсчета. Когда время истечет, ваш iPhone или iPad сделает снимок в режиме серийной съемки, поэтому у вас будет достаточно фотографий на случай, если кто-то переместится.
Для пользователей iPhone 11 и iPhone 11 Pro способ доступа к настройкам таймера также отличается. Для этого нужно провести пальцем вверх по видоискателю или нажать стрелку в верхней части экрана, чтобы открыть новую панель управления.
Как использовать дополнительные элементы управления в приложении «Камера» на iPhone 11 и iPhone 11 Pro
Как переключиться с задней камеры на фронтальную на вашем iPhone или iPad
- Запустите Приложение камеры на вашем iPhone или iPad.
- Нажмите Откидная кнопка камеры переключаться между фронтальной FaceTime и задней камерой iSight.
Нажмите Кнопка спуска сделать снимок или начать снимать видео.
![]()
Как сделать квадратную фотографию с помощью iPhone или iPad
- Запустите Приложение камеры на вашем iPhone или iPad.
- красть оставил изменить режимы на Площадь.
Нажмите Кнопка спуска или Кнопка громкости сфотографировать
![]()
Опять же, приложение «Камера» на iPhone 11 и iPhone 11 Pro изменило способ доступа к опции «Квадратное изображение». Это в новой панели управления вместе с несколькими другими настройками.
Как использовать дополнительные элементы управления в приложении «Камера» на iPhone 11 и iPhone 11 Pro
Как сделать панораму с вашего iPhone или iPad
- Запустите Приложение камеры на вашем iPhone или iPad.
- красть осталось дважды изменить режимы на Pano.
Нажмите стрелка кнопку, чтобы изменить направление захвата, если это необходимо.
![]()
- Нажмите кнопка спуска начать делать панорамное фото.
- Включите или переместите ваш iPhone или iPad чтобы захватить столько, сколько вам нравится. Постарайтесь удерживать точку стрелки на одной линии с желтой направляющей. Приложение также даст вам обратную связь, если вы двигаетесь слишком быстро или слишком медленно.
Нажмите кнопка спуска снова, чтобы закончить панораму.
![]()
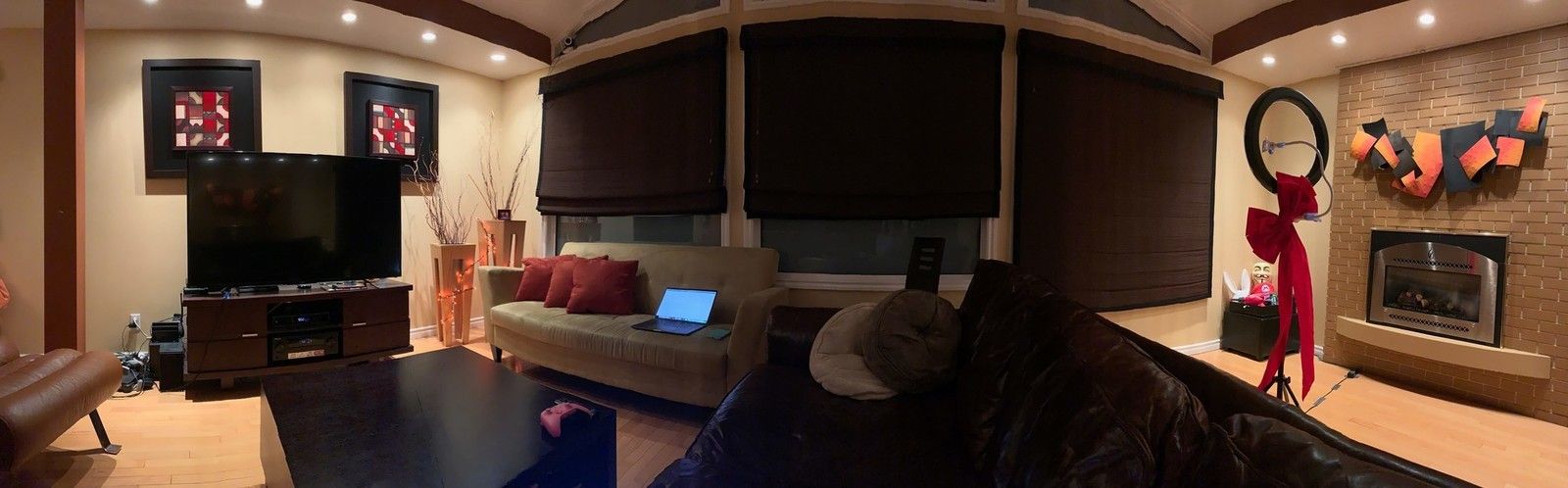
Приложение Камера в настоящее время не поддерживает полные 360º панорамы. Вы можете сделать панораму до 240º за один снимок, так что имейте это в виду. Очевидно, вам не нужно использовать все 240º, если вы не хотите.
Как использовать живые фотофильтры с камерой на iPhone
- Запустите Приложение камеры на вашем iPhone так же, как вы делаете обычную фотографию, либо с экрана блокировки, либо с домашнего экрана.
- Нажмите на кнопка фильтра — это похоже на три шахматных круга.
- Нажмите на фильтр Вы хотели бы использовать. Вы можете нажать на любой из них, а затем снова нажать кнопку фильтра, чтобы передумать.
- Нажмите Кнопка спуска чтобы сфотографировать вашу фотографию.
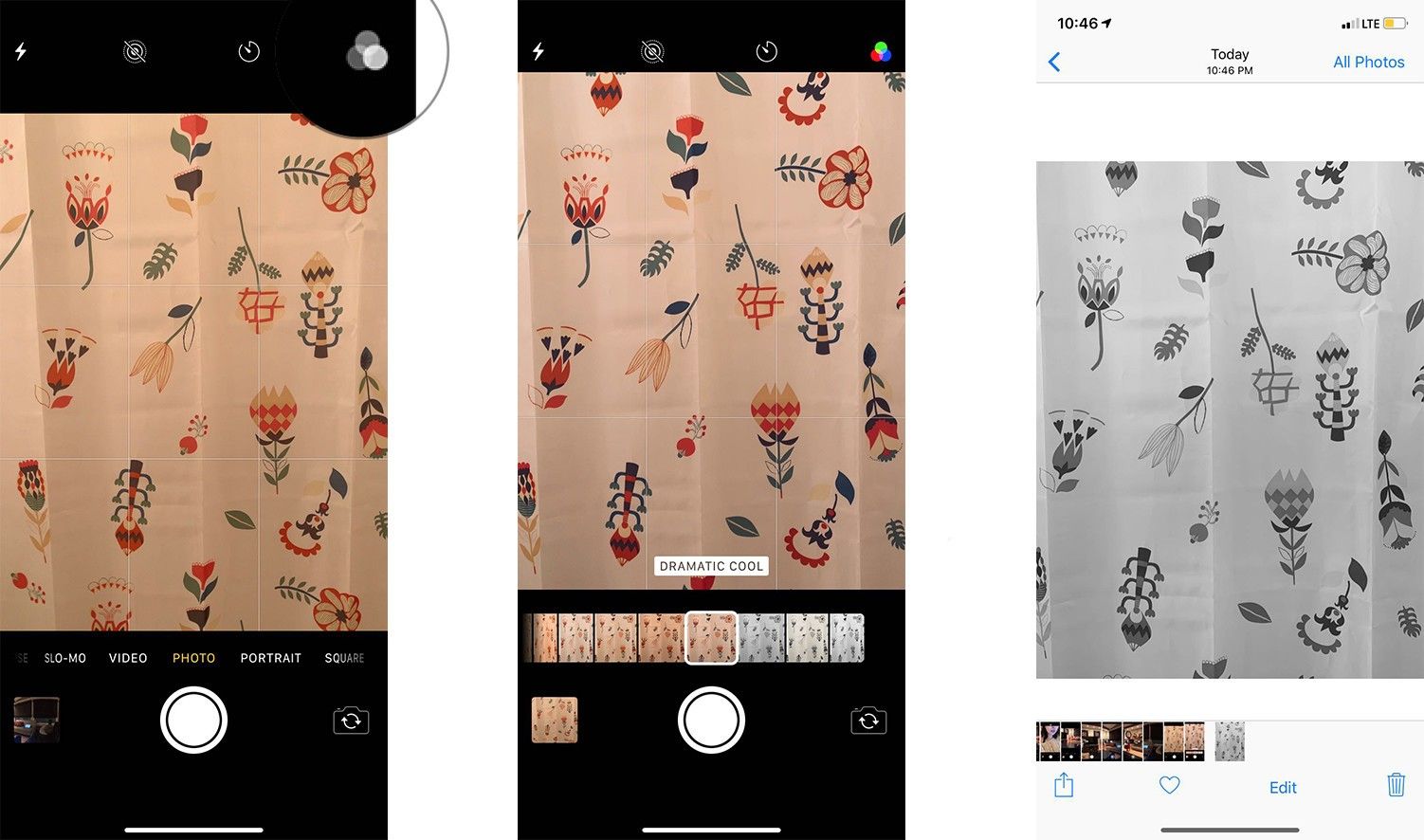
Живые фотофильтры также перенесены на новую панель управления камерой на iPhone 11 и iPhone 11 Pro.
Как использовать дополнительные элементы управления в приложении «Камера» на iPhone 11 и iPhone 11 Pro
- iPhone 11 Pro от 999 долларов в Apple
- iPhone 11 от 699 долларов в Apple
Получить больше iPad

Apple iPad
- FAQ по iPad
- Обзор iPad Pro
- Обзор iPad Air
- Лучшие аксессуары для iPad Air
- Лучшие аксессуары для iPad Pro
- Лучшие чехлы для 10,2-дюймового iPad
- iPad Pro от 799 долларов в Apple
- iPad Air от 499 долларов в Apple
- iPad от 329 долларов в Apple
Оцените статью!
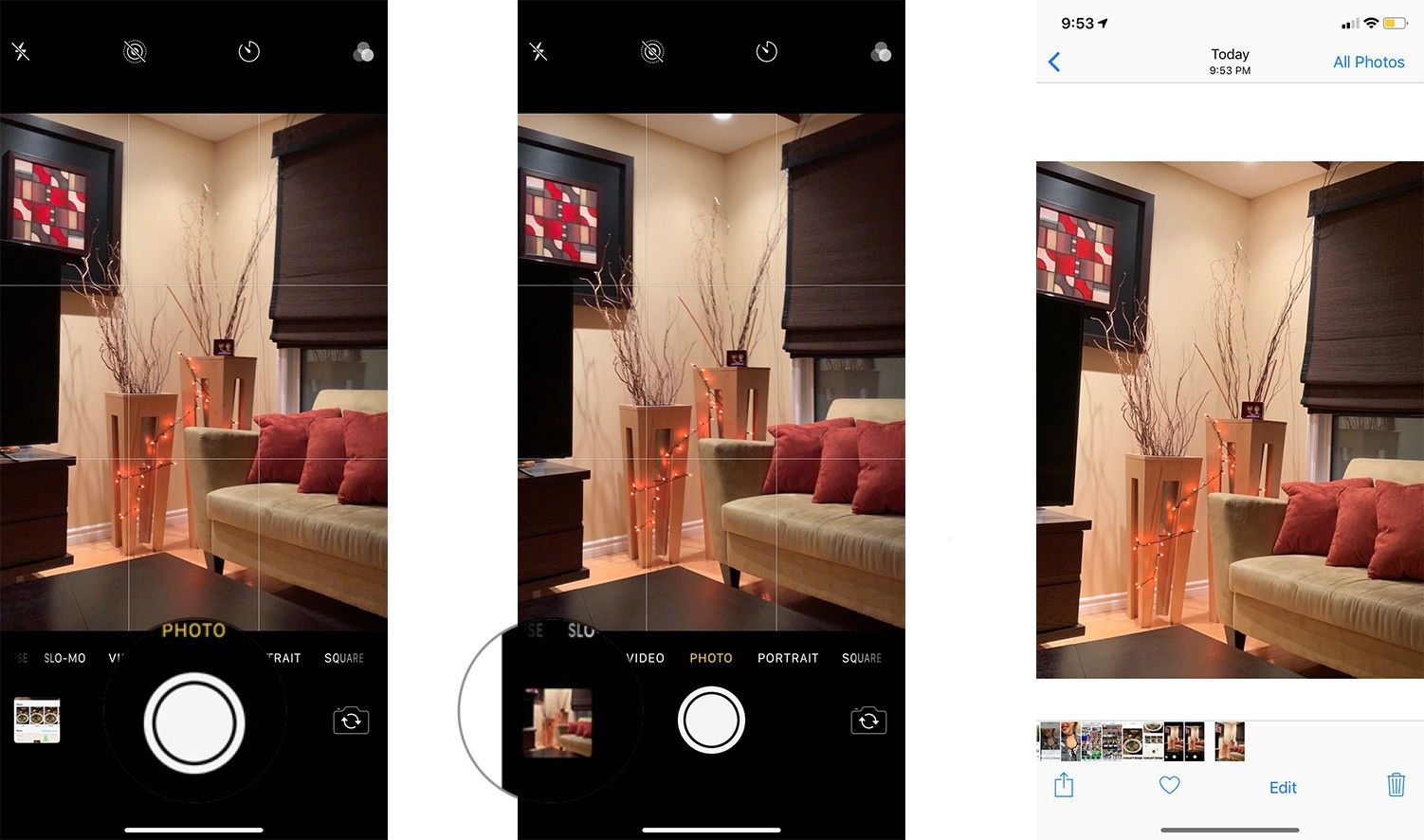
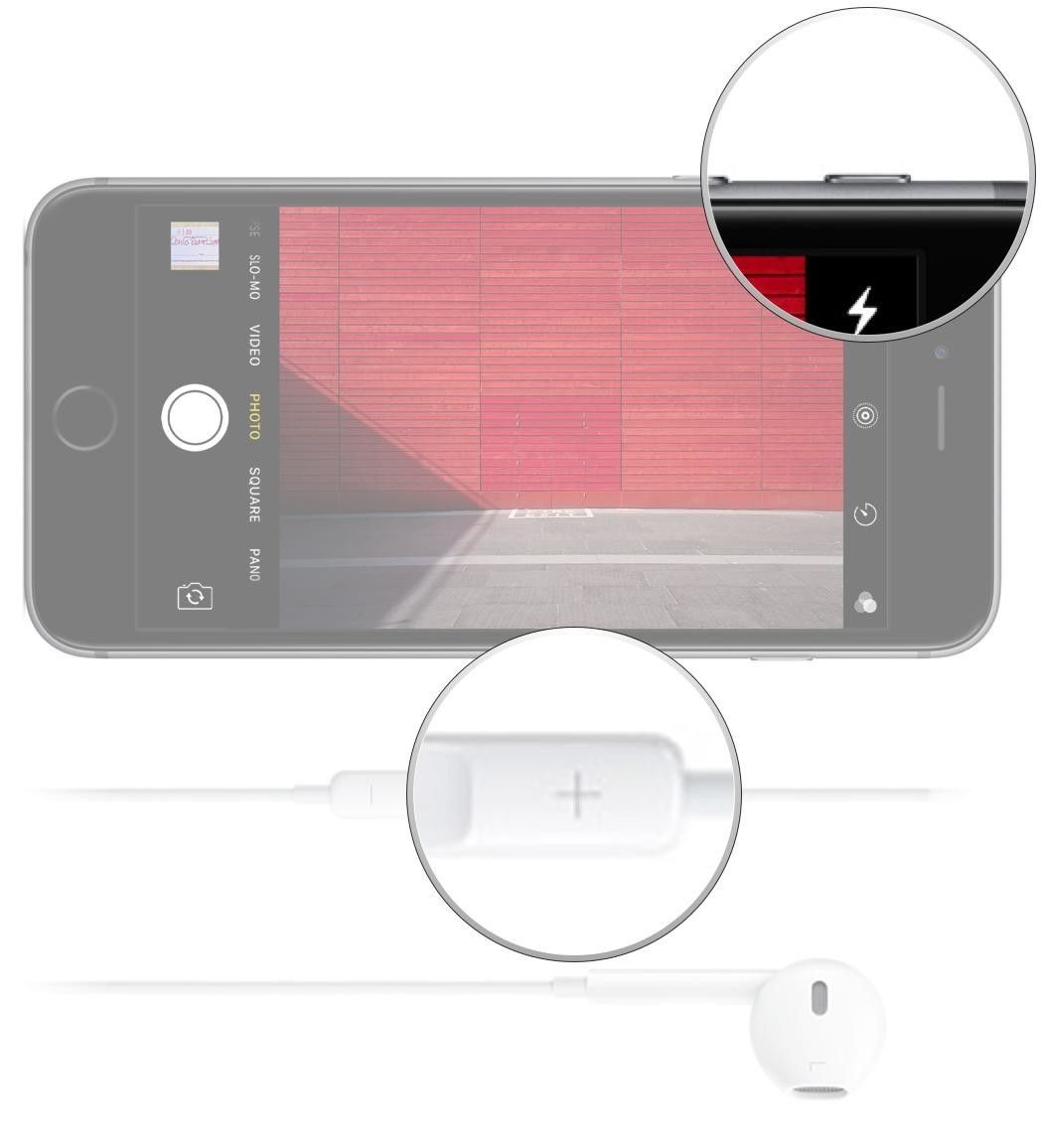
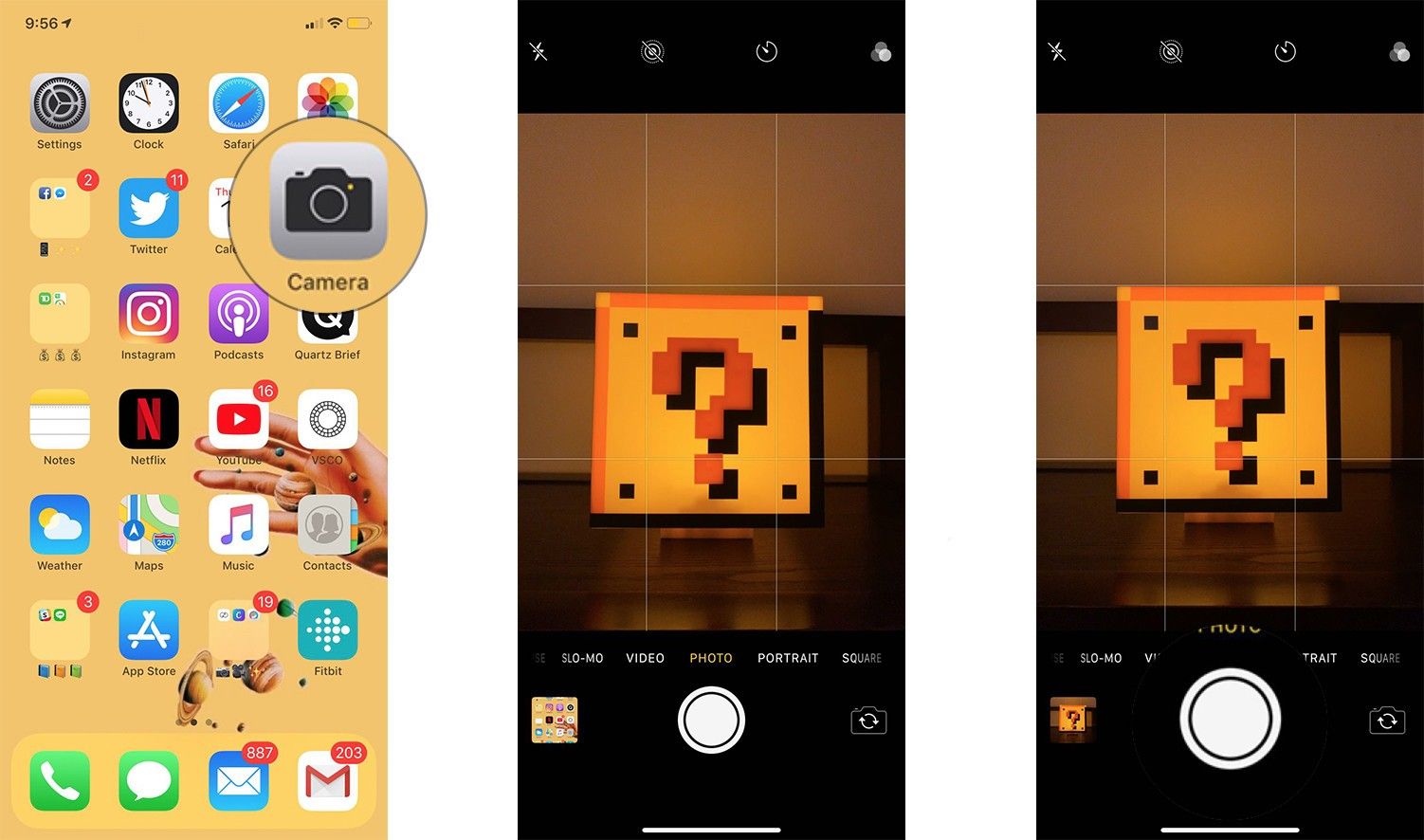
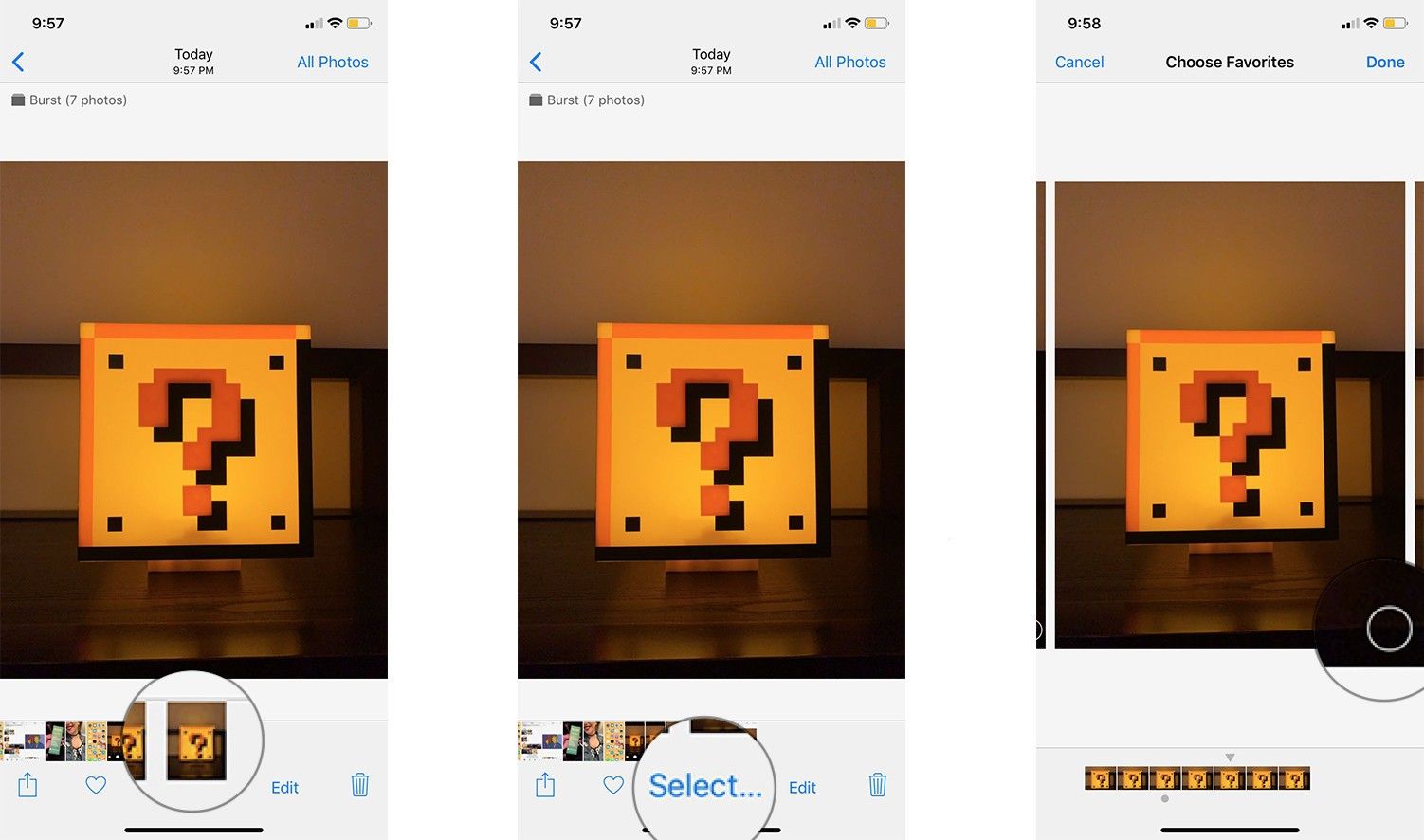

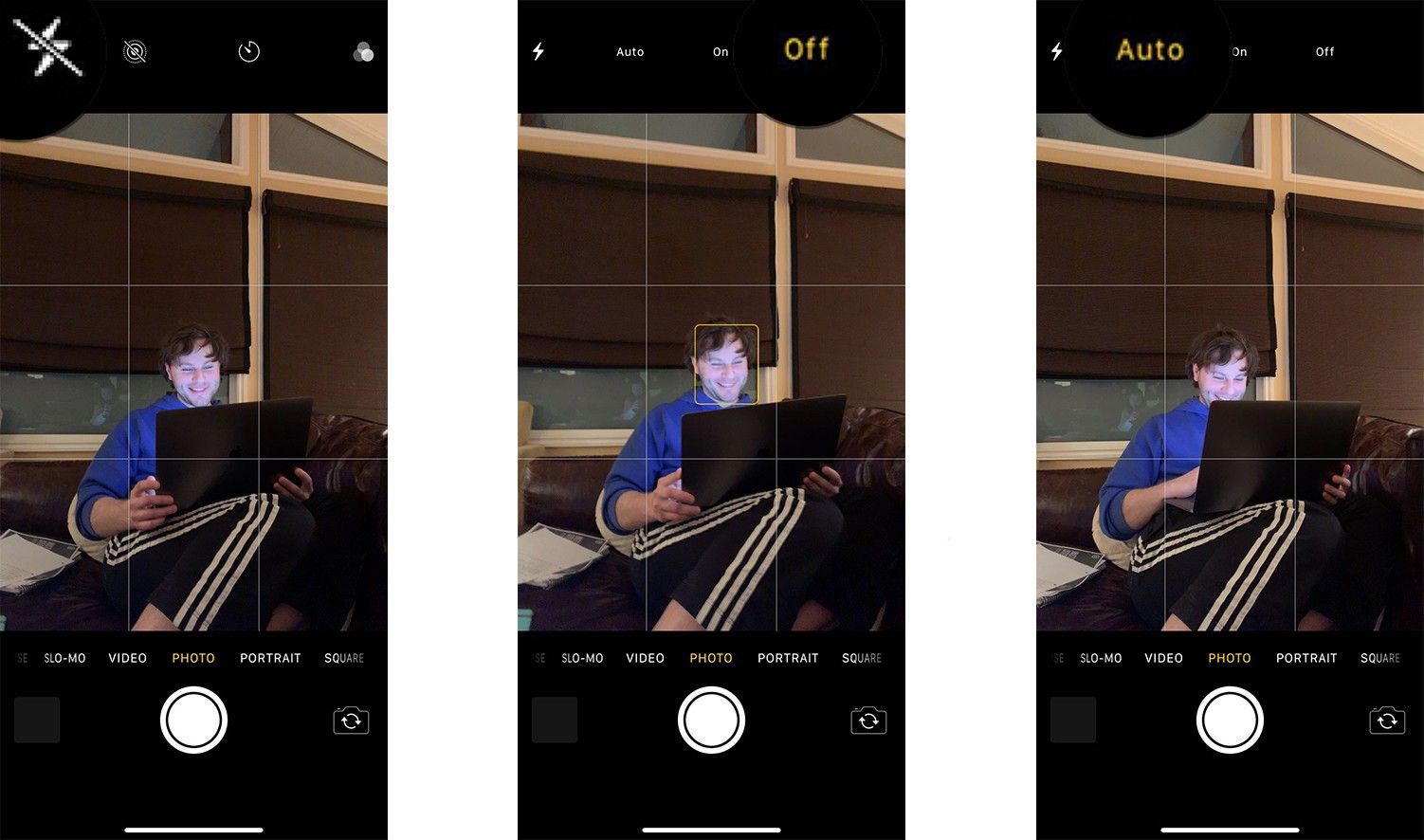
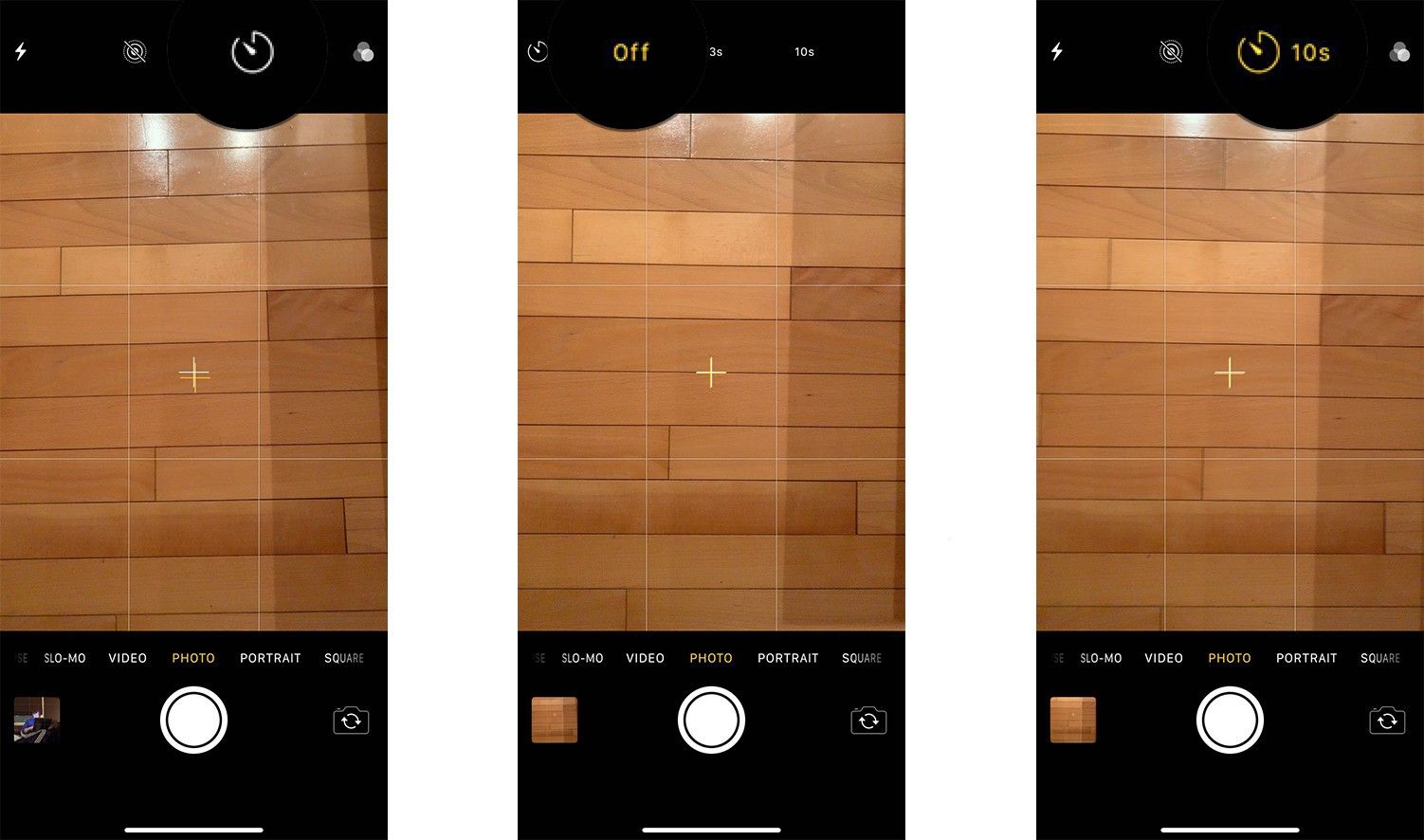
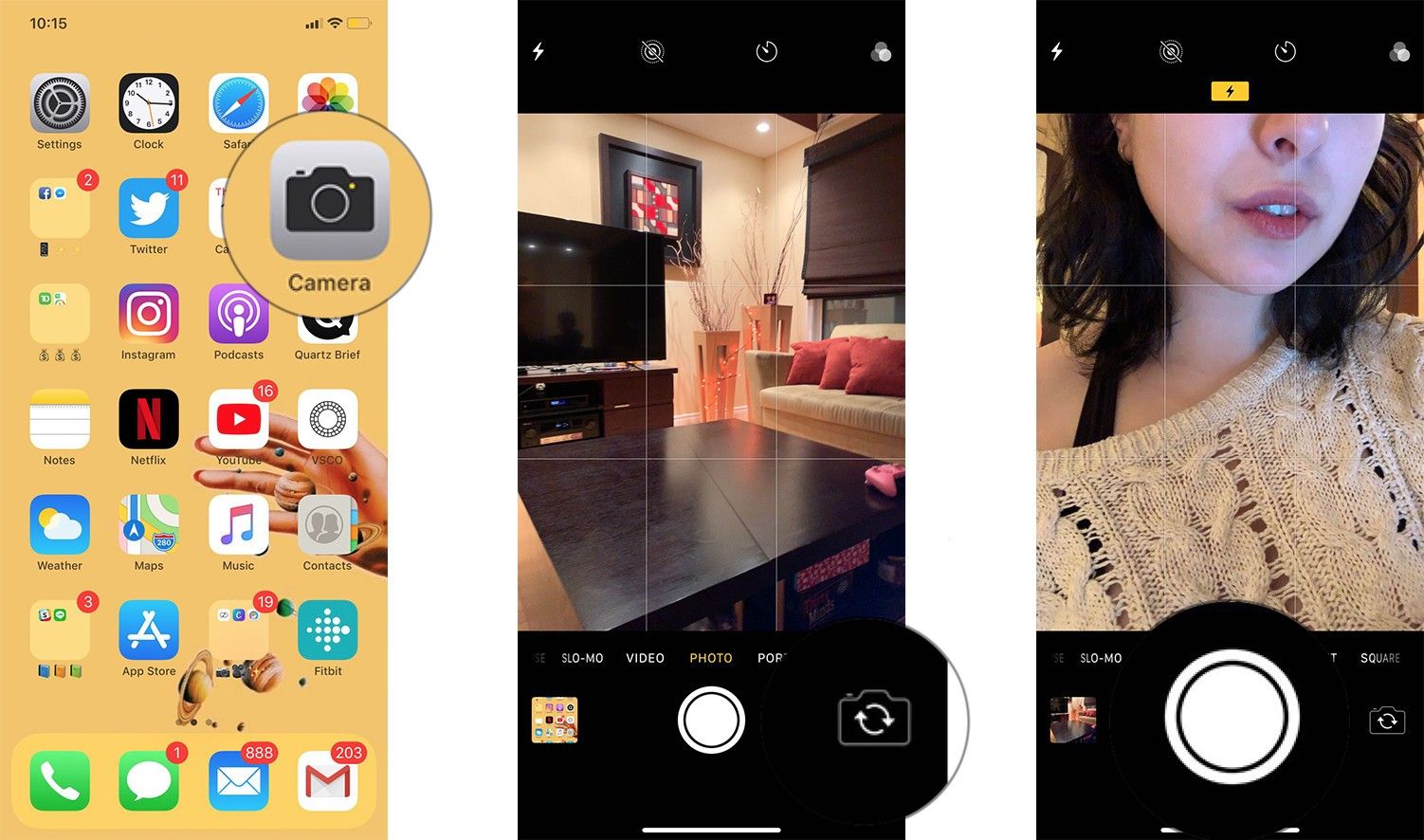
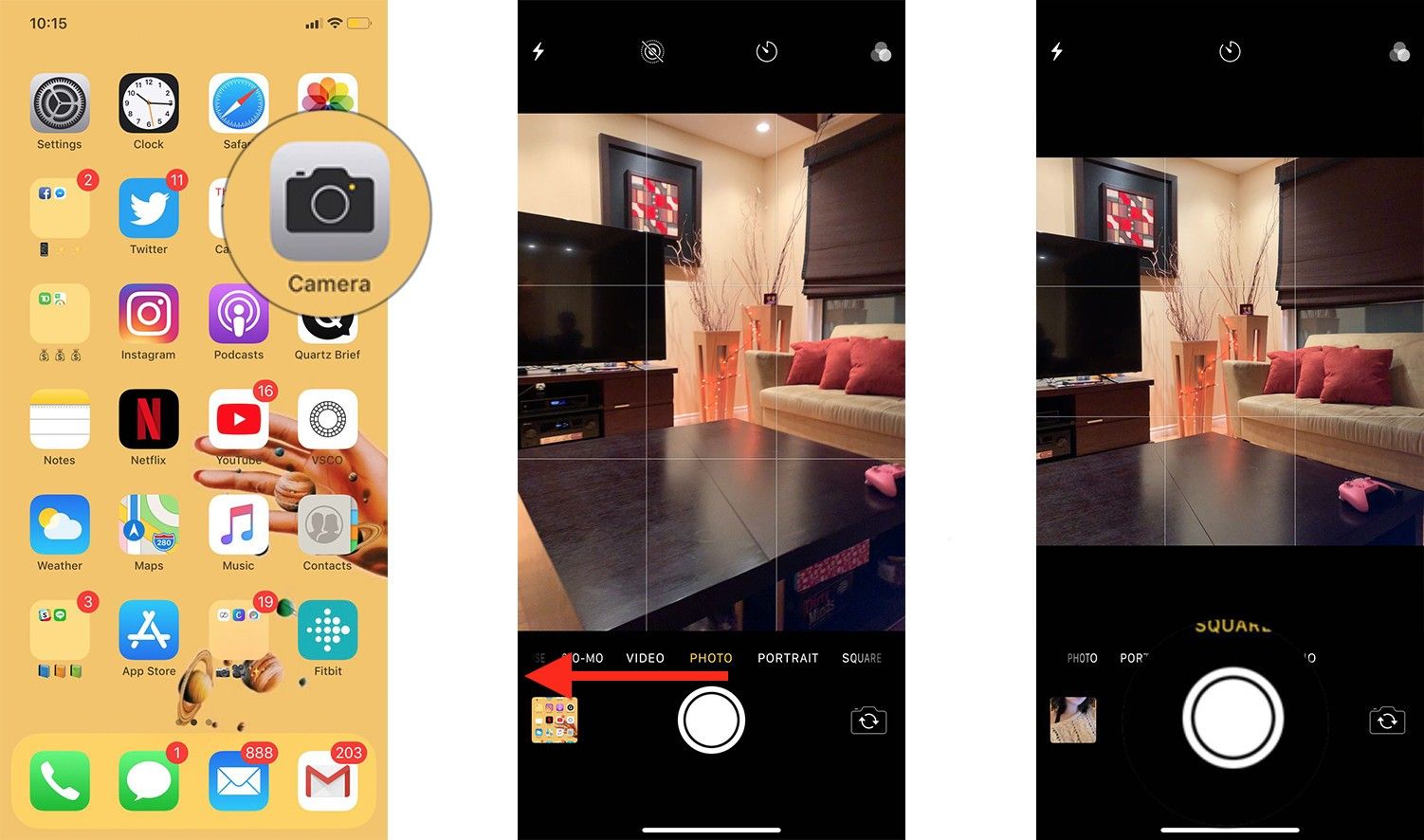
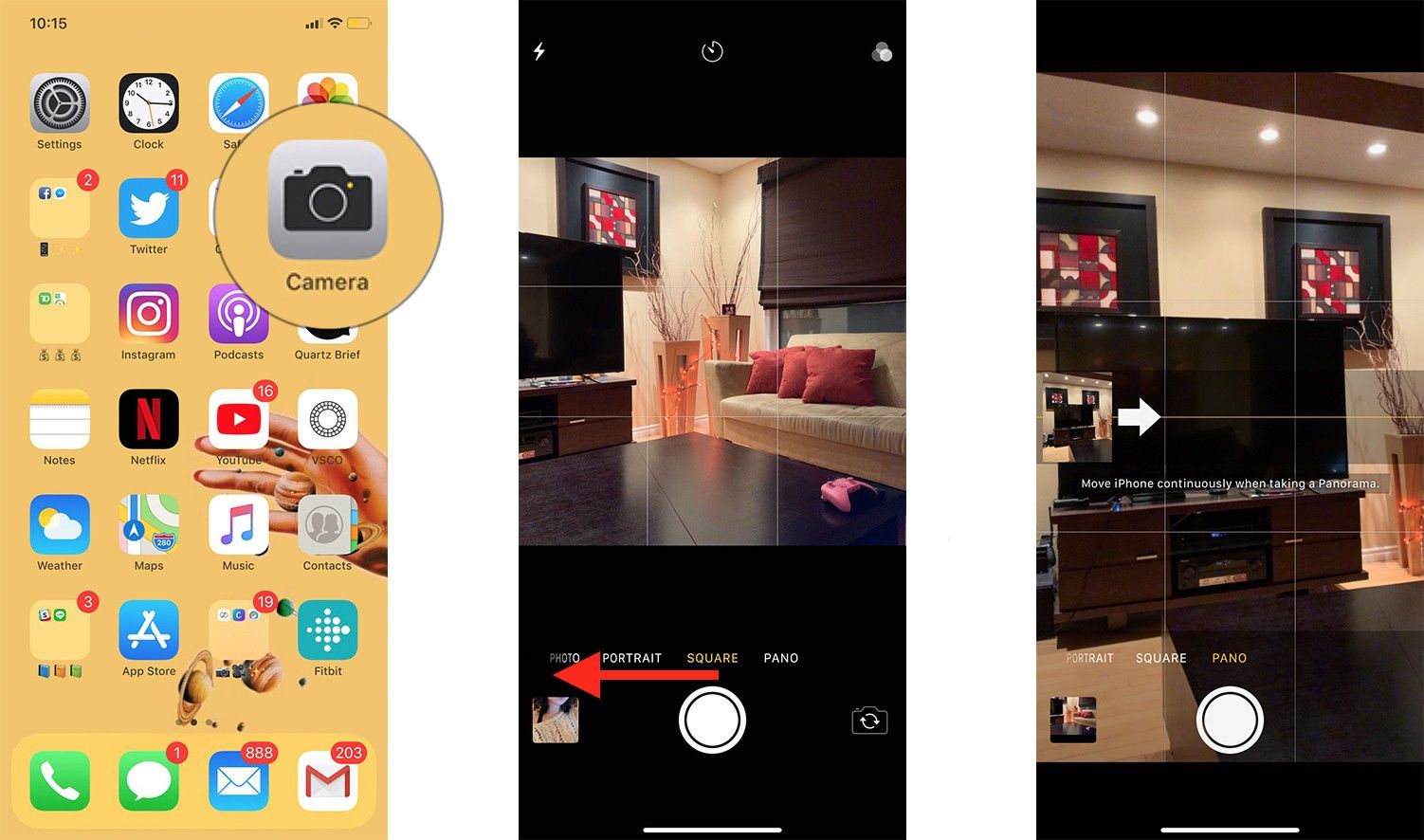
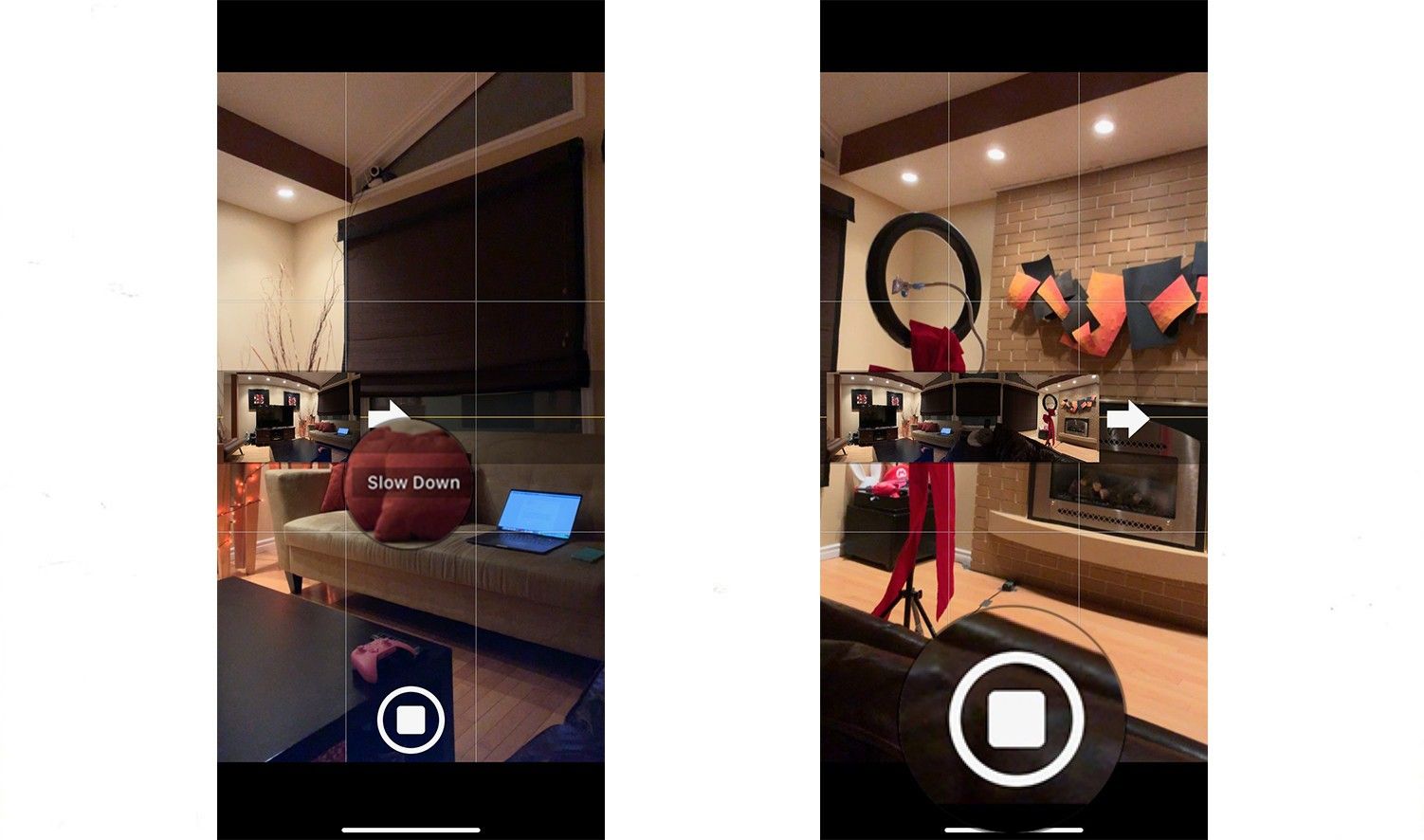



Отправляя сообщение, Вы разрешаете сбор и обработку персональных данных. Политика конфиденциальности.