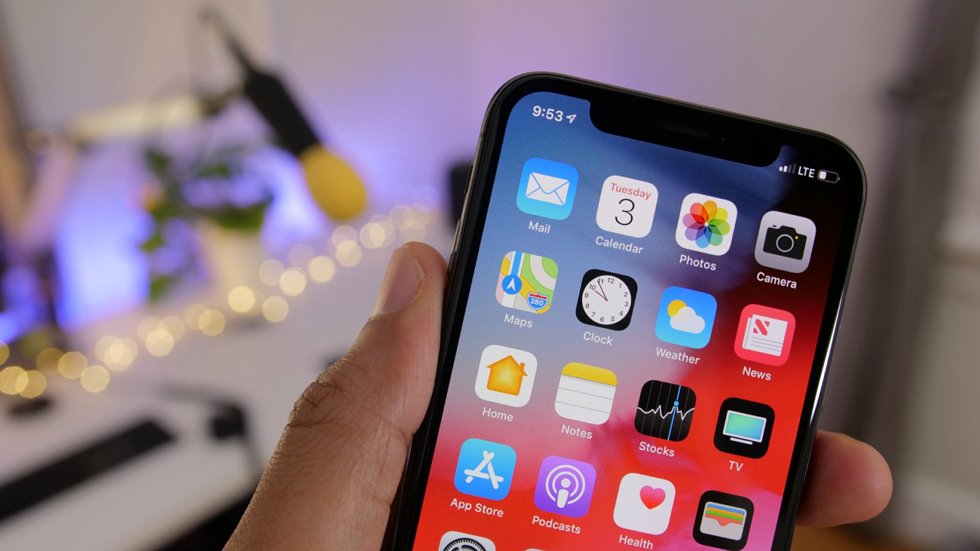
В этой статье рассказывается о нескольких возможных решениях проблемы с сигналом Wi-Fi на iPhone 6s, который постоянно падает в iOS 13. Узнайте, как решить эту проблему.
В этом посте рассматривается проблема с сигналом Wi-Fi iPhone 6s, который продолжает пропадать в iOS 13. Приведенные ниже решения используются для устранения общих факторов, которые могут вызвать ту же проблему, будь то обновление или на регулярной основе.
Качество вашего беспроводного интернет-соединения зависит от того, насколько сильный и стабильный сигнал Wi-Fi на вашем телефоне. Если сигнал нестабильный, ваше подключение к Интернету также то же самое. К сожалению, именно это произошло с некоторыми владельцами iPhone после обновления прошивки iOS 13. Узнайте, почему это происходит, и что нужно сделать, чтобы решить проблему с вашей стороны.
Прежде чем двигаться дальше, не стесняйтесь просматривать наши страницы устранения неполадок, чтобы найти возможные решения других проблем с другими устройствами Apple. Если ваша телефонная трубка iOS находится в списке поддерживаемых нами устройств, вы можете посетить ее эксклюзивную страницу устранения неполадок и найти проблему, с которой вам нужна помощь в решении проблемы. Вы можете обратиться или использовать наши предоставленные решения и обходные пути, если это необходимо. В случае, если вы предпочитаете получать от нас прямую помощь, просто заполните нашу анкету по проблемам iOS и нажмите «Отправить», чтобы связаться с нами.
Устранение неисправностей сигнала Wi-Fi, который постоянно падает в iOS 13
Прежде чем приступить к устранению неполадок, попробуйте применить эти первые несколько настроек, чтобы исключить наиболее очевидные причины, которыми часто пренебрегают при работе со случайными проблемами Wi-Fi на iPhone.
- Подойдите ближе к модему / роутеру. Близость имеет значение, когда дело доходит до стабильности сигнала Wi-Fi и качества Интернета. Если вы находитесь слишком далеко от интернет-источника, сигнал Wi-Fi, который получает ваше устройство, слабый или слабый. Это приводит к нестабильному сигналу Wi-Fi и прерывистому соединению Wi-Fi. Тем не менее, чем ближе вы находитесь к используемому беспроводному маршрутизатору или модему, тем лучше.
- Снимите крышку телефона или корпус. Аксессуары не Apple действительно хороши, особенно когда речь идет о стоимости. Однако многие из этих аксессуаров не очень подходят для вашего устройства. Некоторые из них немного меньше или больше, чем фактическая схема вашего устройства. Поэтому использование любого из этих аксессуаров может привести к некоторым проблемам, включая нарушение сигнала Wi-Fi. Таким образом, рассмотрите возможность удаления любого из них с вашего iPhone и посмотрите, дает ли это какие-то положительные результаты и улучшает качество сигнала Wi-Fi, получаемого вашим устройством от источника.
- Держитесь подальше от любых возможных помех Wi-Fi. Толстые стены, оконные стекла, микроволновые передатчики и беспроводные камеры — это лишь некоторые из распространенных причин помех Wi-Fi. Таким образом, обязательно держите свое устройство и / или сетевое оборудование вдали от любого из этих компонентов.
Если эти первоначальные обходные пути не принесут пользы, а сигнал Wi-Fi на вашем iPhone все еще падает в iOS 13, вы можете продолжить и попробовать применить любое из этих потенциальных решений. Это устраняет связанные с программным обеспечением факторы, которые обычно вызывают проблемы сигнала Wi-Fi на многих устройствах iOS, особенно после серьезного обновления системы.
Первое решение: перезагрузите / выключите и включите модем / маршрутизатор.
Основным источником вашего интернет-соединения является ваше сетевое оборудование, а это модем или беспроводной маршрутизатор. Если что-то пойдет не так с сетевым оборудованием, есть вероятность, что все подключенные устройства будут испытывать проблемы, включая пропадание сигнала Wi-Fi. Как и многие другие устройства, сетевое оборудование также поддается незначительным сбоям прошивки. Хотя проблема началась после установки обновления iOS, все же рекомендуется начать работу с сетевым оборудованием. Чтобы устранить случайные сбои микропрограммного обеспечения на сетевом оборудовании, которые могли бы вызывать более частое падение сигнала Wi-Fi в iOS 13, выполните следующие действия, чтобы включить и выключить его:
- Длительно нажмите кнопку питания на модеме / роутере, пока все индикаторы не погаснут.
- Когда модем / маршрутизатор полностью выключен, отсоедините его от источника питания и держите его примерно минуту или две.
- По истечении указанного времени снова подключите его к источнику питания и включите его снова.
- Подождите, пока все световые индикаторы не станут стабильными.
Ваш iPhone должен подключиться к сети Wi-Fi самостоятельно, если он был предварительно настроен для автоматического подключения.
Как исправить неработающие сотовые данные iPhone XS Max iOS 13, которые не работают
Второе решение: программный сброс вашего iPhone.
Мягкий сброс может исправить различные типы проблем, связанных со случайными сбоями программного обеспечения и ошибочными обновлениями. По этой причине настоятельно рекомендуется перезагрузить iPhone из обновления. Это должно исправить любые незначительные недостатки, включая приложения, которые стали мошенническими после значительного перехода системы. Незначительные недостатки, влияющие на беспроводные функции телефона, также устраняются путем мягкого сброса. Действия по выполнению программного сброса различаются в зависимости от модели iPhone. На iPhone 8 Plus и более ранних моделях с физической кнопкой «Домой», включая iPhone 6s, программный сброс выполняется с помощью следующих шагов:
- Нажмите и удерживайте кнопку Side (Power) в течение нескольких секунд, пока не появится Slide To Power Off.
- Перетащите ползунок вправо, чтобы полностью отключить устройство.
- Через 30 секунд снова нажмите и удерживайте боковую кнопку (питание), пока не появится логотип Apple.
Никакие данные не будут затронуты или удалены при программном сбросе, поэтому вам не нужно заранее создавать резервные копии файлов из хранилища iPhone.
Третье решение: перезапустите функцию телефона Wi-Fi.
Если программный сброс не помог устранить проблему, продолжайте устранение неполадок и работайте с беспроводной связью вашего телефона. Как и любые другие системные функции, функция Wi-Fi может также столкнуться с некоторыми незначительными нарушениями после некоторых серьезных системных изменений. Для решения этих проблем может помочь отключение функции Wi-Fi на несколько секунд и последующее включение. Вот как это делается:
- На главном экране нажмите «Настройки».
- Выберите Wi-Fi.
- Переключите переключатель Wi-Fi, чтобы отключить эту функцию.
- Держите его выключенным в течение нескольких секунд.
- Затем переключите переключатель, чтобы снова включить Wi-Fi.
Вы также можете получить доступ к управлению Wi-Fi прямо из Центра управления вашего iPhone. Просто запустите его и выключите и снова включите Wi-Fi.
Четвертое решение: используйте трюк в режиме полета.
Еще одно эффективное решение, которое, как было доказано, творит чудеса, когда возникают проблемы с беспроводной связью, — это так называемый трюк в режиме полета. Он работает путем одновременного перезапуска беспроводных функций телефона и, таким образом, удаляет все существующие сетевые ошибки, включая ошибки, вызванные установкой обновления iOS 13. Если вы хотите попробовать это, вот как это делается:
- Нажмите «Настройки» на главном экране.
- Выберите Режим полета.
- Переключите переключатель, чтобы включить режим полета. Это отключает беспроводные радиостанции вашего iPhone и соответствующие функции.
- Пока включен режим полета, перезагрузите iPhone.
- После перезагрузки вернитесь в меню «Настройки» -> «Режим полета», затем переключите переключатель, чтобы снова отключить режим полета.
Подождите, пока ваш телефон восстановит сигнал Wi-Fi и посмотрите, как он работает впоследствии. Если сигнал Wi-Fi продолжает падать, устраните неполадки и исключите другие факторы, включая поврежденные сети Wi-Fi.
Как исправить ошибку призрака iOS 13 на вашем iPhone, экран реагирует, даже если не трогать
Пятое решение: забудьте о сетях Wi-Fi на вашем телефоне.
Недавнее обновление могло привести к повреждению сети Wi-Fi и прекращению ее работы. Если это так, то вам нужно будет удалить / забыть поврежденную сеть, а затем добавить ее обратно. Просто следуйте этим шагам:
- Нажмите «Настройки» на главном экране.
- Нажмите на Wi-Fi. Убедитесь, что Wi-Fi включен, чтобы вы могли просматривать все сети Wi-Fi в пределах досягаемости.
- Выберите свою сеть Wi-Fi.
- Затем нажмите значок информации «i» рядом с именем вашей сети Wi-Fi (SSID).
- Нажмите на опцию, чтобы забыть эту сеть.
- При появлении запроса нажмите, чтобы подтвердить, что вы хотите забыть о сети Wi-Fi.
Выбранная сеть будет удалена. Если вы видите какие-либо другие сохраненные сети Wi-Fi, которые вы больше не используете, используйте тот же метод, чтобы забыть их все. Это предотвратит конфликт между любой из этих сетей и сетью Wi-Fi, которую вы используете.
Шестое решение: сброс сетевых настроек для исправления сигнала Wi-Fi, который постоянно падает в iOS 13.
Использование сброса по сети может рассматриваться как один из последних вариантов, если проблема не устранена после применения предыдущих обходных путей. Это должно помочь в устранении связанных с сетью ошибок, включая неправильные или недействительные конфигурации сети и автоматическое изменение настроек обновления, которые приводили к нестабильному сигналу Wi-Fi. При этом все сохраненные сети Wi-Fi и Bluetooth-соединения будут удалены, поэтому обязательно запишите ваши сетевые пароли, прежде чем продолжить. Просто обращайтесь к этим шагам всякий раз, когда у вас все настроено для сброса настроек сети на вашем iPhone 6s:
- На главном экране нажмите «Настройки».
- Выберите General.
- Прокрутите вниз и нажмите Сброс.
- Выберите опцию Сброс настроек сети.
- Введите пароль вашего устройства, когда вас попросят продолжить.
- Подтвердите, что вы хотите сбросить настройки сети на вашем телефоне.
После завершения сброса телефон автоматически перезагружается, а затем загружает сетевые настройки и значения по умолчанию. Это означает, что вам необходимо настроить Wi-Fi и подключение к сети Wi-Fi, как в первый раз.
В крайнем случае: сотри свой iPhone и восстанови его через iTunes.
При работе с серьезными системными ошибками, которые не могли быть устранены с помощью первоначальных процедур, обычно требуется полное удаление и восстановление системы. Таким образом, если вы достигли этой точки с той же дилеммой, что и сигнал Wi-Fi вашего iPhone, который продолжает сбрасываться, попробуйте выполнить сброс до заводских настроек. Это приведет к удалению всего из вашей системы iPhone, а затем восстановит заводские настройки по умолчанию. Сброс к заводским настройкам можно выполнить прямо в настройках вашего iPhone, но поскольку потребуется Wi-Fi, вы можете использовать iTunes на компьютере. Обязательно используйте компьютер, который подключен к Интернету и в котором установлена последняя версия приложения iTunes. Просто следуйте этим шагам:
- Откройте iTunes на своем компьютере, если вы этого еще не сделали.
- Подключите ваш iPhone к компьютеру с помощью USB-кабеля или кабеля Lightning, который прилагается к нему.
- Подождите, пока iTunes распознает ваше устройство, и когда это произойдет, вы увидите значок вашего iPhone в iTunes.
- Нажмите, чтобы выбрать свой iPhone, когда он появится в iTunes.
- Затем перейдите в раздел «Сводка».
- Нажмите кнопку Восстановить [iPhone].
- При появлении запроса нажмите кнопку «Восстановить» еще раз для подтверждения.
Это должно побудить iTunes начать стирание вашего устройства, а затем установить последнюю доступную версию операционной системы. После сброса настроек к заводским настройкам ваш телефон должен перезагрузиться. К тому времени вы можете пойти дальше и настроить свой iPhone как новый.
Обязательно подключитесь к нужной сети Wi-Fi во время процесса настройки Wi-Fi, чтобы убедиться, что вы находитесь в пределах диапазона сети.
ТАКЖЕ ПРОЧИТАЙТЕ: Как исправить сопряжение Bluetooth на iPhone, которое не работает в iOS 13, невозможно подключить / подключиться к устройству Bluetooth
Сигнал Wi-Fi вашего iPhone все еще падает в iOS 13?
Обратитесь к вашему интернет-провайдеру за дополнительной помощью в устранении неполадок с вашим интернет-соединением Wi-Fi. Там могут быть некоторые расширенные настройки сети, которые необходимо перенастроить, чтобы ваше устройство работало с последней платформой iOS. Также проверьте и посмотрите, есть ли какие-либо продолжающиеся перебои, которые могли бы привести к временной нестабильности сигнала Wi-Fi. Вы также можете попросить поставщика услуг снова предоставить ваш модем с его конца. Обычно это необходимо для устранения незначительных проблем с микропрограммой на сетевом оборудовании, которые делают сигнал Wi-Fi нестабильным.
Также рассмотрите возможность передачи проблемы в службу поддержки Apple, чтобы они могли выполнить необходимые оценки и определить, виновата ли ошибка в сети iOS 13.
Поездка в ближайший сервисный центр Apple также может считаться одним из последних курортов, если вы подозреваете, что причиной проблемы являются поврежденные аппаратные или сетевые компоненты. Хотя симптомы появились после недавнего обновления, также возможно, что основной причиной является поврежденный сетевой компонент.
связаться с нами
Мы стремимся помочь нашим читателям решить проблемы с их телефонами, а также научиться правильно использовать их устройства. Так что, если у вас есть другие проблемы, вы можете посетить нашу страницу устранения неполадок, чтобы вы могли самостоятельно проверить статьи, которые мы уже опубликовали, и которые содержат решения общих проблем. Кроме того, мы создаем видео, чтобы продемонстрировать, как все делается на вашем телефоне. Посетите наш канал Youtube и подпишитесь на него. Благодарю.
Оцените статью!

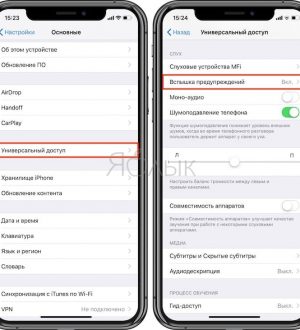

Отправляя сообщение, Вы разрешаете сбор и обработку персональных данных. Политика конфиденциальности.