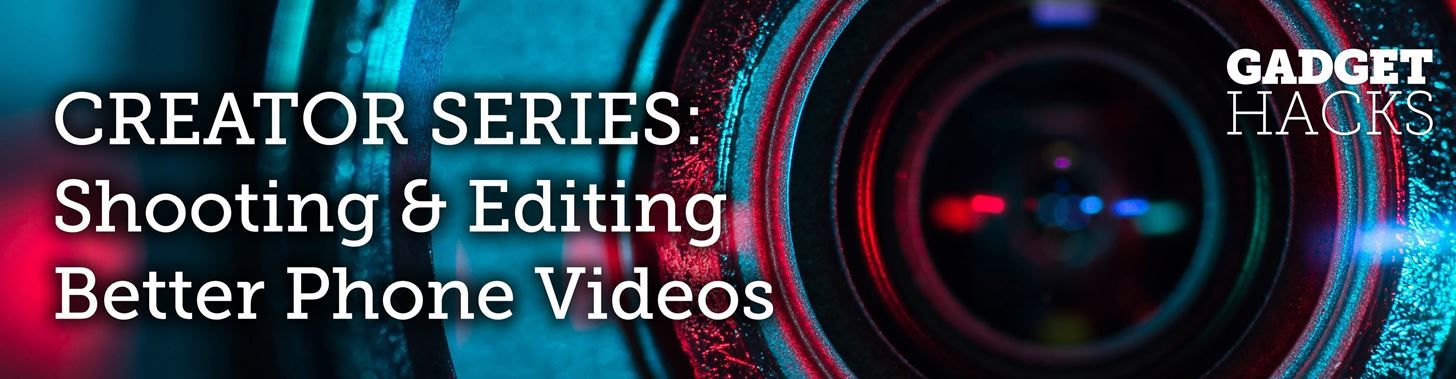
Добавление дополнительных фотографий в проект фильма в iMovie для iPhone сравнительно просто, но включение большего количества видео в вашу временную шкалу немного сложнее, только потому, что вы можете сделать больше. В отличие от фотографий, вы можете обрезать длину новых видео, выбирать только аудио и добавлять эффекты наложения.
Вы можете добавлять видеоклипы в проект фильма из встроенного хранилища iPhone, из библиотеки фотографий iCloud, из iCloud Drive или из приложения «Файлы», и вы всегда можете сразу же снимать новые видеоролики, если хотите. Мы рассмотрим эти варианты ниже, но перед этим убедитесь, что ваш проект фильма открыт и готов. Если у вас его еще нет, ознакомьтесь с основами в ссылке ниже для его создания.
Шаг 1: выберите, куда вы хотите добавить видео
Новое видео можно добавить в любую часть временной шкалы проекта фильма, а затем реорганизовать в наиболее подходящее место, но почему бы просто не добавить его в нужное место при импорте? Выбор правильного места сразу же означает меньше работы позже.
В своем проекте фильма проведите пальцем влево или вправо по временной шкале, чтобы расположить точку воспроизведения (белая вертикальная линия посередине) в том месте, куда вы хотите добавить новый видеоклип. Если точка воспроизведения расположена над клипом на временной шкале, а не между клипами, видео добавляется либо до, либо после этого клипа, в зависимости от того, что ближе к текущей позиции точки воспроизведения. Если вы выберете эффект наложения позже, он начнется с местоположения точки воспроизведения и будет располагаться поверх исходной видеодорожки.
Когда все готово, коснитесь знака «+» с левой стороны, чтобы открыть медиабраузер.
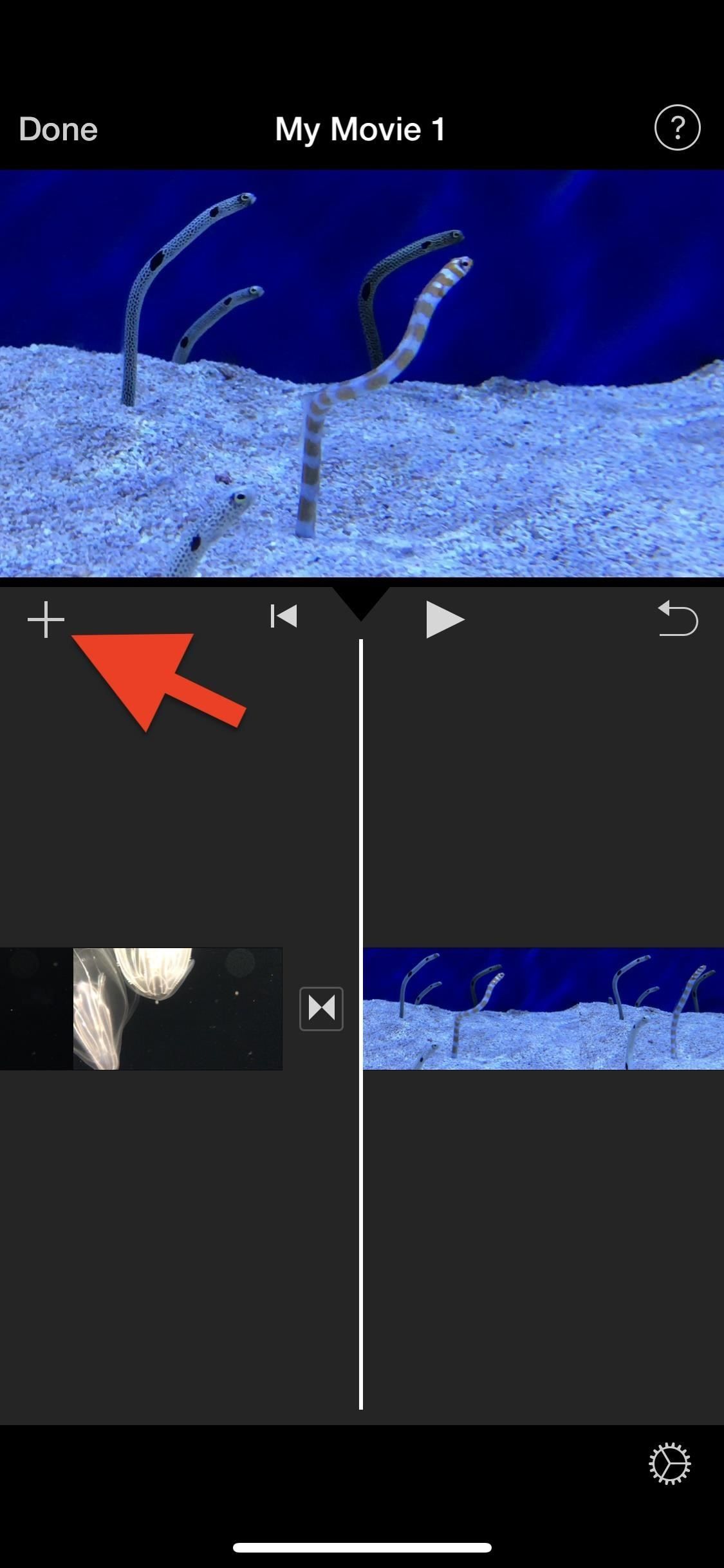
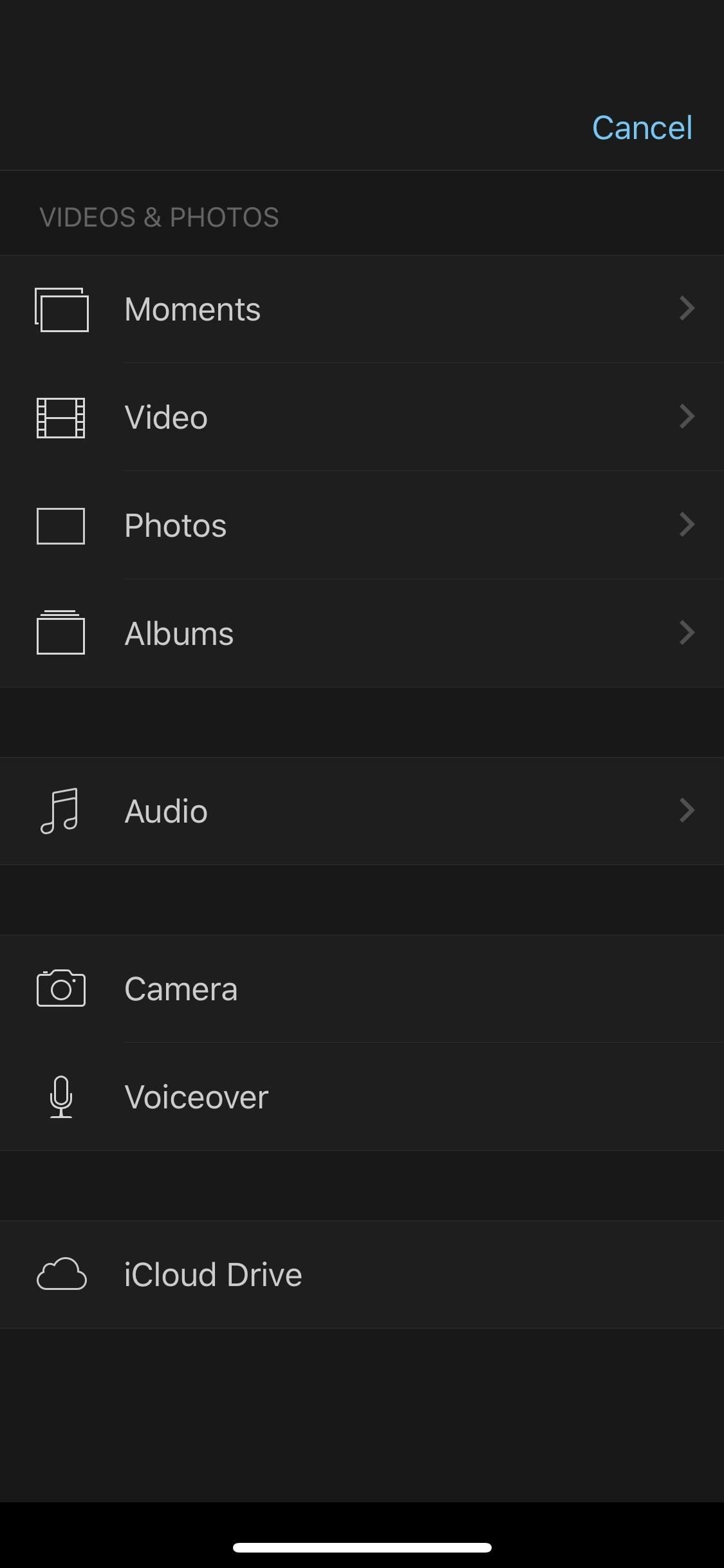
Шаг 2. Выберите новое видео для импорта
Как упоминалось ранее, есть несколько мест, где вы можете найти видео для импорта. Вы можете получить их из приложения «Фото» или из приложения «Файлы», которое включает в себя iCloud Drive и сторонние приложения облачного хранилища, если используется iOS 11, iOS 12 или более поздняя версия. Вы также можете записать новое видео, если вы редактируете в данный момент.
В качестве альтернативы, вы можете импортировать видео в свой проект из iTunes, но это наименее удобный вариант и совершенно ненужный, когда вы можете сначала AirDrop файлы в приложение Photos. Так что мы не будем освещать iTunes здесь.
Способ 1: из приложения «Фотографии»
Ищете видео, которое хранится на вашем iPhone или в вашей фото-библиотеке iCloud? Затем выберите «Моменты», «Видео» или «Альбомы» в медиабраузере. Я рекомендую выбрать «Видео» или альбом для всех видео, поскольку они предоставят вам более подробные параметры для импорта, когда вы, наконец, найдете видео, которое хотите использовать.
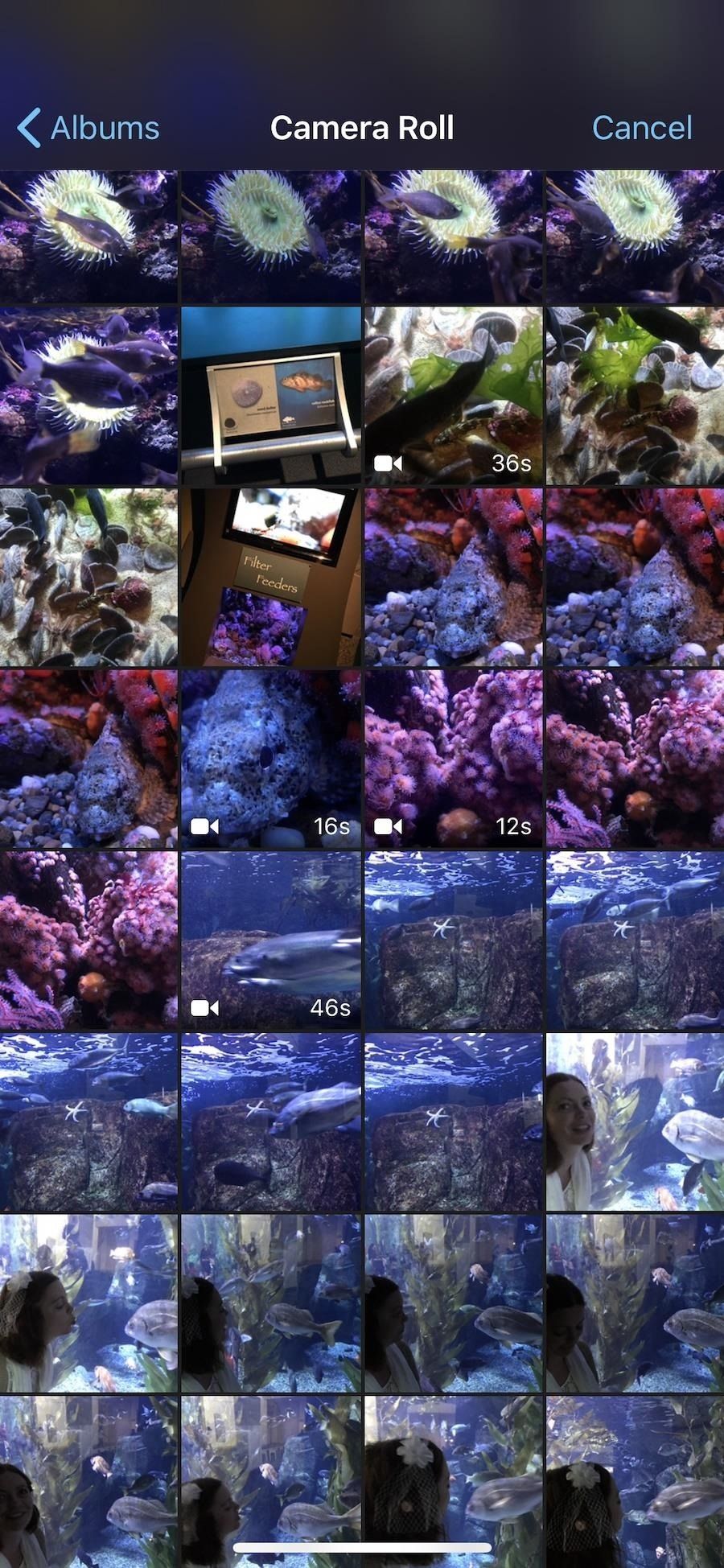

Для предварительного просмотра в папке с фотографиями и видео нажмите и удерживайте эскиз видео. Чтобы играть без удержания, нажмите на него один раз, затем нажмите появившуюся кнопку воспроизведения. В полностью видеоальбоме нажмите на видео и нажмите кнопку воспроизведения. Вы также можете провести пальцем по видео, чтобы просмотреть кадры.

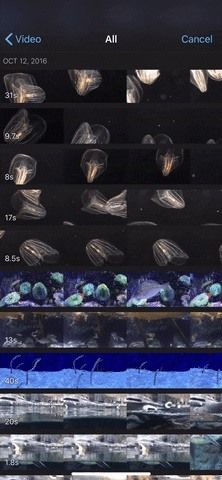
Если вы видите значок облака в правом верхнем углу миниатюры видео, при предварительном просмотре качество может показаться сниженным, поскольку видео не загружается на ваш iPhone. При импорте сохраняется оригинальное качество.
Способ 2: из приложения «Файлы»
Ваш iCloud Drive позволяет хранить файлы любого типа в центральном месте, которое живет в Интернете. Вы можете получить доступ к этому онлайн-хранилищу и добавить его к своему Mac или любому из устройств iOS, что позволяет легко обмениваться контентом с одного устройства на другое. В iMovie вы можете импортировать видео в проект фильма прямо с диска iCloud, а также из других сервисов приложения «Файлы», если у вас установлена iOS 11 или выше.
Нажмите на «iCloud Drive» из медиа-браузера, чтобы получить доступ к вашим файлам. Появится экран импорта с открытым iCloud Drive на вкладке «Последние» или «Обзор». Если вкладка «Последние» пуста или не содержит нужных вам видео, выберите вкладку «Обзор». В отличие от изображений в приложении «Фото», вы не можете увеличивать эскизы для предварительного просмотра в браузере iCloud Drive.
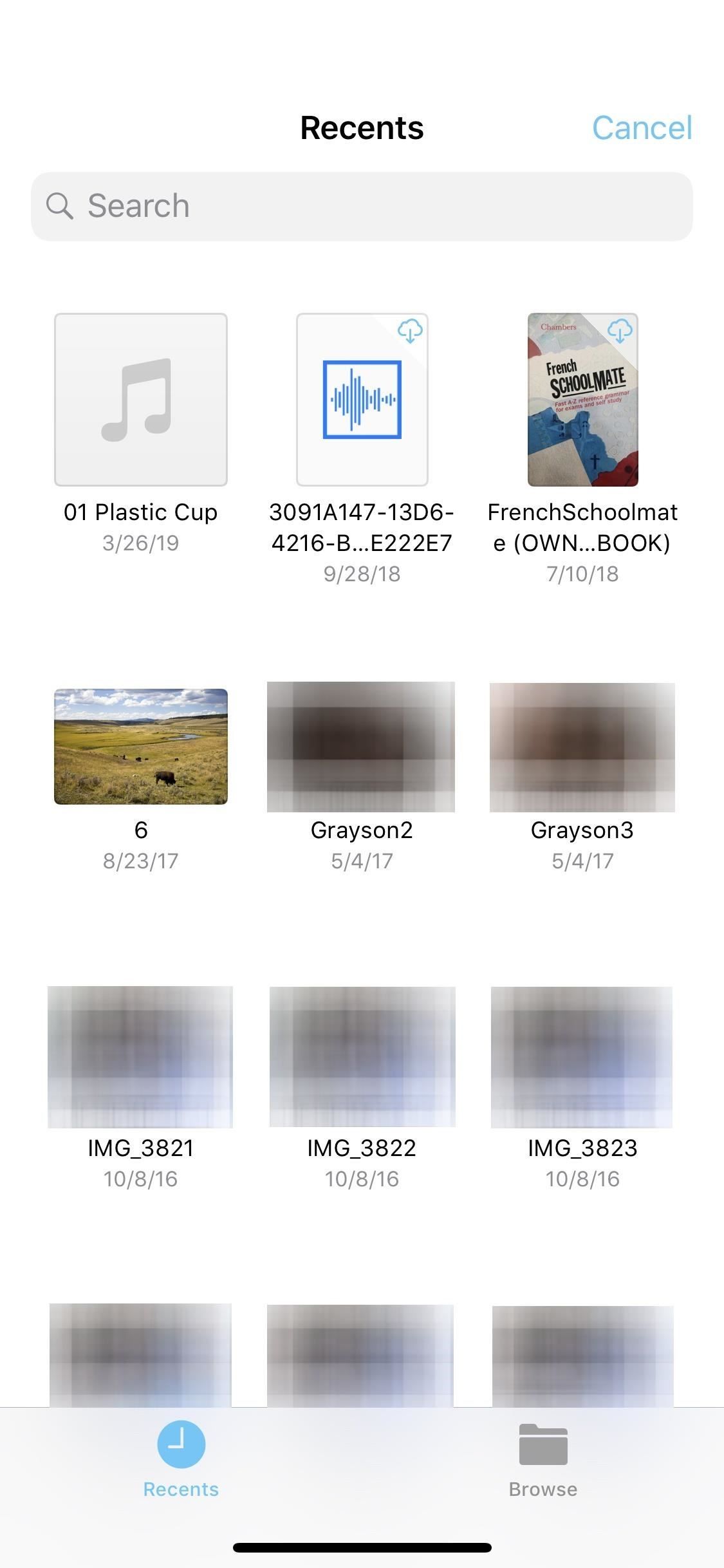
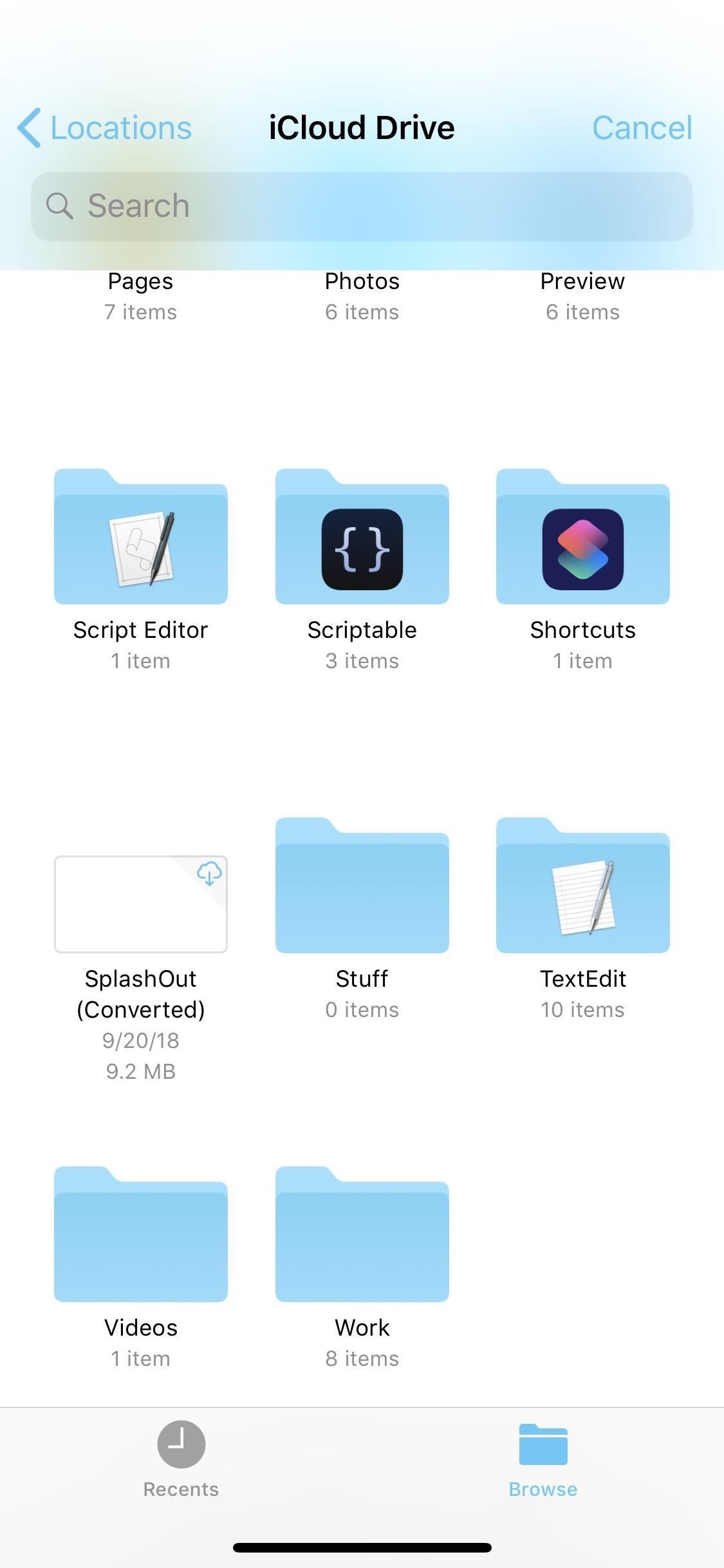
Если вы предпочитаете использовать материалы, хранящиеся в одной из других облачных служб, подключенных к приложению «Файлы», нажмите «Местоположения» на вкладке «Обзор» на iCloud Drive. Если вы находитесь в альбомном режиме на iPhone с большим экраном, меню «Локации» уже может быть слева. Поддерживаемые сторонние облачные сервисы и приложения включают Adobe Creative Cloud, Adobe Scan, Baidu Cloud, Box, Dropbox, Google Drive и Microsoft OneDrive и другие.
К сожалению, вы также не можете просматривать или просматривать видео, расположенные в любом из подключенных файловых приложений. Это возможно только из видео в приложении «Фото» (предыдущий метод).
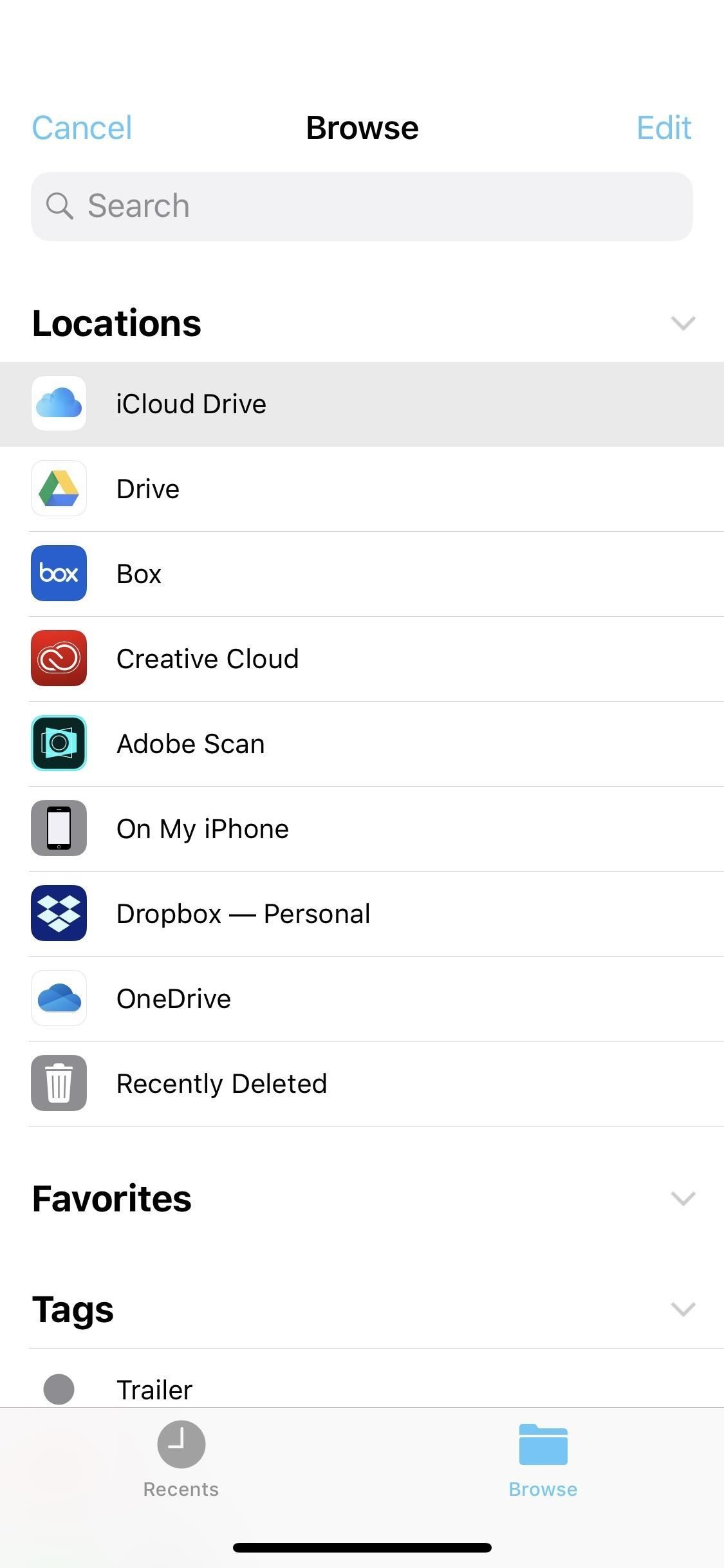
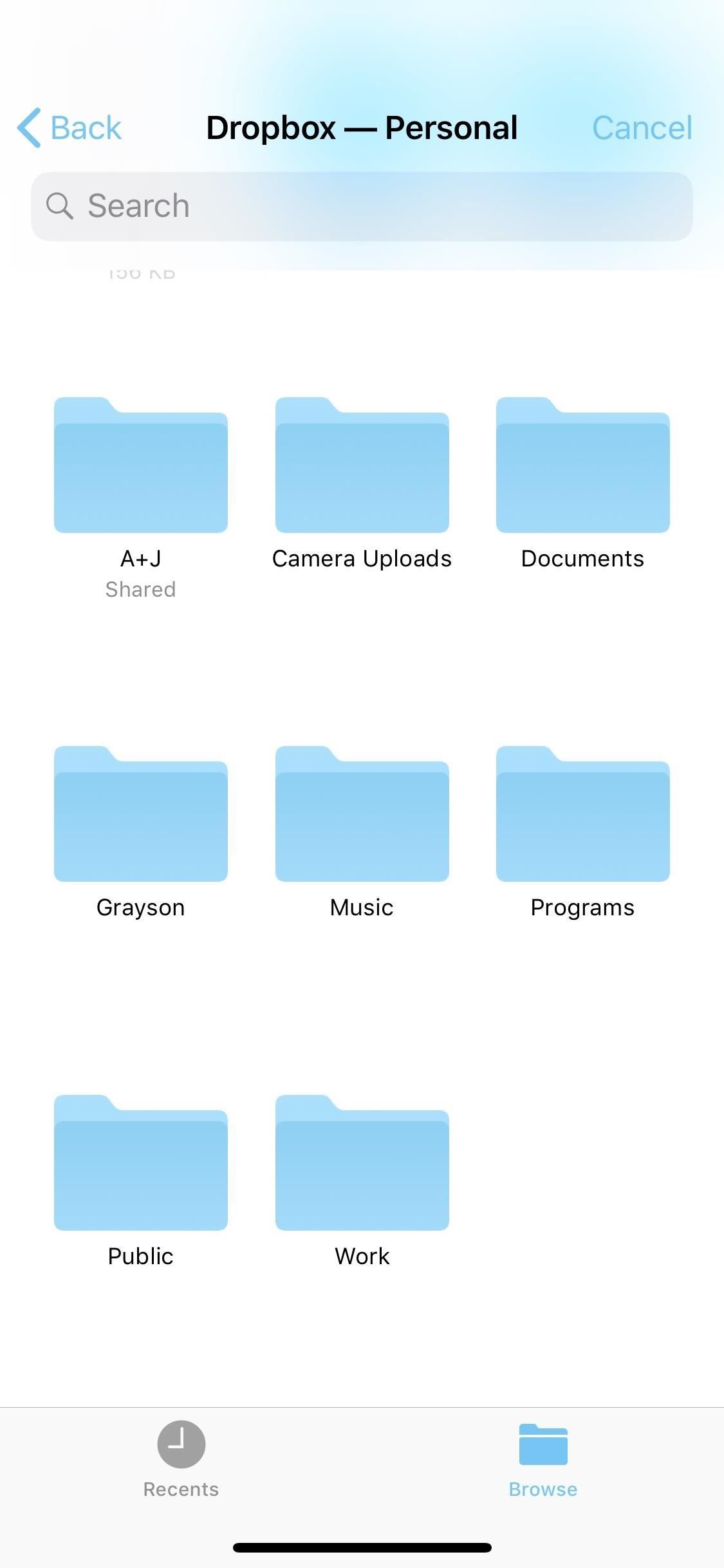
Способ 3: снять новое видео
Хотите, чтобы новое видео было включено в график вашего фильма? Затем нажмите «Камера» в медиабраузере, чтобы открыть видоискатель. Видеокамера открывается по умолчанию, поэтому вы можете начать запись прямо сейчас.
Чтобы лучше соответствовать видео на вашей временной шкале, вы можете нажать на указанное разрешение / частоту кадров вверх, чтобы переключаться между вариантами, такими как 720p (240 кадров в секунду), 1080p (30 кадров в секунду), 1080p (60 кадров в секунду), 1440p (60 кадров в секунду) ) и 4K (30 кадров в секунду). Параметры будут различаться в зависимости от того, какая модель iPhone у вас есть. Вы также можете включить вспышку или перейти в режим селфи. При съемке селфи у вас не будет вспышки или каких-либо опций для изменения режима съемки.
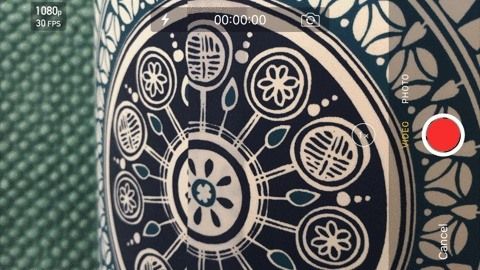
Когда вы будете готовы, нажмите кнопку спуска затвора, чтобы начать запись, затем нажмите кнопку остановки, чтобы прекратить запись. Вы можете предварительно просмотреть видео, и, если все хорошо, выберите «Использовать видео», чтобы сохранить видео в приложении «Фотографии» и импортировать в свою временную шкалу. Вы также можете выбрать «Возврат», чтобы повторить попытку.
Шаг 3: обрежьте видео (необязательно)
Перед добавлением видео вы можете сразу же обрезать длину, а не делать это позже на своей временной шкале. Для этого вы должны использовать метод 1, описанный выше, и только в полностью видеоальбоме. Вы не получите опцию обрезки другим способом при импорте.
В альбоме, состоящем из всего видео, выделите нужный клип, а затем перетащите полужирные желтые границы слева и справа от него туда, где вы хотите, чтобы точки начала и окончания были соответственно. Когда вы проводите пальцем по экрану, в окне предварительного просмотра отобразится рамка, в которой вы находитесь.

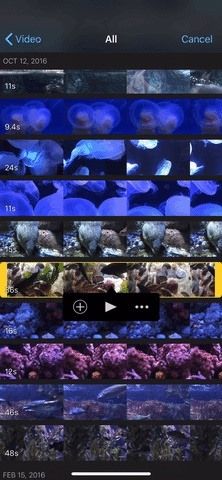
Шаг 4. Импортируйте видео в свою временную шкалу
Если вы решили использовать опцию «Камера» для записи нового видео, вы, вероятно, уже добавили видео на свою временную шкалу. Все, что вам нужно было сделать, это нажать «Использовать видео». Если вы выбрали видео с диска iCloud или файлов, нажмите на видео, чтобы импортировать его на временную шкалу.
Для видео, находящегося в приложении «Фото», нажмите на видео, чтобы открыть меню импорта. Чтобы добавить полное или обрезанное видео, коснитесь знака «+», и он появится на вашей временной шкале, где находилась точка воспроизведения. Если это видео из библиотеки фотографий iCloud (со значком облака), то оно сначала загрузится на ваше устройство, а затем автоматически импортируется в проект.
По умолчанию к видеоклипам, добавленным к временной шкале, добавляется переход растворения на каждой стороне клипа, если он находится между двумя другими клипами. Если они начинают или заканчивают проект, для связующего видео будет добавлено только одно слияние. Этот эффект может быть изменен позже.
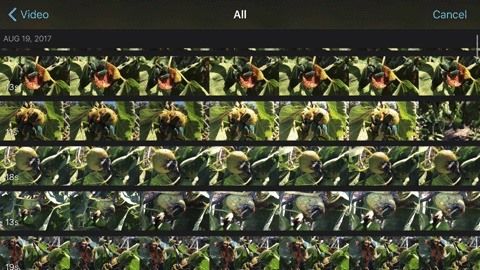
Помимо импорта клипа, как есть, вы также можете выбрать из меню импорта, чтобы импортировать только аудио видео или импортировать видео как эффект наложения поверх оригинальной временной шкалы. При добавлении любых наложений звук автоматически отключается (хотя вы можете включить его позже).
Инструмент 1: Вырез
Параметр выреза (два прямоугольника одинакового размера) позволяет добавлять видео непосредственно поверх другого видео или группы видео на временной шкале. Таким образом, фильм будет отрезан от основной временной шкалы до этого клипа, а затем — до основной временной шкалы.
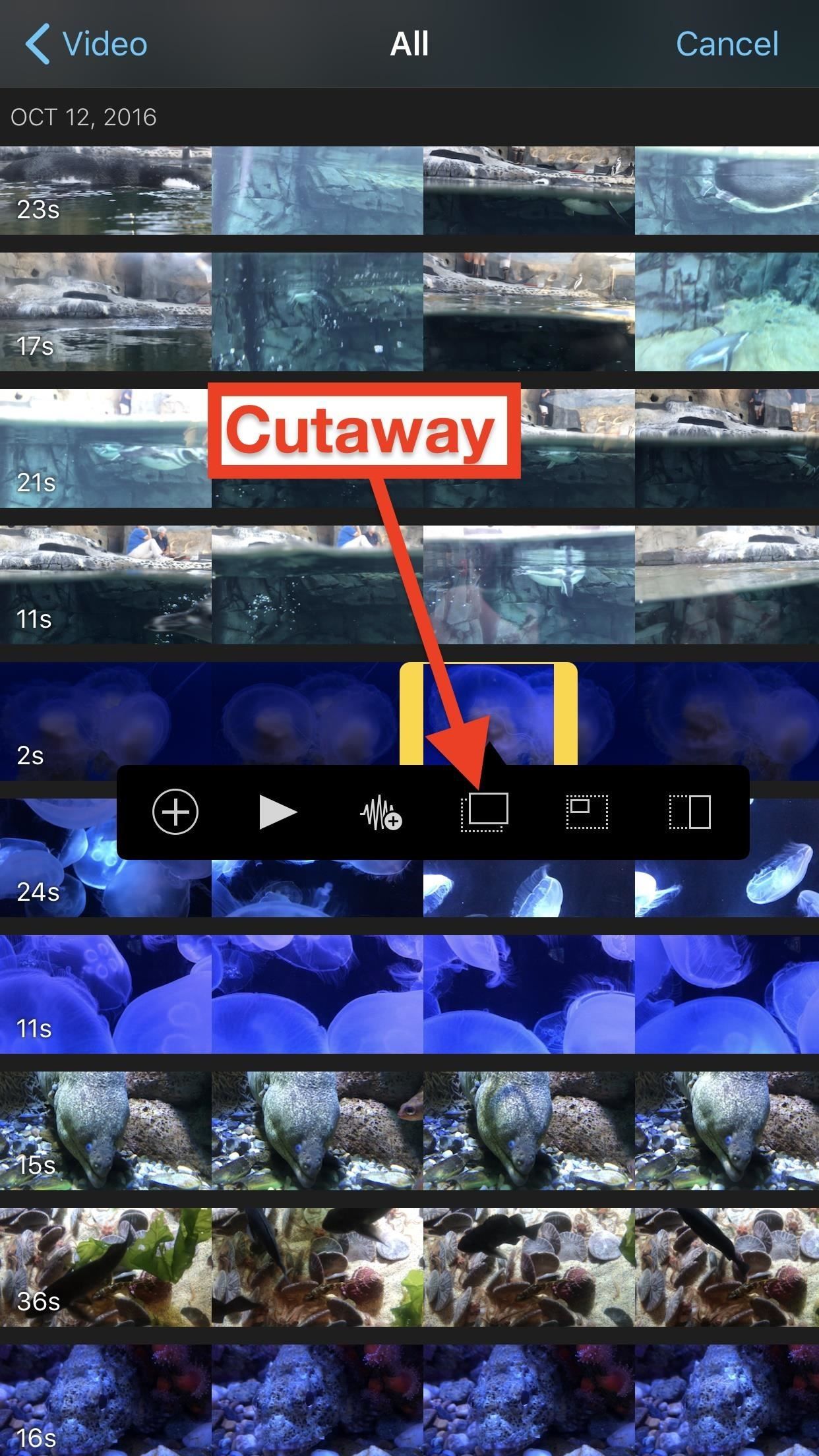
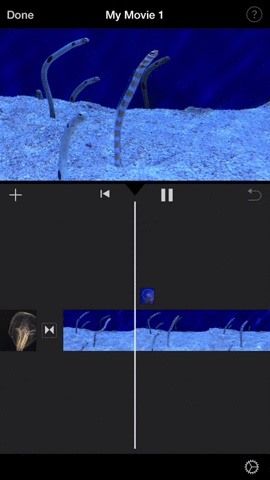
Инструмент 2: Картинка в картинке
Параметр «картинка в картинке» (жирный прямоугольник в верхнем левом углу большего прямоугольника) позволяет накладывать видео поверх основного видео. Это просто накладывается в меньшем окне поверх большего видео в вашем проекте фильма.
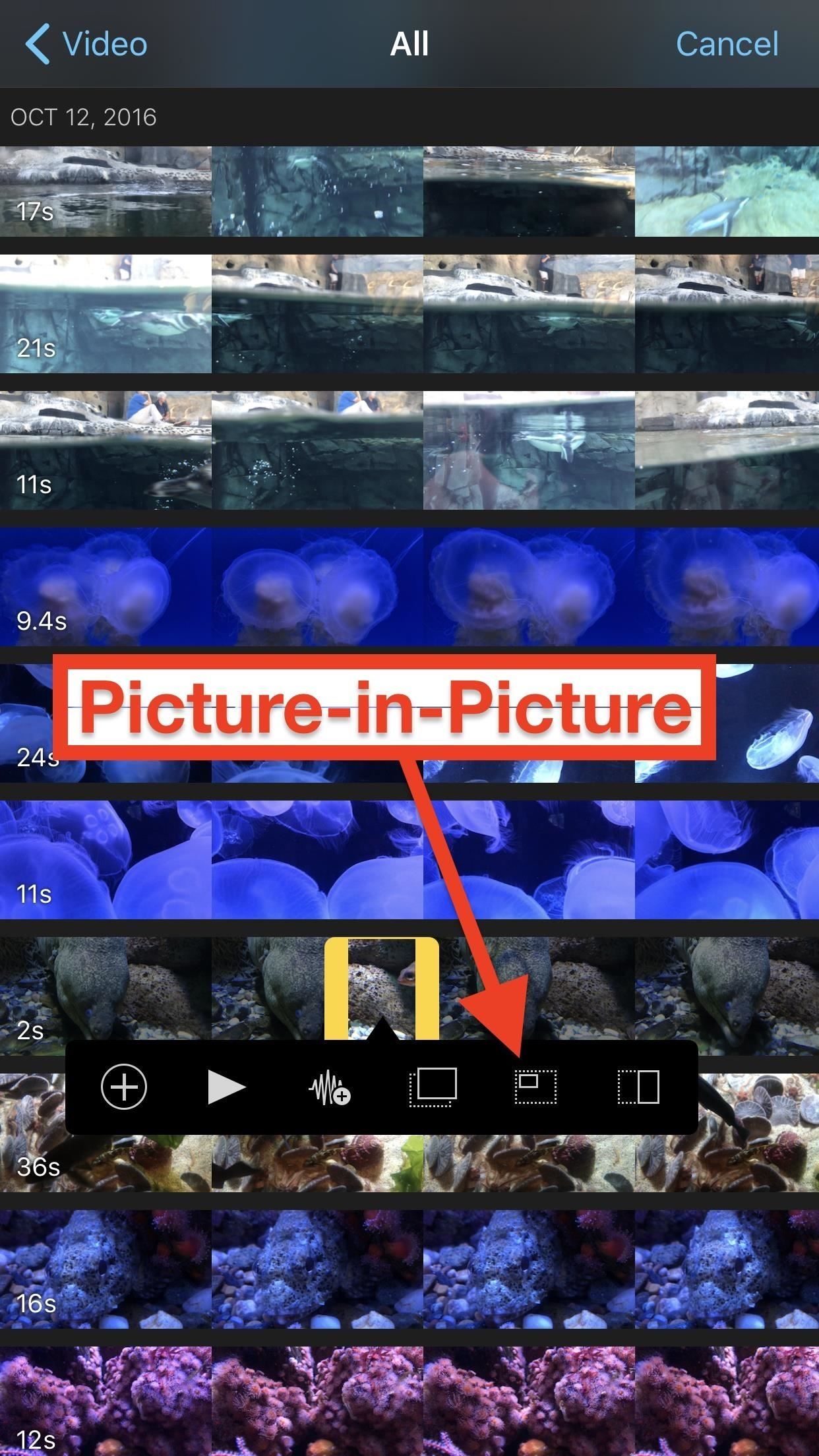
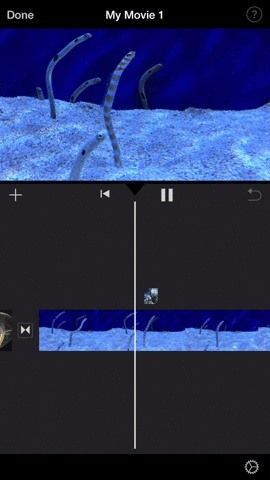
Инструмент 3: Разделение экрана
Параметр разделения экрана (прямоугольник, разделенный на две части) позволяет поместить выбранное видео прямо рядом с видео, уже находящимся на временной шкале, чтобы они оба воспроизводились одновременно в равном количестве места в проигрывателе.
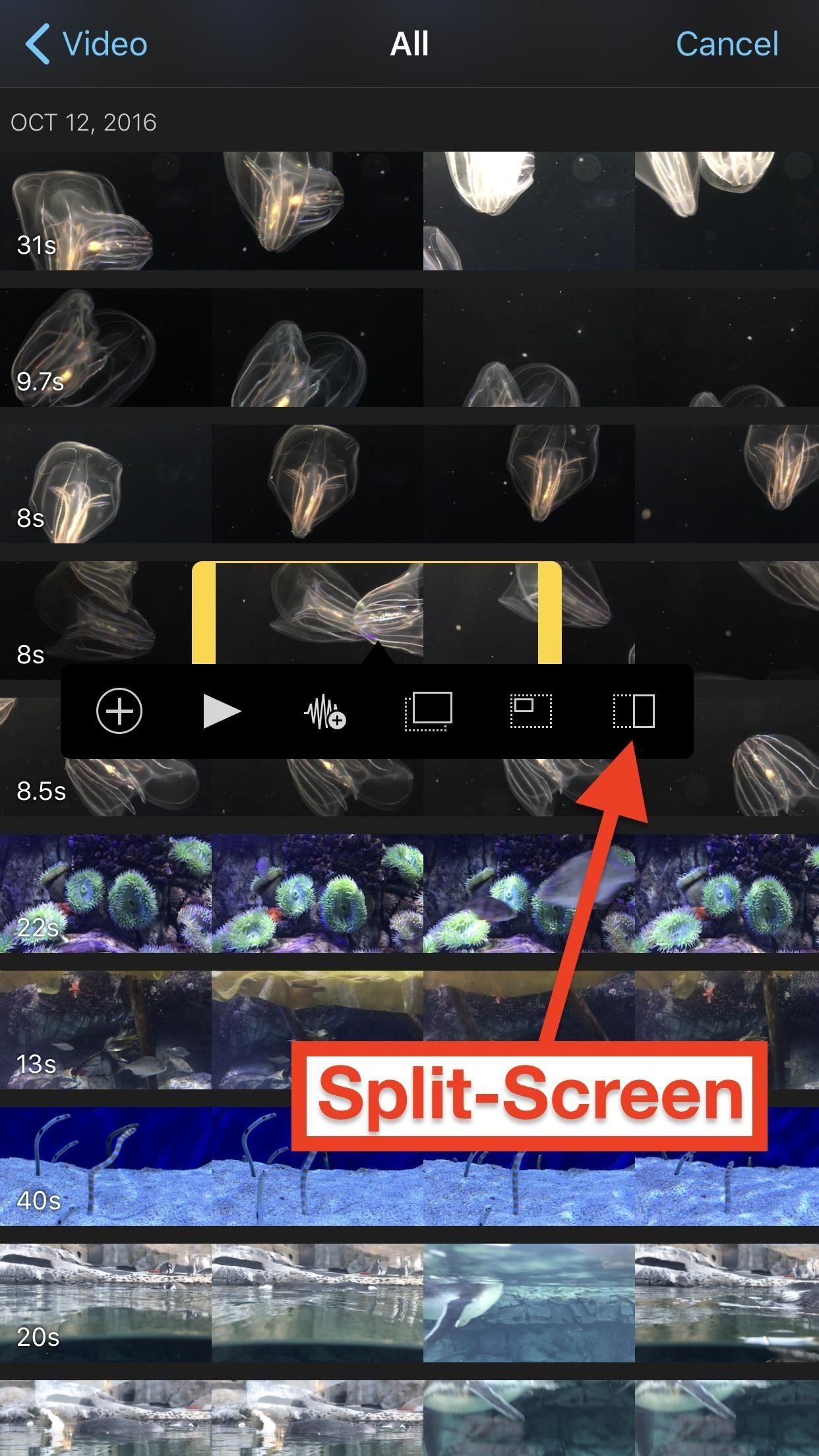
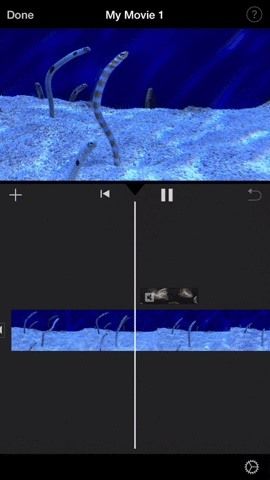
И вы только что добавили еще одно видео в свой проект фильма! Делайте это столько раз, сколько необходимо, чтобы получить все видеоклипы, которые вы хотите на временной шкале. И не забывайте, что вы можете добавлять фотографии тоже.
Эта статья была подготовлена во время специального освещения Gadget Hacks советов создателей видео для смартфонов по съемке и редактированию. Проверьте всю серию Videography.
Оцените статью!

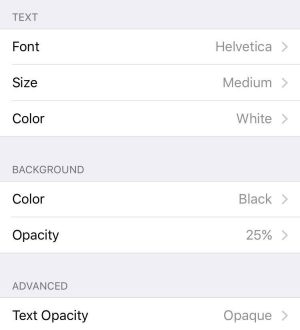
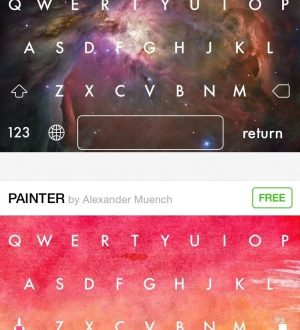
Отправляя сообщение, Вы разрешаете сбор и обработку персональных данных. Политика конфиденциальности.