Для большинства операторов «безлимитные» тарифные планы на самом деле не безграничны, и они по-прежнему стоят дороже, чем тарифные планы с ограниченным объемом данных. Поэтому, хотя подписка на услуги потоковой передачи музыки и хранение собственной музыкальной библиотеки в облаке может быть более удобной, она может поглотить ваши данные, как конфеты. Чтобы этого не случилось, попробуйте загрузить треки из Apple Music для автономного воспроизведения.
Подписавшись на платную подписку Apple Music, вы не просто открываете дверь для миллионов треков, предлагаемых службой, вы автоматически получаете iTunes Match, который также доступен как отдельная платная услуга для тех, кто не хочет подписываться на Apple Music. Match анализирует песни, которые есть в вашей медиатеке iTunes, а затем предоставляет вам доступ к соответствующим трекам на серверах Apple, что позволяет загружать этот контент прямо на ваше устройство iPhone или Android.
Эта статья посвящена тому, как сохранить и загрузить свою личную музыкальную коллекцию на свое устройство с помощью Apple Music. Если вам интересно загрузить контент Apple Music на ваше устройство iPhone или Android, обязательно ознакомьтесь с нашим руководством ниже.
Как работает iTunes Match
Когда вы импортируете компакт-диск или покупаете альбом у другого продавца, например Amazon, если вы добавляете эту музыку в свою медиатеку iTunes, вы также сможете удаленно просматривать ее на вашем iPhone или Android-устройстве после того, как Match найдет совместимую версию. Существует ограничение в 100 000 песен, но приобретенная музыка iTunes не учитывается.
Для любых треков, которые Apple не может найти на своих собственных серверах, они загружают эти песни в облако. Форматы ALAC, WAV и AIFF преобразуются в версии AAC 256 Кбит / с, поэтому они совместимы на всех устройствах, а форматы AAC и MP3 загружаются при условии, что их качество достаточно хорошее.
Все это не влияет на общее хранилище iCloud, поэтому вы можете максимально увеличить ограничение в 100 000 песен Apple, не беспокоясь о перегрузке плана передачи данных iCloud.
Все это означает, что вы сможете просматривать свою личную музыкальную библиотеку на своем телефоне так же, как и с любыми песнями Apple Music, которые вы добавили в свою библиотеку. После этого вы сможете загружать эти песни на устройство iPhone или Android для прослушивания в автономном режиме.
Шаг 1. Включите музыкальную библиотеку iCloud в iOS
Для всех шагов, описанных ниже, должна быть включена музыкальная библиотека iCloud. Чтобы проверить, включен ли этот параметр на вашем iPhone, откройте приложение «Настройки», нажмите «Музыка», затем включите «Музыкальная библиотека iCloud». На Android вы не найдете iCloud Music Library, но она уже будет включена по умолчанию.
Шаг 2. Войдите в свой Apple ID в iTunes
Чтобы это работало, вам нужно убедиться, что вы вошли в iTunes, используя Apple ID, подключенный к Apple Music. Для проверки нажмите «Аккаунт» в строке меню в верхней части экрана (Mac) или в верхней части окна iTunes (Windows). Если учетная запись совпадает, все готово. Если нет, нажмите «Выйти», если другой аккаунт вошел в систему, затем «Войти». Введите свой Apple ID и пароль, затем нажмите «Войти» еще раз.
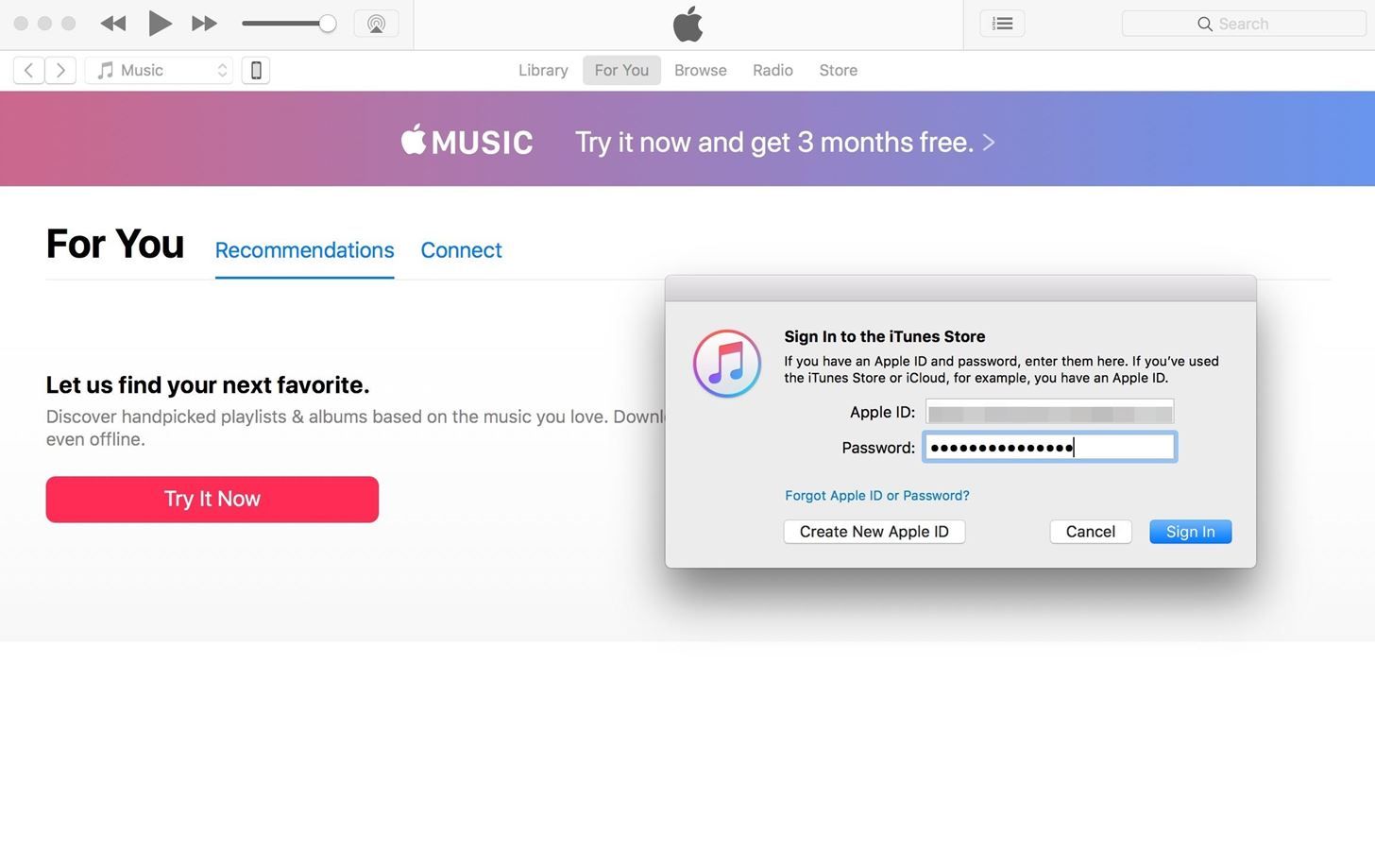
Шаг 3. Включите музыкальную библиотеку iCloud в iTunes
Возможно, вам также понадобится включить музыкальную библиотеку iCloud в iTunes. Выберите «iTunes» (Mac) или «Edit» (Windows), затем нажмите «Preferences». На вкладке «Общие» убедитесь, что установлен флажок «Музыкальная библиотека iCloud».
Шаг 4: добавь музыку в свою медиатеку iTunes
Теперь любая музыка, которая уже есть в вашей медиатеке iTunes, будет сопоставлена или загружена в iCloud Music Library, если это возможно. Вы можете перетащить новую музыку в iTunes, чтобы добавить ее, и, если она подключена к Интернету, она попытается сопоставить или загрузить дорожки. Если вы добавили музыку в iTunes, находясь в автономном режиме, вы можете выбрать «Файл», затем «Библиотека», а затем «Обновить музыкальную библиотеку iCloud», чтобы синхронизировать все.
При просмотре музыки в iTunes как «Недавно добавленные», «Исполнители», «Альбомы» или «Жанры» после того, как музыкальная библиотека iCloud отсканирует дорожки, рядом с альбомом должно быть написано «Загружен». В представлении «Песни» вы можете включить столбец «Состояние iCloud», чтобы увидеть, что было найдено, загружено и т. Д. Исходные файлы, которые вы добавили в iTunes, все равно останутся.
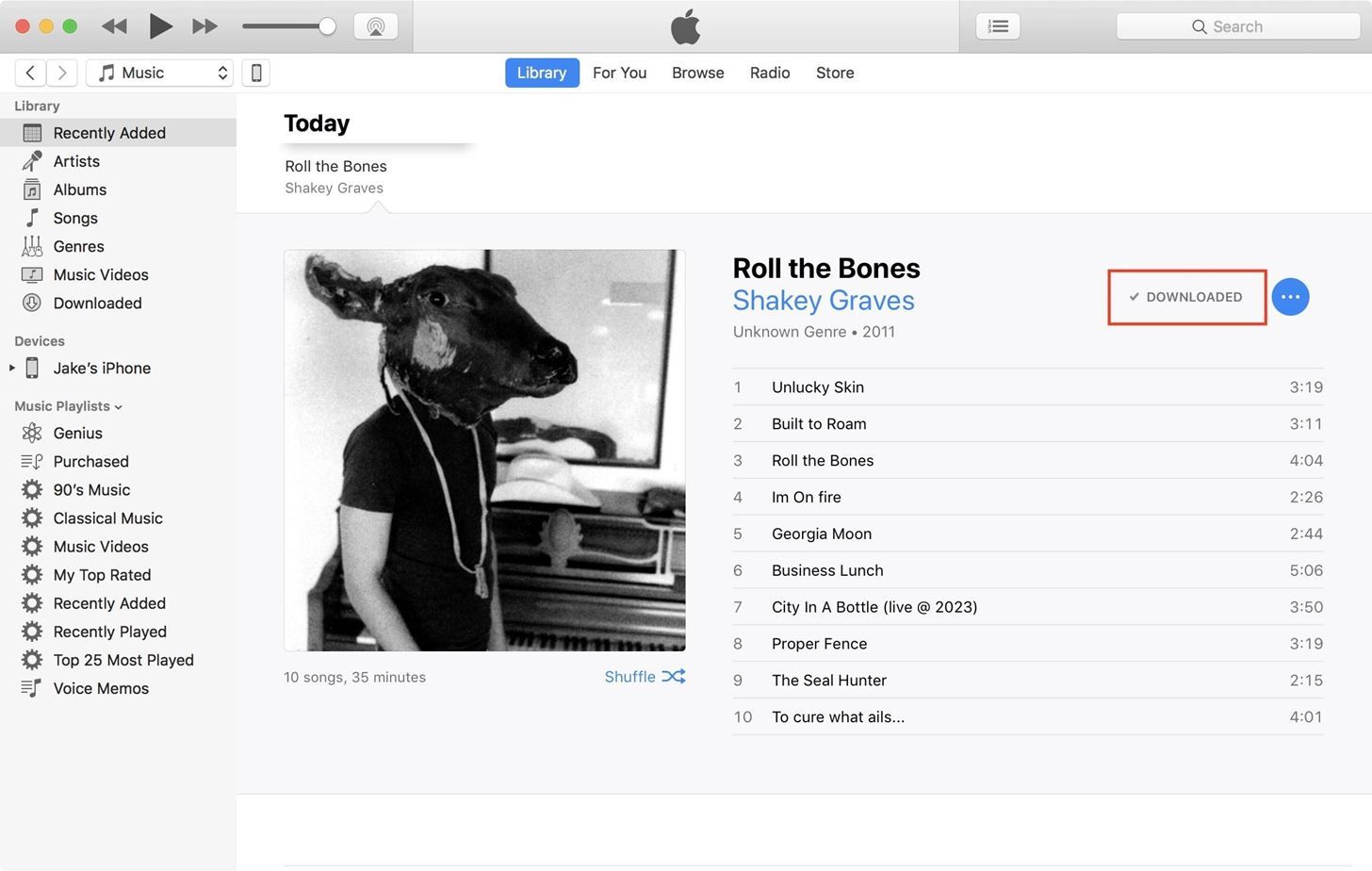
Организация ваших файлов библиотеки iTunes
Если у вас установлен флажок «Копировать файлы в папку iTunes Media при добавлении в библиотеку» в дополнительных настройках iTunes, все файлы, которые вы добавили, будут находиться в папке iTunes Media, а также там, где они были изначально. Если этот флажок не установлен, iTunes будет просто использовать исходное местоположение файла в качестве своего местоположения.
Музыка, которая была сопоставлена, на самом деле может иметь более высокое качество на серверах iTunes, чем на вашем компьютере, поэтому, если ваши дорожки ниже 256 Кбит / с, вы можете выбрать их, затем щелкнуть по ним правой кнопкой мыши и выбрать «Удалить загрузку». Это удалит файлы с вашего компьютера, который использовал iTunes. Затем вы можете нажать кнопку «Доступно для загрузки» (облако загрузки) рядом с каждой дорожкой или альбомом, чтобы получить версию AAC 256 Кбит / с на вашем компьютере.
Любая музыка, которая была «загружена» вместо сопоставленной, будет загружена с тем же качеством и форматом, что и загруженная, поэтому песня MP3 со скоростью 128 кбит / с или 320 кбит / с будет загружена как песня MP3 со скоростью 128 кбит / с или 320 кбит / с соответственно.
Шаг 5: Загрузите добавленную музыку на свой телефон
Как только ваша музыка будет добавлена в музыкальную библиотеку iCloud, вы получите доступ к ней на всех подключенных и включенных устройствах. На вашем телефоне вы увидите все, что было недавно найдено или загружено в музыкальную библиотеку iCloud в разделе «Недавно добавлено в Apple Music», что вы видите при первом открытии приложения.
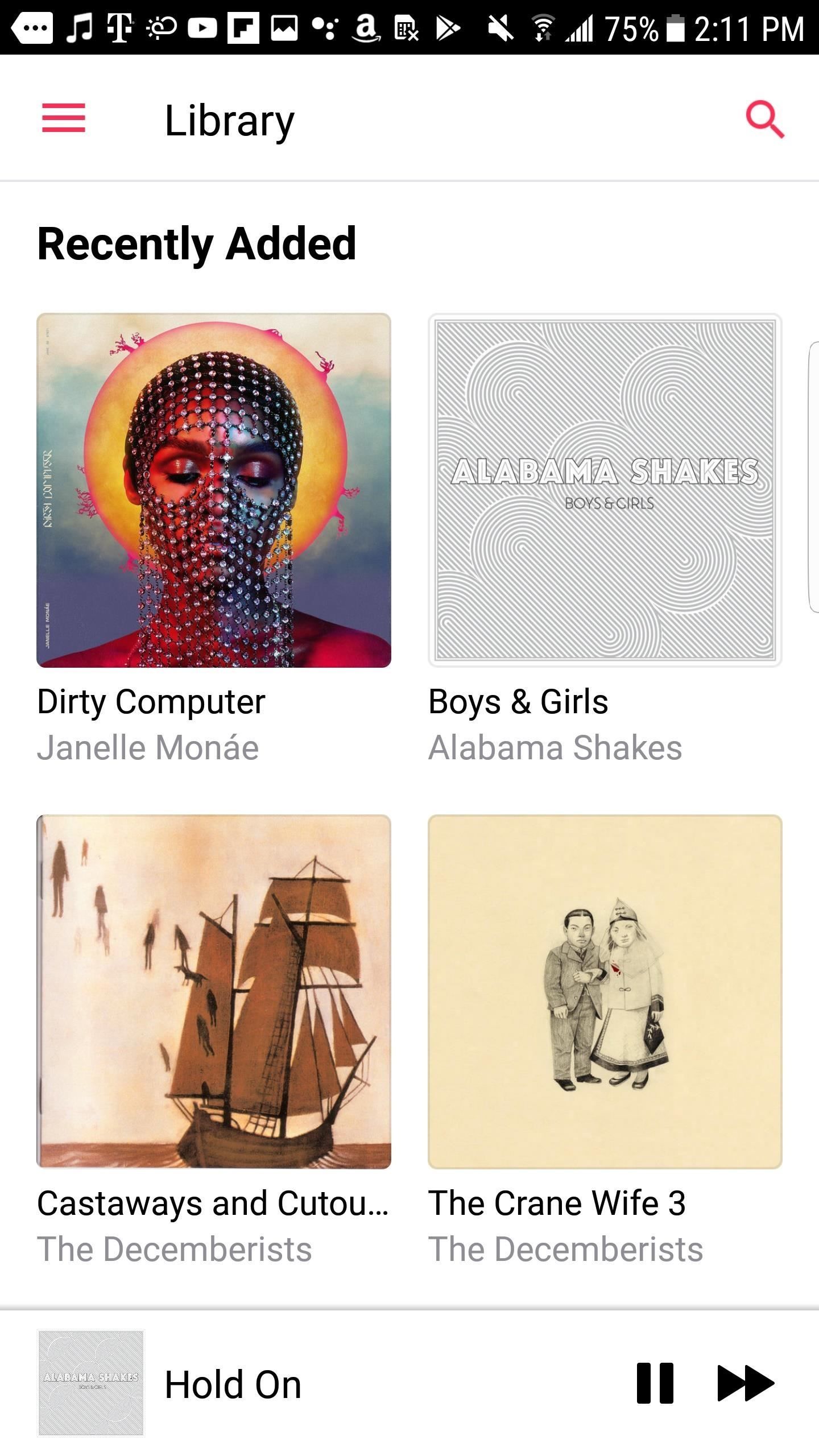
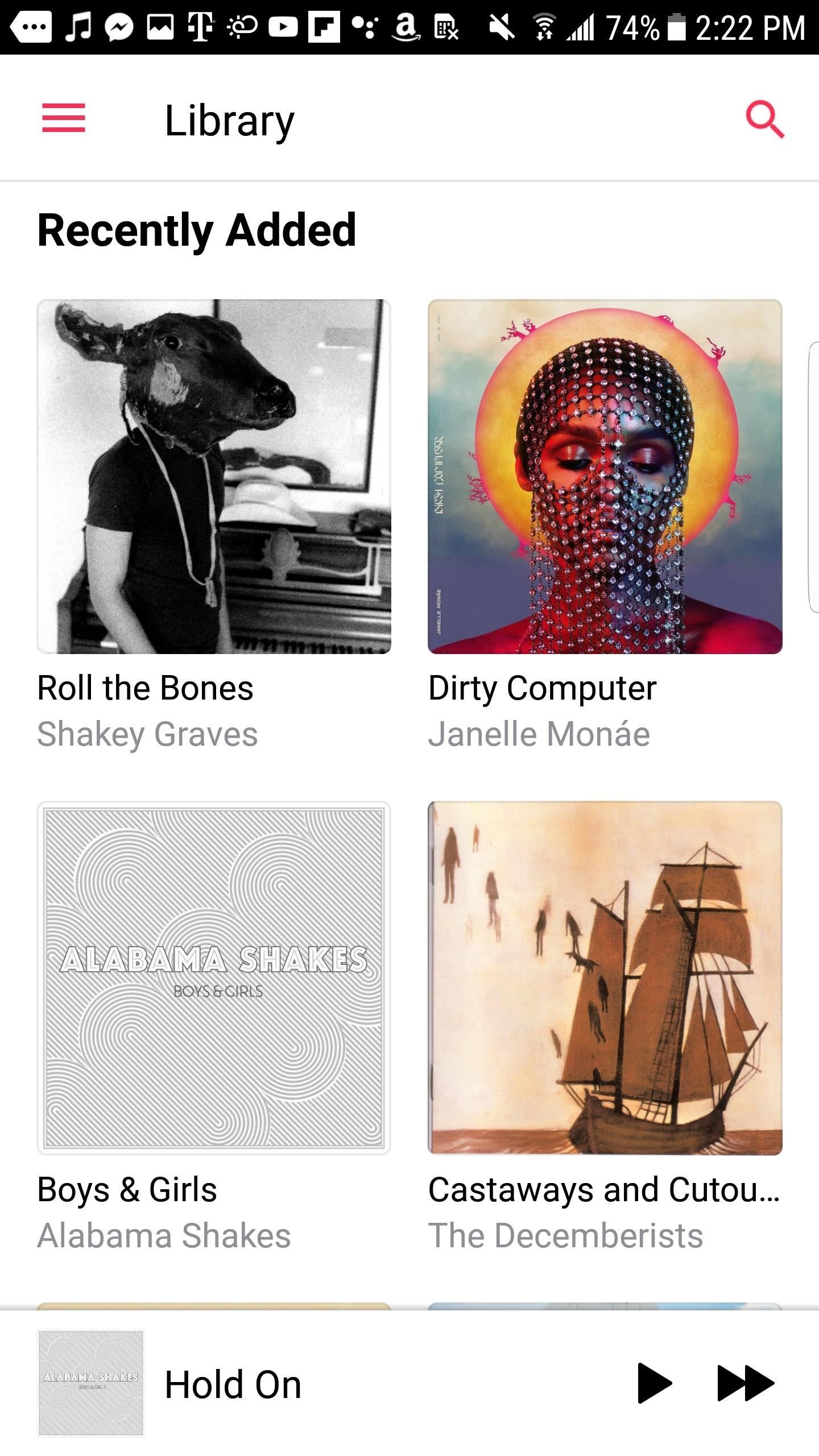
До (слева) и после (справа).
Чтобы загрузить треки на свой iPhone, просто нажмите на песню или альбом, затем нажмите кнопку «Доступно для загрузки» (облако загрузки) на следующем экране. Подходящая музыка будет сохранена в формате AAC 256 Кбит / с на вашем устройстве, даже если исходный файл был не такого качества. Однако любая песня, которая была загружена, а не сопоставлена, будет загружена в ее исходном качестве и формате, которые могут быть или не быть 256 Кбит / с.
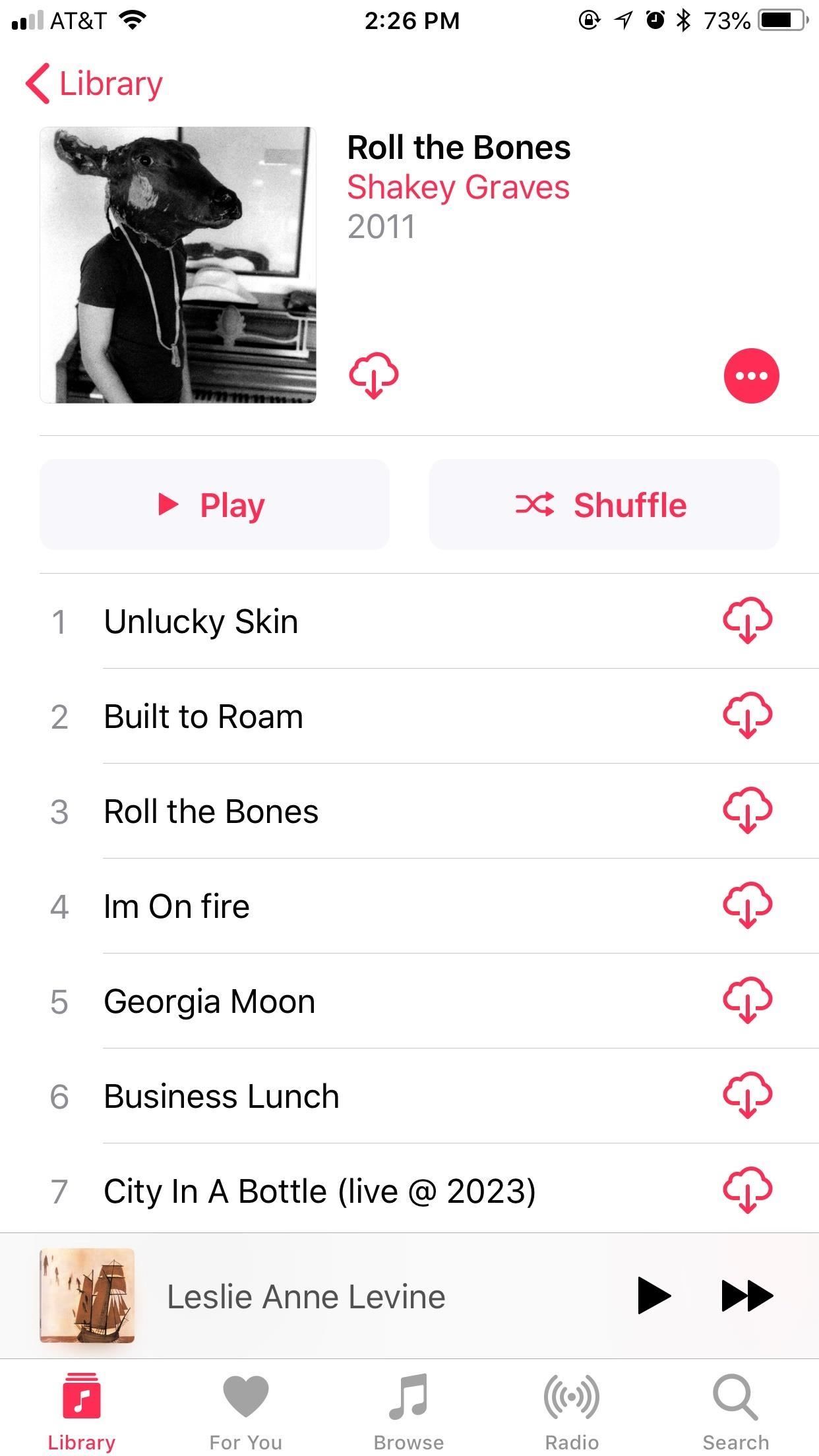
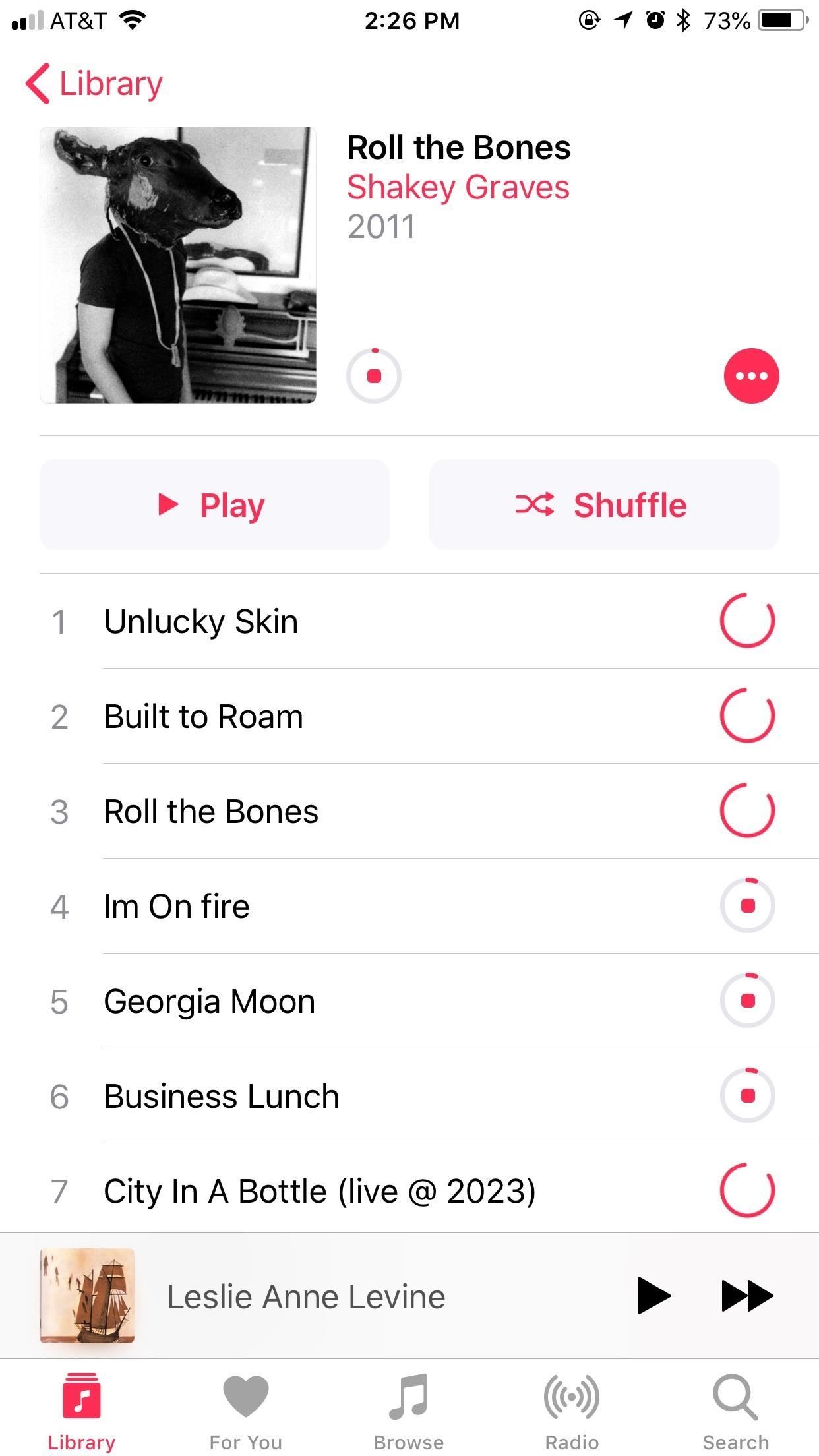
Отмена Apple Music? Что происходит с вашими треками?
Если у вас закончилась бесплатная пробная версия или вы решили, что Apple Music (или сама iTunes Match) больше не стоят ваших денег, может наступить время, когда вы захотите отменить свою подписку. Конечно, это приводит к сложному вопросу — что происходит с вашей скачанной музыкой?
Любая ваша музыка — будь то с компакт-дисков, из iTunes Store, других цифровых магазинов и т. Д. — принадлежит вам до и после Apple Music. Когда ваша подписка будет отменена, вы все равно будете удерживать любую музыку, которую вы скачали на свой iPhone или Android-устройство, а также все, что хранится на вашем компьютере Mac или Windows.
Однако любая эта музыка, загруженная вами в музыкальную библиотеку iCloud через iTunes Match, больше не будет доступна. К сожалению, любые песни, которые не были загружены до отмены вашей подписки, будут потеряны. Убедитесь, что у вас есть цифровые копии всего, что вы загрузили через iTunes Match до отмена Apple Music.
Если версия iTunes Match имеет более высокое качество, чем файлы, которые были у вас в iTunes, возможно, стоит удалить оригиналы и загрузить версии Match, прежде чем отписаться от Apple Music (или Match).
Оцените статью!
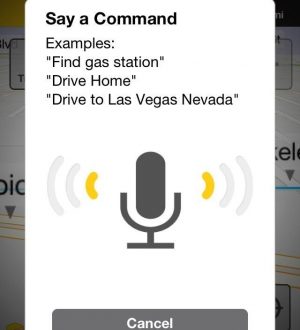
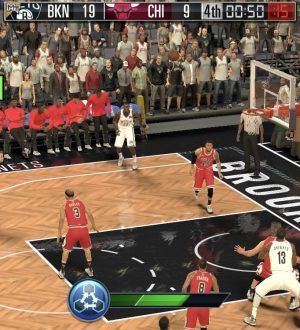
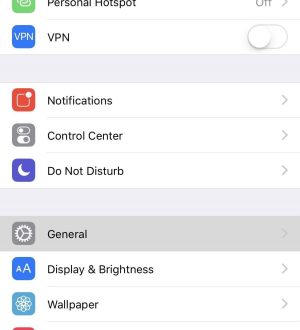
Отправляя сообщение, Вы разрешаете сбор и обработку персональных данных. Политика конфиденциальности.