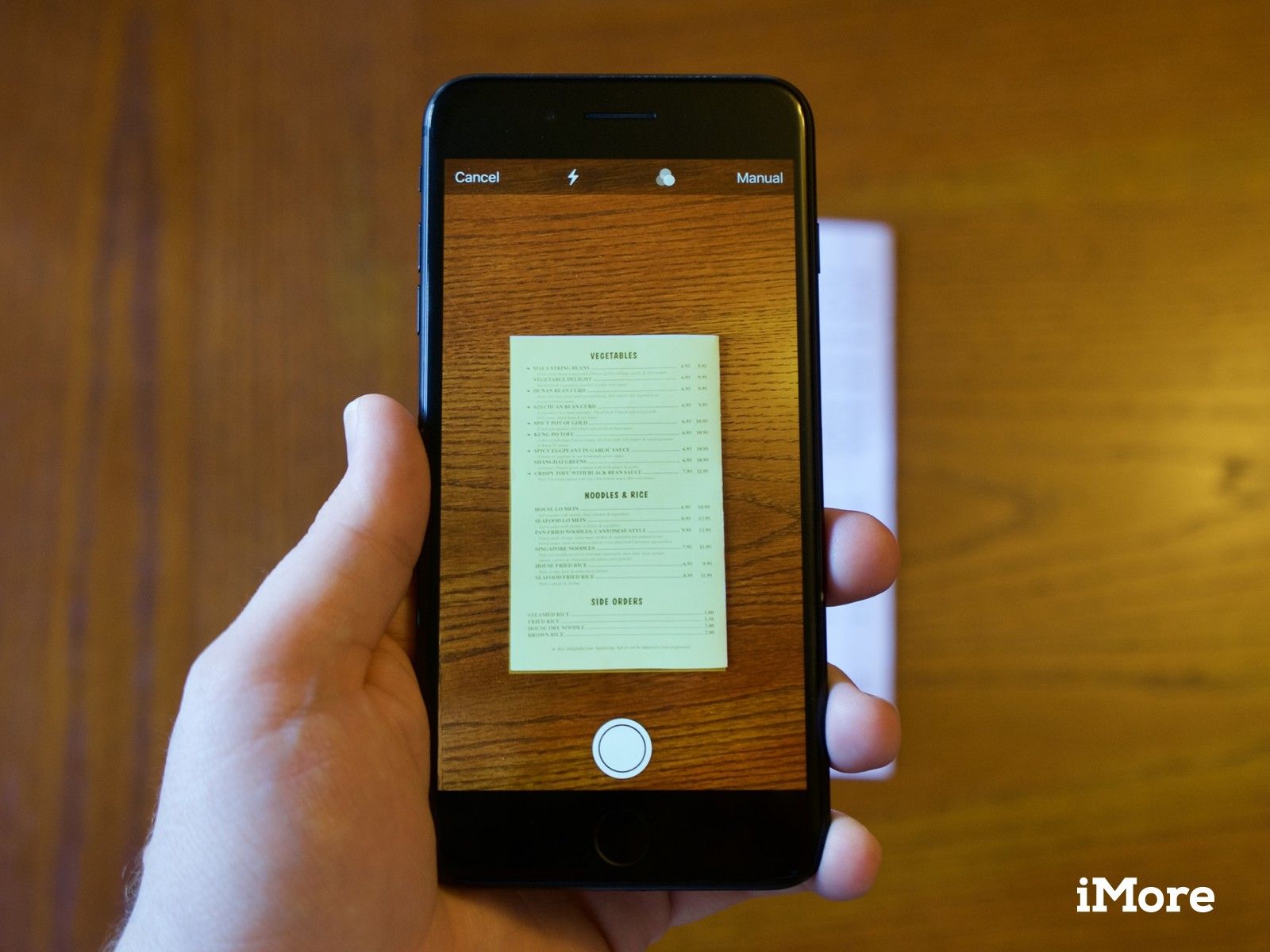
Приложение Notes на iPhone и iPad предназначено не только для ввода текста или списков дел. Вы также можете добавлять фотографии, видео, эскизы и даже отсканированные документы, превращая его из простого инструмента для создания заметок в нечто, способное удовлетворить множество различных потребностей в создании заметок, будь то от среднего владельца iPhone до опытных опытных пользователей.
Вот как можно добавлять фотографии, видео, сканы и эскизы в Notes для iPhone и iPad.
Как добавить фото и видео в заметки
Приложение «Заметки» позволяет добавлять фотографии и видео к заметкам либо из библиотеки фотографий, либо с помощью нового изображения или видео.
- открыто Примечания на вашем iPhone или iPad.
- Создать новая заметка или откройте существующий, к которому вы хотите добавить фото или видео.
Нажмите + кнопка.
![Открыть заметки, создать заметку, нажмите +]()
- Нажмите Библиотека фотографий если вы хотите добавить существующее фото или видео
- Выбрать фото или видео что вы хотите добавить.
Нажмите Готово.
![Нажмите «Библиотека фотографий», выберите фотографию, нажмите «Готово».]()
Конечно, вы также можете сделать новое фото или видео и добавить его в заметку прямо в приложении Notes. Вместо того, чтобы постукивать Библиотека фотографий, сделайте следующее:
- Нажмите Сделать фото или видео.
- Выберите между Фото а также видео на экране камеры.
Нажмите кнопка захвата.
![Нажмите «Снять фото или видео», выберите фото или видео, сделайте снимок]()
- Нажмите пересдавать если вы хотите сделать еще один снимок.
Нажмите Использовать фото если вы удовлетворены тем, что вы захватили.
![Нажмите «Восстановить», нажмите «Использовать фото»]()
Фотографии будут вставлены туда, где находится курсор на заметке. После того, как вы добавили фотографию в заметку, вам придется удалить и повторно добавить фотографию, если вы хотите переместить ее.
Как удалить фото и видео в заметках
- открыто Примечания на вашем iPhone или iPad.
Нажмите на нота у которого есть фотография, которую вы хотите удалить.
![Открыть заметки, нажмите заметку]()
- Нажмите и удерживайте фото или видео обсуждаемый.
Нажмите удалять.
![Нажмите и удерживайте фото, нажмите «Удалить»]()
Не беспокойся Это не удалит фотографию из вашей библиотеки.
Как отсканировать документ в заметку в заметках
Начиная с iOS 11, Notes имеет возможность сканировать и хранить документы с помощью камеры вашего iPhone или iPad.
- открыто Примечания на вашем iPhone или iPad.
- Создать новая заметка или откройте существующий, в который вы хотите добавить сканирование.
Нажмите + кнопка.
![Открыть заметки, создать заметку, нажмите +]()
- Нажмите Сканирование документов.
- Нажмите Авто или же Руководство по эксплуатации в правом верхнем углу для переключения между автоматическим захватом документов и ручным захватом документов.
Нажмите кнопка фильтра (выглядит как три перекрывающихся круга).
![Нажмите «Сканировать документы», нажмите «Авто» или «Вручную», нажмите кнопку фильтра.]()
- Выберите между следующим фильтры: Цвет, Оттенки серого, Черный Белый и фото.
- Наведите ваше устройство на документ Вы хотите сканировать, чтобы вы могли видеть это в камере. Если вы в Авто В этом режиме документ будет автоматически отсканирован, когда ваше устройство достаточно близко к нему.
Нажмите Сохранить.
![Выберите фильтр, наведите курсор на документ, нажмите «Сохранить».]()
Если вы сканируете документ вручную, вместо ожидания автоматического сканирования документа Notes, сделайте следующее после выбора фильтра:
- Наведите ваше устройство на ваш документ.
- Нажмите кнопка захвата когда желтый квадрат находится сверху вашего документа.
Перетащите круги в правильные углы документа.
![Наведите курсор на документ, захватить, перетащите круги]()
- Нажмите пересдавать если вам нужно новое сканирование.
- Нажмите Keep Scan добавить скан в ваш документ.
Нажмите Сохранить
![Нажмите «Восстановить», нажмите «Сохранить сканирование», нажмите «Сохранить»]()
Как добавить эскиз к заметке в заметках
Добавление эскиза к заметкам — это отличный способ изложить идею, помочь проиллюстрировать текст или просто весело провести время на своем iPhone или iPad.
- открыто Примечания на вашем iPhone или iPad.
- Создать новая заметка или откройте существующий, к которому вы хотите добавить эскиз.
Нажмите + кнопка. Если вы используете iPad Pro и используете Apple Pencil, вместо этого вы можете просто начать рисовать.
![Открыть заметки, начать новую или открыть существующую заметку, нажмите +]()
- Нажмите Добавить эскиз.
Выбрать инструменты Вы хотите работать с. Вы можете выбирать между ручкой, маркером, карандашом, линейкой и ластиком.
![Нажмите «Добавить эскиз», выберите инструменты]()
- Проведите через цветовая палитра выбрать цвета, которые вы хотите использовать.
Начало зарисовка.
![Выберите цвета, эскиз]()
Оцените статью!
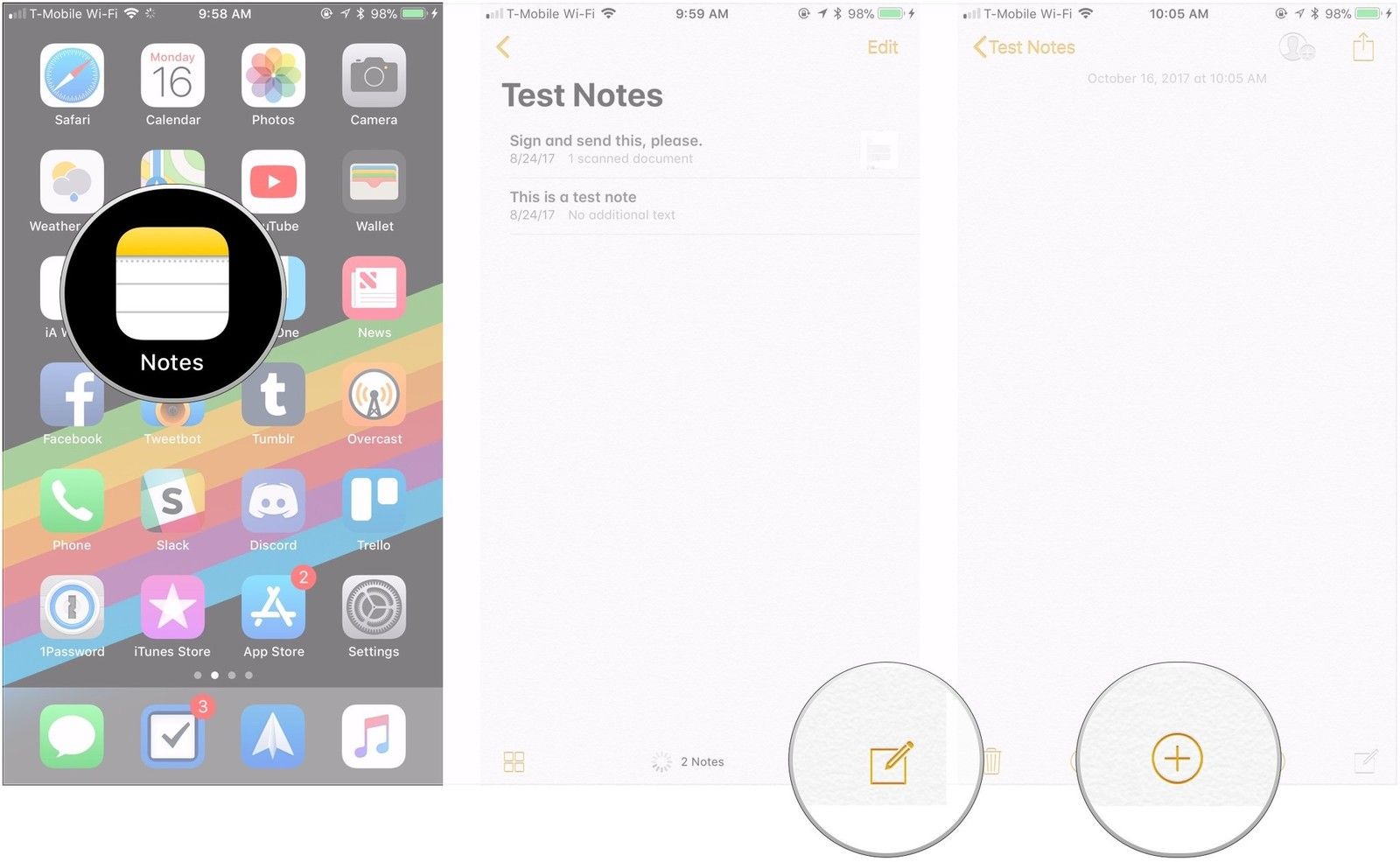
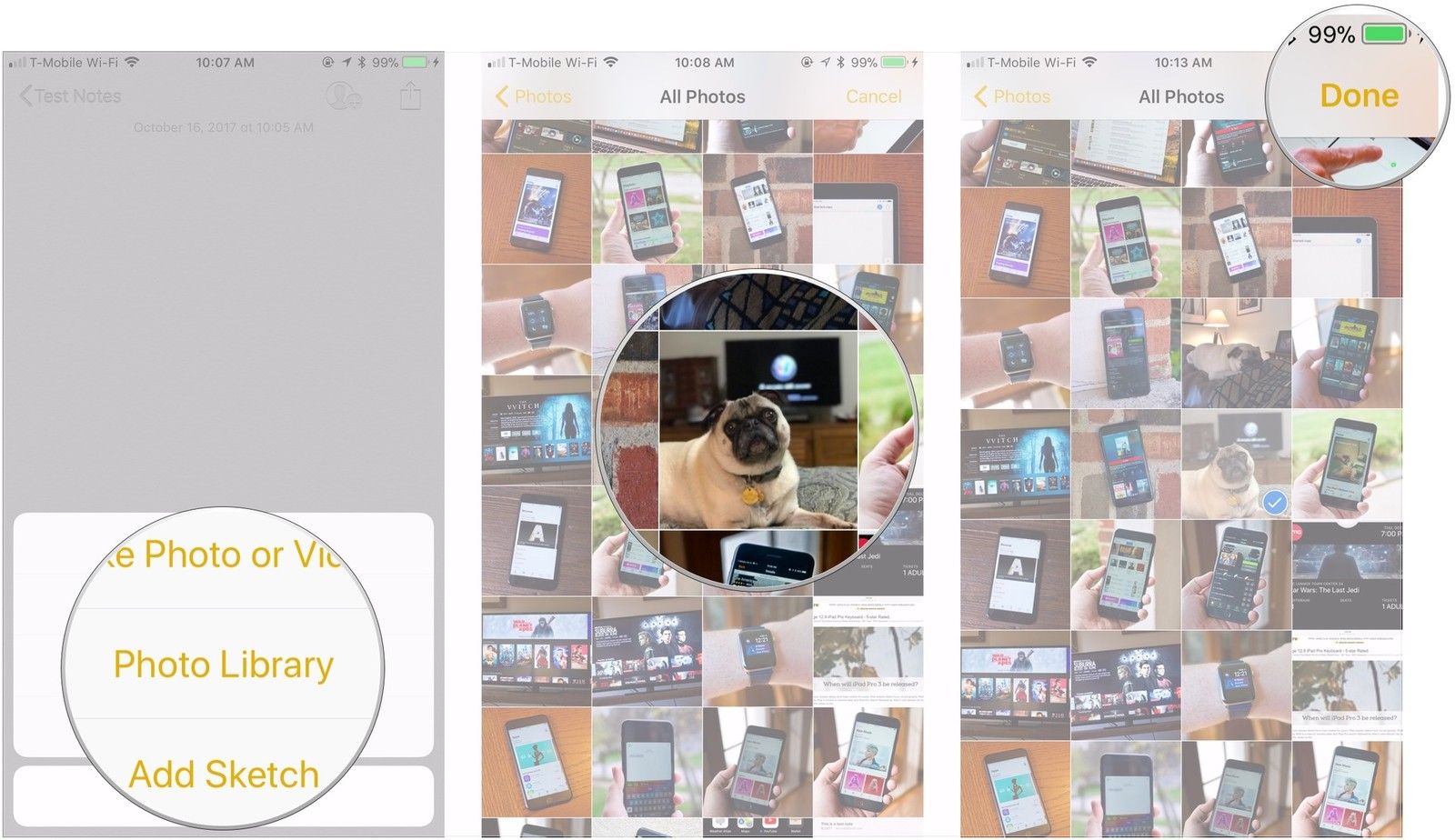
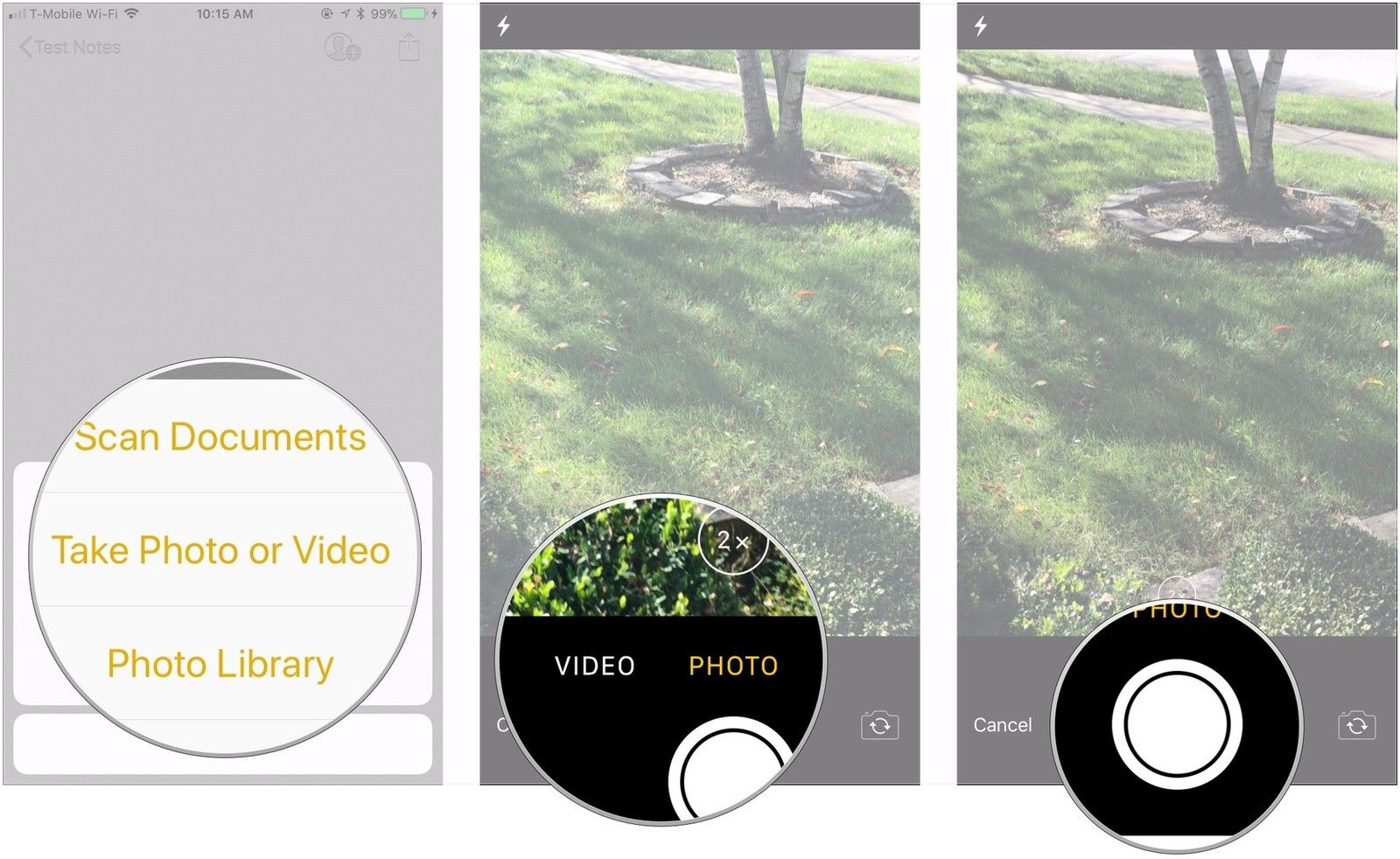
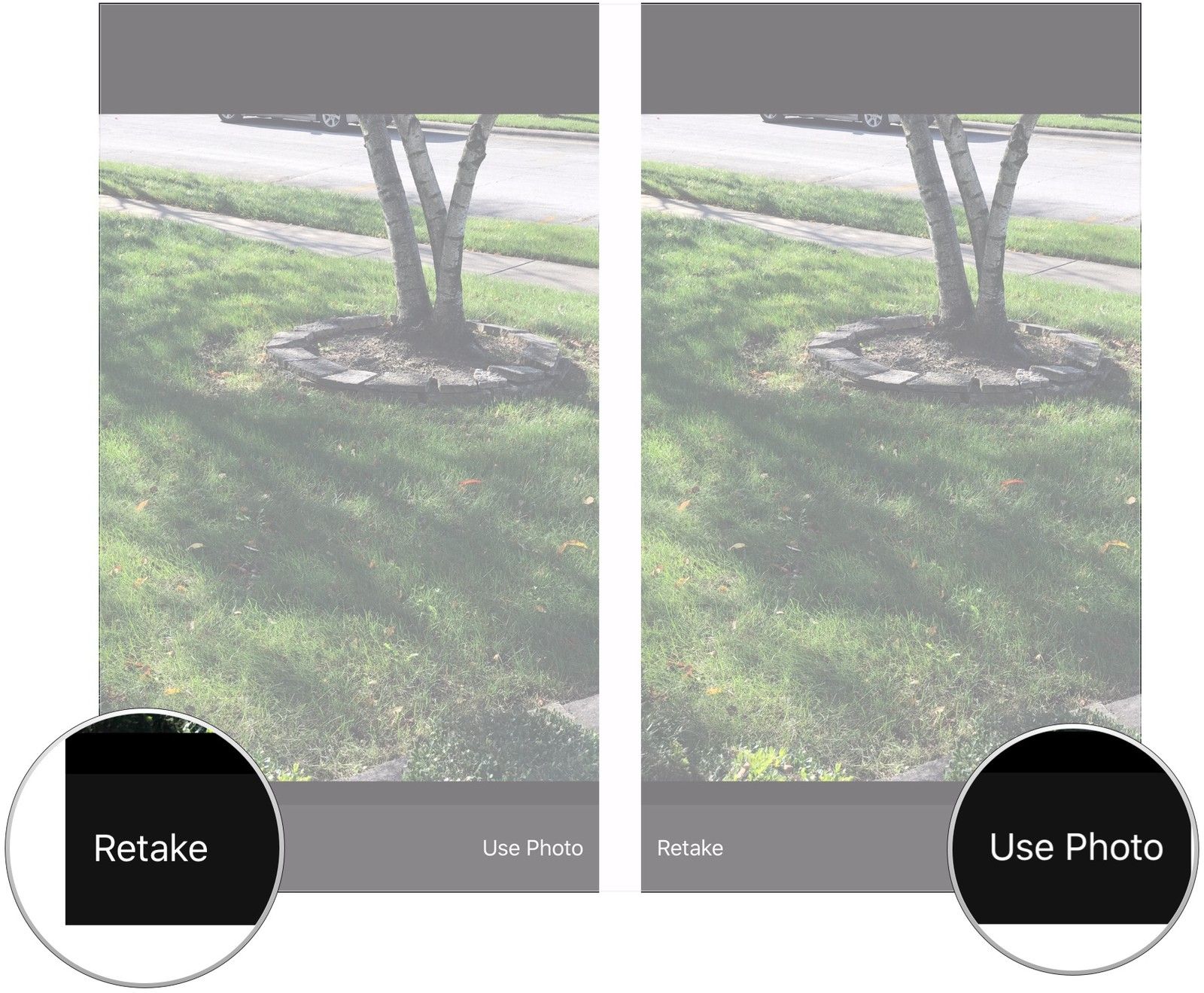
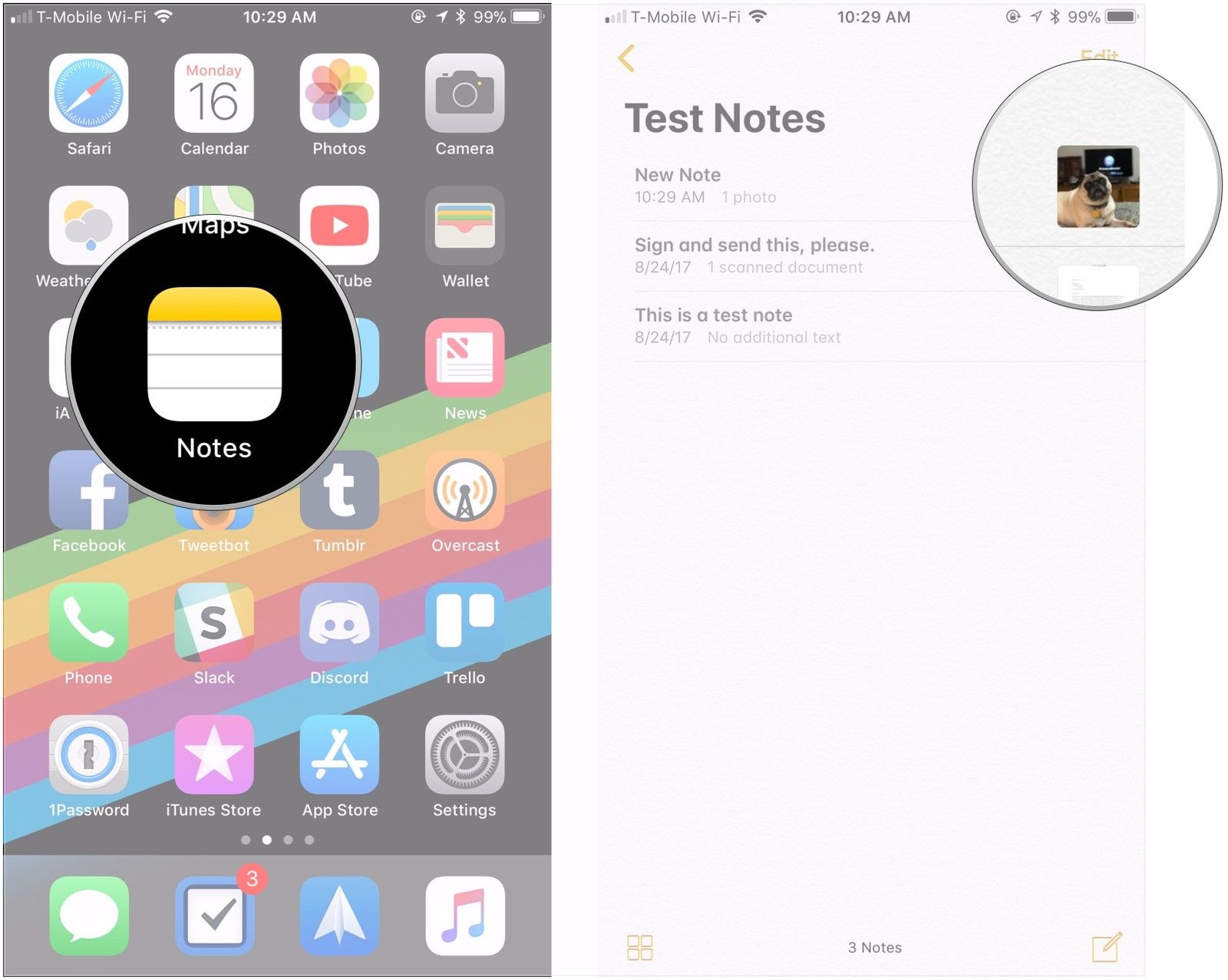
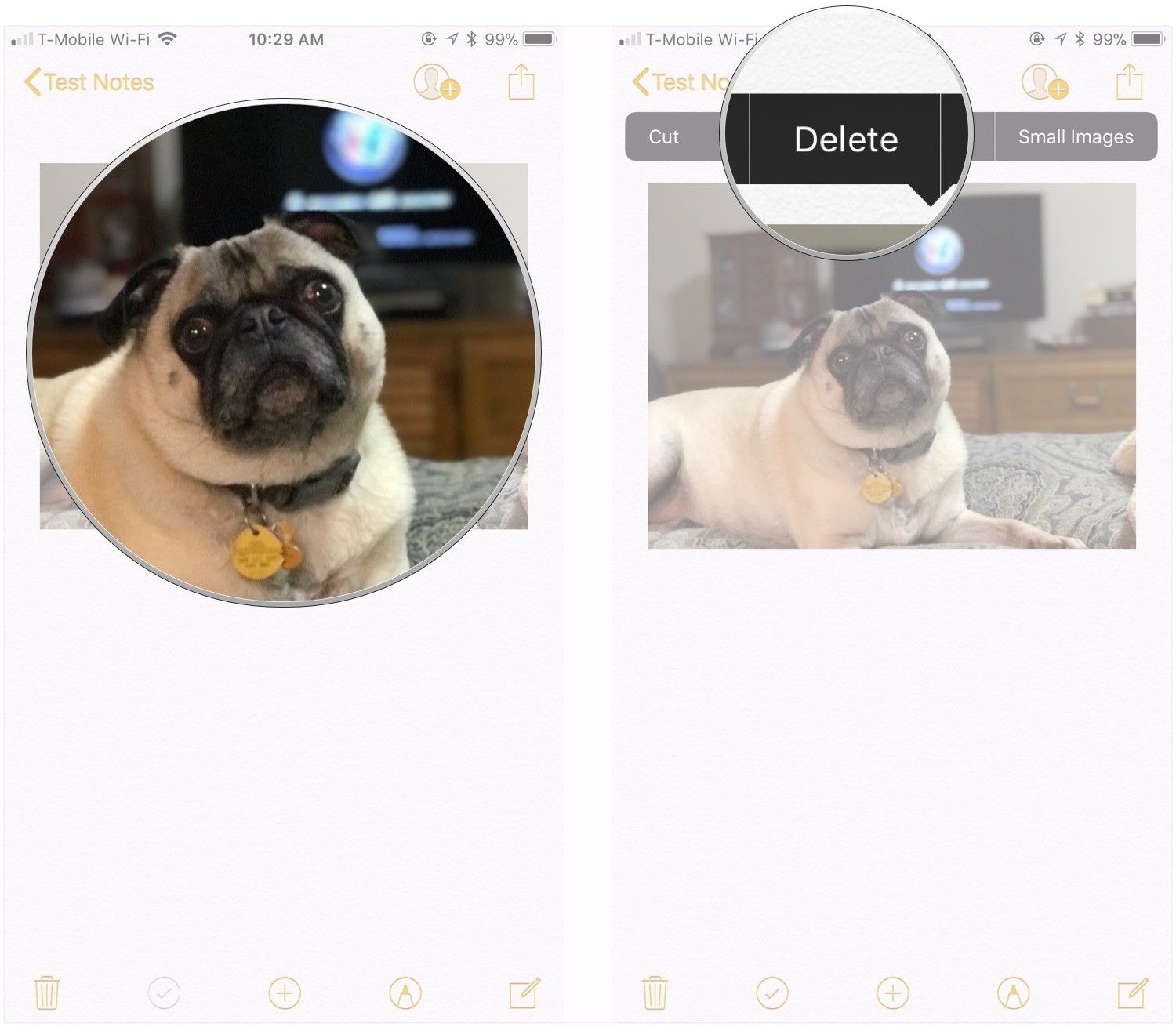
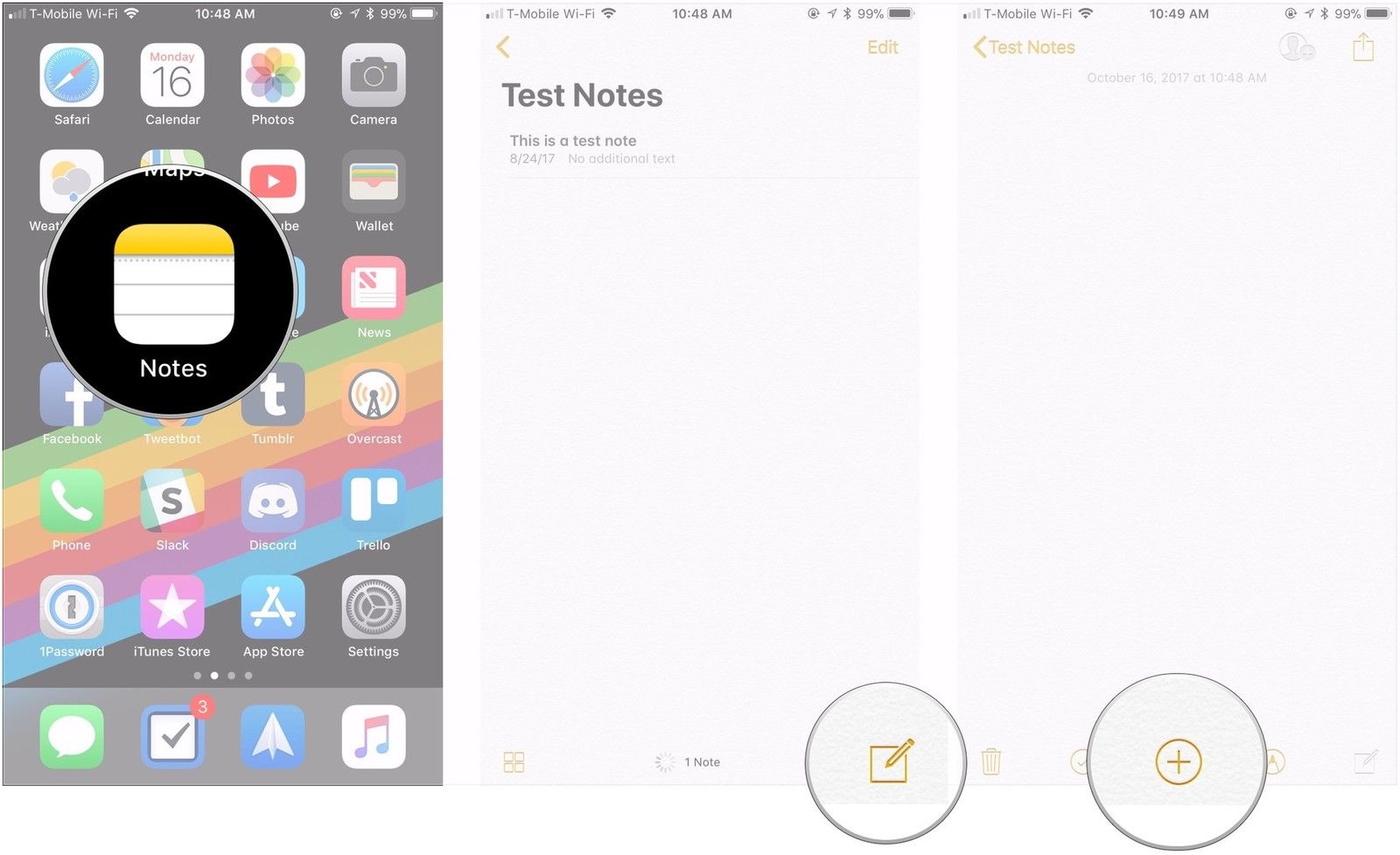
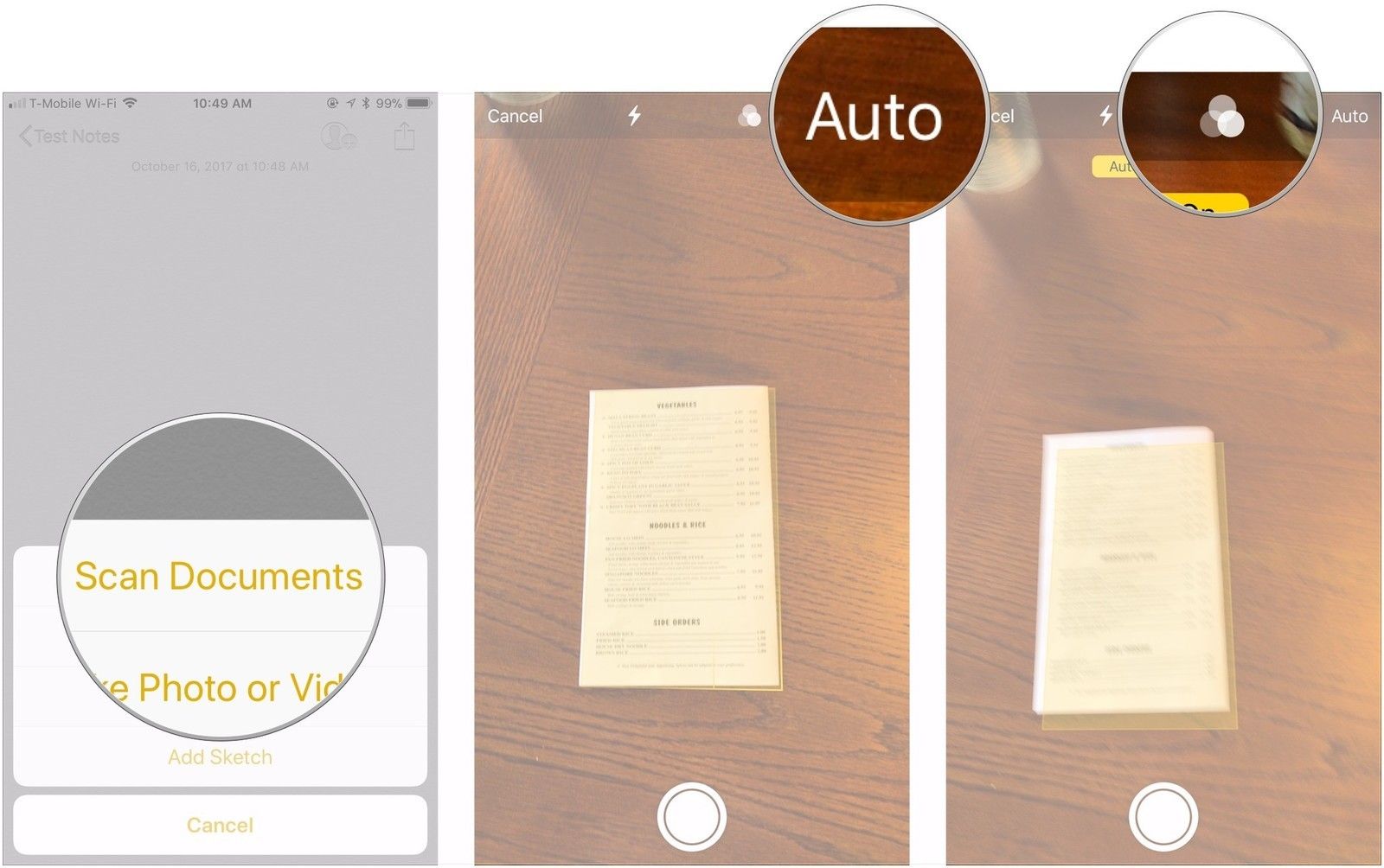
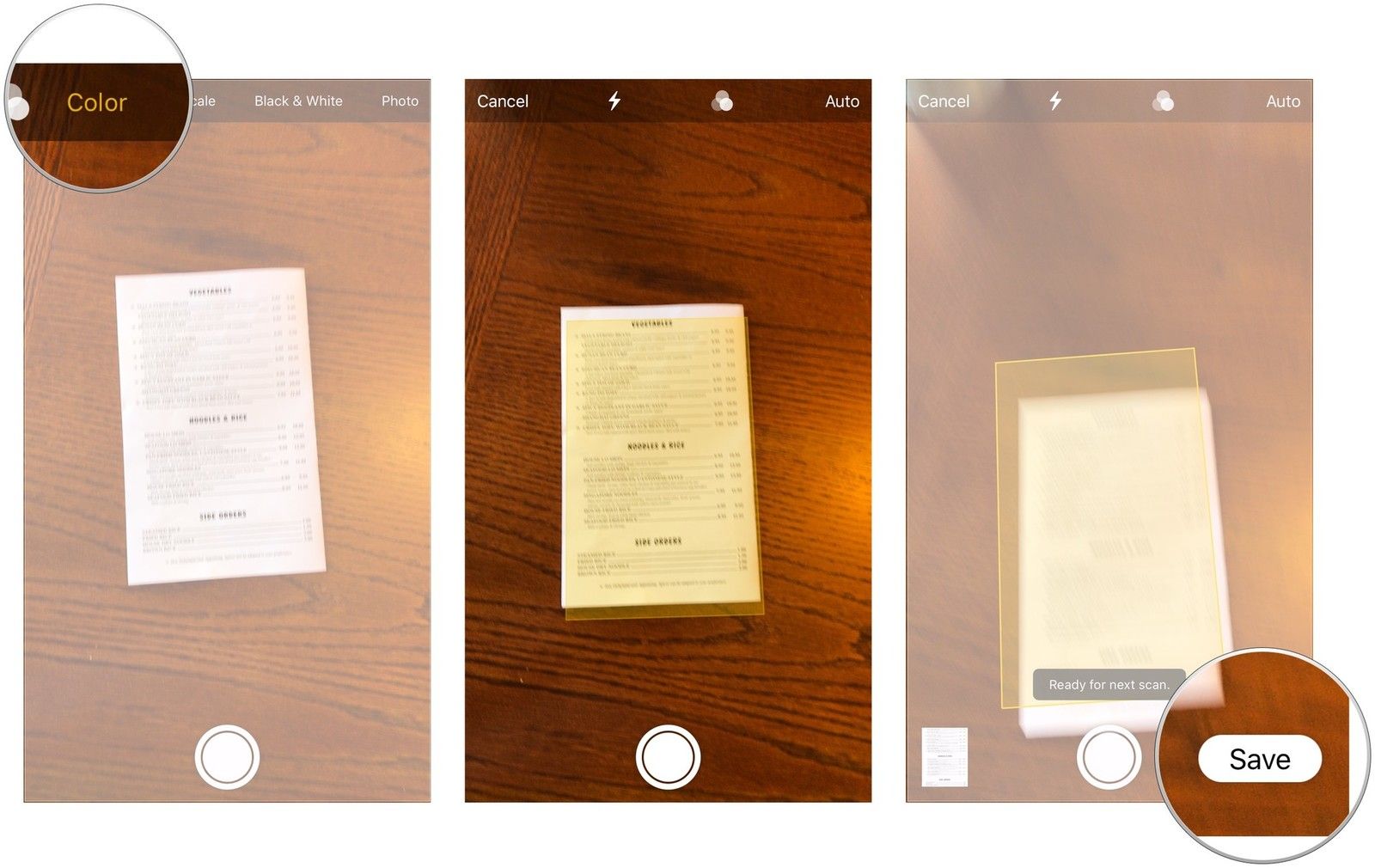
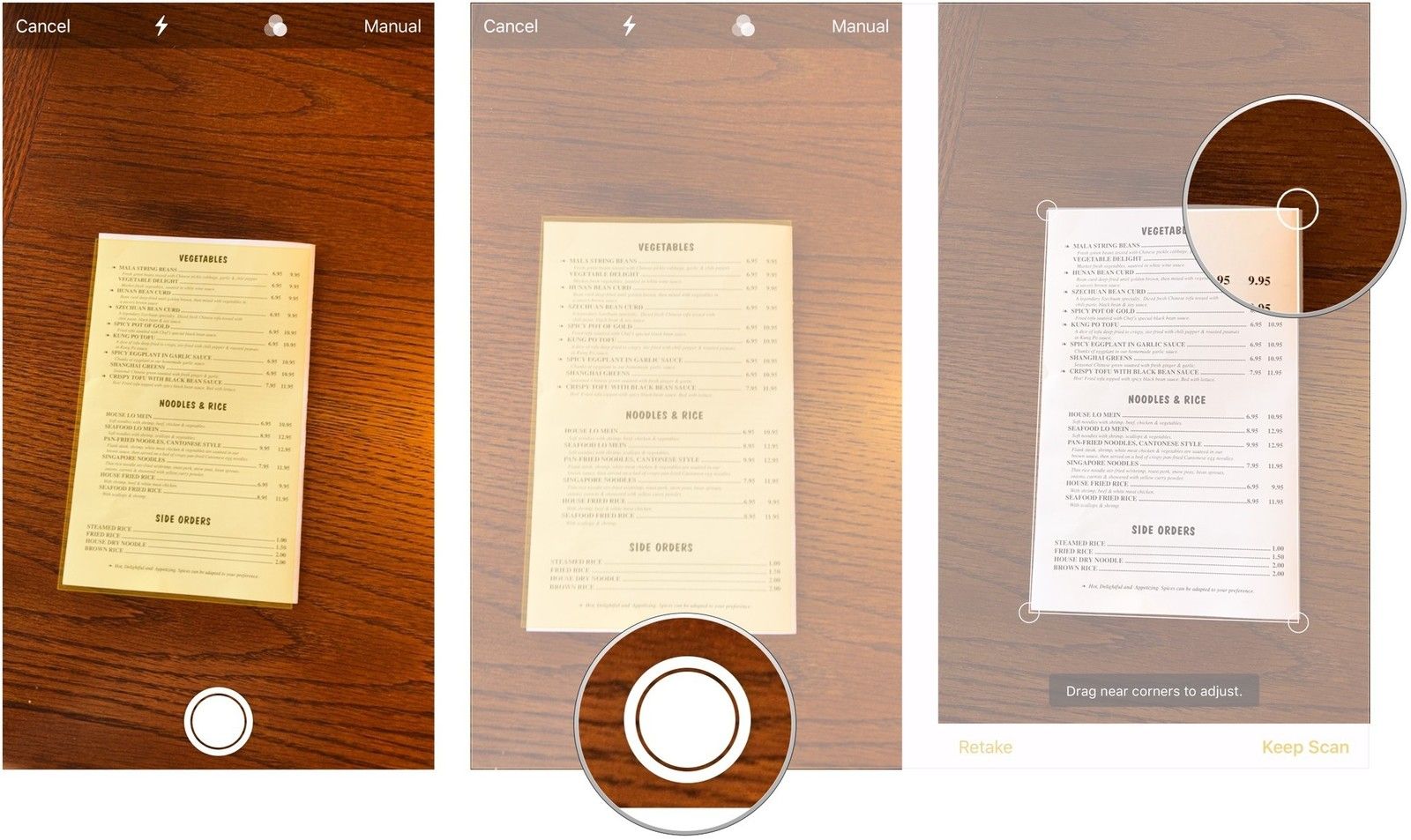
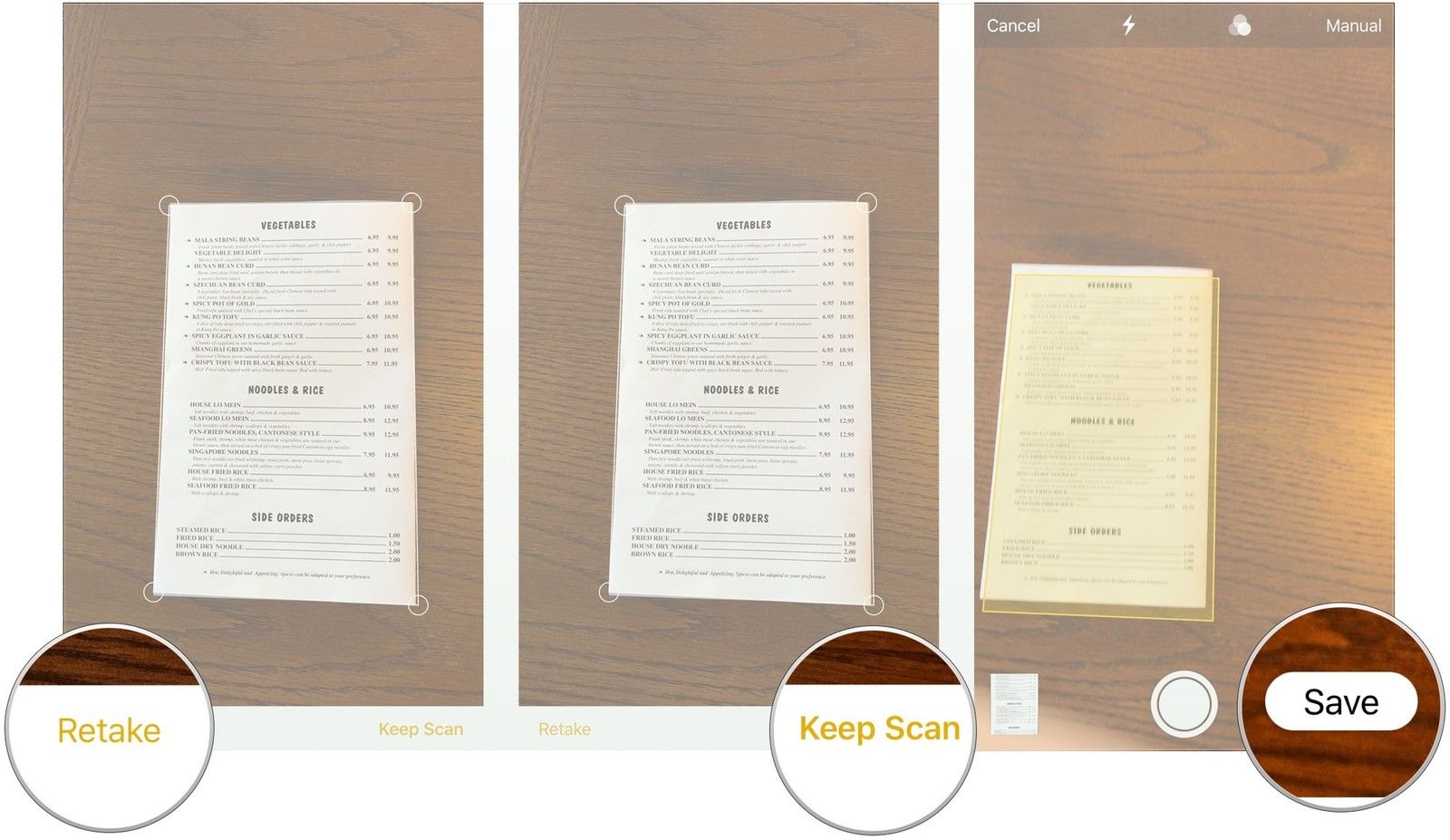
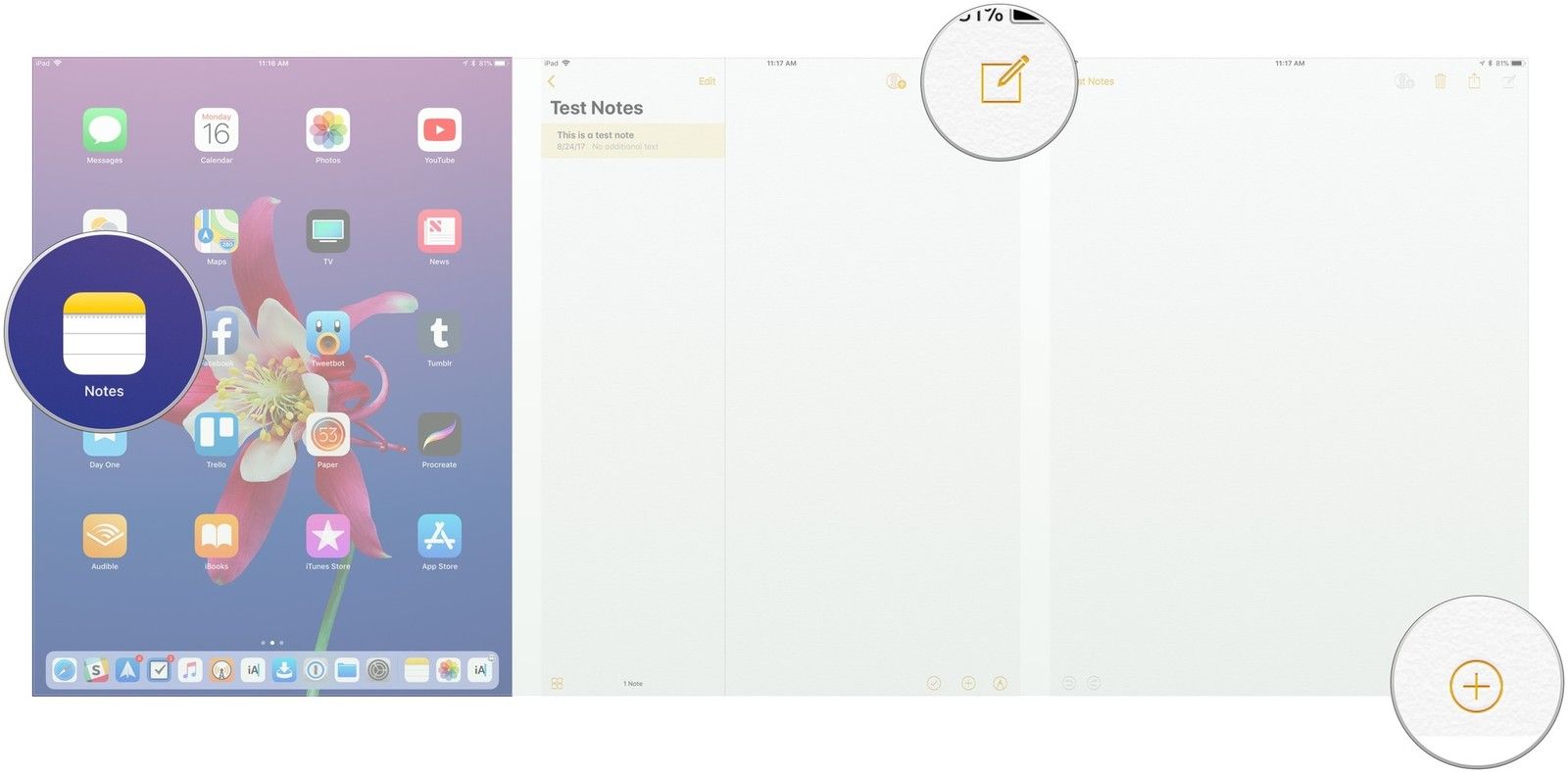
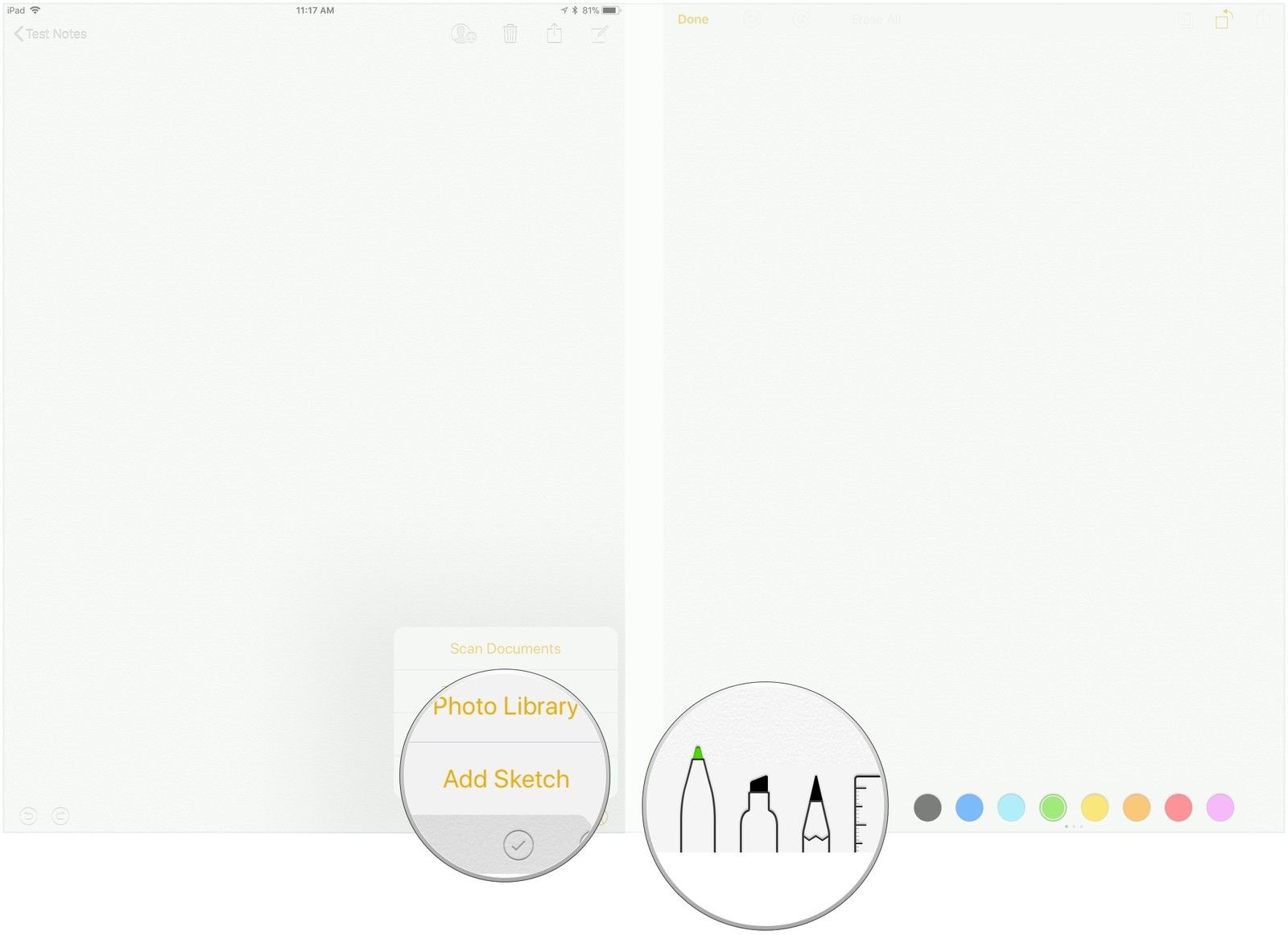
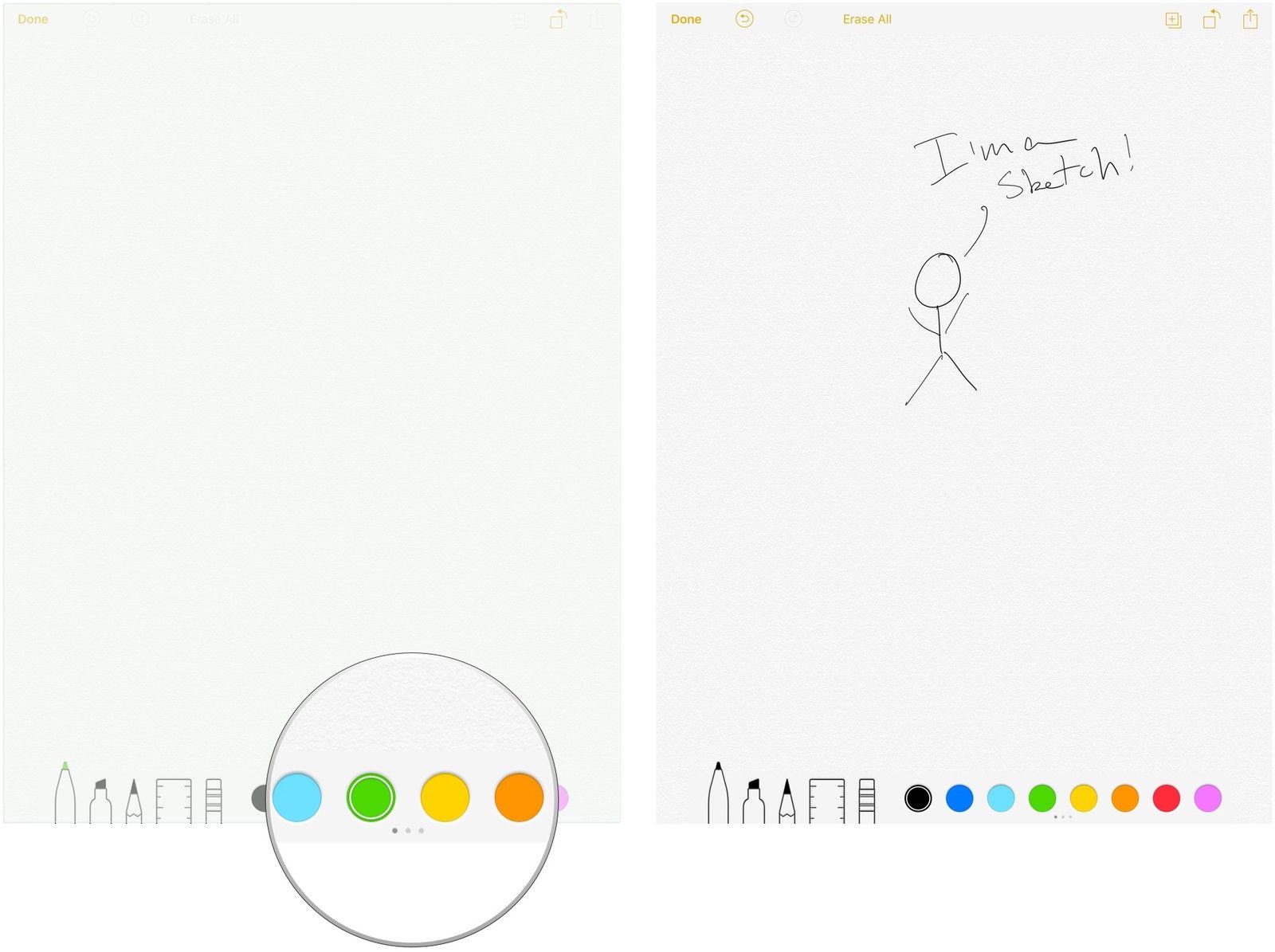
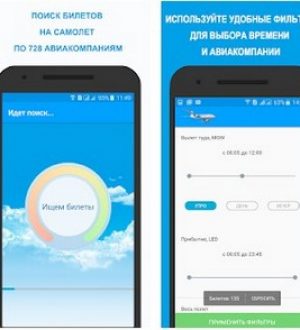

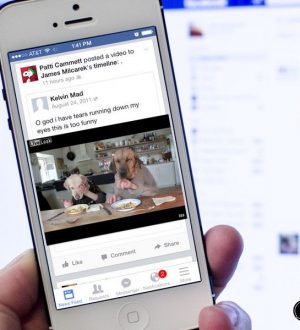
Отправляя сообщение, Вы разрешаете сбор и обработку персональных данных. Политика конфиденциальности.