
Сенсорная панель MacBook Pro разработана для того, чтобы предоставить вам легкий доступ к инструментам, которые вы чаще всего используете в своих приложениях. Если вы используете FaceTime, вы можете использовать сенсорную панель, чтобы начать или завершить видеочат. Вот как это работает.
Как начать видеочат с помощью FaceTime с помощью сенсорной панели
![]()
Довольно просто позвонить кому-нибудь с помощью сенсорной панели с FaceTime. Сначала нужно настроить, с кем вы хотите поговорить, но как только вы выбрали контакт, вы можете позволить пальцам совершать прогулки.
- Запустите приложение FaceTime на MacBook Pro.
- Выберите имя контакта (возможно, вам придется искать его).
- Нажмите Информация значок рядом с именем контакта, чтобы увидеть его или ее полную карточку контакта.
- Нажмите на имя человека на сенсорной панели, чтобы начать вызов.
Находясь в приложении FaceTime, вы также можете инициировать текстовое сообщение, электронную почту или аудиовызов с сенсорной панели.
Как начать групповой вызов в FaceTime с помощью сенсорной панели
![]()
С iOS 12 и macOS Mojave мы можем групповой чат одновременно с 32 друзьями и семьей. Если вы используете MacBook Pro с сенсорной панелью, вы можете начать или присоединиться к групповому вызову простым касанием.
Apple иногда предлагает обновления для iOS, watchOS, tvOS и macOS в виде закрытых предварительных обзоров для разработчиков или публичных бета-версий для iPhone, iPad, Apple TV и Mac (к сожалению, нет публичной бета-версии для Apple Watch). Хотя бета-версии содержат новые функции, они также содержат предварительные ошибки, которые могут помешать нормальному использованию вашего iPhone, iPad, Apple Watch, Apple TV или Mac, и не предназначены для повседневного использования на основном устройстве. Вот почему мы настоятельно рекомендуем держаться подальше от превью разработчиков, если они не нужны вам для разработки программного обеспечения, и использовать публичные бета-версии с осторожностью. Если вы зависите от своих устройств, дождитесь финальной версии.
- запуск FaceTime на вашем MacBook Pro с сенсорной панелью.
- Введите имя или же номер человека, которому вы хотите позвонить.
- Введите до 31 дополнительных контакты.
- На сенсорной панели нажмите аудио или же видео сделать групповой вызов Facetime.
Вызов поступит всем, кого вы добавили в список.
Как присоединиться к групповому вызову в FaceTime с помощью сенсорной панели
![]()
Когда вас пригласили присоединиться к групповому вызову FaceTime, вы можете быстро присоединиться к вызову одним касанием.
При поступлении вызова нажмите Присоединиться к разговору. Вы сможете увидеть других участников, уже участвующих в разговоре, прямо рядом с кнопкой «Присоединиться».
Это инструменты Touch Bar, которые есть у вас в чате FaceTime
![]()
Во время разговора FaceTime вы можете быстро увидеть, как долго вы общаетесь. Проверьте время работы непосредственно под именем контакта.
Вы также можете войти в полноэкранный режим, завершить вызов и отключить звук, просто коснувшись сенсорной панели.
Если вам нужно отрегулировать громкость, коснитесь панели управления, чтобы получить доступ к элементам управления звуком и увеличить или уменьшить громкость.
Мой любимый инструмент — возможность завершить звонок одним касанием. Вам не нужно перемещать курсор вверх к окну FaceTime и скремблировать, чтобы завершить вызов, если вы случайно инициировали вызов FaceTime с кем-то (что, как я уже знал).
Как настроить сенсорную панель для FaceTime
К сожалению, вы не можете. Это облом для меня. Я чувствую, что сенсорная панель может быть лучше использована с некоторыми дополнительными инструментами и настраиваемыми функциями. Но в любом случае приложение FaceTime на Mac не имеет большого количества параметров.
Любые вопросы?
У вас есть вопросы об использовании сенсорной панели для доступа к инструментам в FaceTime? Дайте мне знать, и я помогу вам.
Обновлено в июле 2018 года: Добавлен групповой вызов, доступный в macOS Mojave (в настоящее время в бета-версии).
MacBook Pro
Оцените статью!
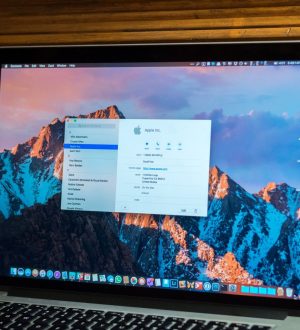
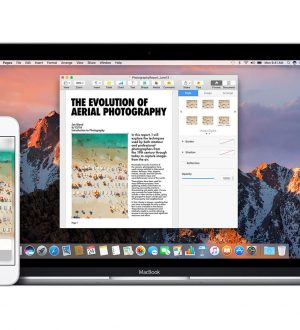

Отправляя сообщение, Вы разрешаете сбор и обработку персональных данных. Политика конфиденциальности.