Приложение Apple Wallet позволяет хранить посадочные талоны, билеты на концерты, абонементы в спортзал, окурки фильмов и карты вознаграждений в одном месте на вашем iPhone, к которому вы можете получить доступ с помощью двойного щелчка кнопкой «Домой» или «Боковая сторона». К сожалению, приличное количество пропусков официально не поддерживается, но это не значит, что вы все равно не сможете их добавить.
Несмотря на то, что им почти восемь лет, многие приложения сопротивлялись добавлению поддержки приложения Wallet. CVS, Ikea, Target и Whole Foods — вот некоторые из них. И чтобы получить пропуска для них, вы должны разблокировать свой iPhone, открыть приложение, войти (если еще нет) и найти код вознаграждения для сканирования. Если вы не используете приложение для чего-то другого, оно просто занимает ненужное место.
Некоторые приложения в App Store будут называть «Кошелек» в разделе «Поддержка», но это не значит, что они будут делать то, что вы хотите. Это может позволить вам добавить карту лояльности, но не платежную или подарочную карту. Или это может позволить вам добавить кредитную карту магазина, но не карту лояльности или подарочную карту. Или может быть невозможно точно определить, какую «поддержку» Wallet предлагает.
Вместо того, чтобы решать все эти проблемы, вы можете воспользоваться Pass2U Wallet для добавления неподдерживаемых карт и пропусков в Wallet на iOS.
Шаг 1: Установите Pass2U кошелек
Начните с установки Pass2U Wallet от MicroMacro Mobile Inc. Для этого приложения требуется iOS 10.0 или более поздняя версия, а также доступна профессиональная версия за 1,99 долл. США, которая позволяет удалять рекламные объявления, резервные копии и восстанавливать передачи с Google Диска, делать проходы общими, редактировать метки полей и Больше. Для этого руководства вам нужна только бесплатная версия.
- Ссылка в App Store: Pass2U Кошелек (бесплатно)
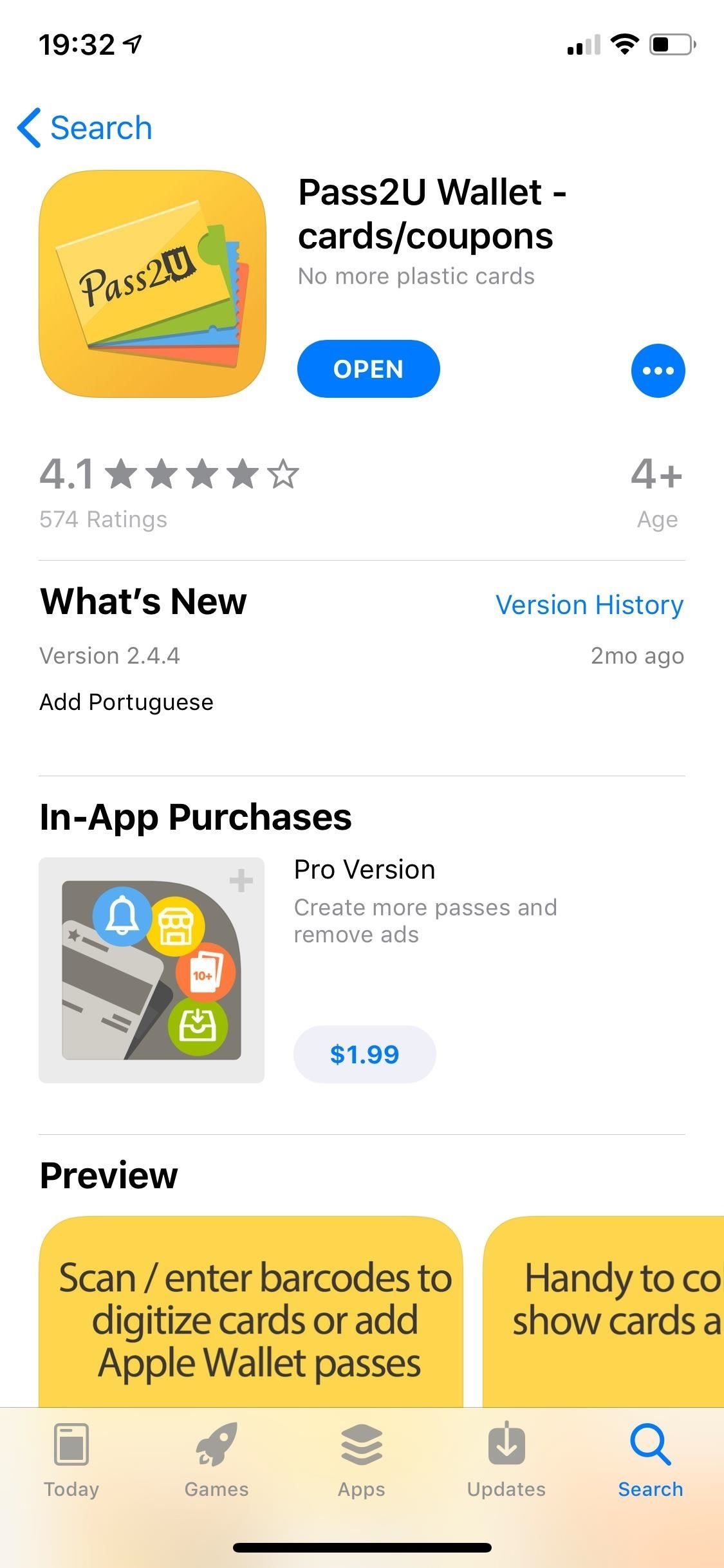
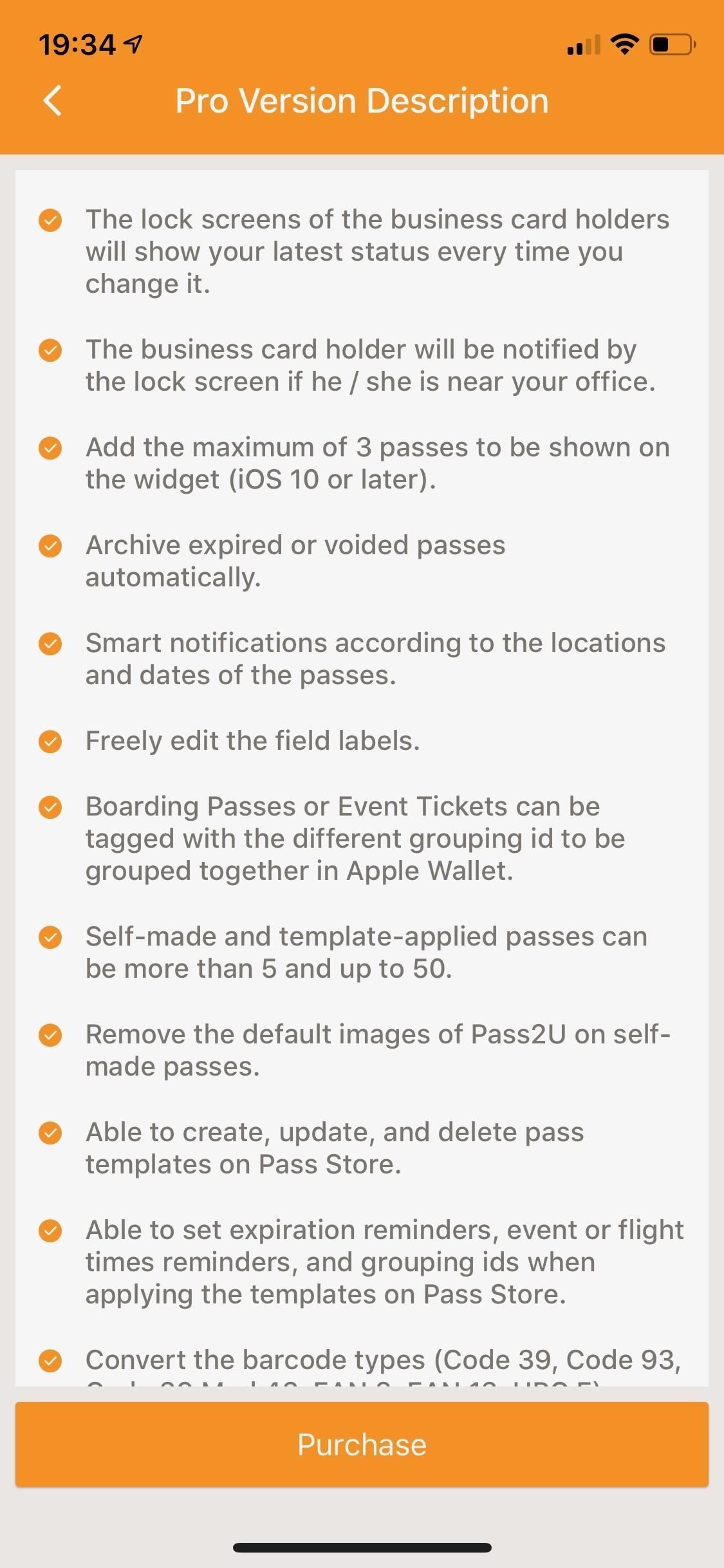
Шаг 2. Сначала дважды проверьте поддерживаемые приложения
Теперь, когда вы установили приложение, вы должны найти неподдерживаемые физические или онлайн-карты или пропуски, которые вы хотите добавить в Apple Wallet. Прежде чем добавить его, рекомендуется проверить, поддерживает ли приложение компании Apple Wallet или нет, поскольку вы можете использовать его вместо этого. Опять же, если это единственная причина, по которой вы установите приложение, оно может не стоить хлопот.
Чтобы проверить совместимость ваших карточек или пропусков, перейдите в «Кошелек», прокрутите вниз, нажмите «Редактировать пропуски», нажмите «Найти приложения для кошелька» и проверьте, есть ли приложение, которое вы можете использовать для добавления своих карточек или пропусков в Кошелек. Кроме того, как уже упоминалось ранее, вы можете выполнить поиск приложения в App Store вручную, чтобы увидеть, находится ли «Кошелек» в разделе «Поддержка». Тем не менее, он может не поддерживаться так, как вы хотите.
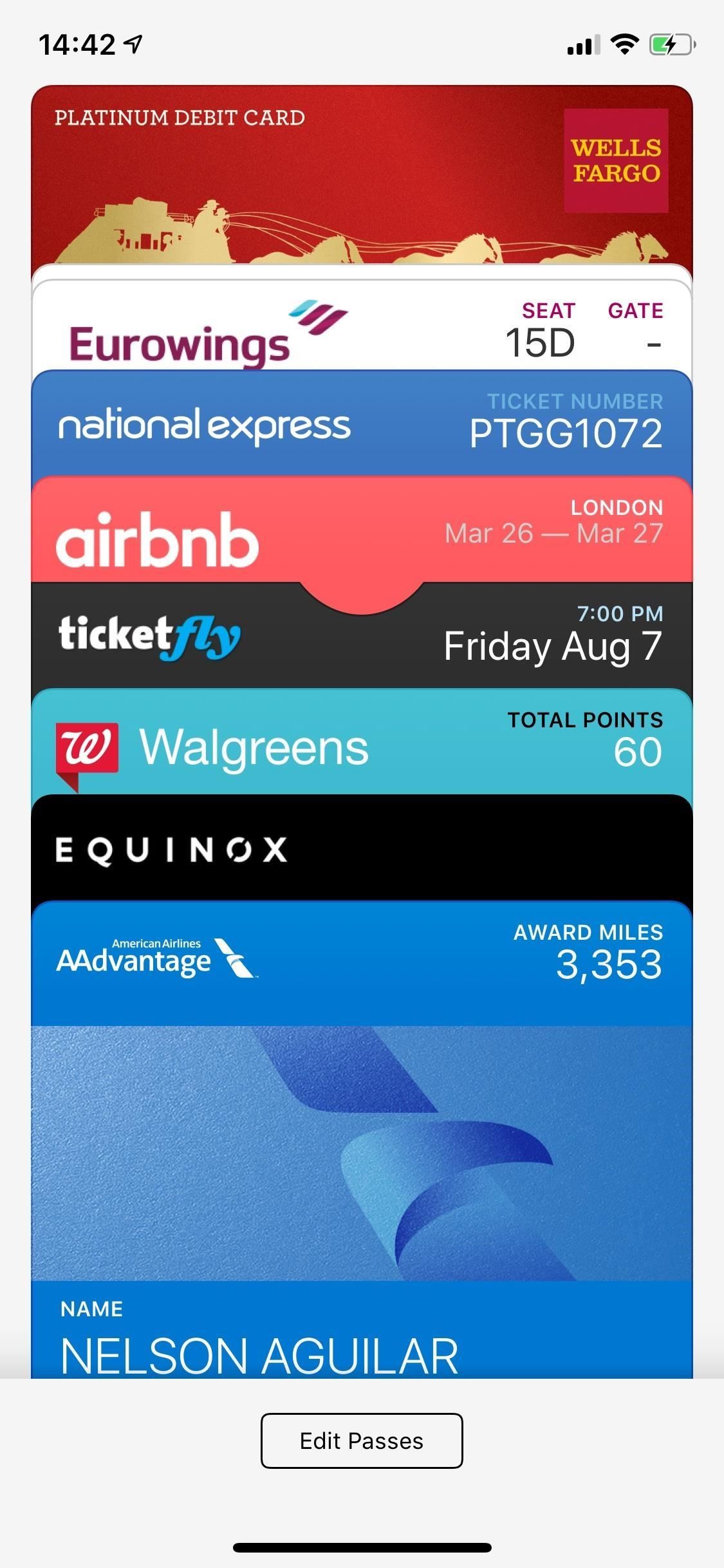
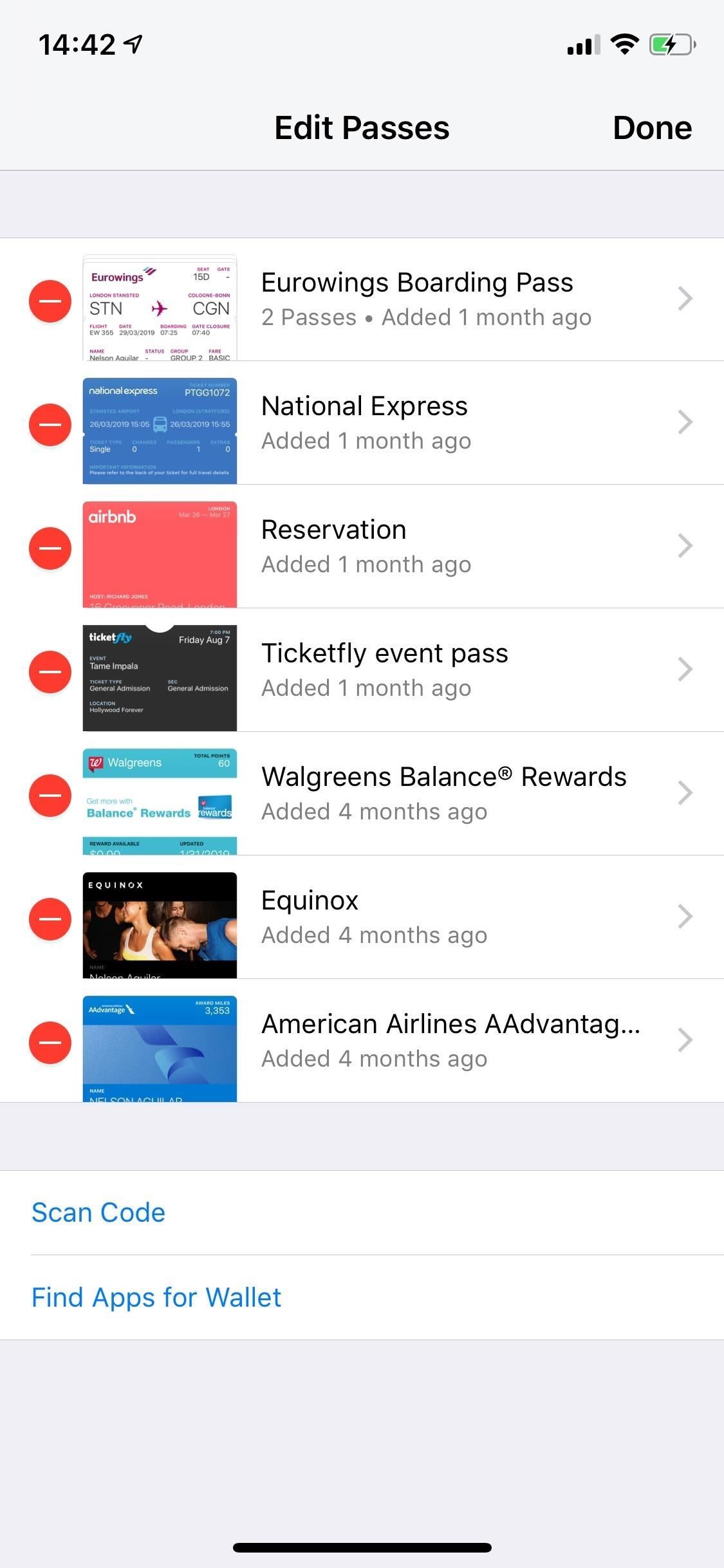
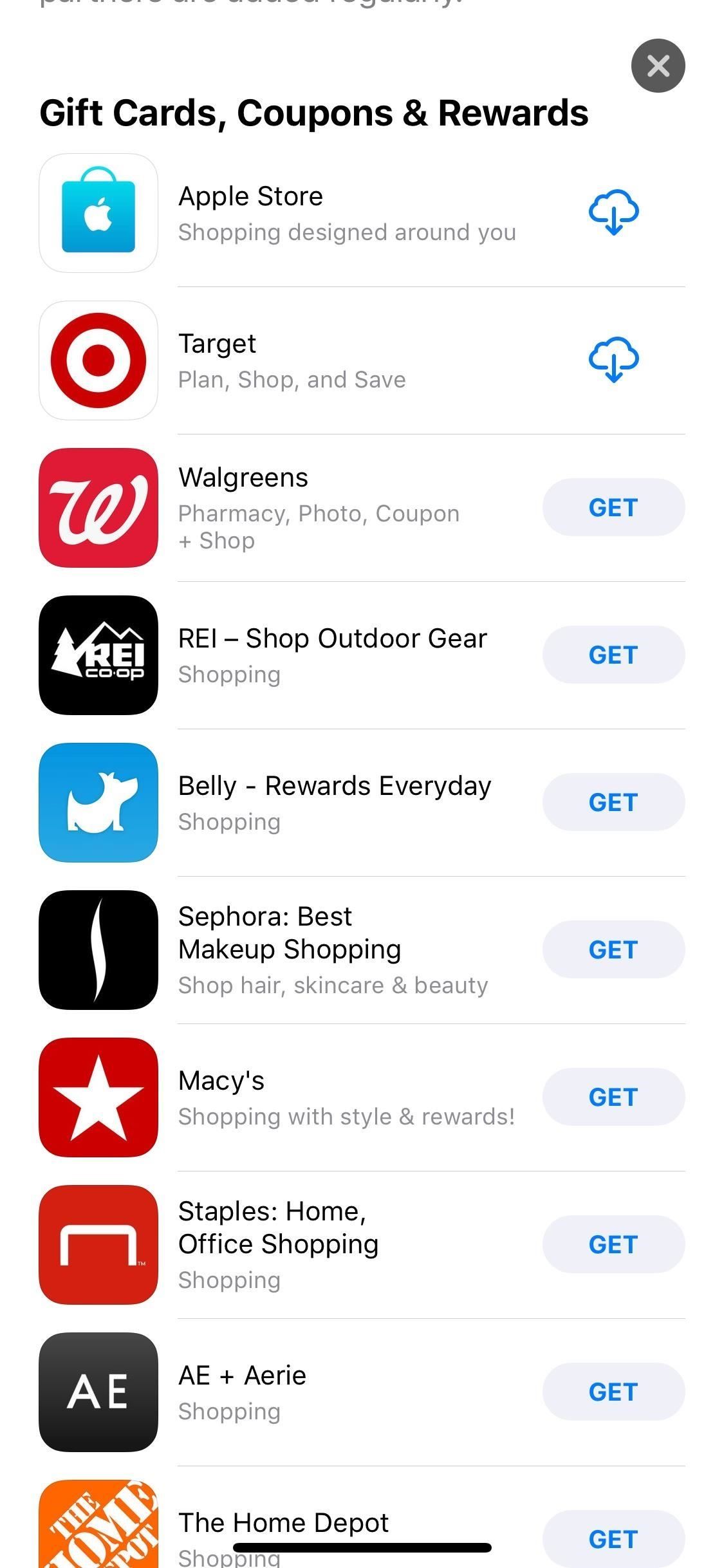
Шаг 3: Добавьте неподдерживаемые карты или пропуски в кошелек Pass2U
Если ваши карты или пассы действительно не поддерживаются, откройте кошелек Pass2U на своем iPhone и нажмите «Начать сейчас», чтобы начать. Если вы хотите добавить пропуск — вы можете добавить посадочный талон, купон, билет на мероприятие, карту лояльности магазина или универсальный пропуск — нажмите на знак плюс (+) в правом нижнем углу, затем выберите один из следующих вариантов, которые подробно обсуждаются ниже скриншоты.
- Примените шаблон пропуска
- Сканирование штрих-кода на карте
- Введите штрих-код на карту
- Получить штрих-код на фото
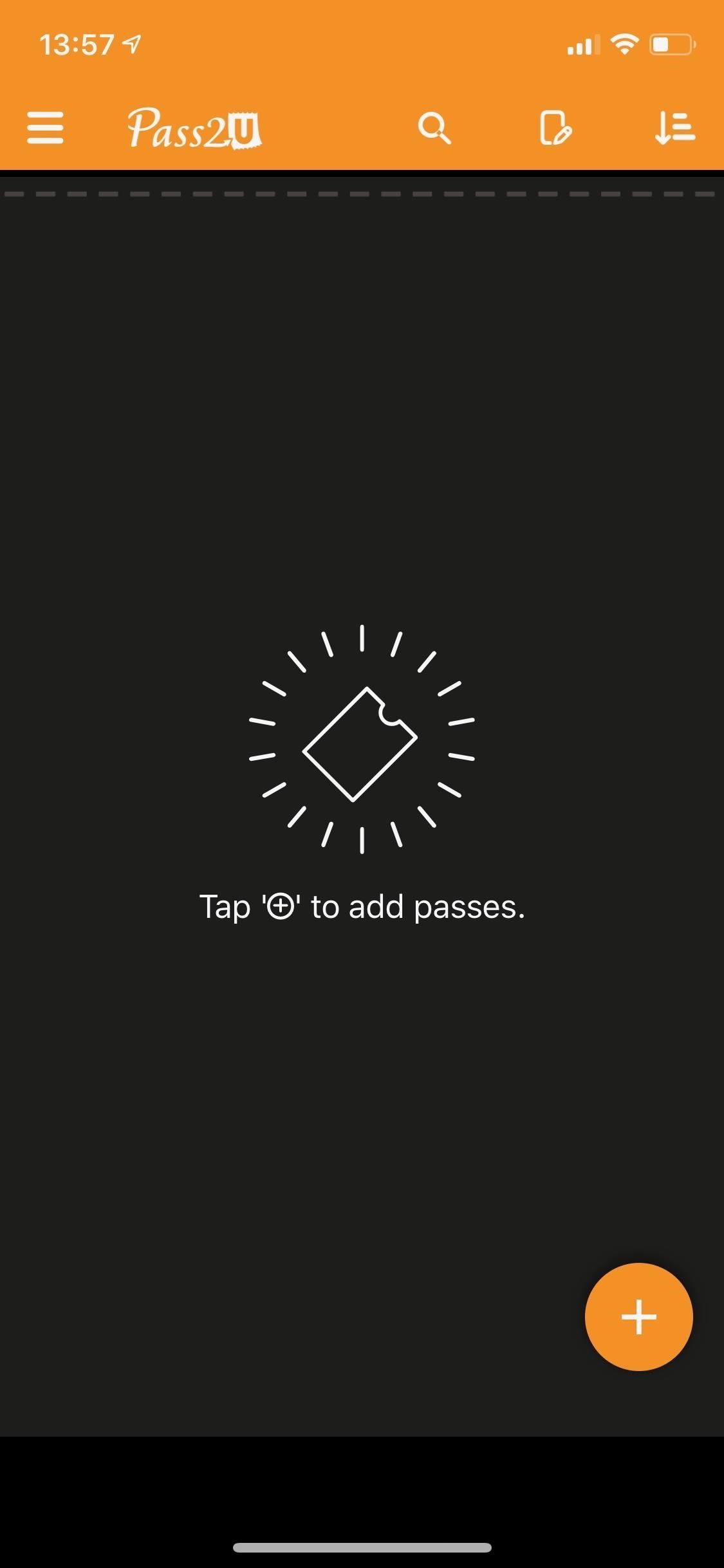
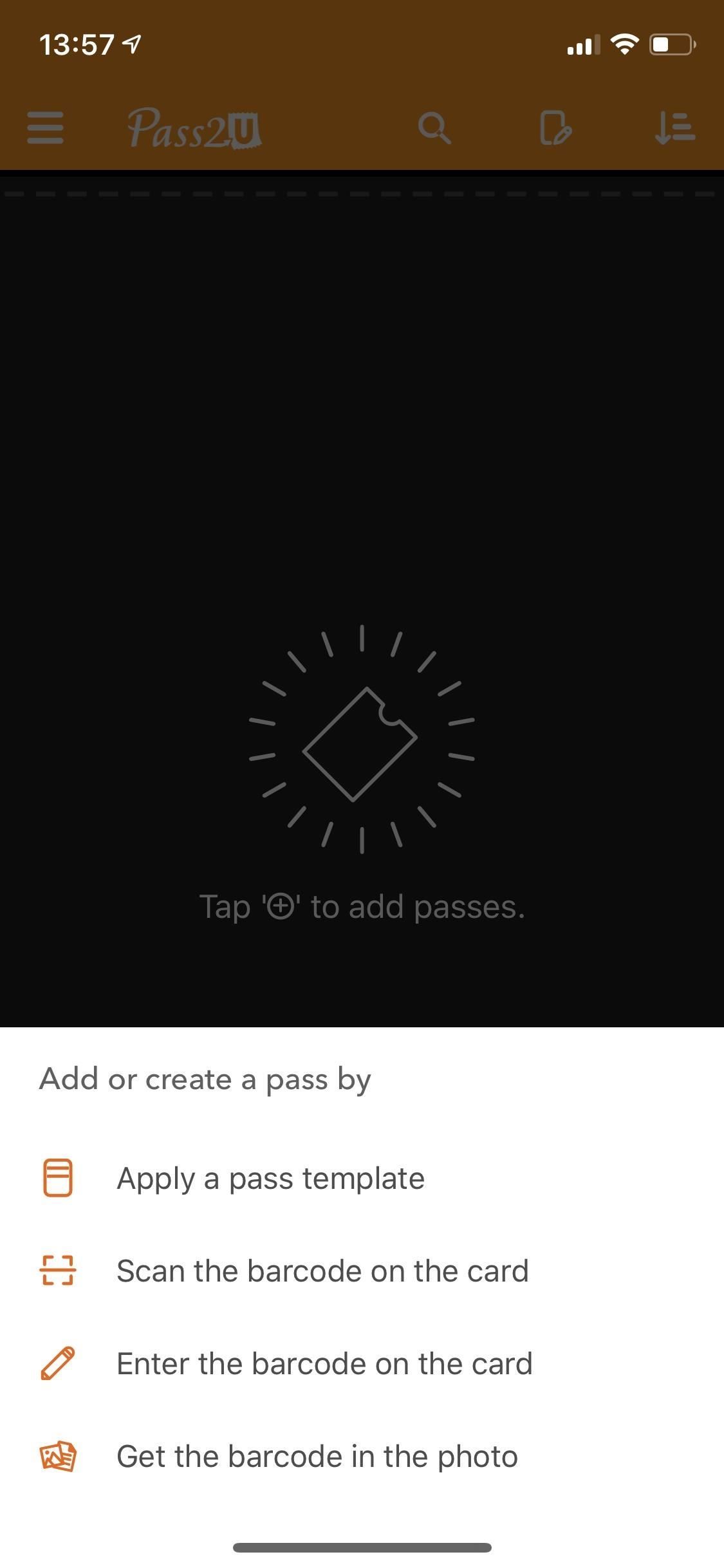
Вариант 1: применить шаблон пропуска
Эта первая опция позволяет выбрать существующую карту или шаблон пропуска, который создали другие пользователи Pass2U Wallet. Помимо нажатия «Применить шаблон пропуска», вы можете нажать на меню из трех штрихов в левом верхнем углу и перейти в «Пропустить хранилище» для просмотра существующих шаблонов. Шаблоны сортируются по популярным, новым и любым созданным вами. Нажмите на шаблон, и вам будет предложено создать учетную запись Pass2U Кошелек. Вы должны сделать это, если вы хотите использовать шаблон. Тем не менее, нет необходимости создавать свои собственные.
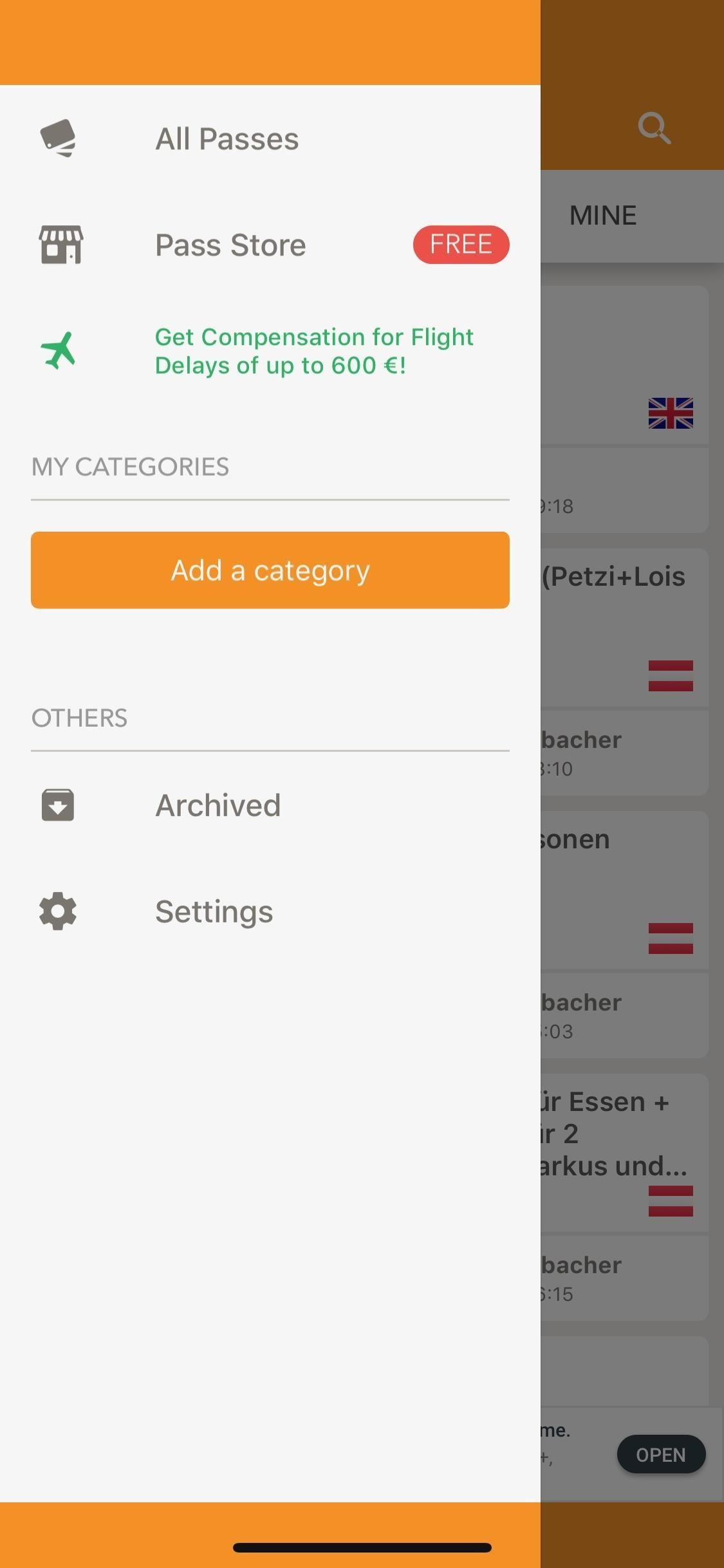
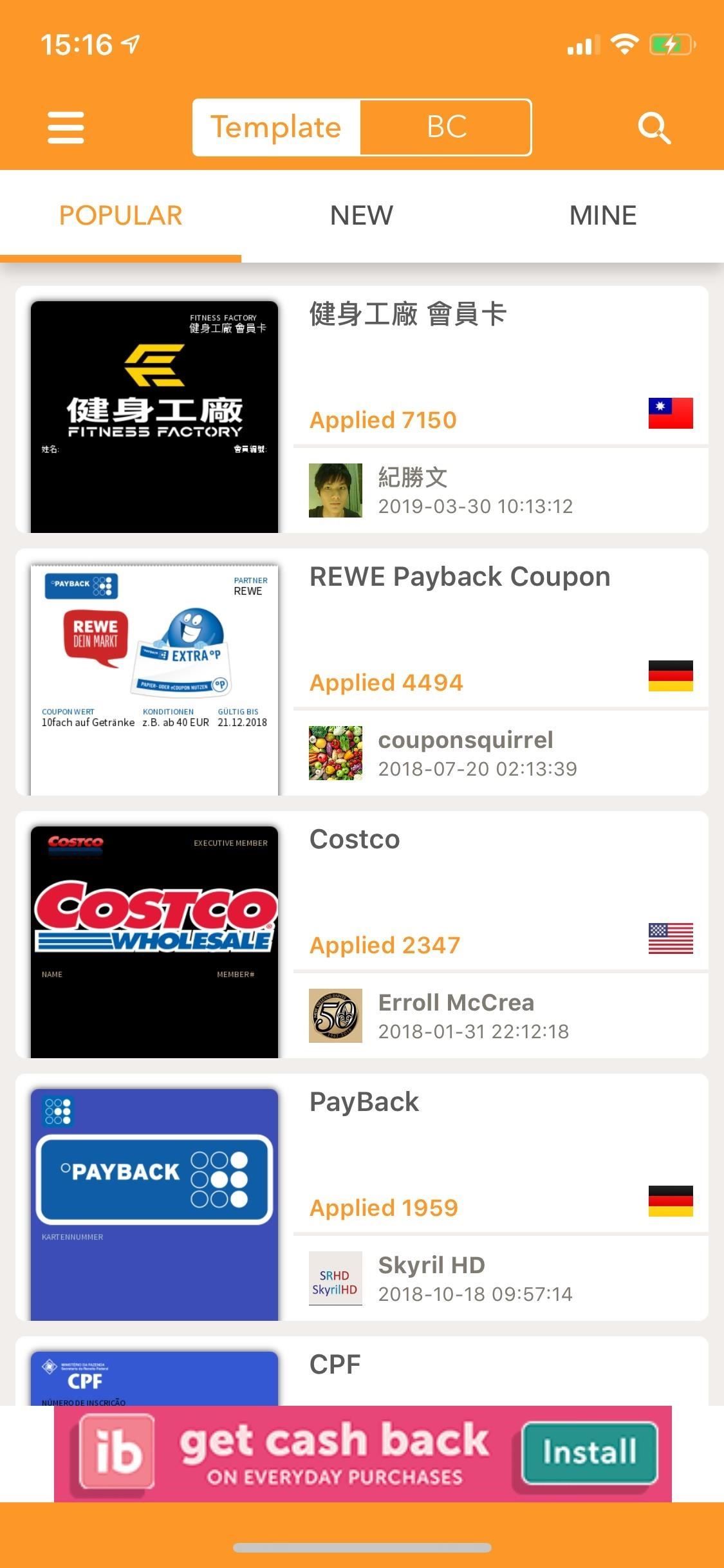
После создания учетной записи и выбора шаблона, в зависимости от типа карты или пропуска, вам может потребоваться заполнить такую информацию, как имя, номер участника, телефон, веб-сайт, номер участника и т. Д.
Самой важной частью, конечно же, является штрих-код, который вы можете либо набрать, либо отсканировать с помощью камеры. Откройте камеру, нажав на значок штрих-кода под штрих-кодом. Нажмите «Готово», чтобы создать свой пас, затем нажмите «Добавить», чтобы положить его в свой кошелек.
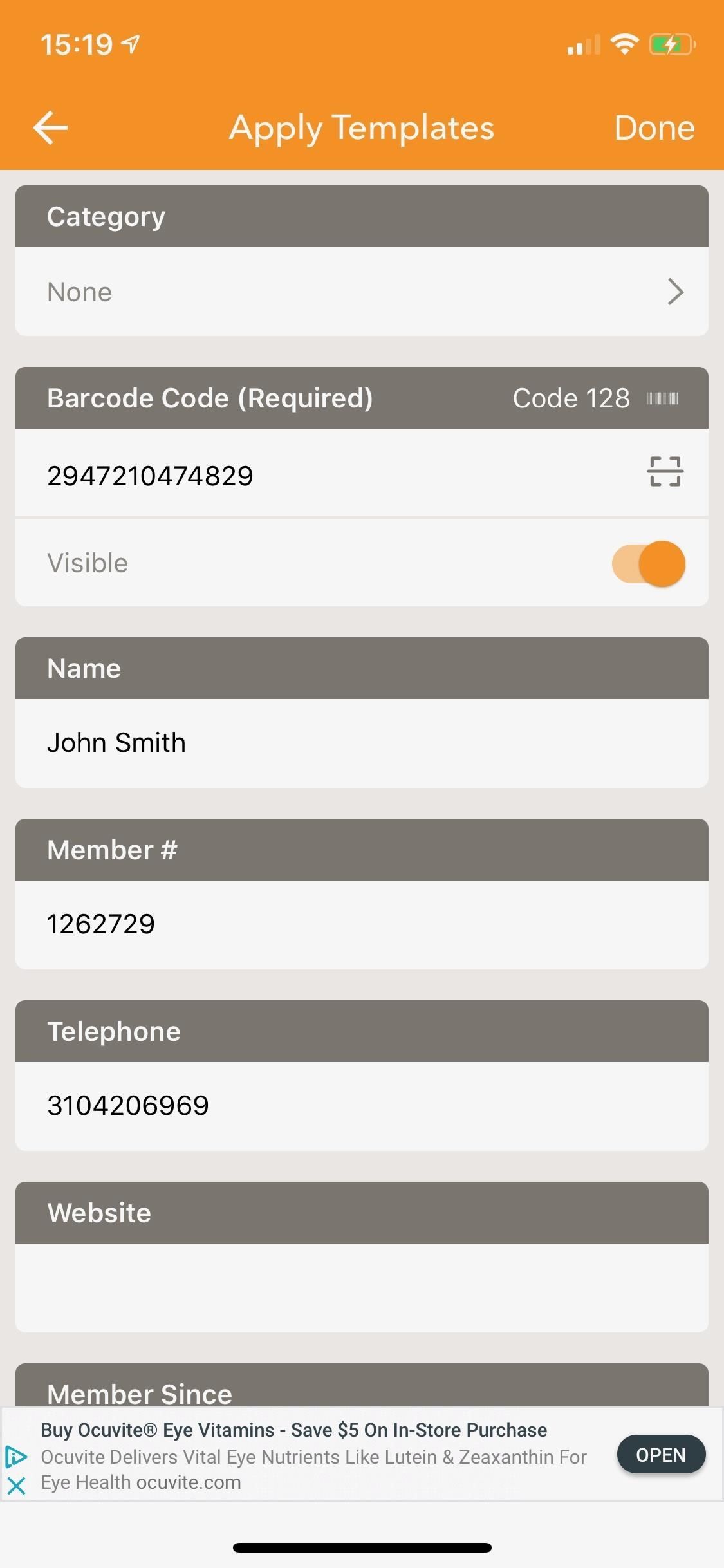
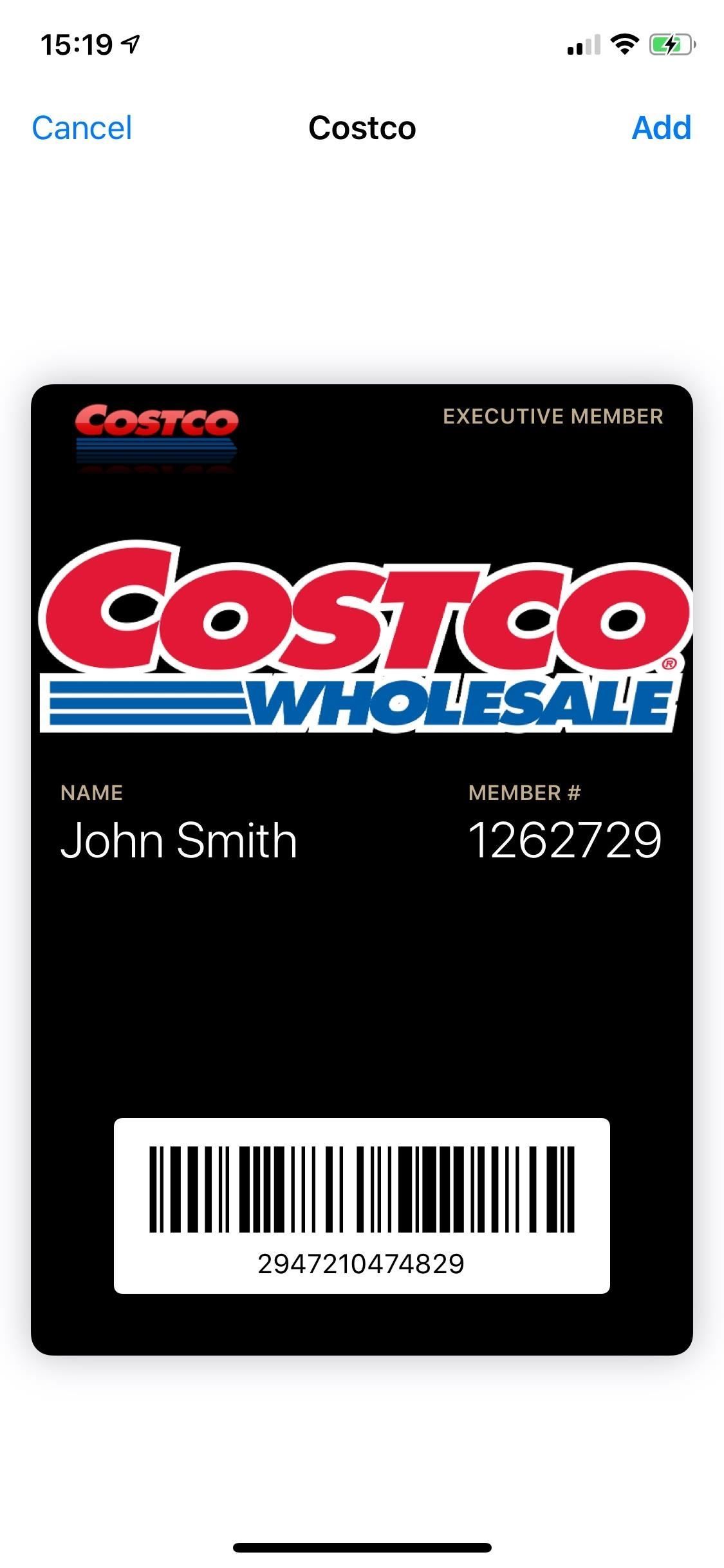
Вариант 2. Сканирование штрих-кода на карте
Если карта или пропуск, который вы хотите добавить, не имеют существующего шаблона, используйте эту опцию, чтобы открыть камеру вашего iPhone и отсканировать штрих-код. Приложение может сканировать только 1D штрих-коды (код 128) или 2D-штрих-коды (QR-код, код Aztec и PDF417). Как только камера откроется, отсканируйте код. В случае успеха появится всплывающее окно с вопросом, хотите ли вы преобразовать штрих-код в формат пропуска Apple Wallet. Нажмите «Да», затем выберите тип пропуска.
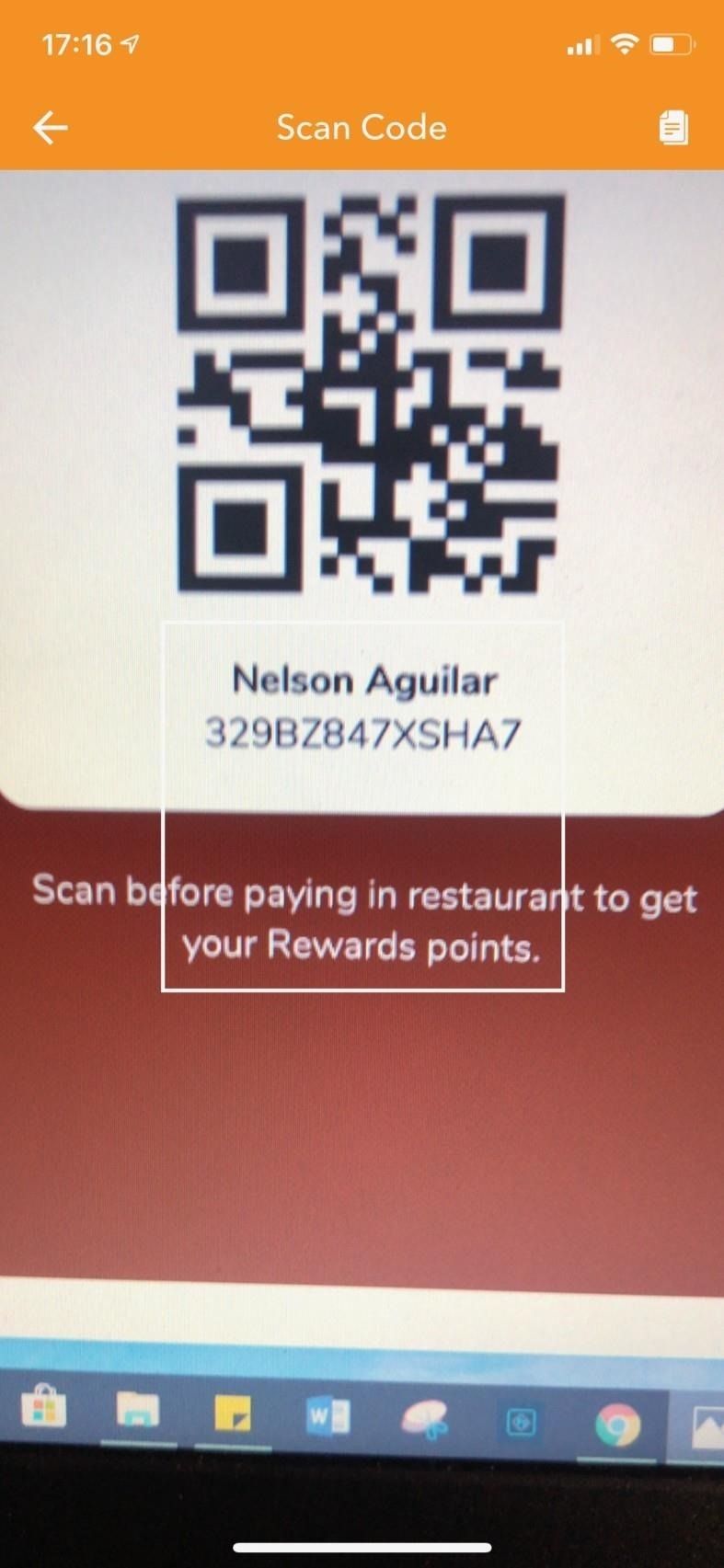
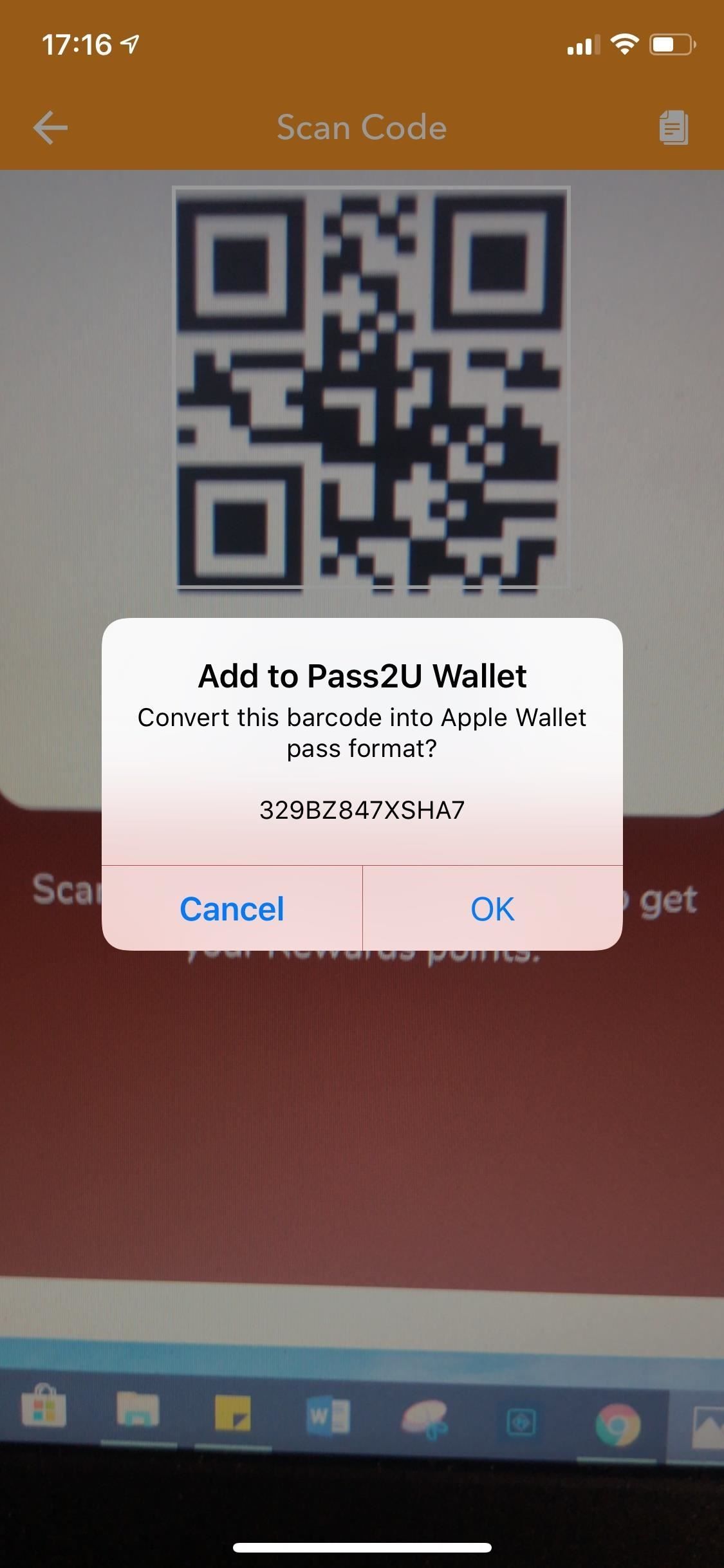
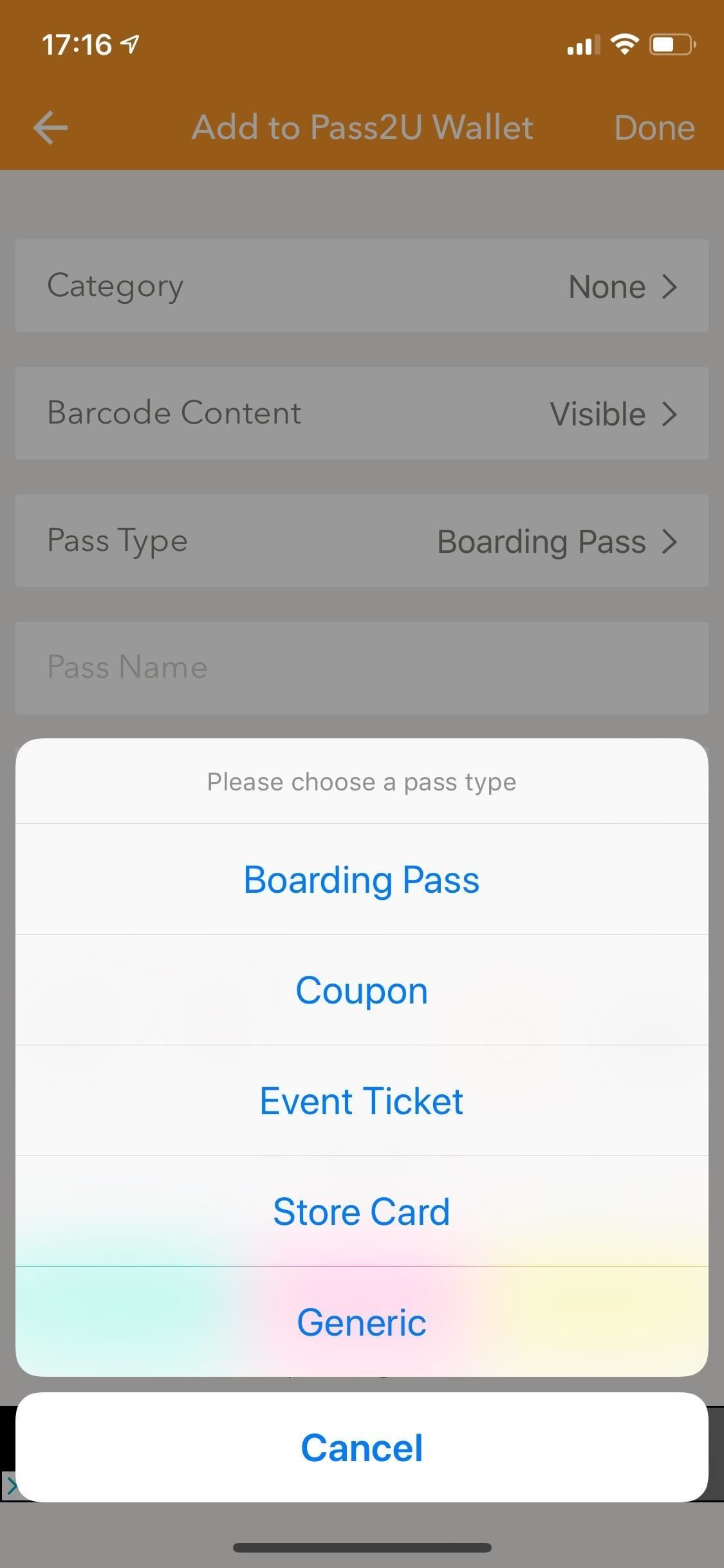
Заполните свою карту или пропуск. В зависимости от типа пропуска (у меня есть карта магазина), вам может потребоваться ввести имя пропуска / карты, дату истечения срока действия, имя владельца карты, адрес и другую информацию. Вы даже можете изменить цвет прохода. Как только вы закончите, нажмите «Готово», и вы можете добавить новый проход в ваш кошелек.
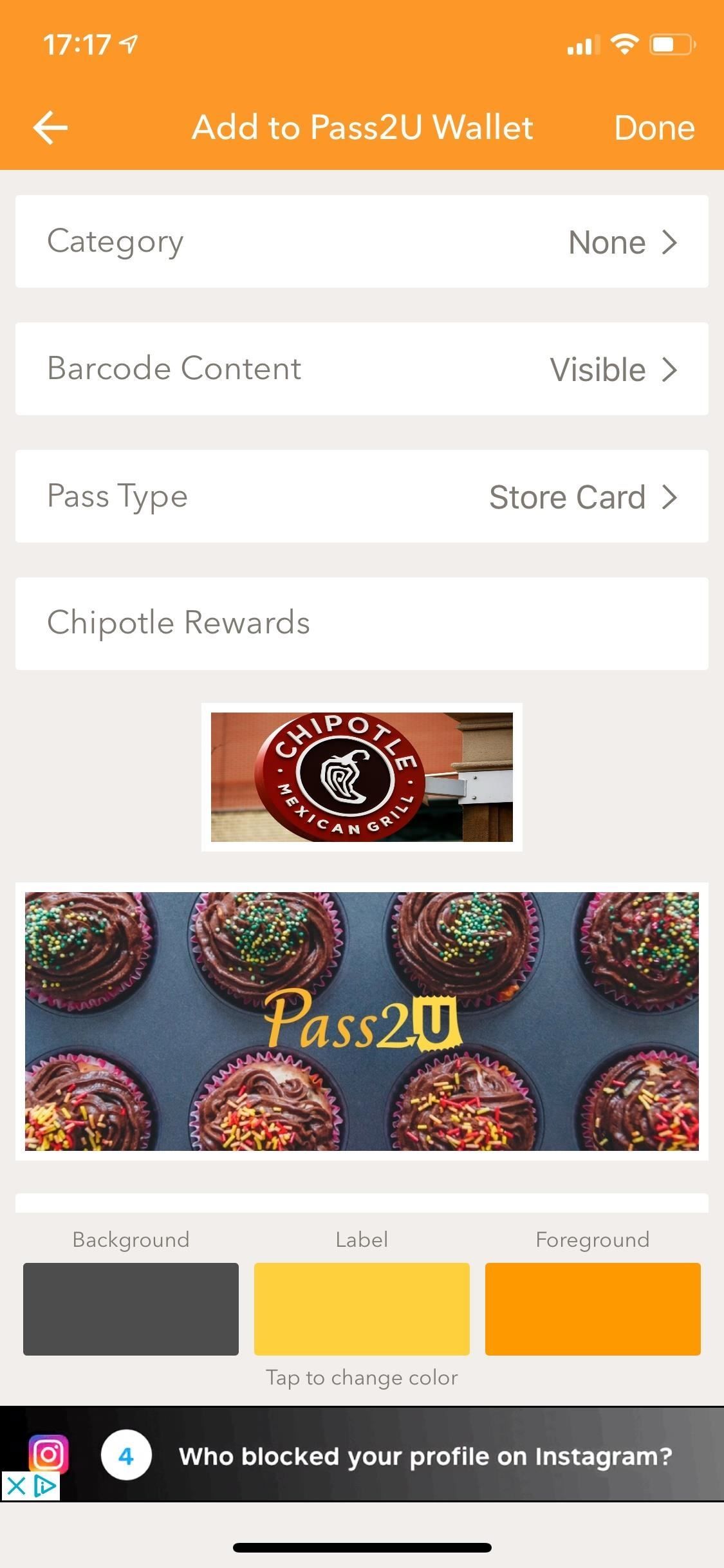
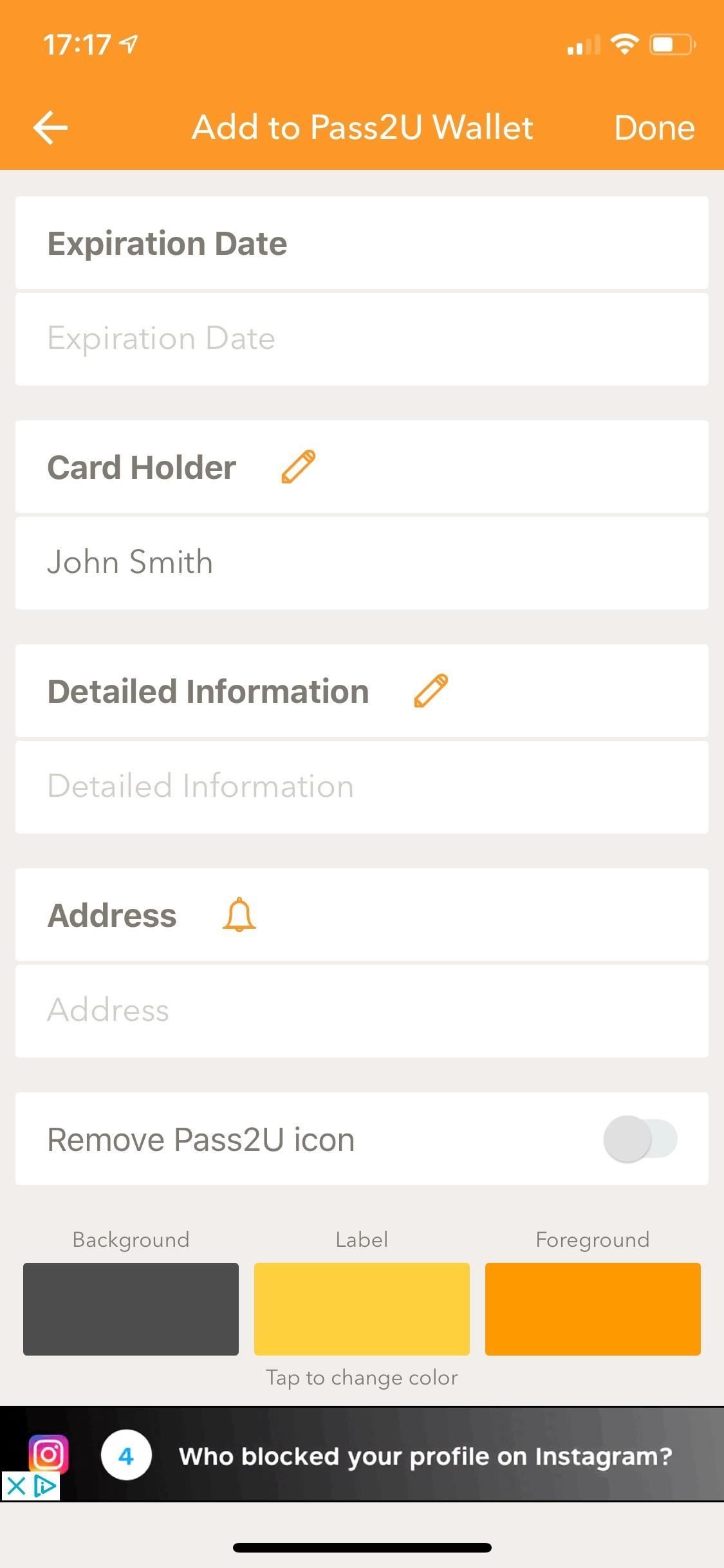
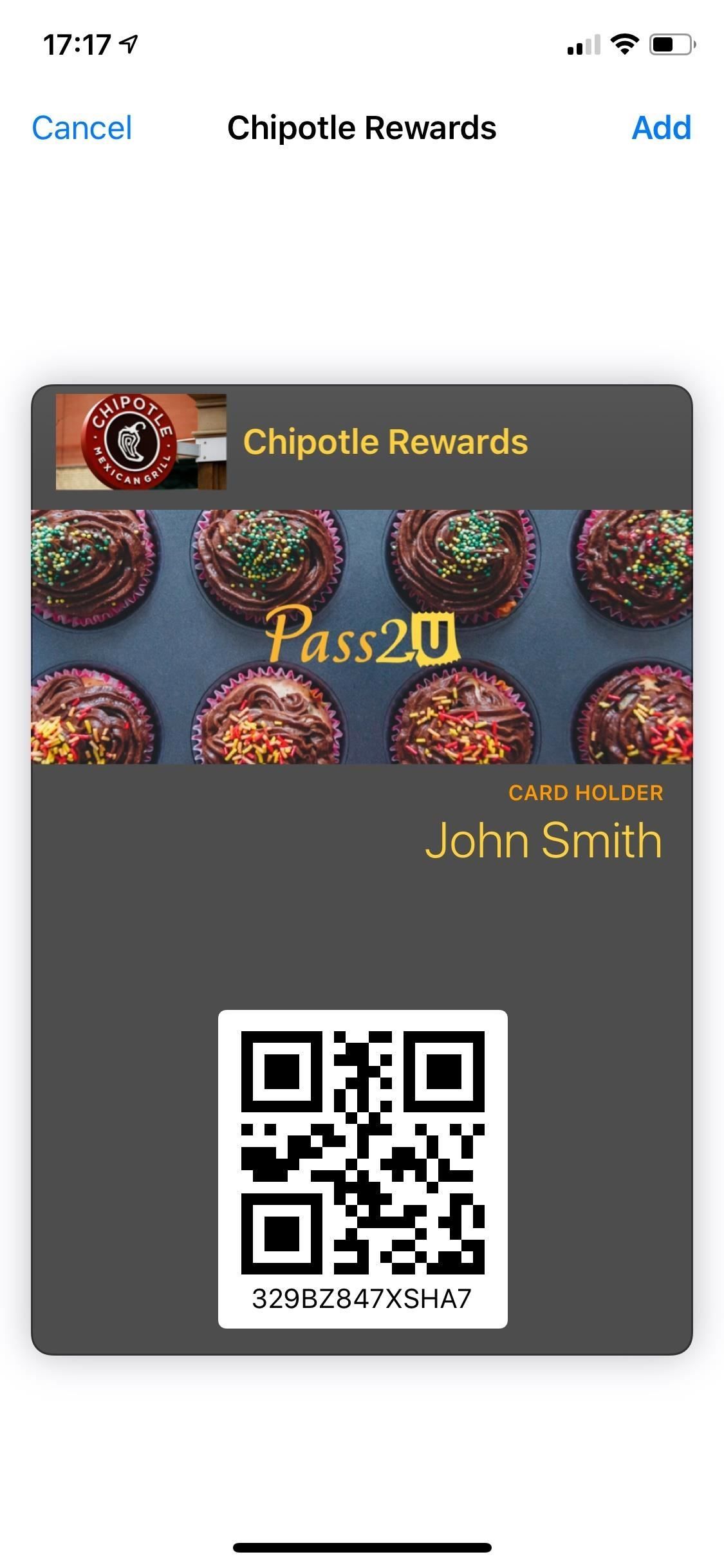
Вариант 3: введите штрих-код на карту
Если вы не можете отсканировать штрих-код по какой-либо причине, используйте эту опцию, чтобы вручную выбрать тип штрих-кода, который вы хотите добавить, и введите номер под штрих-кодом на вашей физической или сетевой карте или пассе. Выберите правильный тип штрих-кода: код 128 (наиболее распространенные штрих-коды), QR-код или код 39 (доступен только в профессиональной версии). Введите номер кода и нажмите «Добавить в Pass2U Кошелек». Выберите тип пропуска (мой билет на мероприятие) и введите имя для пропуска, логотип, место, время события, место события и другую информацию.
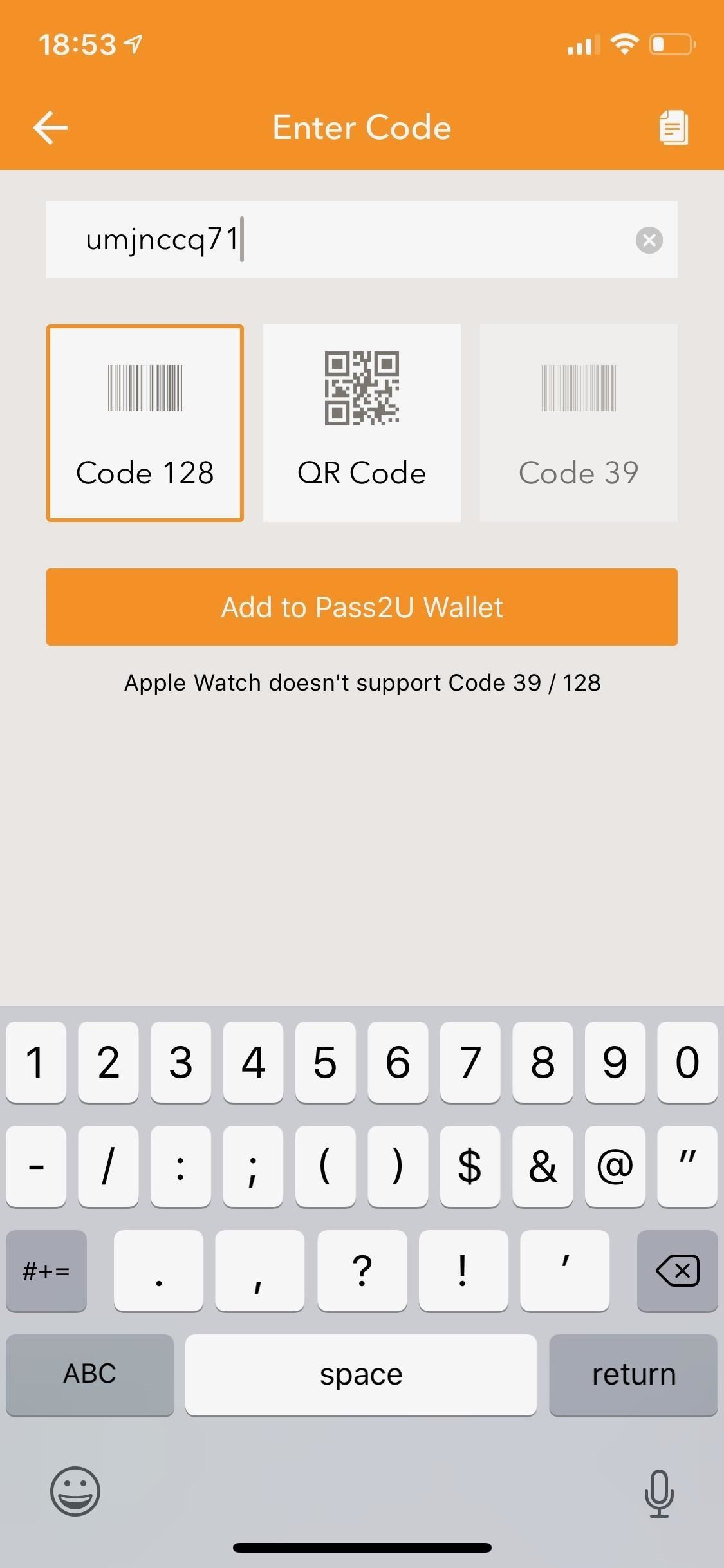
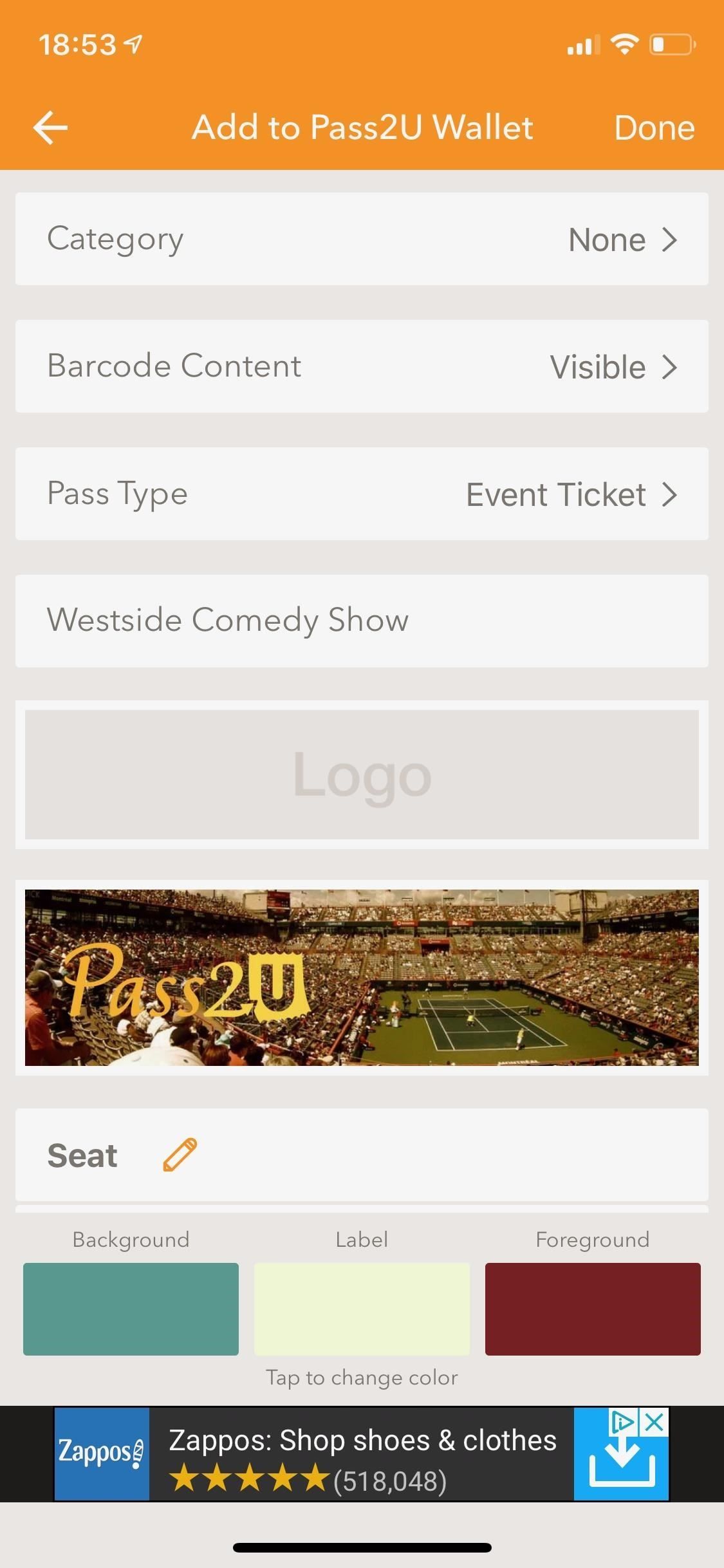
Если вы нажмете на пустое место под «Местоположением события», появится карта, где вы можете ввести адрес события, если это применимо. Адрес будет отображаться на вашем пропуске в качестве удобного напоминания. Когда вы закончите, нажмите «Готово» в правом верхнем углу, а затем «Добавить», чтобы положить карту или перейти в кошелек.
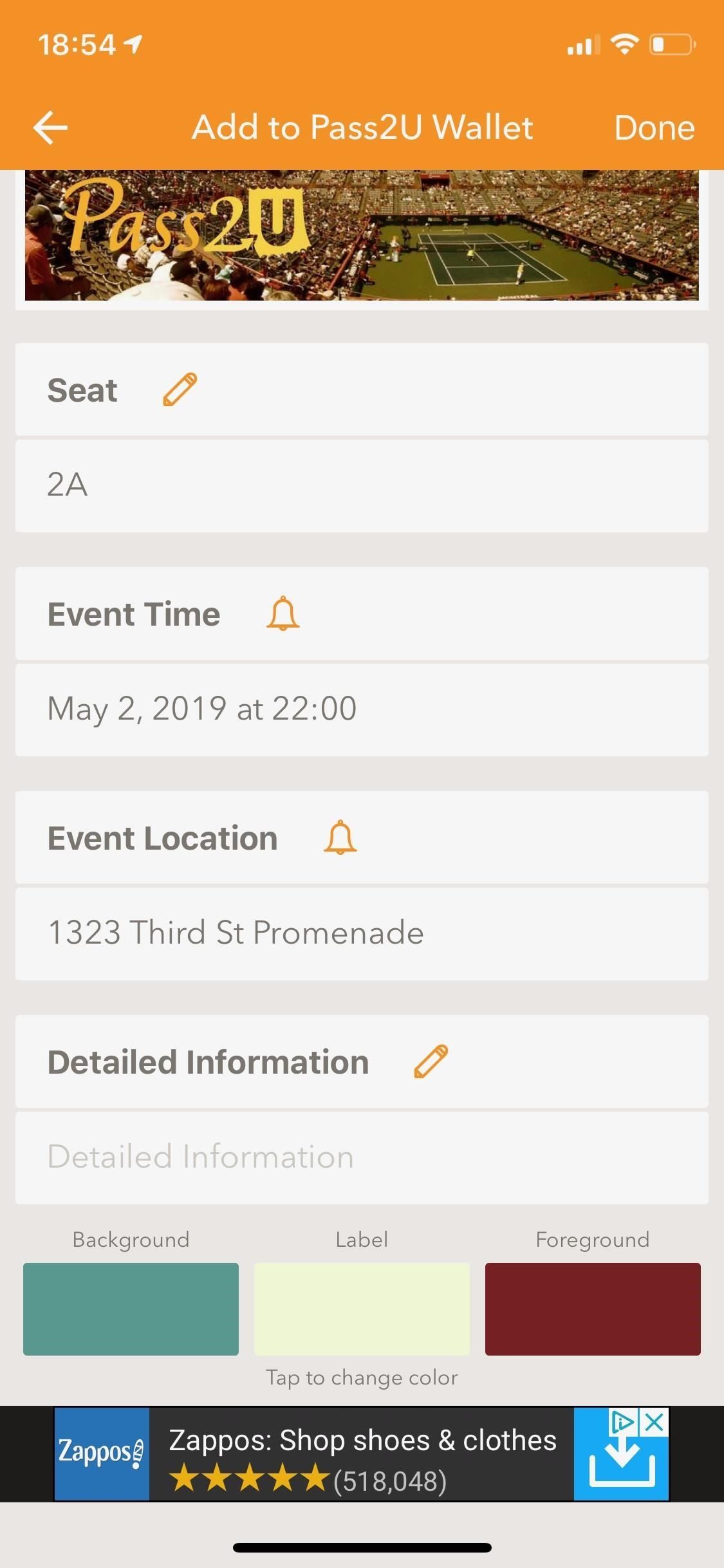
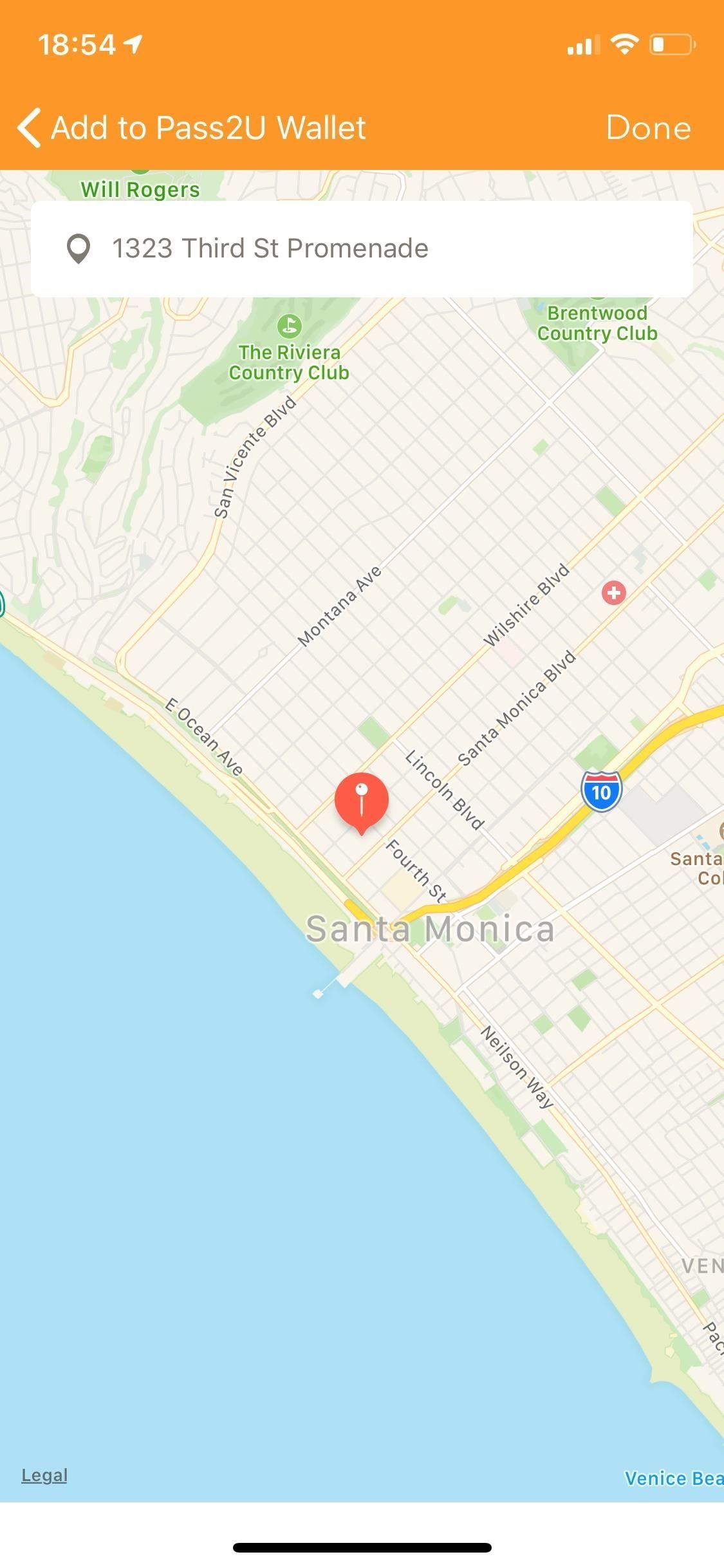
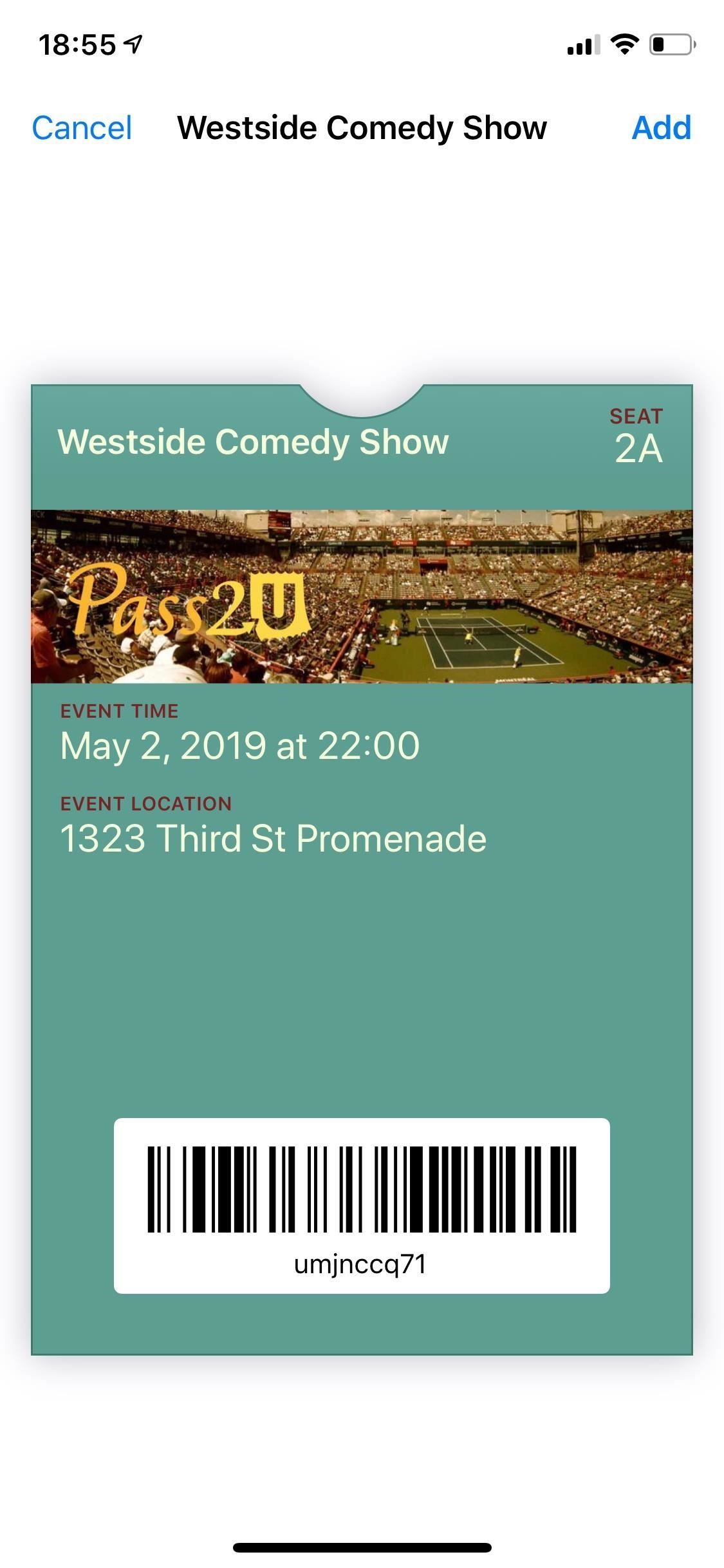
Вариант 4: получить штрих-код на фото
Последний вариант — отсканировать штрих-код со скриншота в библиотеке фотографий на вашем iPhone. Это полезно для карт, пропусков и билетов, которые существуют только онлайн. Найдите скриншот на ваших фотографиях, и приложение отсканирует его и распознает штрих-код. Нажмите «Подтвердить», чтобы продолжить.
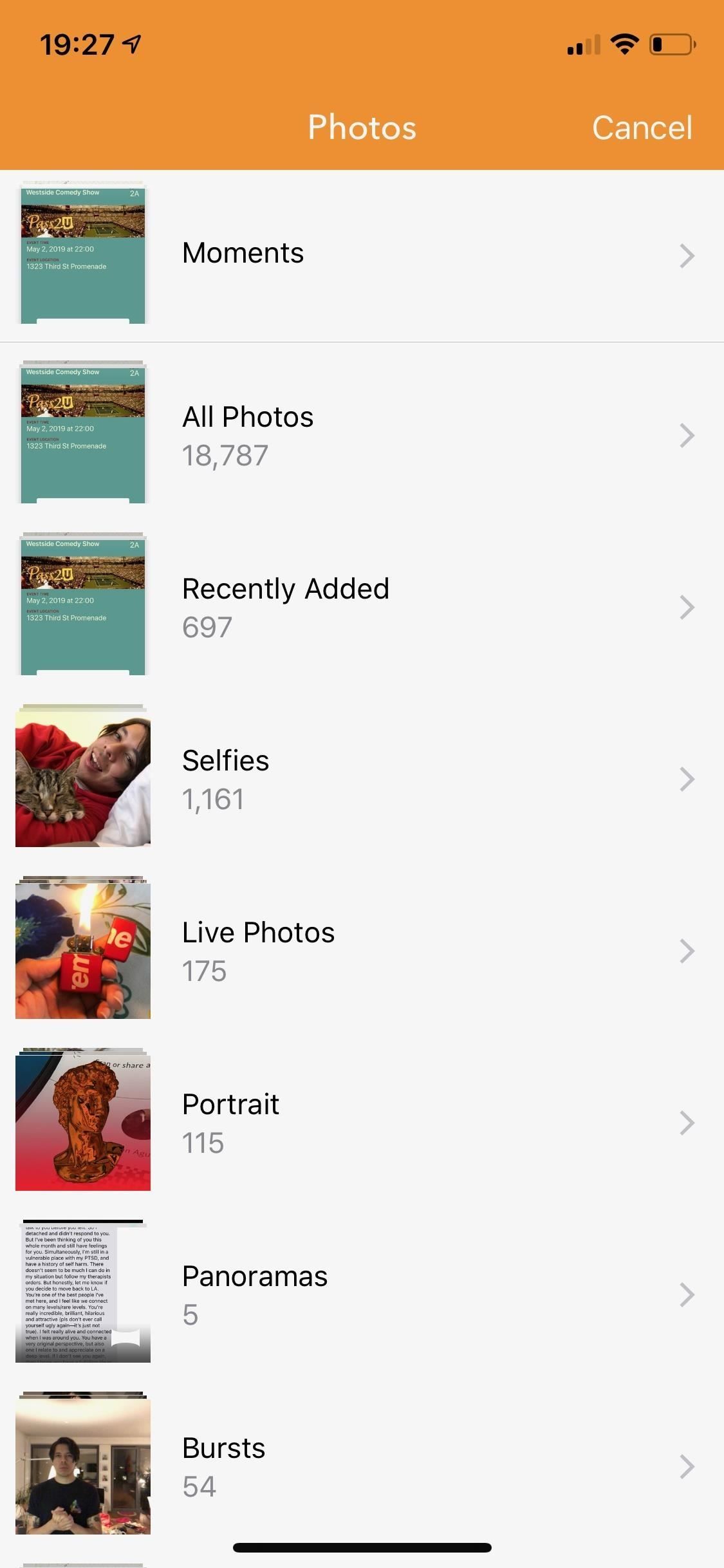
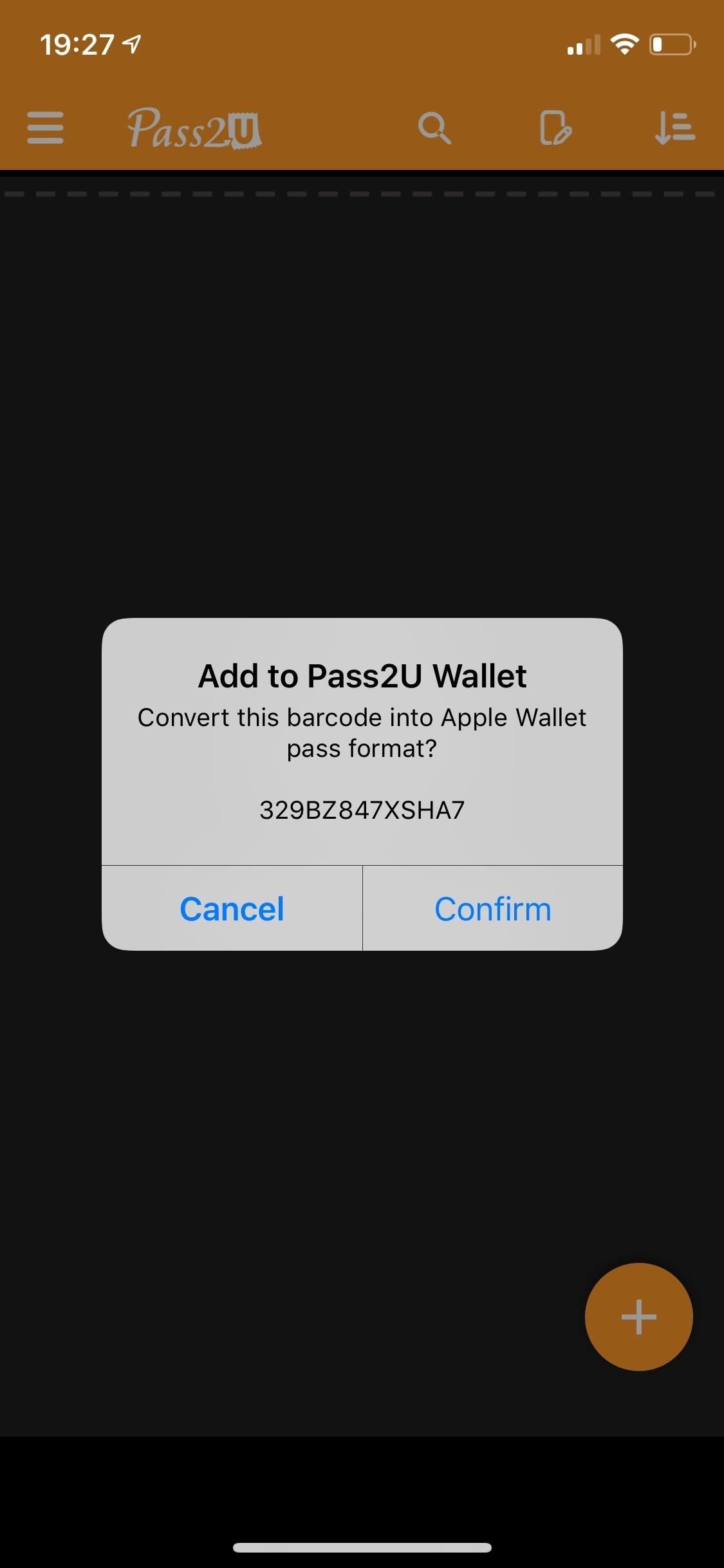
Вы можете редактировать информацию о карте, которая может включать дату истечения срока действия, имя владельца карты, адрес и многое другое. Нажмите «Готово», чтобы создать свой пропуск, затем нажмите «Добавить», чтобы добавить его в свой кошелек.

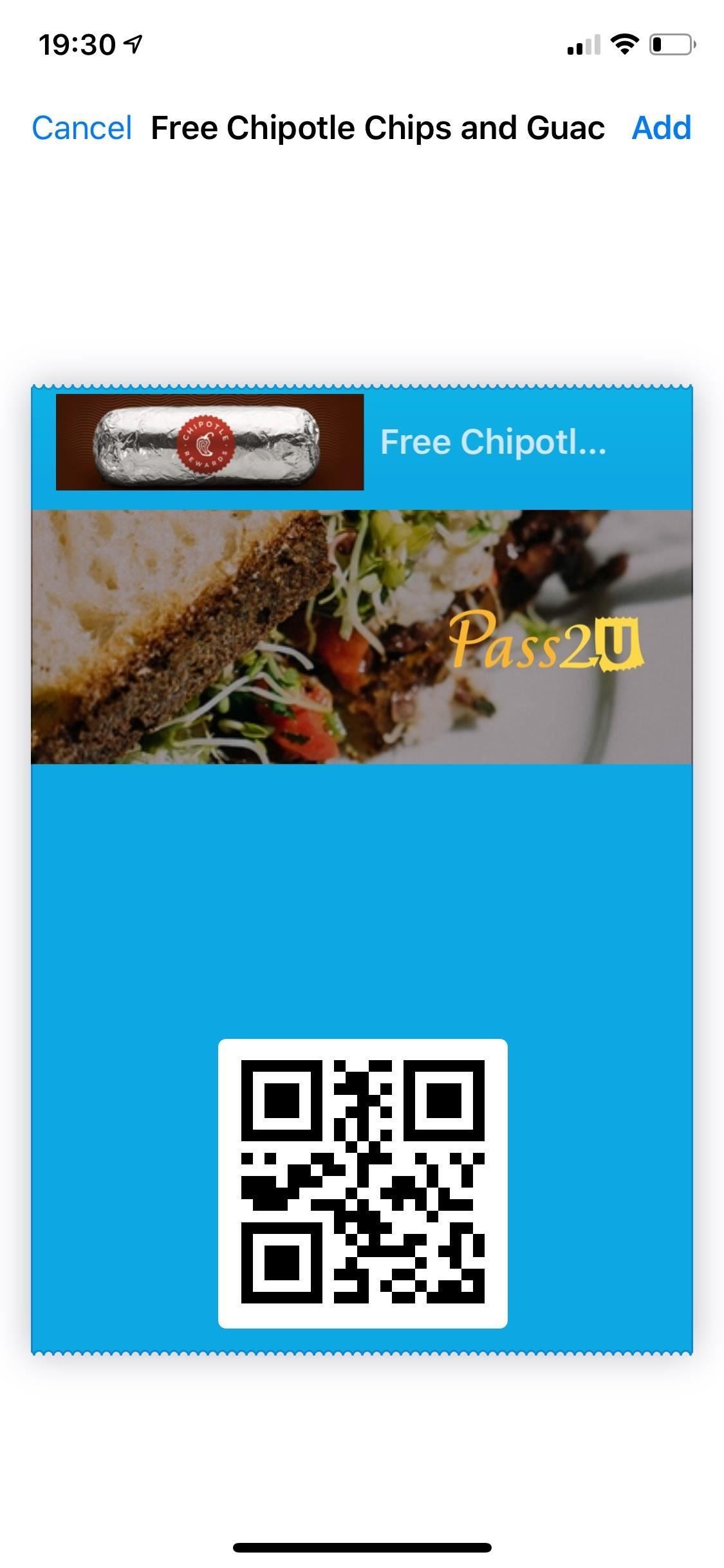
Шаг 4. Просмотр новых карточек Проходит в Apple Wallet
Каждый пропуск или карта будет отдельным пропуском или картой в приложении Apple Wallet. Поэтому, когда вы используете ярлык двойного щелчка на кнопке «Домой» или «Боковой», чтобы открыть Apple Wallet — или если у вас не включен ярлык, откройте приложение «Кошелек» — вы увидите каждый проход или карточку как отдельную карточку для выбора. из.


Оцените статью!
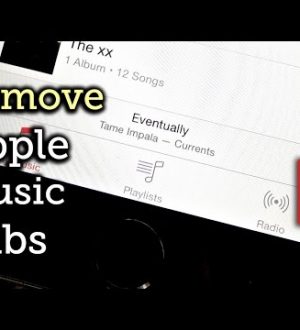

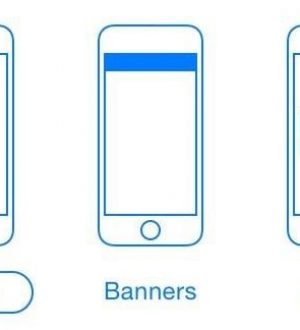
И не забудьте, что всё это работает только у нас в США ))))))))))))))))))))))))))))