Apple добавила функцию «Перетаскивание» на iPad в iOS 11, но ваш iPhone тоже может сделать немного магии. Это просто не так очевидно. Хотя вы не можете перетаскивать элементы из одного приложения в другое, как на iPad, используя Split View и Slide Over, вы можете перемещать вещи в определенных стандартных приложениях.
Тянуть Перетащите значки главного экрана в пакетном режиме
Да, в iOS всегда была функция перетаскивания на главном экране, вы просто не могли бы думать об этом как о таковом. Всякий раз, когда вы нажимаете и удерживаете значок приложения или папки, появляются параметры редактирования, которые позволяют перетаскивать это приложение или папку и перетаскивать их на другую часть страницы главного экрана — или на другую страницу главного экрана вообще.
В iOS 11 Apple сделала это еще лучше, позволяя перетаскивать сразу несколько значков домашнего экрана, чтобы массово перетаскивать их туда, куда вы хотите. Чтобы увидеть, как это делается, ознакомьтесь с нашим полным руководством по теме, приведенной ниже.
Полная инструкция: как перемещать несколько приложений для домашнего экрана одновременно в iOS 11

Изображение Даллас Томас / Гаджет Хакс
Тянуть Удалить разметку на скриншотах
Одна из самых крутых новых функций в iOS 11 — новый редактор скриншотов. Вы делаете снимок экрана, как и всегда, в левом нижнем углу экрана появится только уменьшенное изображение этого снимка экрана. Нажмите на него, и у вас есть несколько удобных инструментов разметки.
Если вы сделаете несколько скриншотов одновременно, появятся несколько миниатюр, и вы можете нажать на них, чтобы добавить к ним разметку одновременно. Если вы сделаете рисунок на одном снимке экрана и решите, что на другом снимке будет лучше, его можно легко перетащить. Не вся разметка поддерживается перетаскиванием, но многое есть. Для получения полной информации см. Совет № 16 по ссылке ниже.
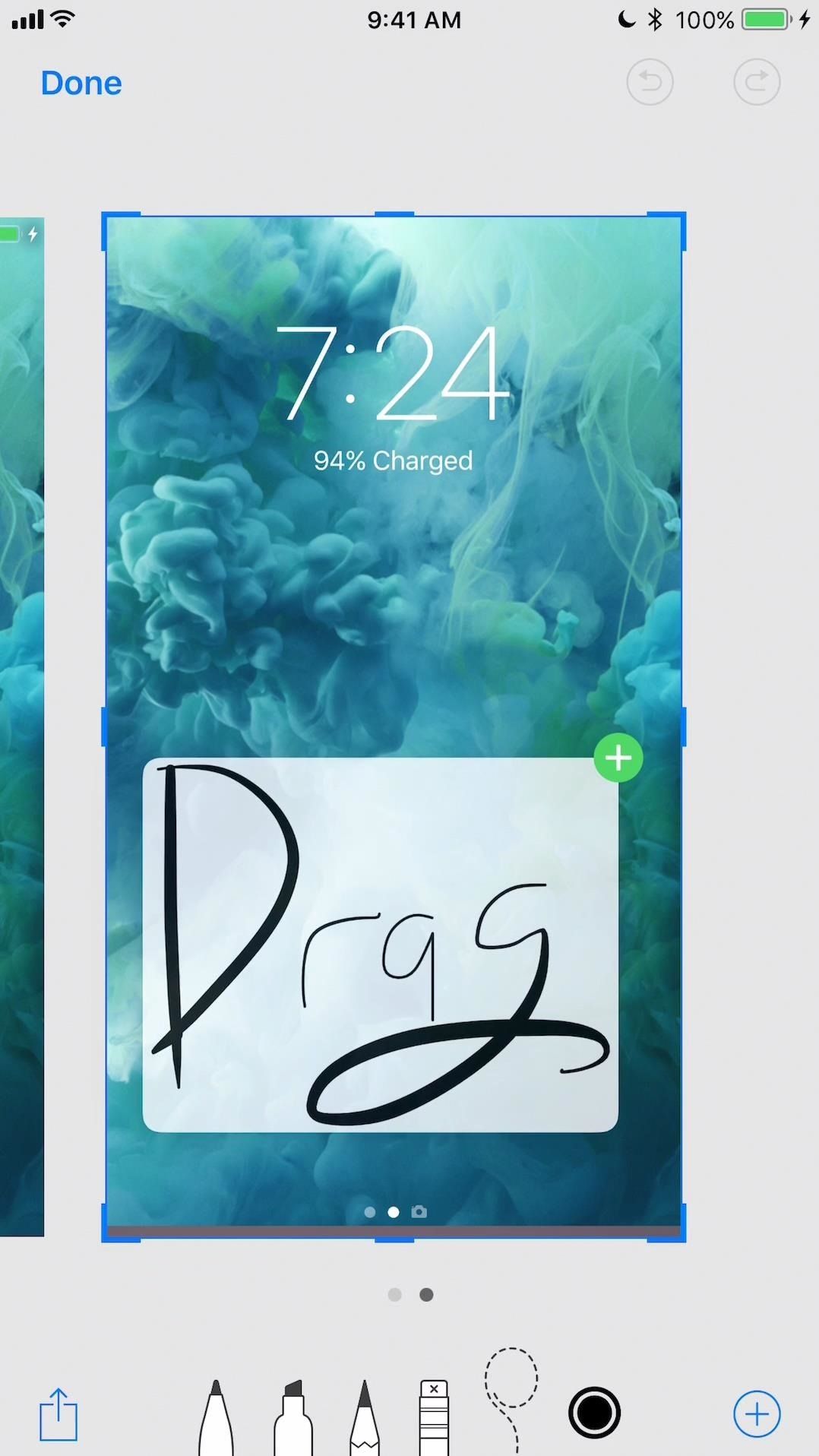
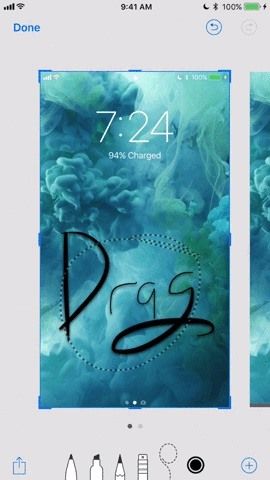
Тянуть Добавить фотографии в альбомы
Если вы уже просматривали свои фотографии в приложении «Фото в iOS 11», возможно, вы заметили что-то похожее на ошибку, когда одна миниатюра остается на экране при прокрутке вниз. Это не ошибка, а функция перетаскивания, но иногда она слишком чувствительна.
Вы можете перетащить одну фотографию из любого альбома в один из созданных вами альбомов или стороннего приложения, или вы можете перетаскивать несколько фотографий одновременно. Процесс очень похож на перемещение значков на главном экране, но обязательно ознакомьтесь со всеми подробностями в нашем руководстве, которое приведено ниже. Вы также можете перетащить одну фотографию в тот же альбом, чтобы изменить порядок изображений.
Полная инструкция: как перетащить Перетащите фотографии на свой iPhone в iOS 11
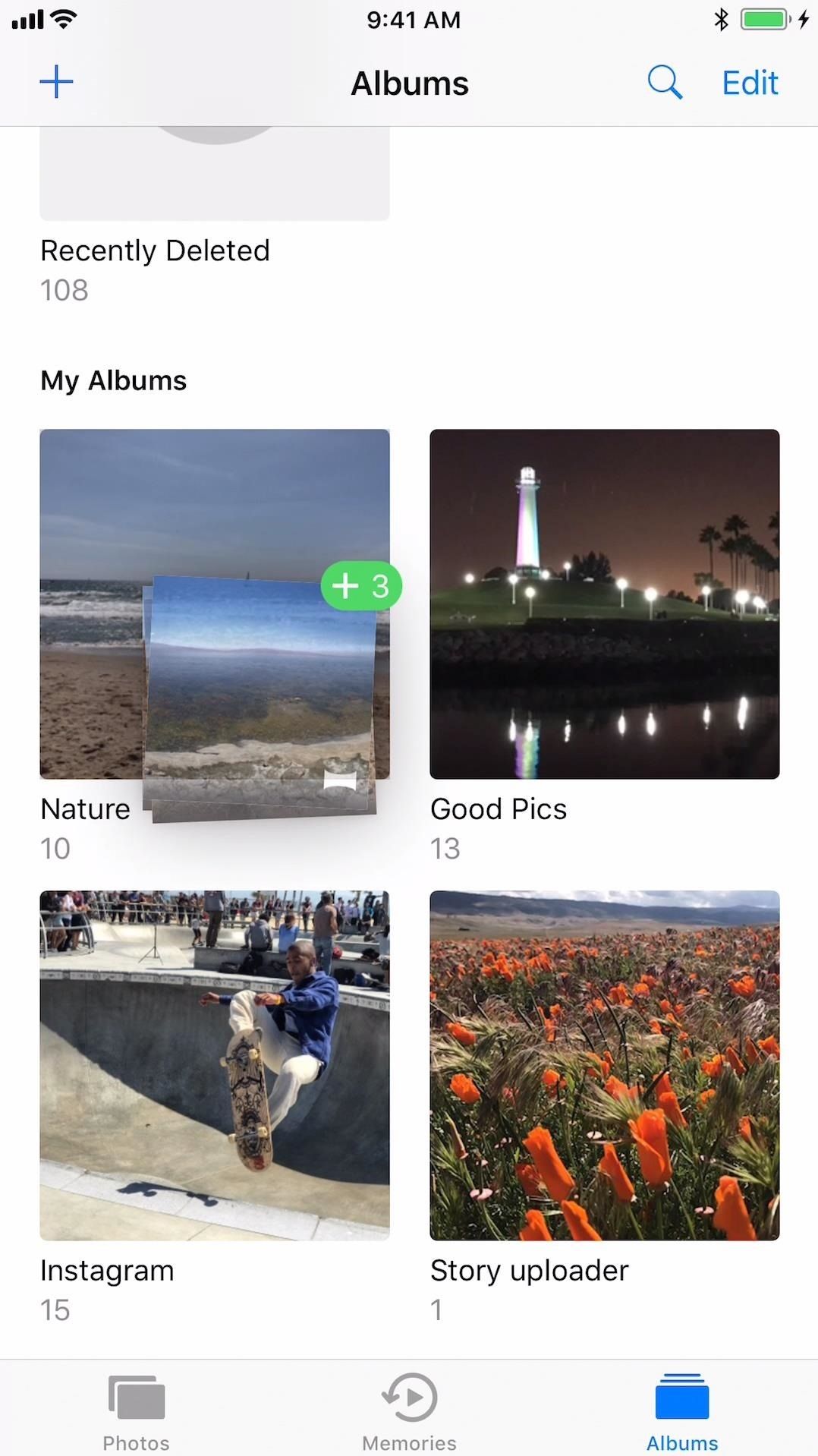
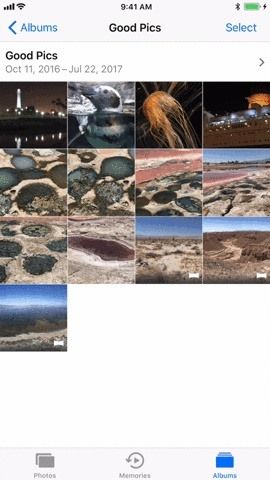
Тянуть Удалить текст Изображения в заметках
Как и со всеми перечисленными выше приложениями и функциями, в приложении Notes также есть несколько замечательных функций перетаскивания. Вы можете выбрать текст, изображения, эскизы и почти все, что можете добавить в заметку, а затем перетащить ее в другое место документа. Он отлично подходит для реорганизации текущей заметки, но в альбомном режиме вы можете даже перетаскивать элементы в другую заметку.
Для групп слов выделите их все, а затем нажмите и удерживайте в группе, пока не увидите всплывающий текст, затем перетащите его в любое место. Всего за одно слово вам не нужно ничего выделять; Просто нажмите на слово, а затем перетащите. Он работает так же для изображений — просто будьте осторожны, чтобы не использовать 3D Touch, или вместо этого вы будете «смотреть и вставлять» в расширенный предварительный просмотр изображения.
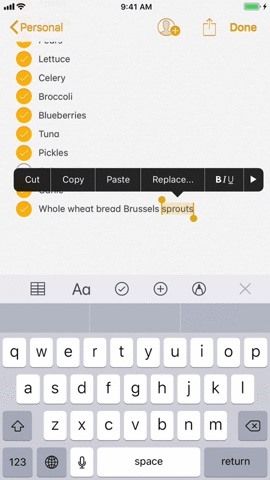
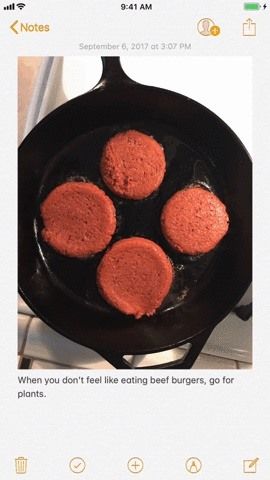
Тянуть Удалить текст To-Dos в напоминаниях
Напоминания — это относительно простое приложение, поэтому вы не можете перетаскивать их, кроме слов, фраз, чисел и т. Д. Однако вы также можете изменить порядок элементов в списке, перетаскивая их мышью.
Как и в заметках, нажмите и удерживайте слово или выделенный текст, пока оно не появится, затем перетащите его в нужное место в списке. Или просто нажмите и удерживайте все элементы в списке, чтобы изменить порядок сразу. В ландшафтном режиме вы также можете перетаскивать текст и задачи как новые задачи в другом списке напоминаний.
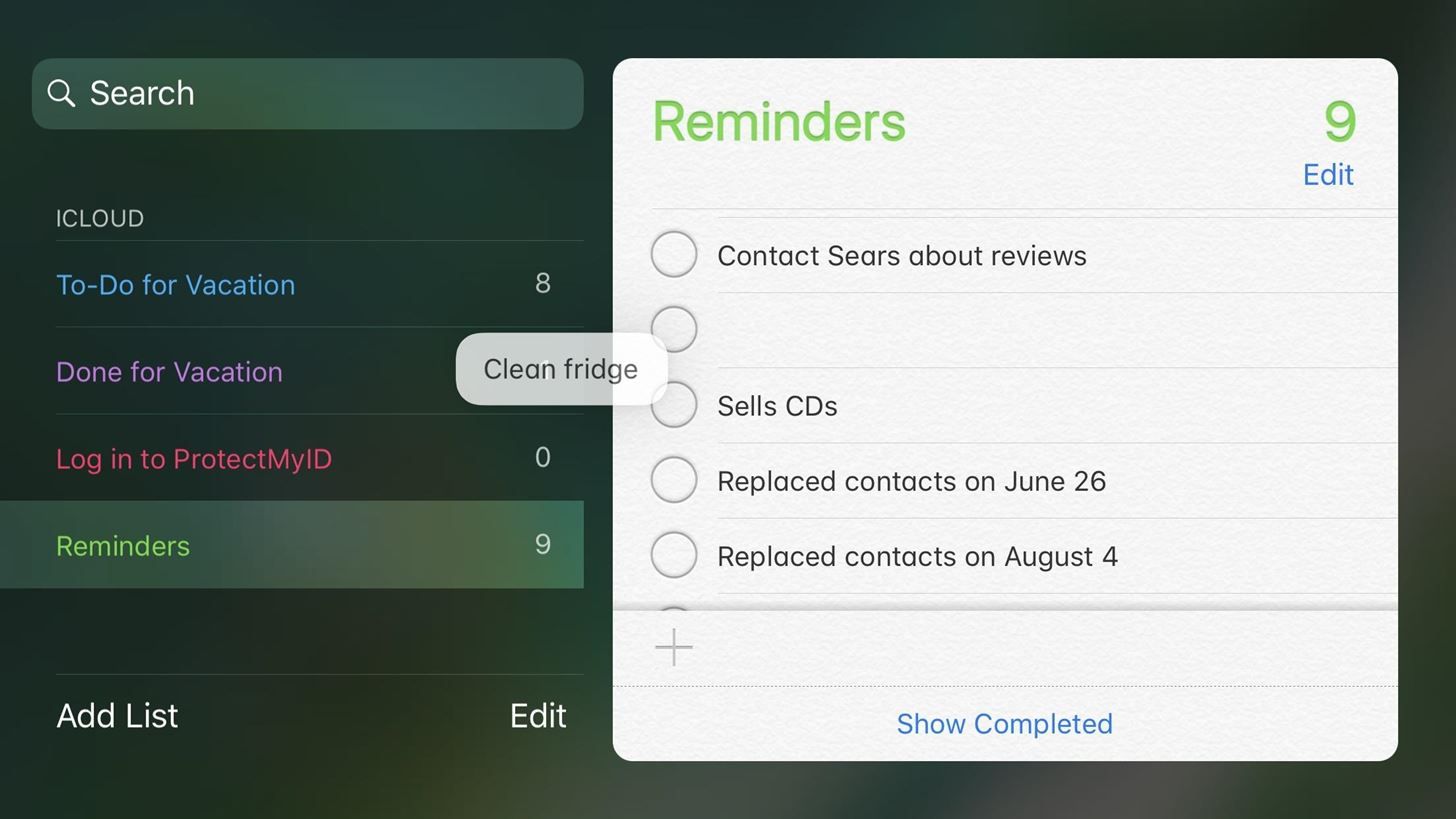
Тянуть Удалить текст Изображения в почте
Как и большинство из перечисленных выше вариантов, перетаскивание текста и изображений в черновик электронной почты в Mail очень просто. Просто нажмите и удерживайте слово, выделенный текст, изображение и т. Д., Подождите, пока оно слегка выдвинется, затем перетащите его на место.
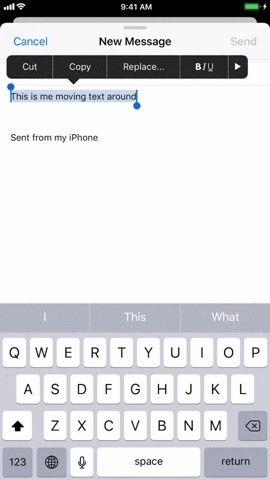
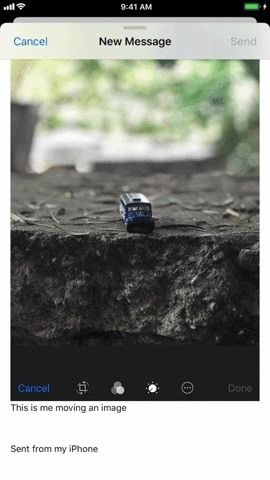
Тянуть Бросить изображения, документы Папки в файлах
В новом приложении «Файлы», файловом менеджере, который включает iCloud Drive, Dropbox, Box, Google Drive и другие сторонние облачные сервисы хранения, вы можете перетаскивать файлы и папки, но есть некоторые ограничения.
Вы не можете перетаскивать файлы или папки из сторонних сервисов, таких как Dropbox или Google Drive, куда-либо еще — вы можете перетаскивать файлы только в папку iCloud Drive. И вы можете перетаскивать файлы и папки только в те папки, которые уже есть в папке, в которой вы уже находитесь.
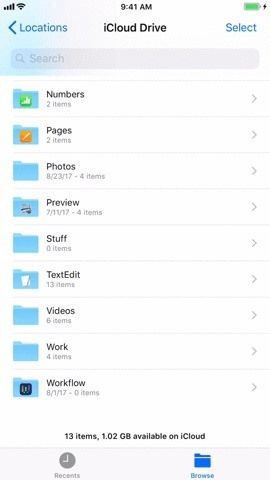
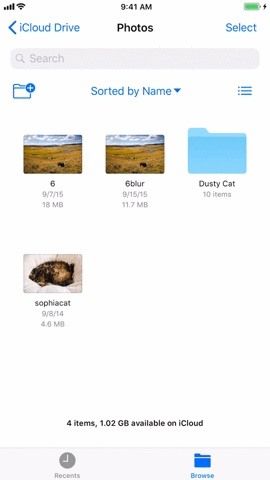
В ландшафтном режиме вы также можете перетаскивать файлы или папки через раздел «Теги» на боковой панели «Обзор», чтобы назначить им соответствующий цветной тег, что быстрее, чем при использовании меню выбора. Однако при переупорядочении файлов в папке или перетаскивании их в раздел «Теги» плохо то, что если файл находится в iCloud, его очень легко загрузить на iPhone в процессе работы.
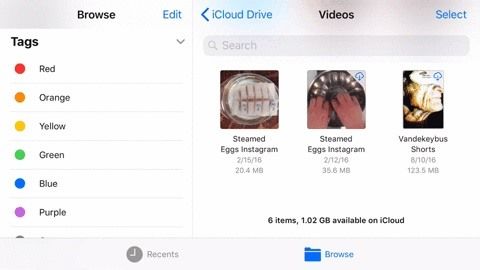
Помимо приложений, перечисленных выше, вы также можете перетаскивать текст и изображения в другие стандартные приложения Apple, такие как Message (при создании текста). Нашли больше приложений Apple, которые позволяют использовать перетаскивание? Поделитесь ими с нами!
Оцените статью!

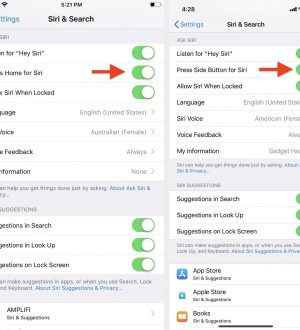

Отправляя сообщение, Вы разрешаете сбор и обработку персональных данных. Политика конфиденциальности.