Учитывая, что в App Store доступно более миллиона приложений, можно подумать, что Apple разработала бы лучший способ организовать их на вашем iPhone.
Конечно, вы можете создавать папки в iOS 7, чтобы лучше организовать свои приложения, но в папках одновременно отображается только 9 приложений с, казалось бы, неограниченным количеством страниц. Это может стать довольно сложным и громоздким.
Я бы предпочел, чтобы Apple делала возможным включение папок в папки, чтобы избежать меньшего количества смахиваний, поэтому я лучше контролирую организацию своего домашнего экрана.
Добавление папок в папки
Просто представьте, что вы делаете папку «Фотография», и в этой папке у вас есть папки для разделения ваших «Фильтров», «Камер», «Редакторов», «Фотографий» и других подкатегорий. Разве не было бы намного проще найти нужное приложение, чем просто поместить их все в одну папку?
Ну, это возможно. Apple, возможно, пропустила эту функцию в iOS 7, но в них была ошибка, позволяющая нам создавать папки внутри папок на iPad, iPhone или iPod touch. Это займет немного работы, и все.
Шаг 1. Создайте свои папки
Возьмите несколько приложений и создайте пару папок (как минимум две), как обычно. Возможно, вы захотите создать папки, которые соответствуют определенной категории, например «Игры» или «Социальные сети», но вы можете выбрать любой вид приложений и назвать папку по своему усмотрению.
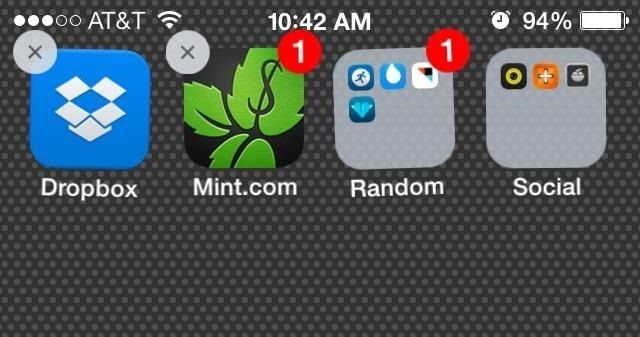
Шаг 2: Мастер глюк
Нажмите и удерживайте одну из папок (ту, которую вы хотите переместить), пока она не станет серой. Это запускает процесс покачивания, где вы можете переставлять и удалять приложения в режиме редактирования, но это НЕ ЯВЛЯЕТСЯ что мы хотим случиться
Как только папка станет темно-серой, дважды нажмите кнопку «Домой», чтобы вызвать меню многозадачности, прежде чем произойдет покачивание. На самом деле, вам нужно быть настолько быстрым, что лучше, если вы дважды нажмете кнопку «Домой» почти одновременно с нажатием и удержанием папки.
Если все сделано правильно, вы должны заметить, что выделенная серым цветом папка немного увеличена в предварительном просмотре главного экрана меню многозадачности.
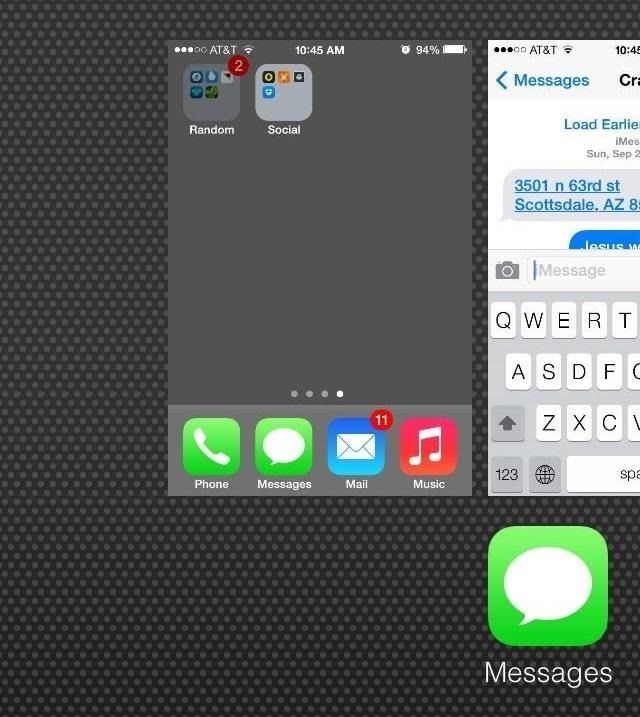
Изображение через wonderhowto.com
Шаг 3: Нажмите на предварительный просмотр главного экрана
В меню многозадачности вам нужно будет нажать на предварительный просмотр главного экрана. НЕ НАДО нажмите кнопку «Домой», чтобы вернуться на главный экран — нажмите только на предварительный просмотр.
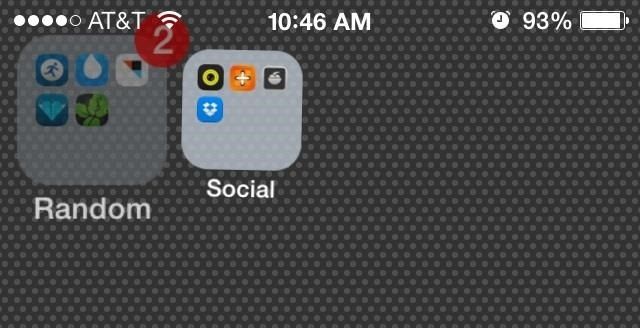
Шаг 4: Добавьте папку
Теперь, когда вы вернулись на домашний экран, и ваша папка по-прежнему затенена, нажмите на папку, в которой будет храниться другая папка. Другими словами, нажмите на папку, в которую вы хотите добавить увеличенную серую папку.
Если все сделано правильно, папка откроется, и вы увидите серую папку, плавающую в верхнем левом углу.
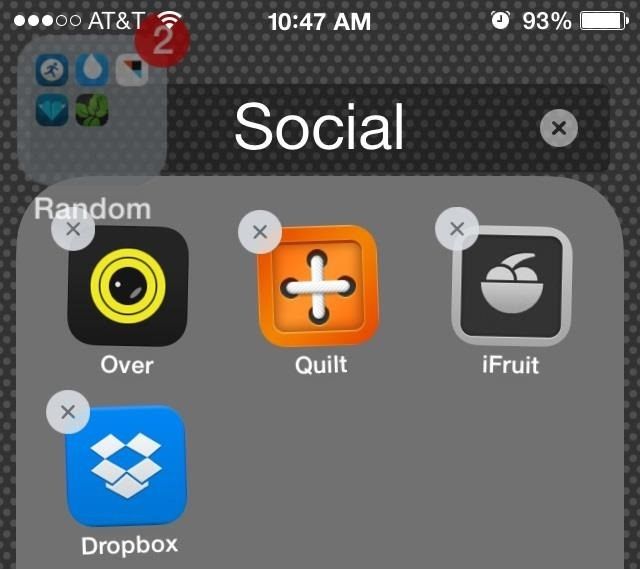
Шаг 5: Нажмите кнопку «Домой»
Теперь вы можете нажать кнопку «Домой» на вашем iPhone, и серая папка перейдет прямо в вашу основную папку. Это так просто (или не так просто), как это.
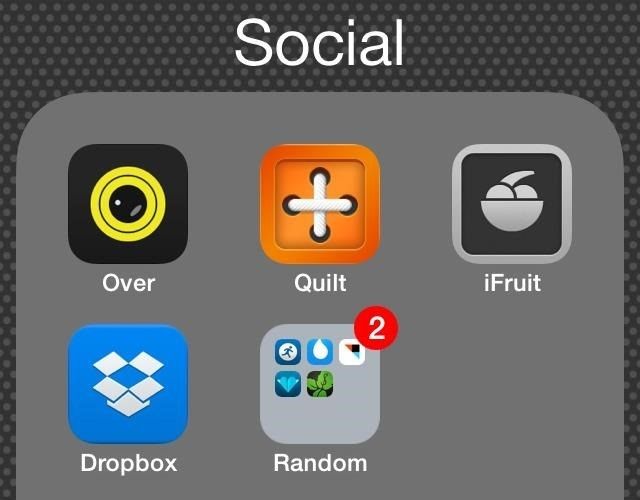
И, как и на обычных страницах в папке, нет ограничений на количество папок, которые вы можете добавить в существующую папку. Единственное, что вас сдерживает, — это ваша готовность делать этот процесс снова и снова.
ПРИМЕЧАНИЕ. Встроенная папка не отображается на главном экране.
Вы можете заметить, что при просмотре главной папки на домашнем экране, содержащаяся в ней папка не будет видна при предварительном просмотре. Как только вы нажмете на основную папку, появится ваша внутренняя папка.
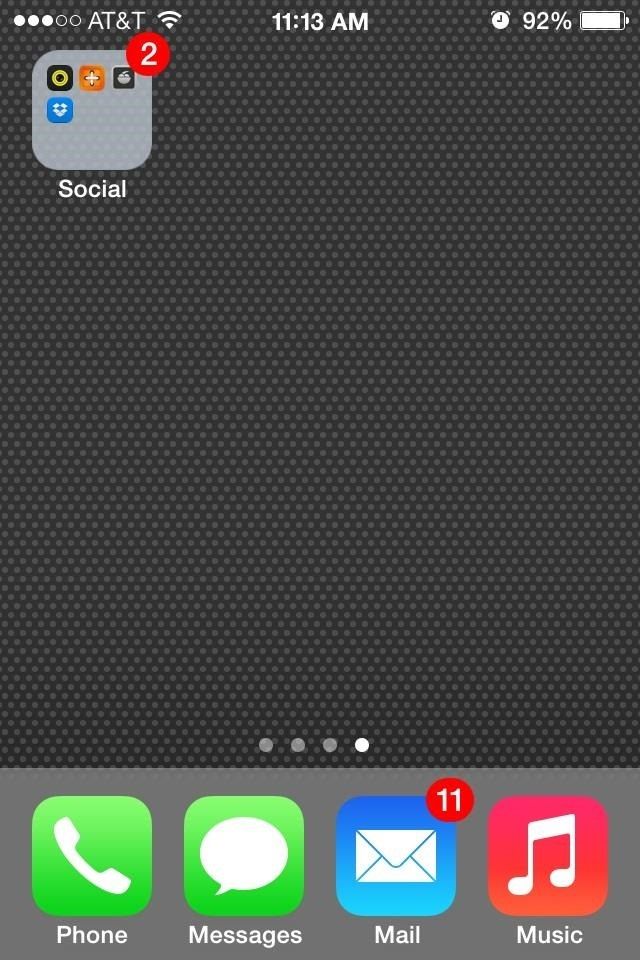
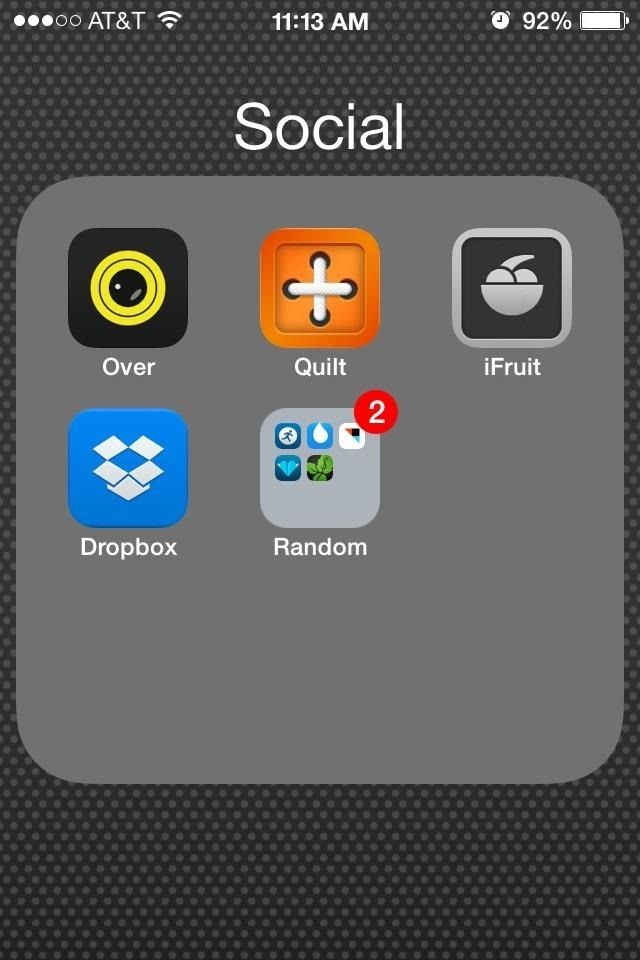
Вы можете извлекать приложения из встроенной папки и переупорядочивать приложения в ней по своему усмотрению, но когда дело доходит до добавления новых приложений в папки, все становится немного сложнее.
Добавление приложений в папки внутри папок
Мы были почти на виду, но если вы хотите добавить приложение в папку внутри папки, вам придется снова стать отличным. Вам нужно будет повторить процесс, описанный выше, для каждого нового приложения, которое вы хотите добавить во внутреннюю папку.
Шаг 1: Освойте глюк
Таким образом, вы нажмете и удержите приложение, которое хотите переместить, и дважды нажмите кнопку «Домой». Убедитесь, что получили это прежде, чем приложения начнут покачиваться.
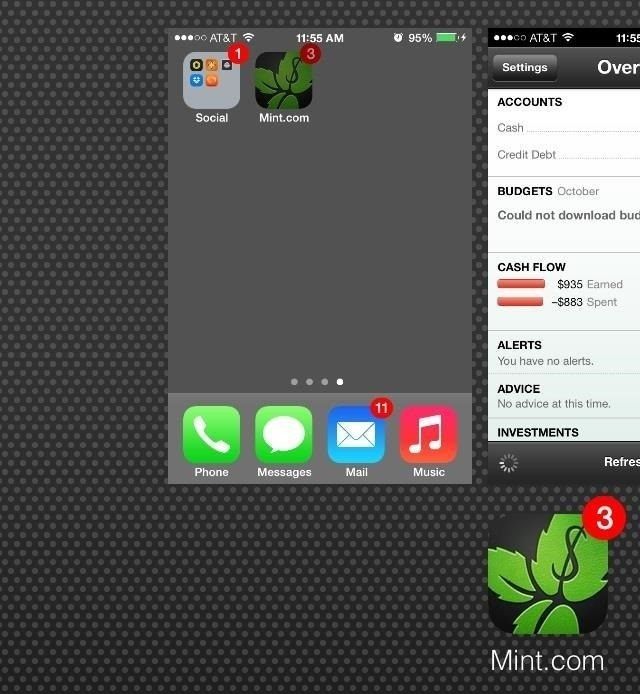
Изображение через wonderhowto.com
Шаг 2: Нажмите на предварительный просмотр главного экрана
Когда приложение станет серым, нажмите на предварительный просмотр главного экрана, чтобы вернуться. Опять же, не нажимайте кнопку «Домой», чтобы вернуться — нажмите на предварительный просмотр.
Шаг 3: добавление приложения в папку внутри папки
Нажмите на первую папку (ту, в которой находится папка), затем нажмите на эту внутреннюю папку. Если все сделано правильно, вы увидите серое изображение приложения, которое вы пытаетесь переместить, в левом верхнем углу.

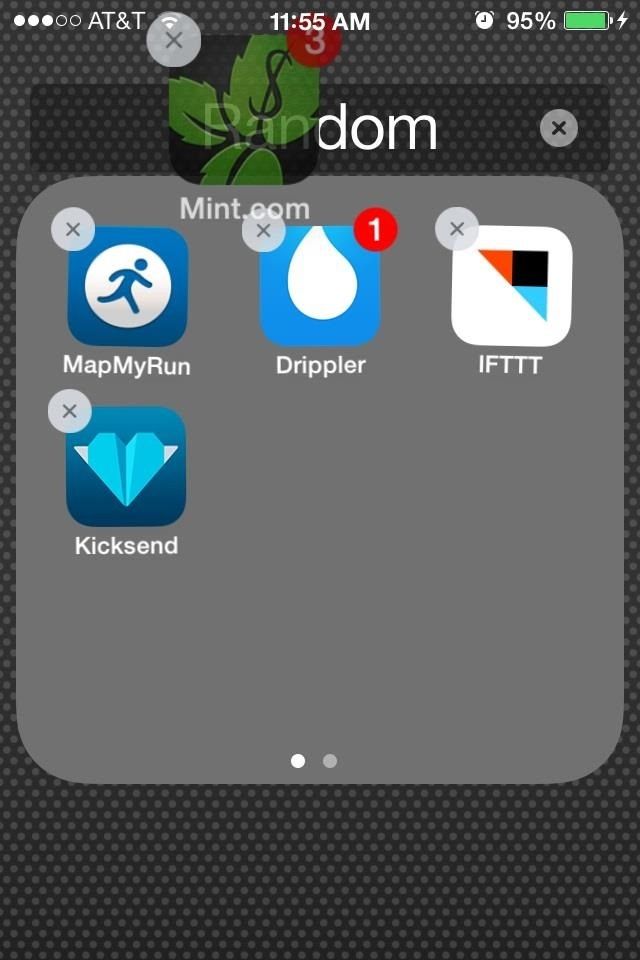
Шаг 4: Нажмите кнопку «Домой»
Находясь внутри внутренней папки, нажмите кнопку «Домой» один раз, и приложение перейдет внутрь.
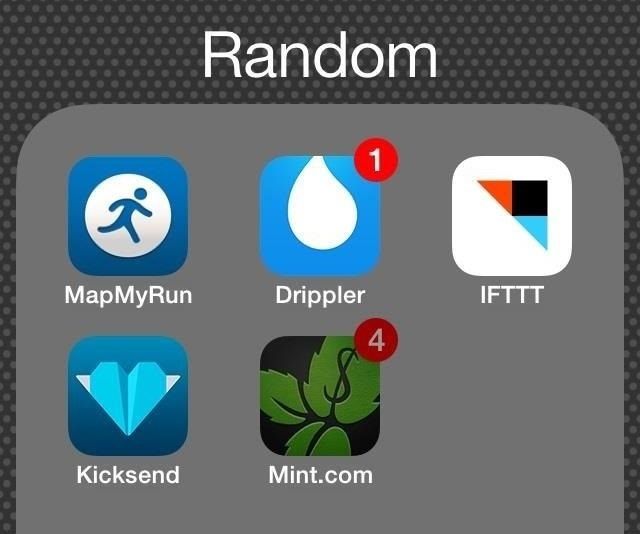
Изображение через wonderhowto.com
Вот и все
Раньше, если вы перезагружали ваше устройство, оно сбрасывало все папки и приложения, но теперь, даже если вы перезагрузите устройство, они не исчезнут. Папки и приложения будут оставаться именно там, где вы их разместили.
Теперь у вас есть возможность добавлять множество приложений и папок в одно место, экономя массу места и предоставляя большую гибкость на главном экране.
Чтобы узнать о других способах организации домашнего экрана, обратите внимание на сбой, который позволяет скрыть значки приложений, как настроить обои, удалить ярлыки папок и как переместить значки приложений в любое место.
Оцените статью!
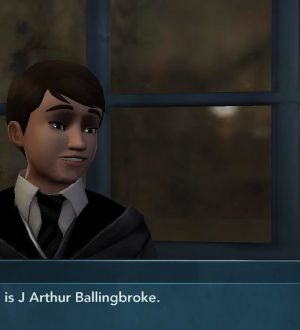
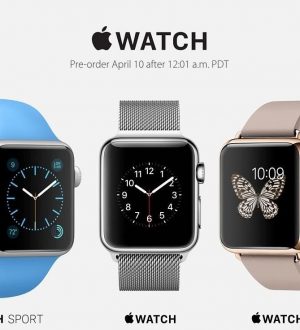
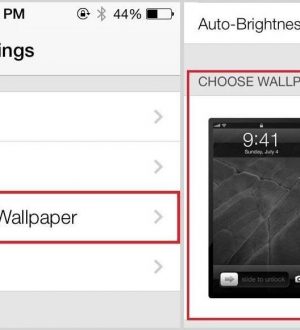
Отправляя сообщение, Вы разрешаете сбор и обработку персональных данных. Политика конфиденциальности.