Вернувшись в iOS 8, Apple представила возможность использовать сторонние клавиатуры на iPhone, и с тех пор было доступно множество сторонних клавиатур, таких как Gboard, AudioShot, SwiftKey, Slated и многие другие. Однако добавить и даже использовать эти клавиатуры может быть довольно сложно.
Если вы никогда раньше не пробовали использовать стороннюю клавиатуру, то в App Store для iOS лучше всего подойдет Gboard (бесплатная), сделанная Google. Он также поставляется в основном приложении Google (также бесплатном), что неплохо, если вы не хотите чувствовать, что вам нужно выбросить свои приложения клавиатуры в скрытую папку где-нибудь.
Gboard — один из лучших доступных сторонних вариантов, и с ним можно сделать много интересных вещей, с которыми не может сравниться стандартная клавиатура Apple QuickType. Но если вам нравится разнообразие, SwiftKey (бесплатно) подойдет. Swype ($ 0,99) был очень популярен, но был прекращен в феврале 2018 года.
Шаг 1: добавьте клавиатуры на свой iPhone
После установки нескольких сторонних клавиатур, которые вы хотите протестировать, погрузитесь в приложение «Настройки» и выберите «Основные» -> «Клавиатура» -> «Клавиатуры». Это меню покажет вам все клавиатуры, которые вы используете в данный момент, а также даст вам возможность добавить больше.
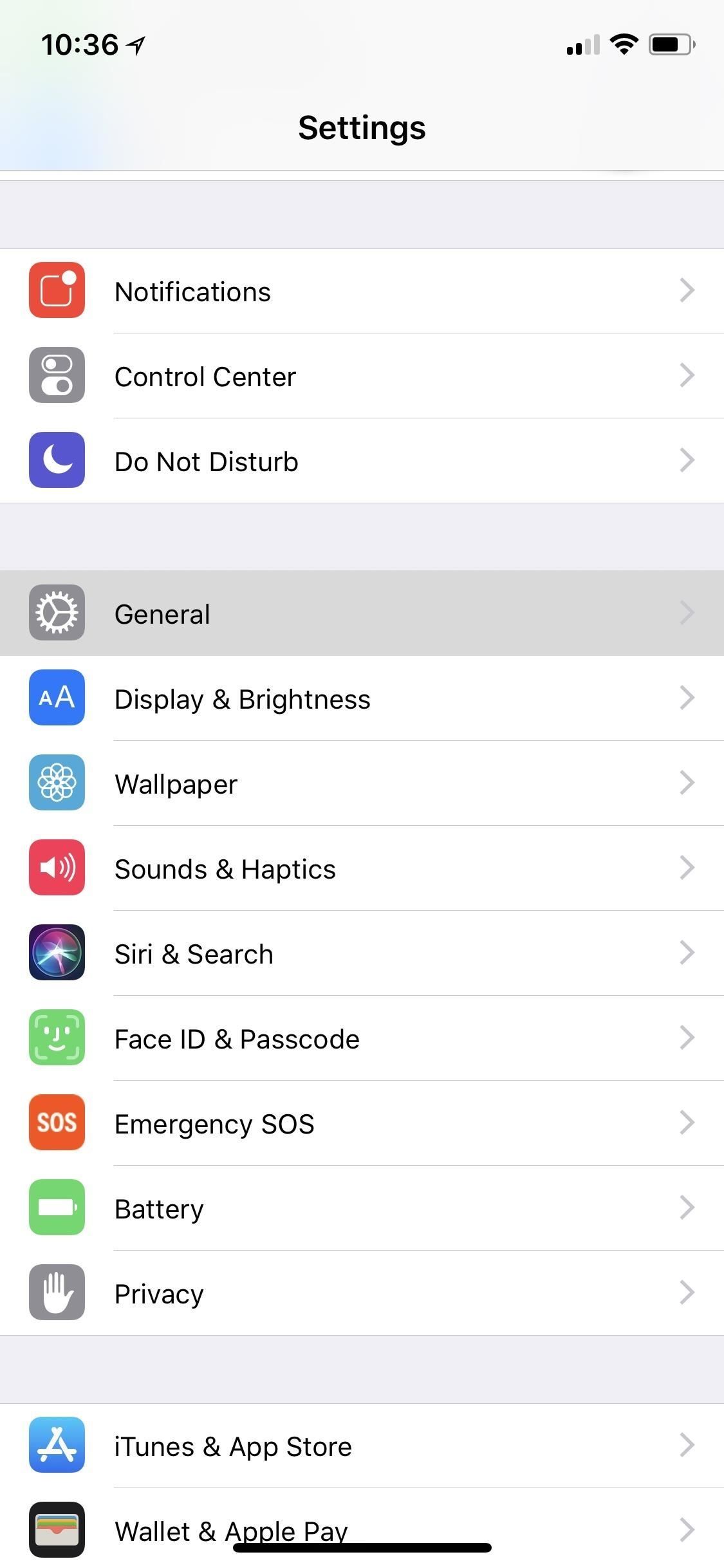
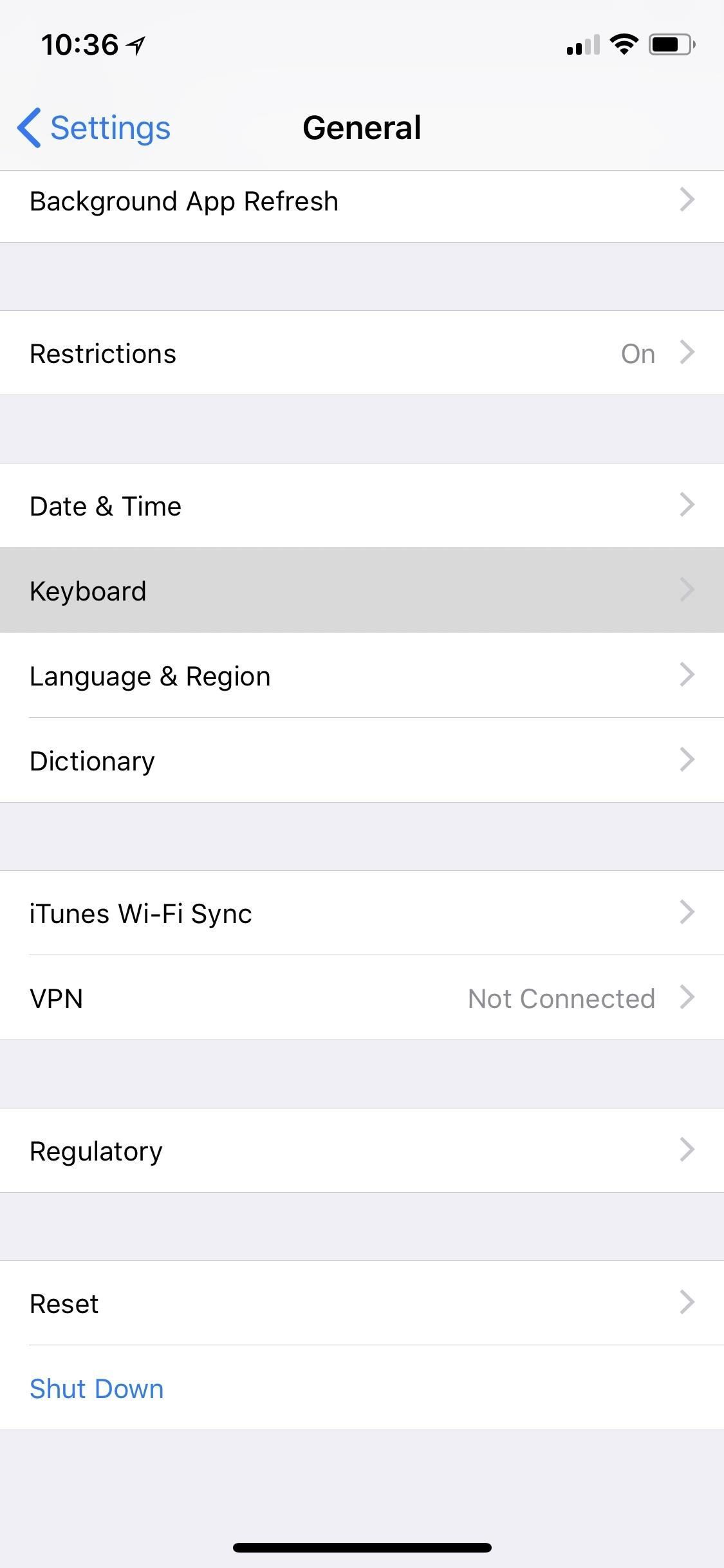
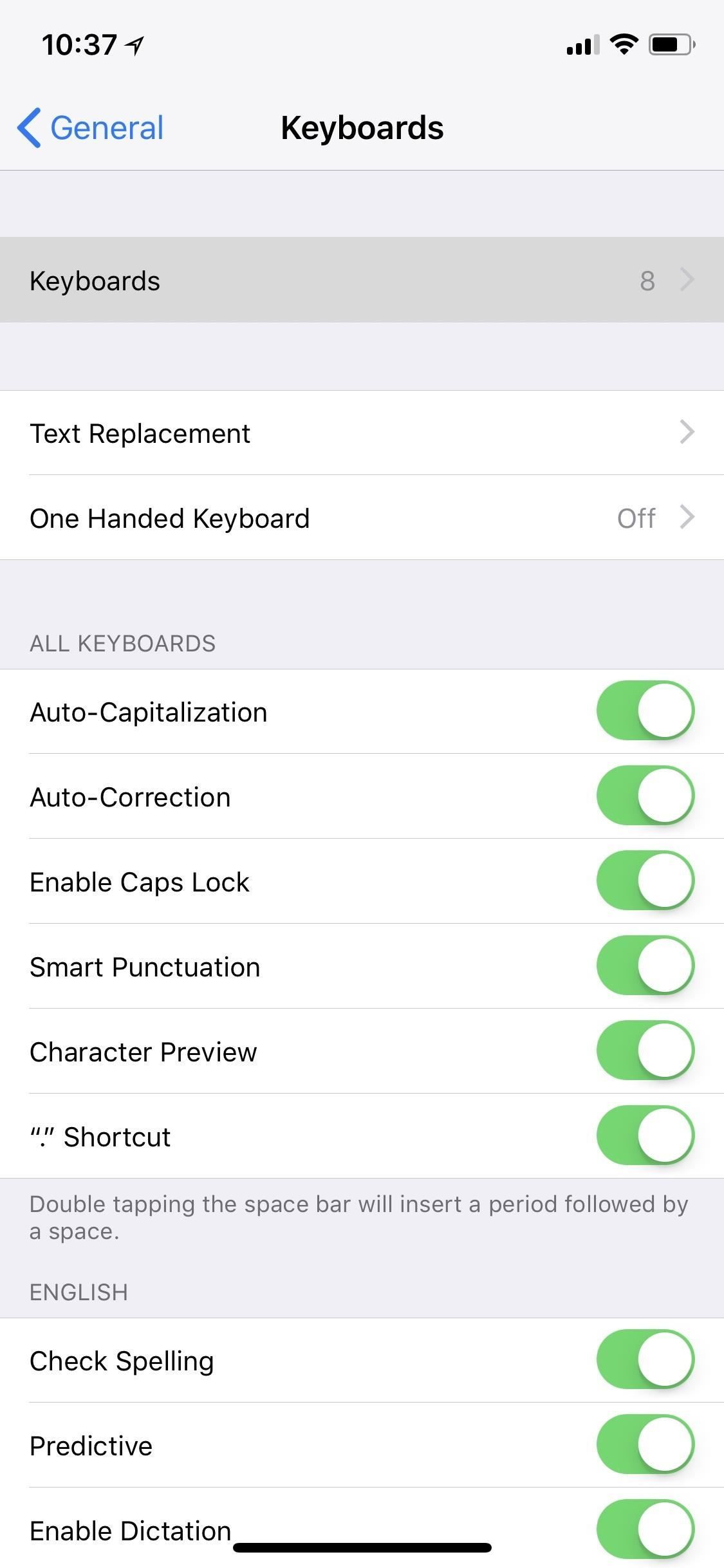
Здесь выберите «Добавить новую клавиатуру» в списке используемых в данный момент клавиатур, затем нажмите на название клавиатуры, которую вы хотите добавить, под заголовком «Клавиатуры сторонних производителей». Это все сторонние клавиатуры, которые вы установили в iOS App Store, но еще не активировали.
Перечисленные ниже. Другие клавиатуры iPhone — это разновидности клавиатуры Apple на разных языках, однако вы также можете найти здесь клавиатуру «Emoji», если вы ее еще не включили.
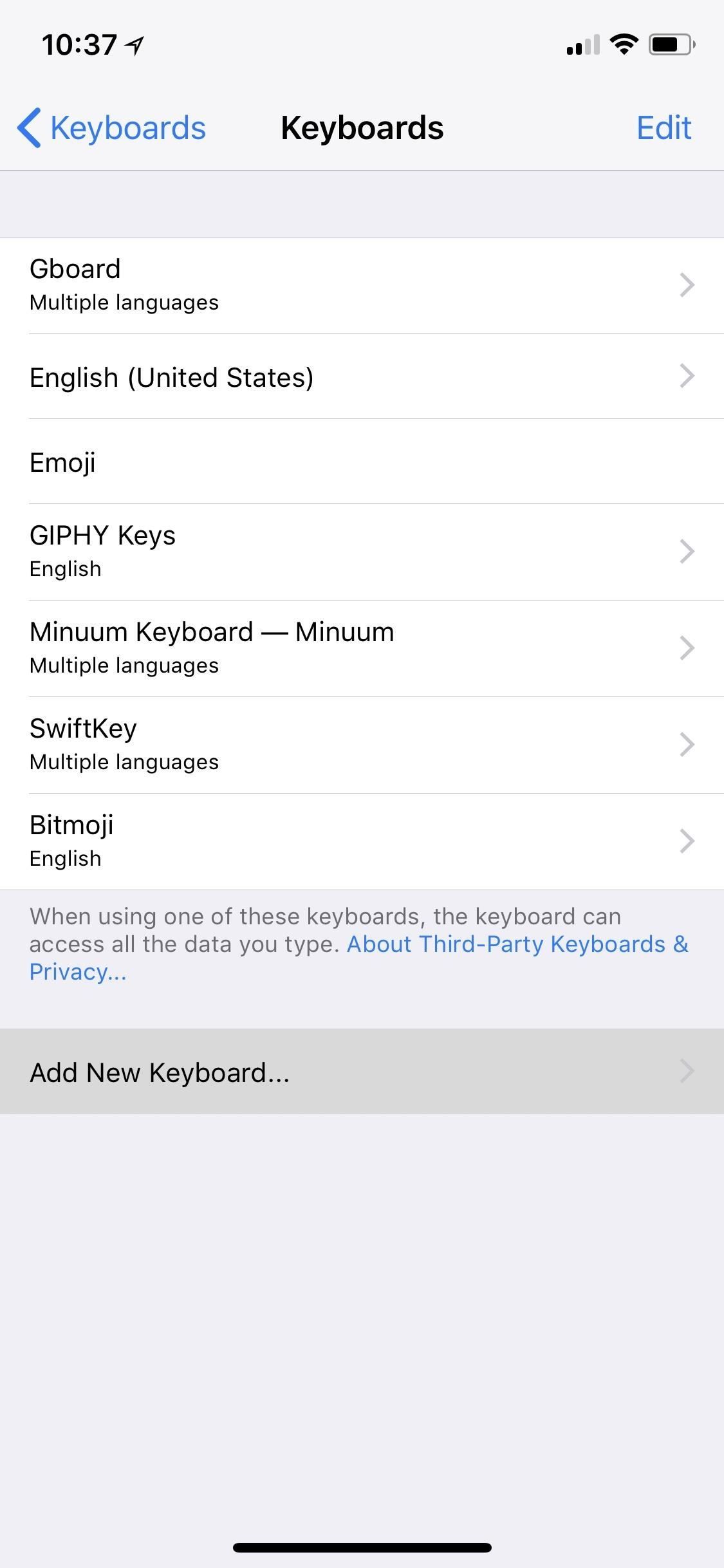
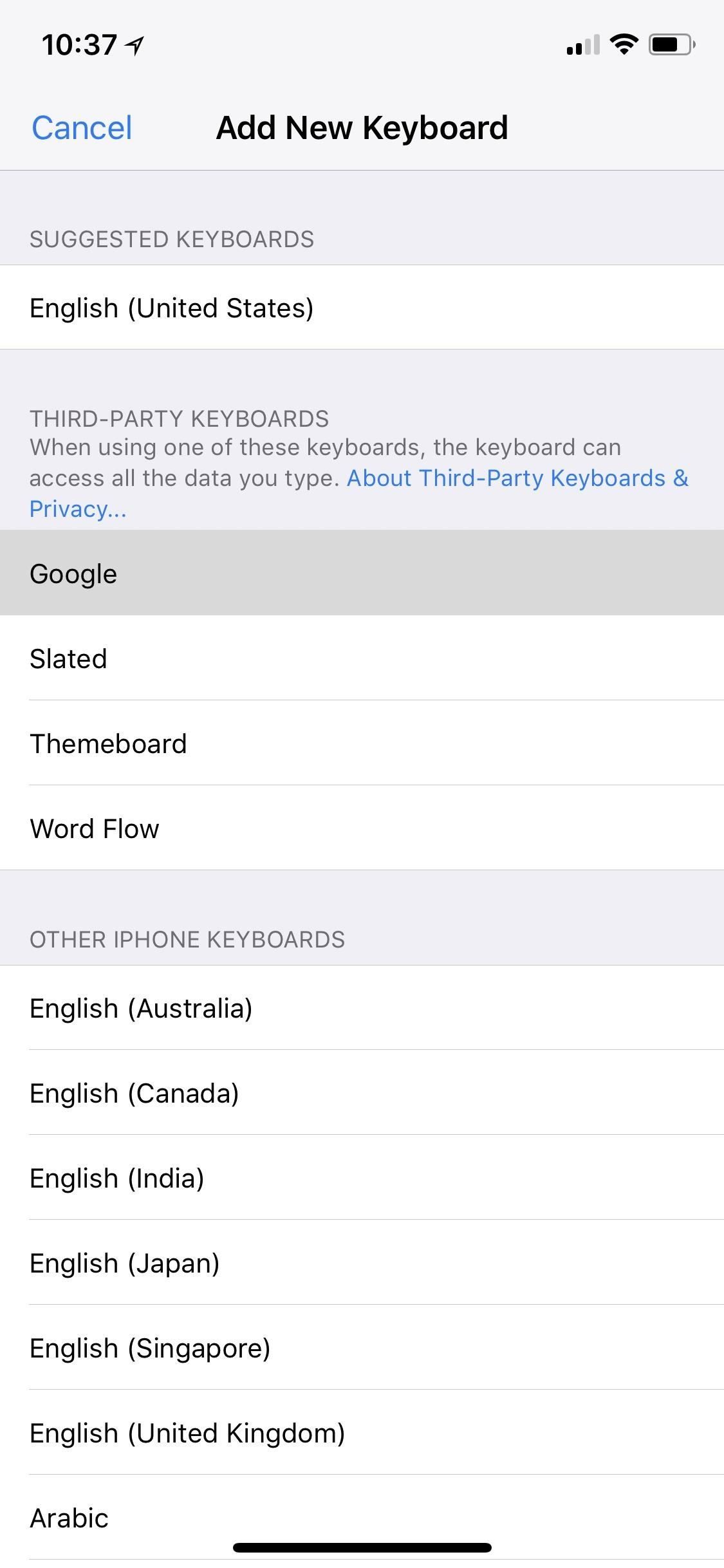
Как только вы выбрали один, вы будете возвращены к списку активных клавиатур. Чтобы извлечь из этого максимум пользы, вам нужно нажать на его имя в этом списке, а затем включить «Разрешить полный доступ». Apple может вызвать всплывающее окно с вопросом, уверены ли вы, что хотите это сделать. Просто нажмите «Разрешить» в командной строке.
Это дает клавиатуре доступ к таким вещам, как службы определения местоположения и ваша адресная книга, а также позволяет клавиатуре собирать нажатия клавиш и другие события ввода на их серверы для обработки, среди прочего.
Хотя это может показаться немного пугающим, в значительной степени необходимо убедиться, что ваша клавиатура будет работать так, как задумано. Например, одна из самых больших функций в Gboard — встроенный Google Search. Без полного доступа вы не могли бы искать в Интернете, находить GIF-файлы, обмениваться видео и местоположениями на YouTube или использовать диктовку, и это лишь некоторые из них.
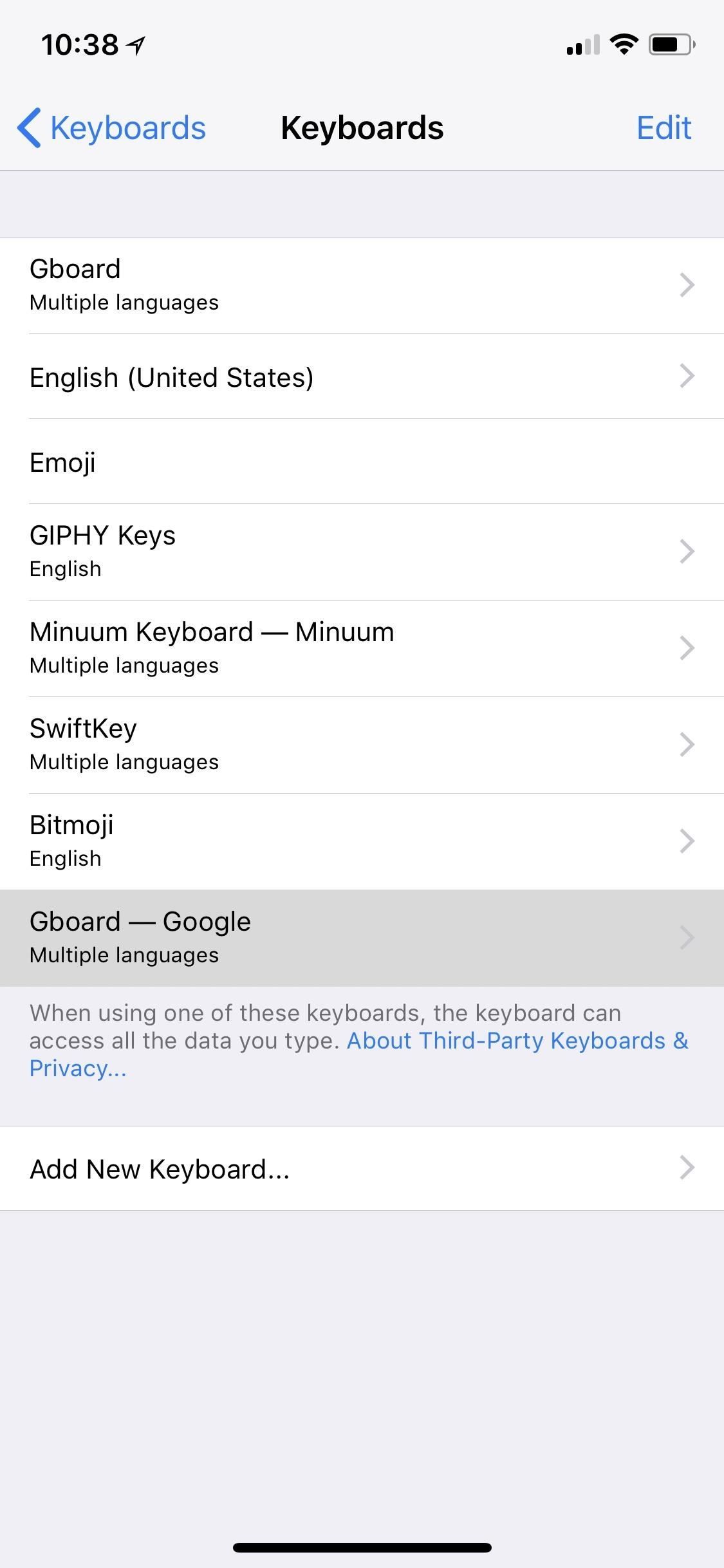
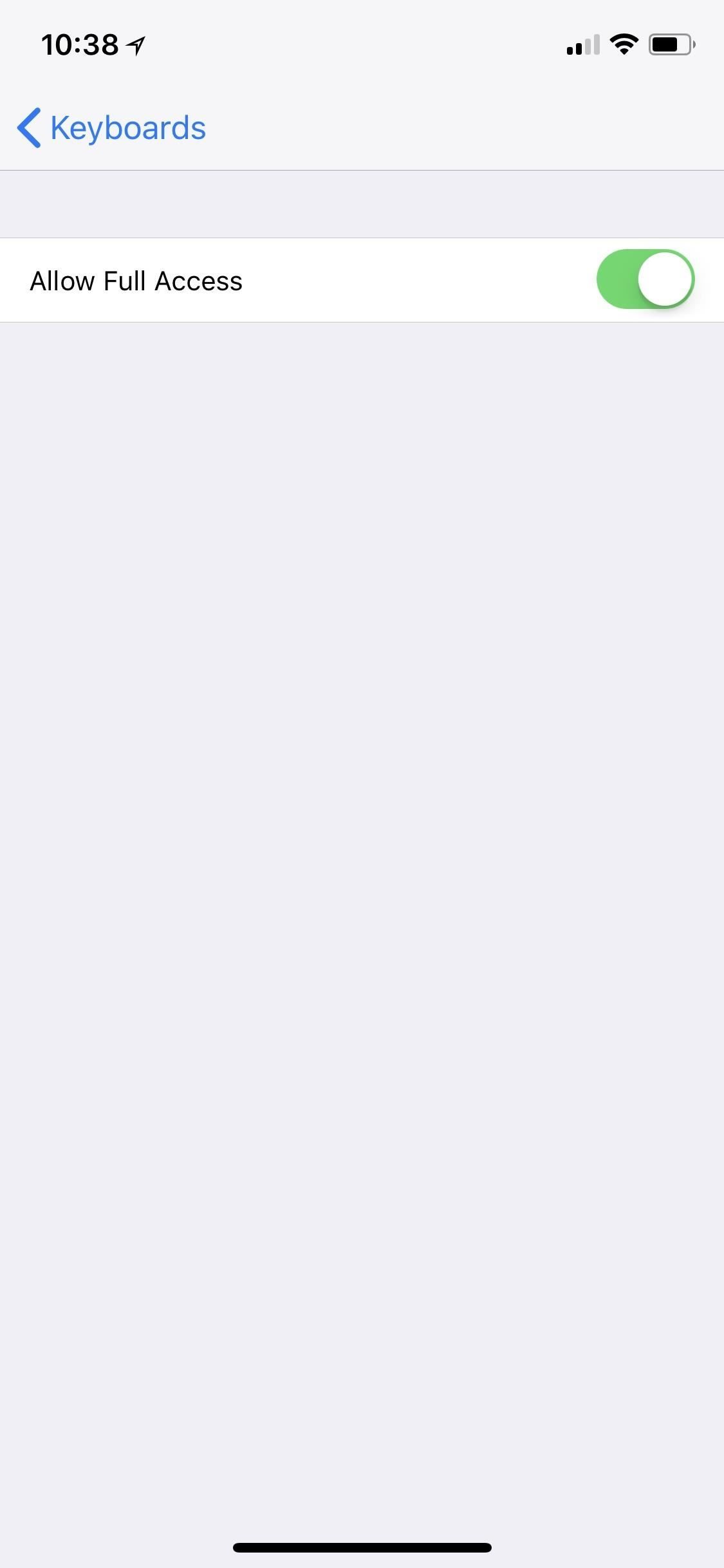
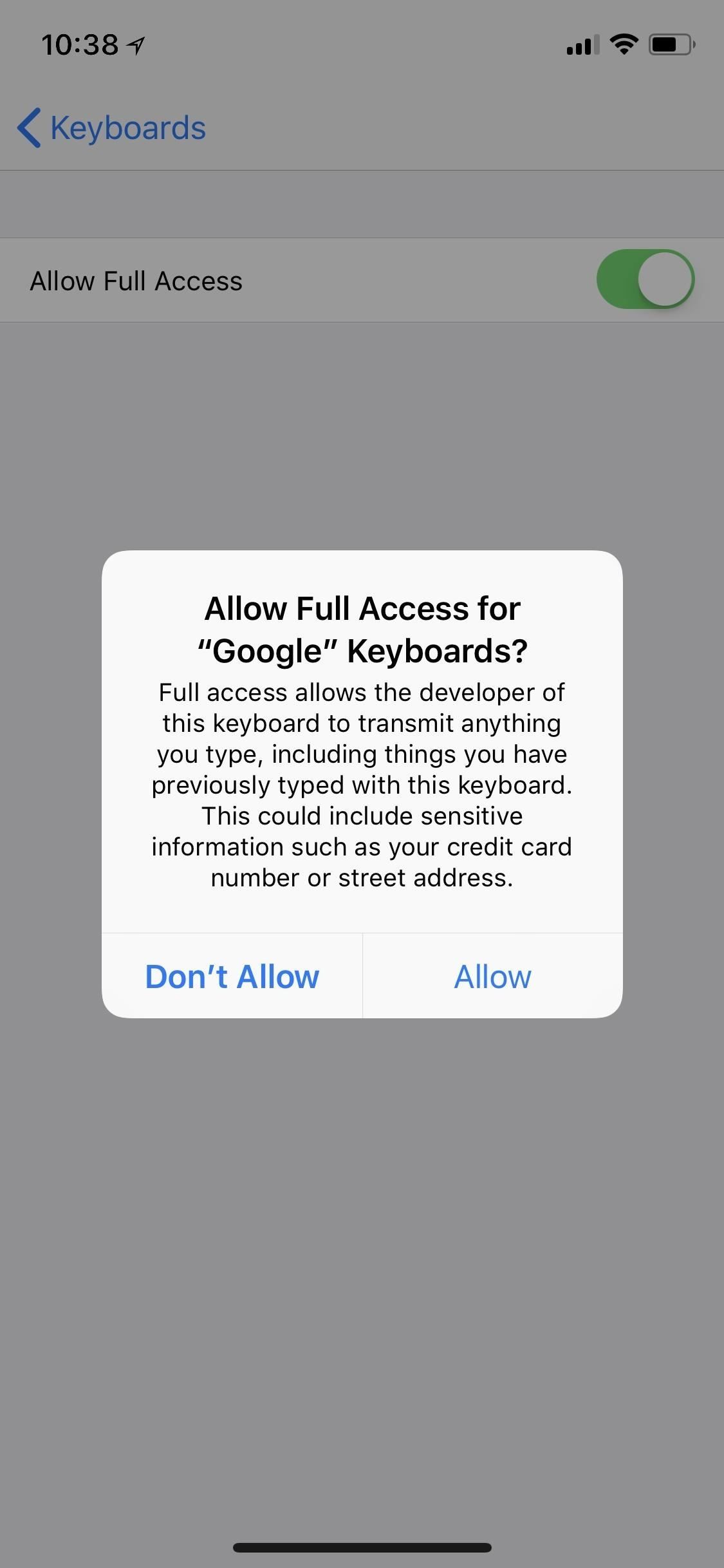
Если вы забудете предоставить ему полный доступ, ваша клавиатура, вероятно, будет напоминать вам об этом, и клавиатура, вероятно, потеряет большую часть своей функциональности без нее. Так что, просто убери это с дороги сейчас, чтобы потом тебя не раздражать.
Шаг 2. Выберите клавиатуру, которую хотите использовать
Самый простой способ переключения между клавиатурами — это нажать и удерживать значок глобуса в левом нижнем углу. В первый раз, когда вы сделаете это, вы можете получить сообщение, объясняющее, как работает значок глобуса. Но когда вы нажимаете и удерживаете, появляется список всех ваших активных клавиатур, и вы можете просто нажать ту, которую вы хотите.
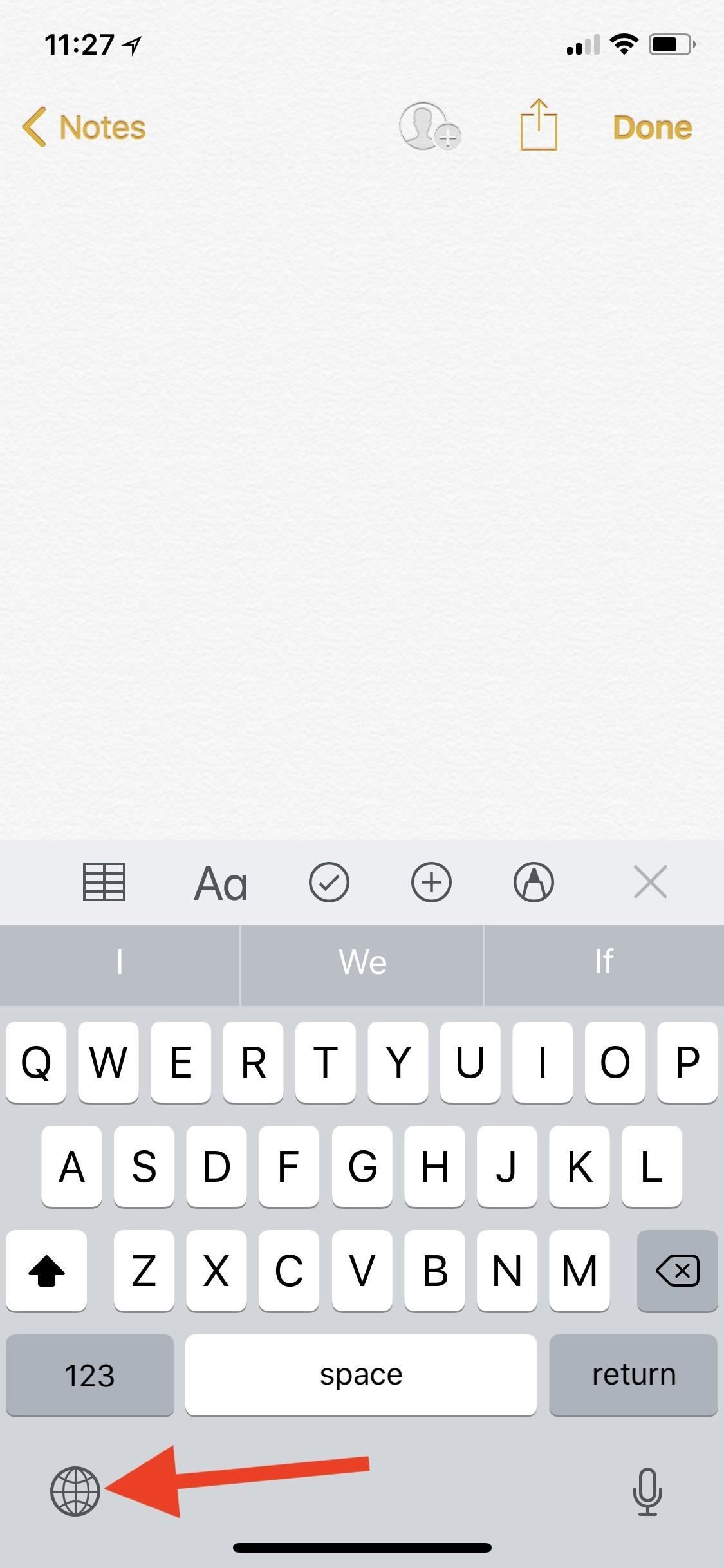
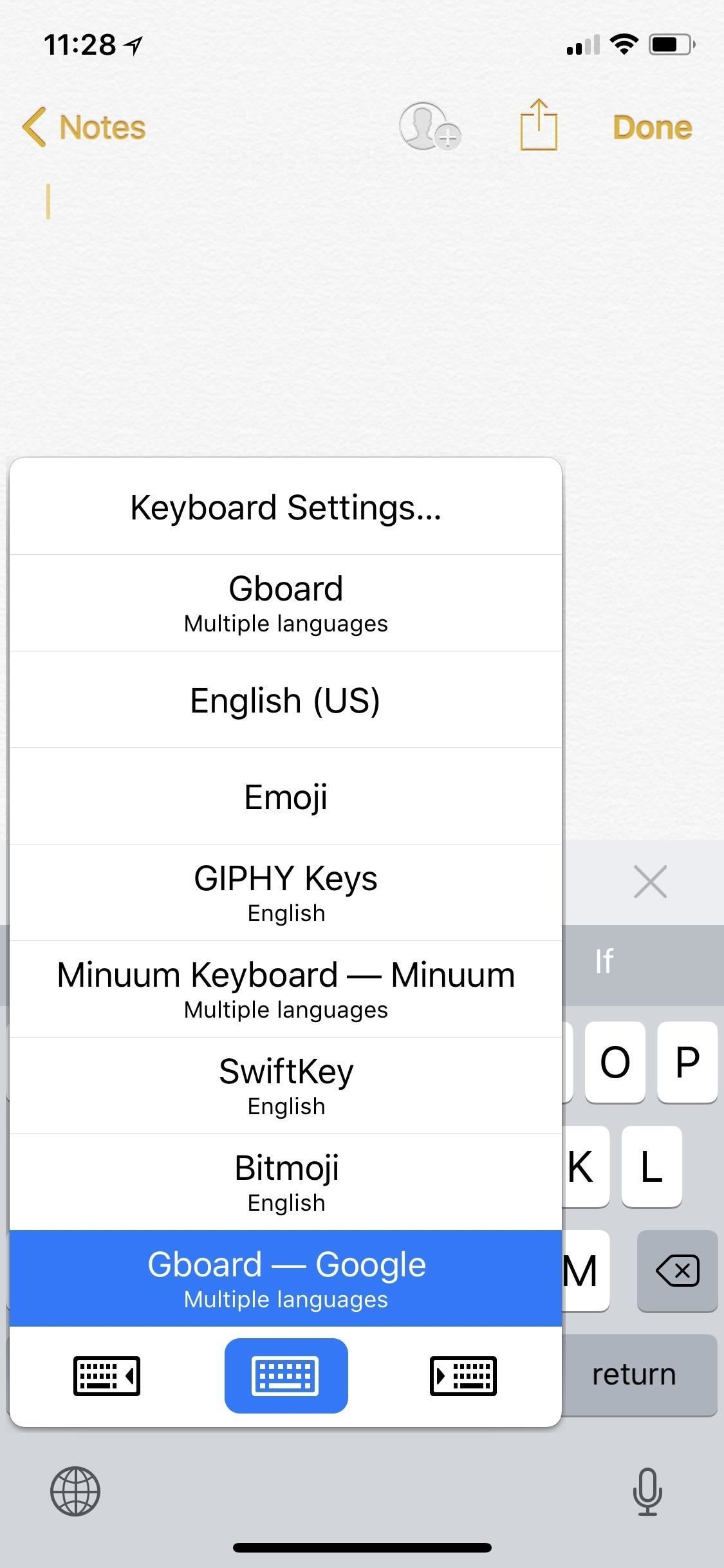

Шаг 3: Вернитесь к последней использованной клавиатуре
Если вы только что использовали одну клавиатуру, затем начали использовать другую клавиатуру, а затем решили, что хотите вернуться к той, которую вы использовали ранее, нажав один раз на значок глобуса, вы вернетесь к последней использованной клавиатуре. Например, если я использовал Gboard, а затем переключился, чтобы опробовать стандартную «английскую (США)» клавиатуру, но она мне не понравилась, я мог один раз нажать на глобус, чтобы вернуться обратно к Gboard.
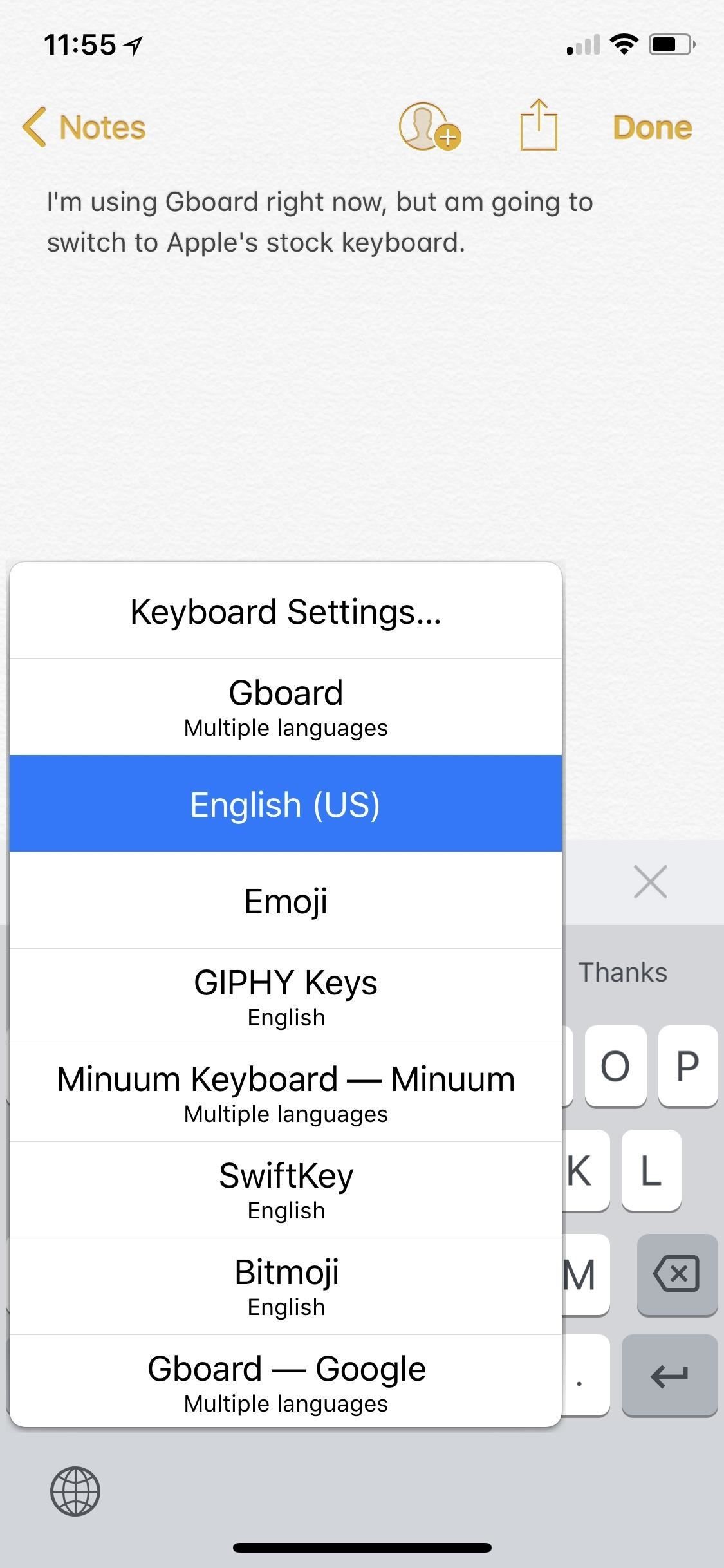
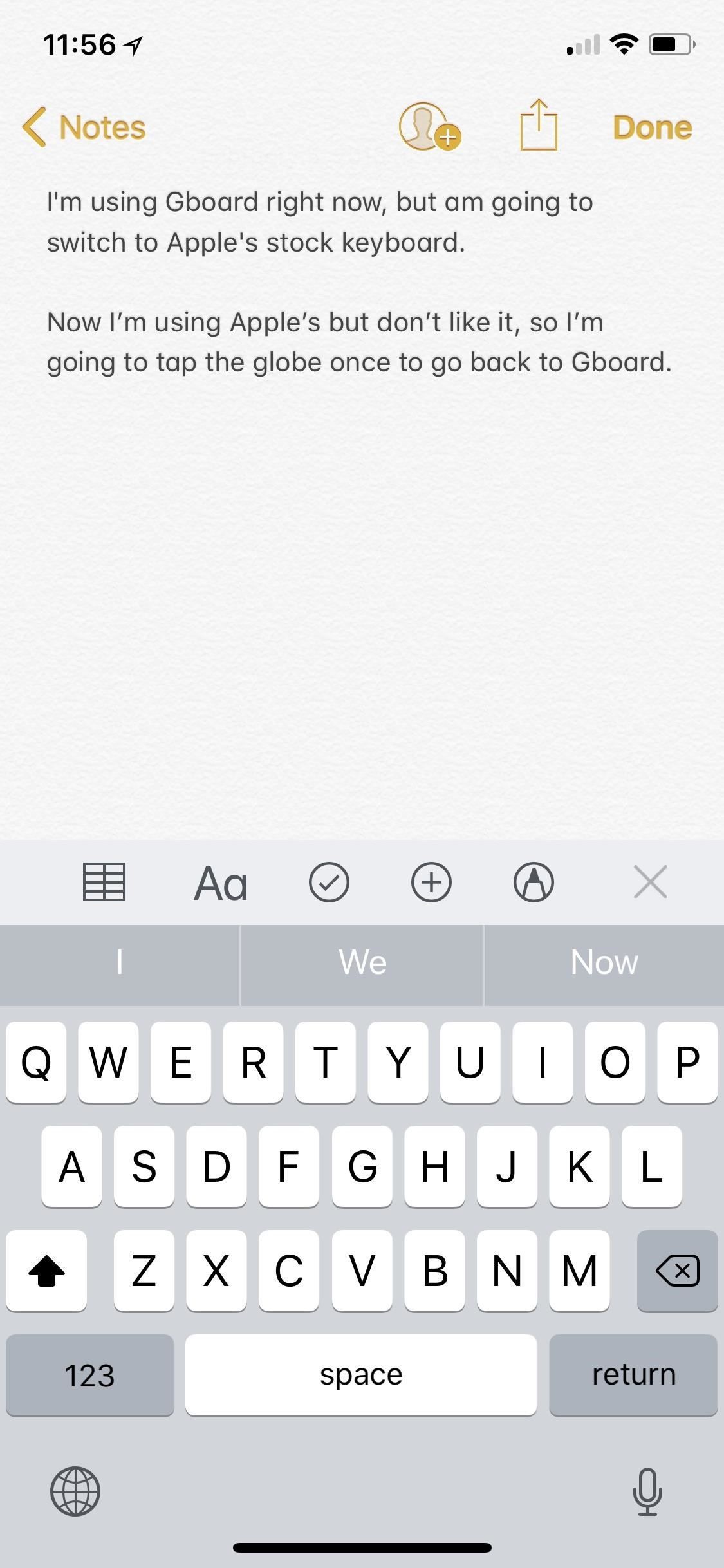
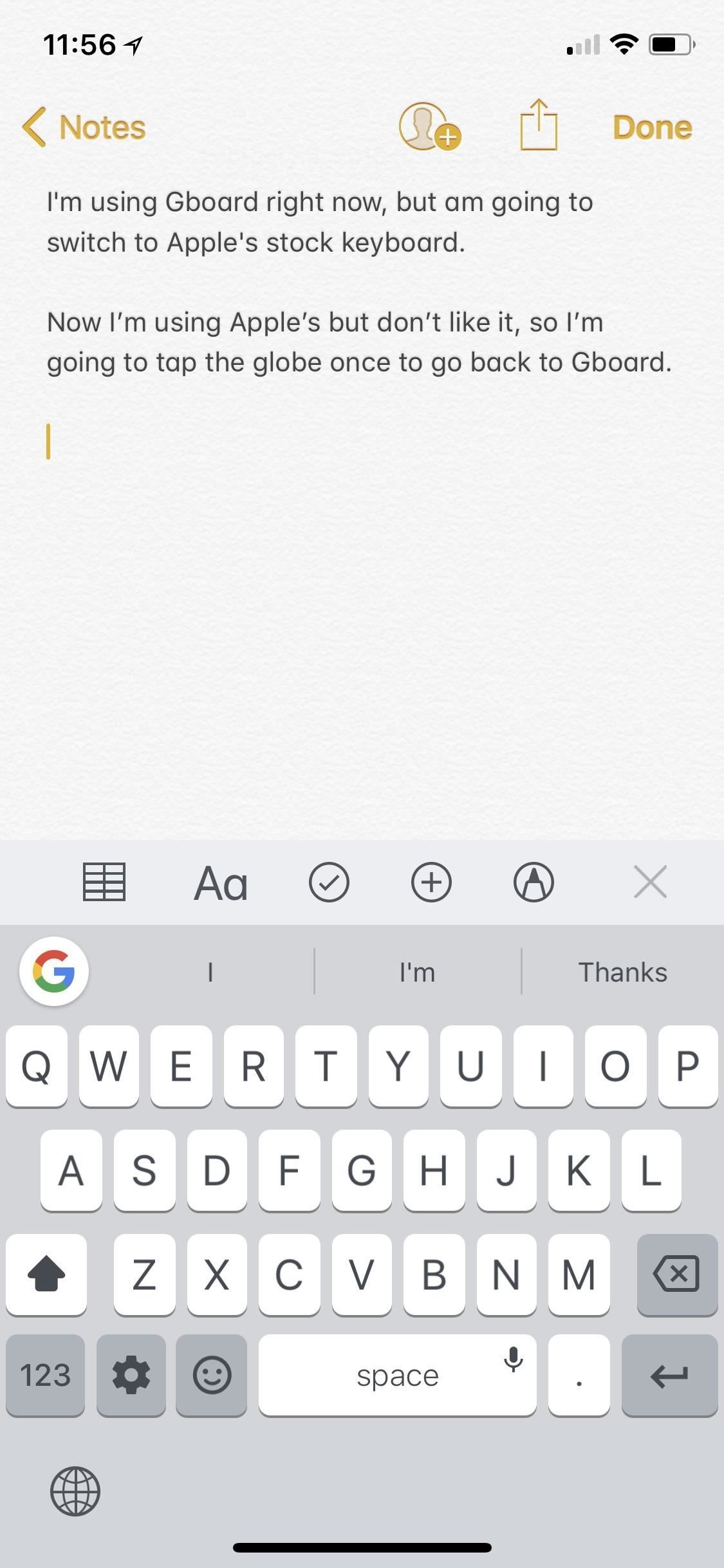
Обратите внимание, что если вы использовали клавиатуру «Emoji», значок глобуса может превратиться в значок «ABC» для обозначения возврата к текстовой клавиатуре. Значок «ABC» будет работать так же, как значок глобуса.
Шаг 4. Поверните все свои клавиатуры
Да, есть еще одно использование для значка глобуса. Если вы нажмете один раз, он вернется к вашей последней клавиатуре, если она использовалась недавно. Если нет, или одно последующее нажатие на значок глобуса, каждое новое нажатие будет поворачивать вас через все активные клавиатуры в том порядке, в котором они отображаются.
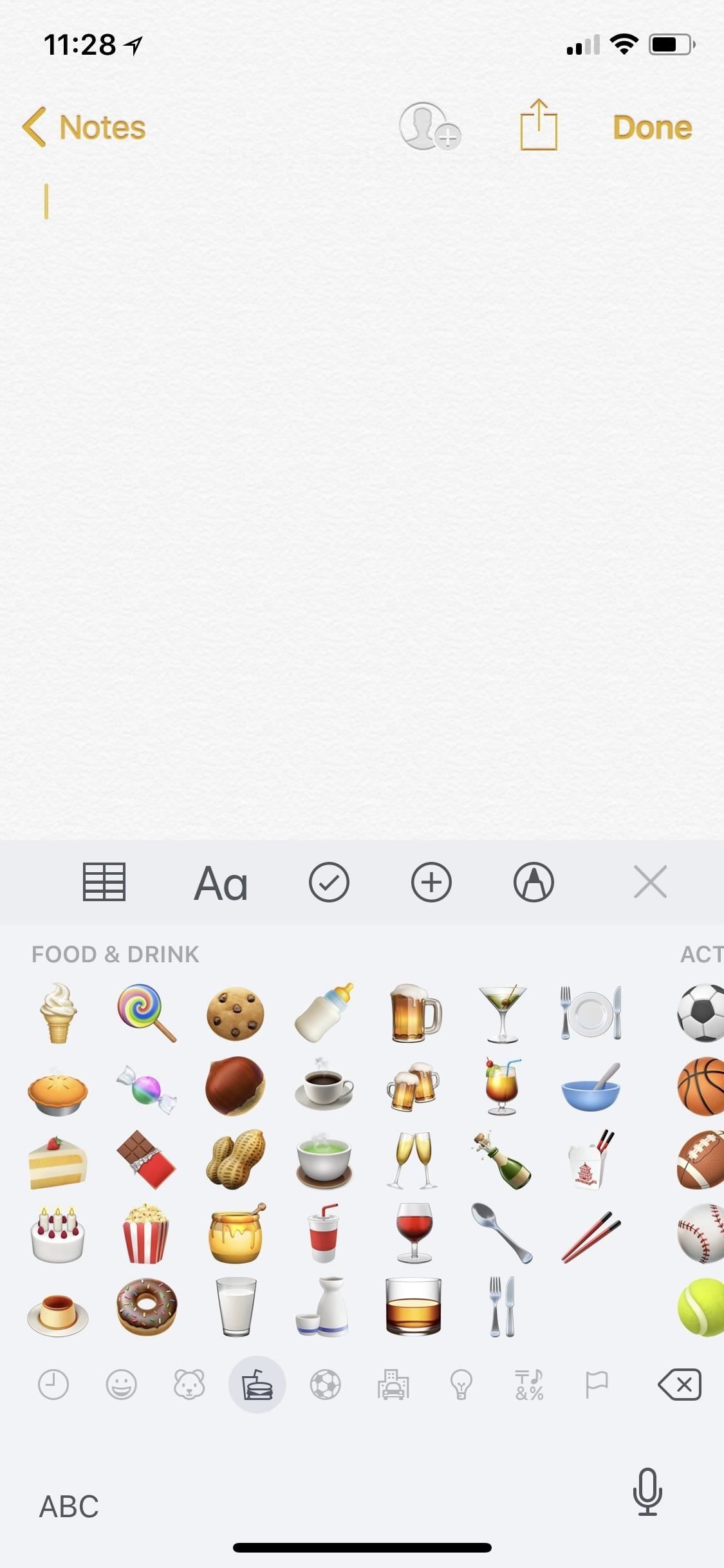
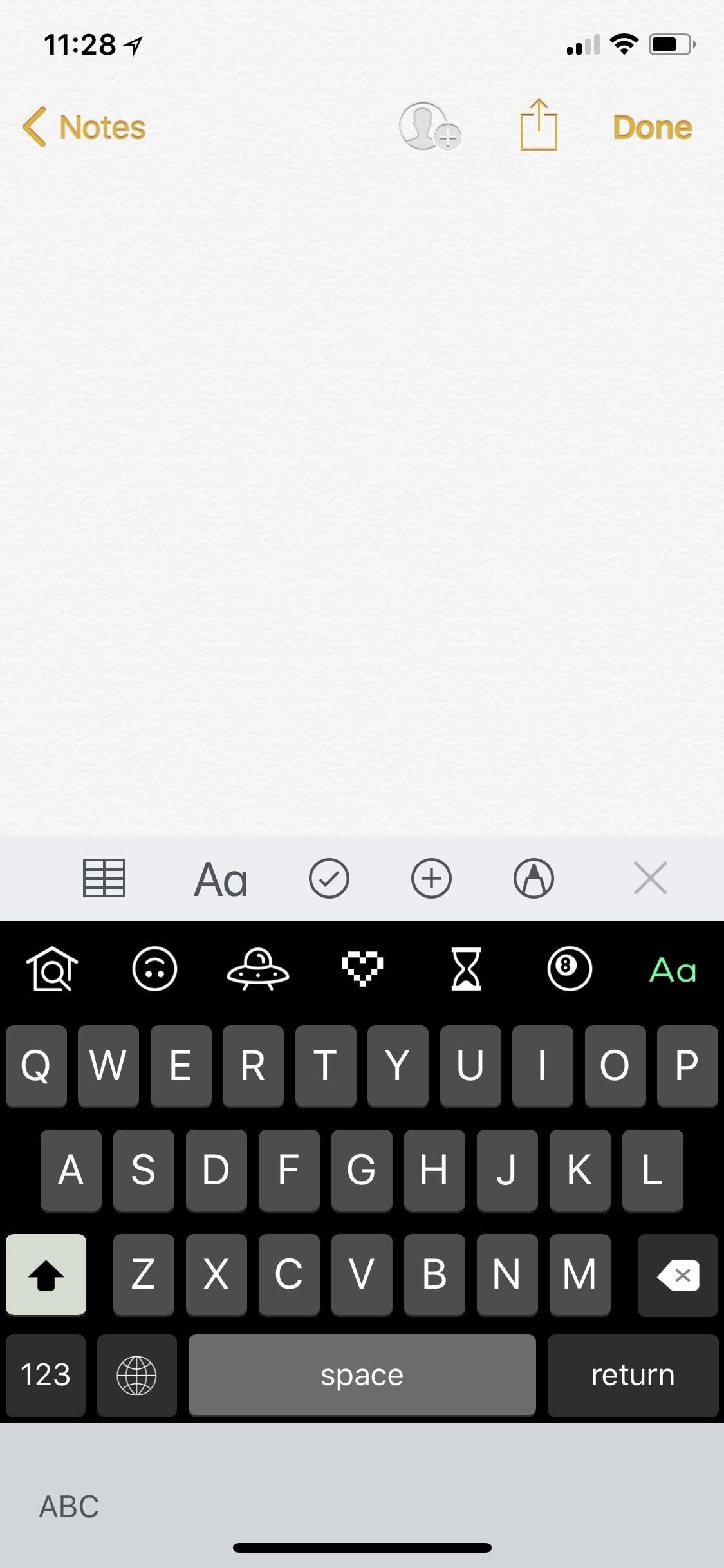
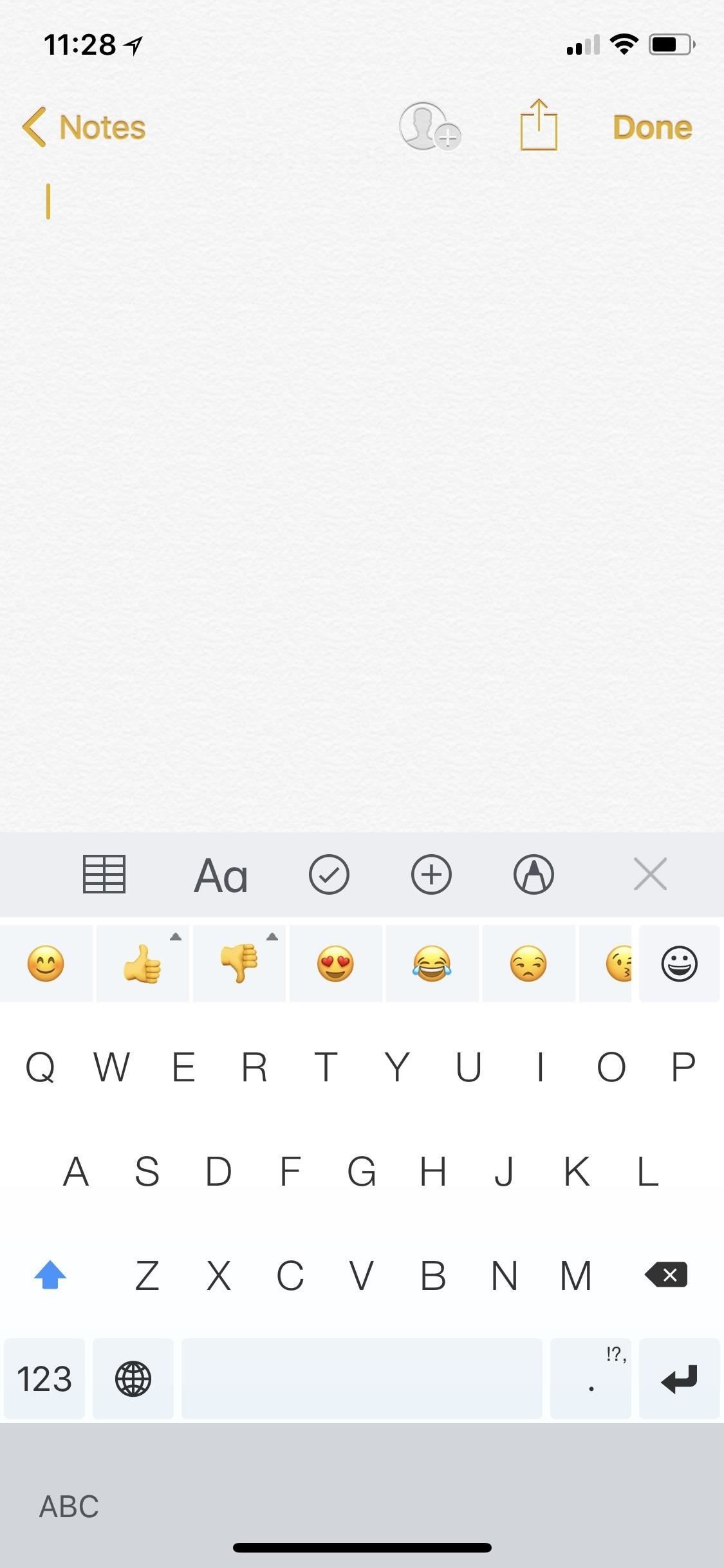
Обратите внимание, что если вы использовали клавиатуру «Emoji», значок глобуса может превратиться в значок «ABC» для обозначения возврата к текстовой клавиатуре. Значок «ABC» будет по-прежнему работать так же, как значок глобуса, поэтому просто нажимайте «ABC», чтобы вращаться через клавиатуру. Это в конечном итоге вернется к значку земного шара.
Шаг 5: измените порядок в меню быстрого выбора
Невозможно добавить клавиатуру «по умолчанию» в iOS, поскольку она просто запоминает последнюю, которую вы использовали для каждого конкретного экземпляра. Например, если вы используете SwiftKey в одной ветке сообщений, она будет показывать вам эту клавиатуру каждый раз по умолчанию в этой одной ветке. Если вы используете стандартную клавиатуру в другой ветке сообщений, в следующий раз она будет отображаться по умолчанию только для этой цепочки.
Однако вы можете изменить порядок их отображения в списке активных клавиатур. Вернитесь в «Общие» -> «Клавиатура» -> «Клавиатуры» в приложении «Настройки», затем нажмите «Изменить» вверху. Нажмите и удерживайте значок с тремя линиями рядом с клавиатурой, которую вы хотите переместить, затем перетащите ее на новое место в списке. Когда вы закончите, просто нажмите «Готово», и ваш порядок клавиатуры будет обновлен.
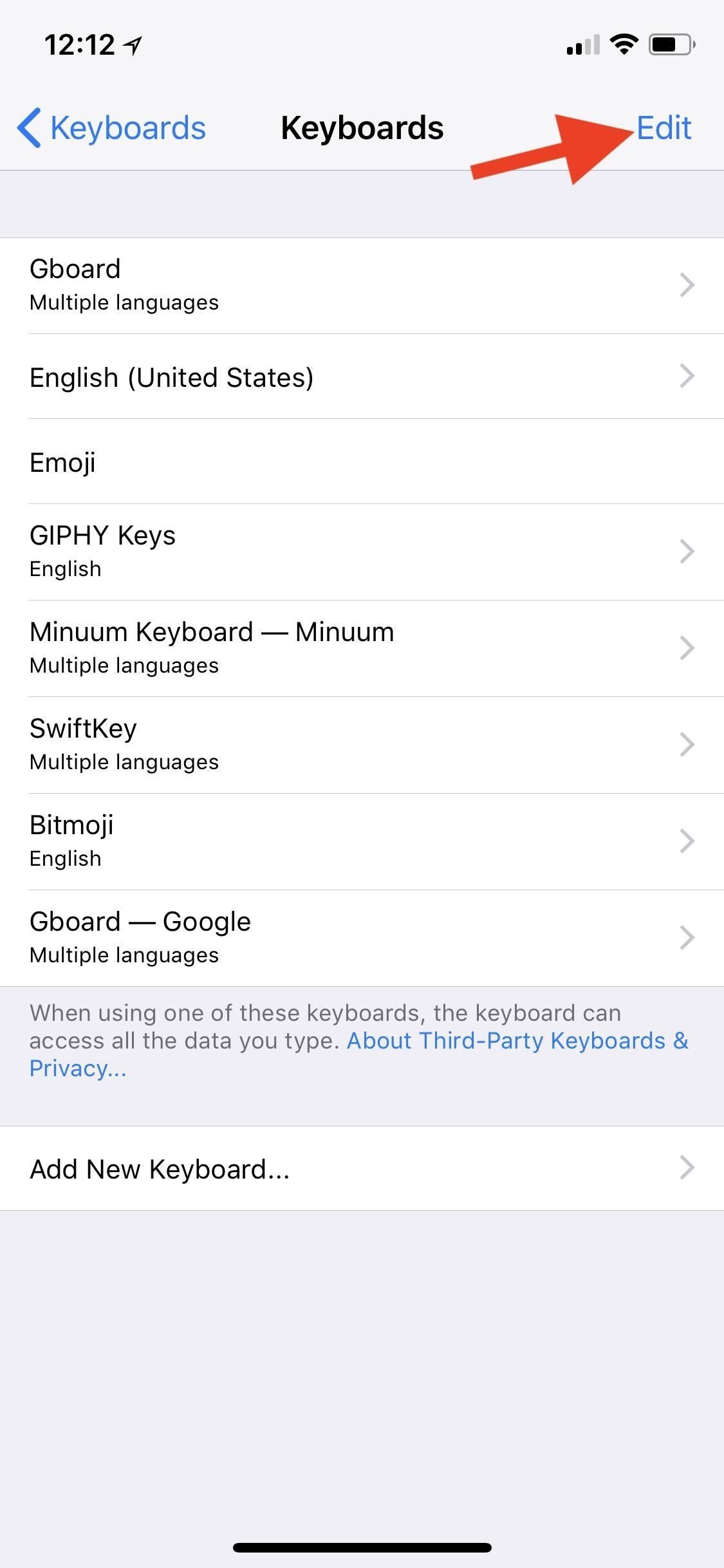
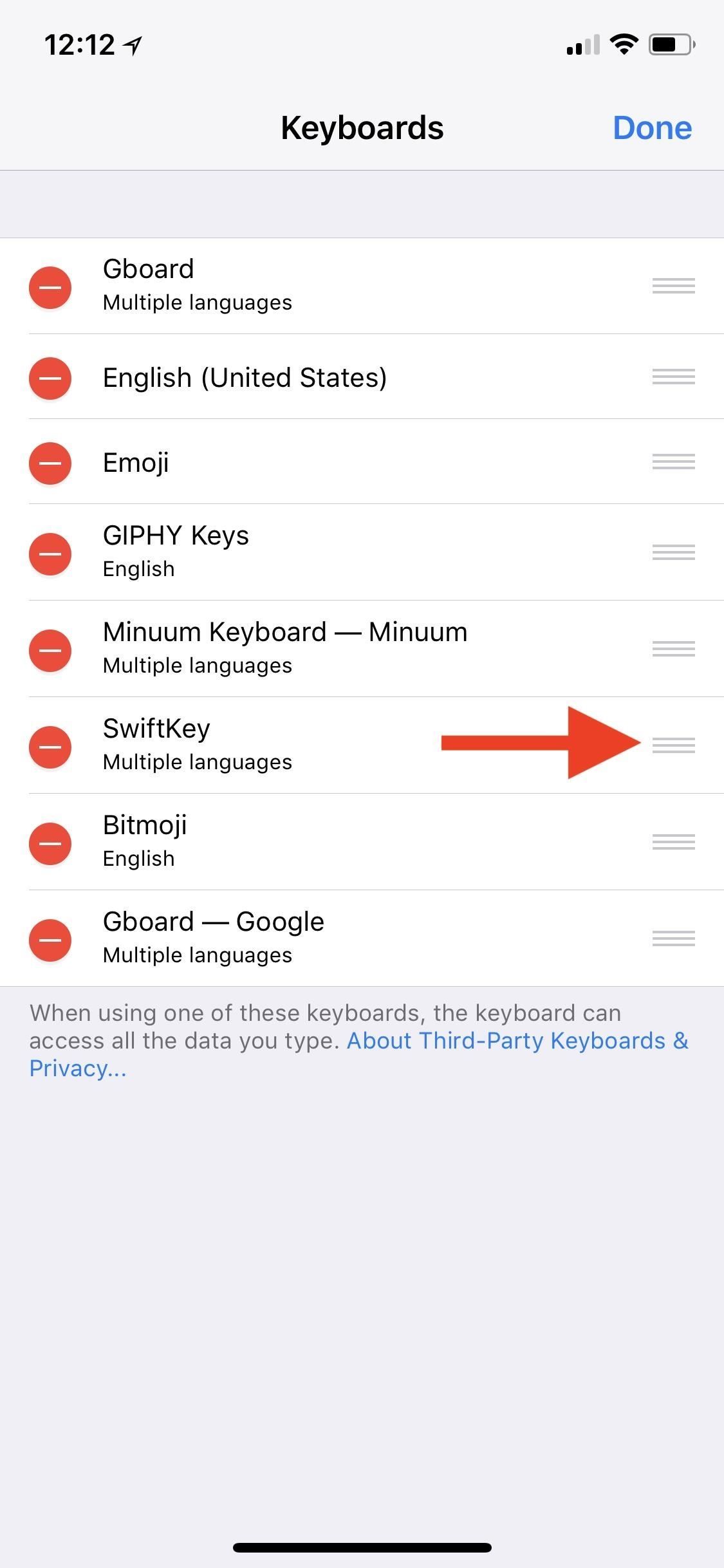
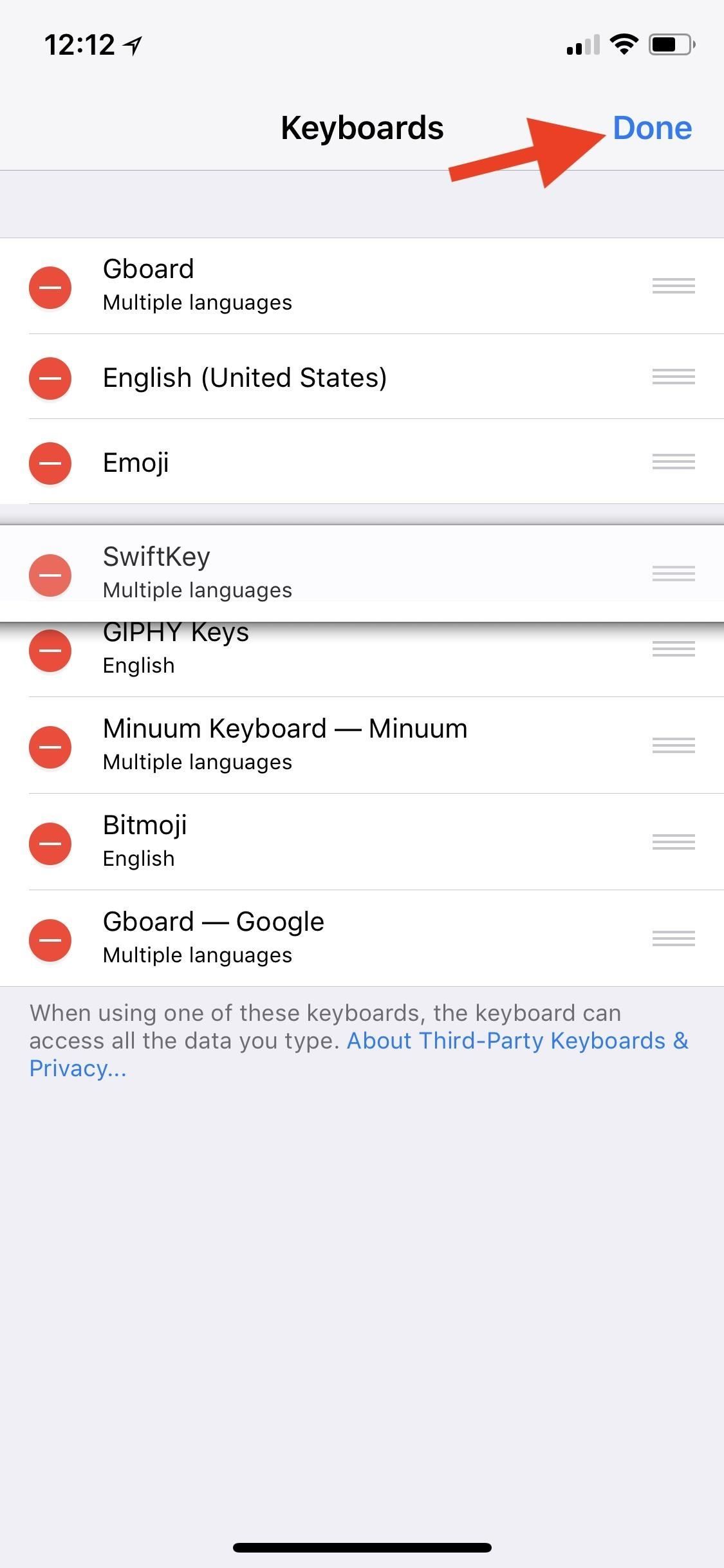
Шаг 6: Удалите клавиатуры, которые вы больше не используете
Находясь в предыдущем меню «Редактировать» в шаге 5 выше, вы можете нажать на красную кнопку минус рядом с каждым, чтобы удалить его из списка активных клавиатур. Однако вы также можете сделать это из основного активного меню «Клавиатуры». Либо проведите пальцем влево по клавиатуре, от которой вы хотите избавиться, и нажмите на всплывающую кнопку «Удалить», либо пролистайте ее влево, чтобы сразу удалить.
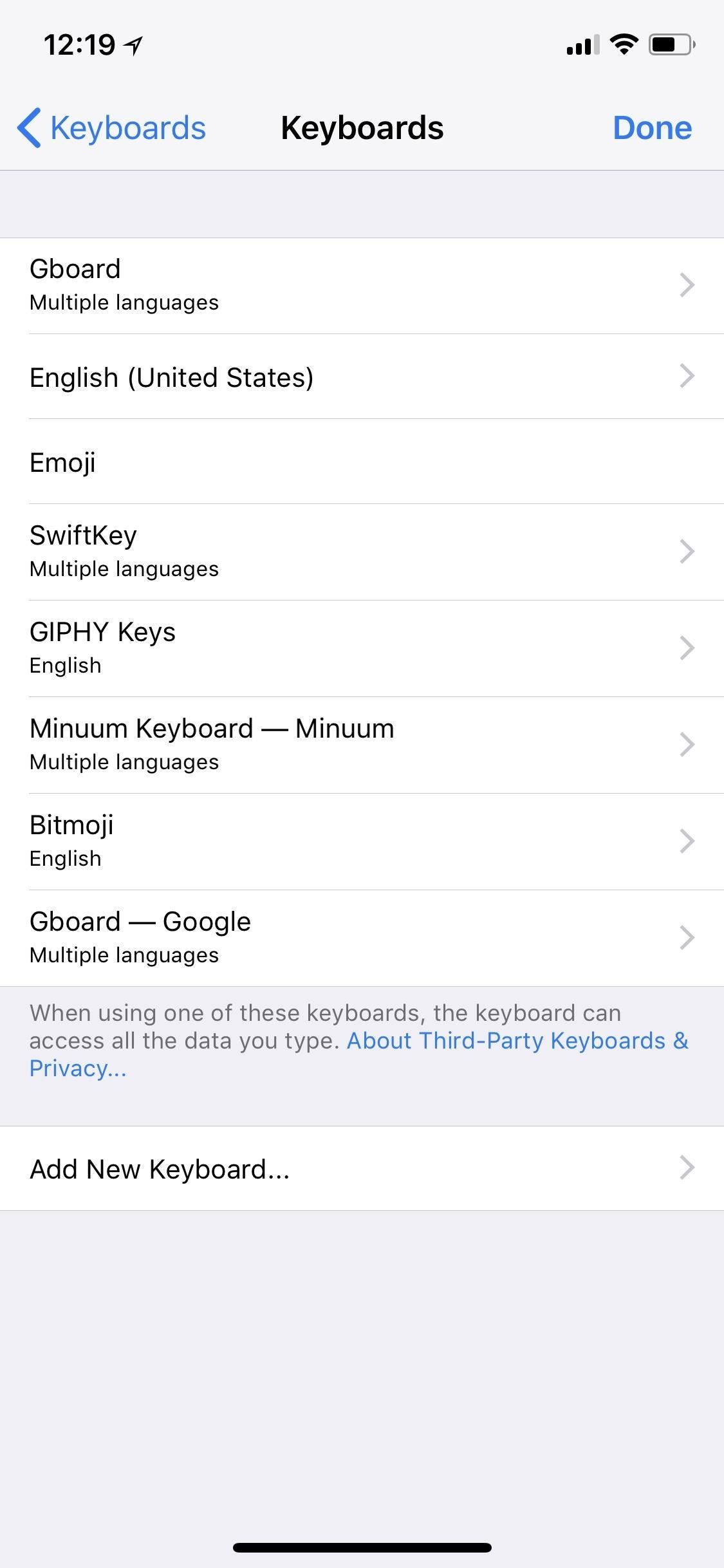
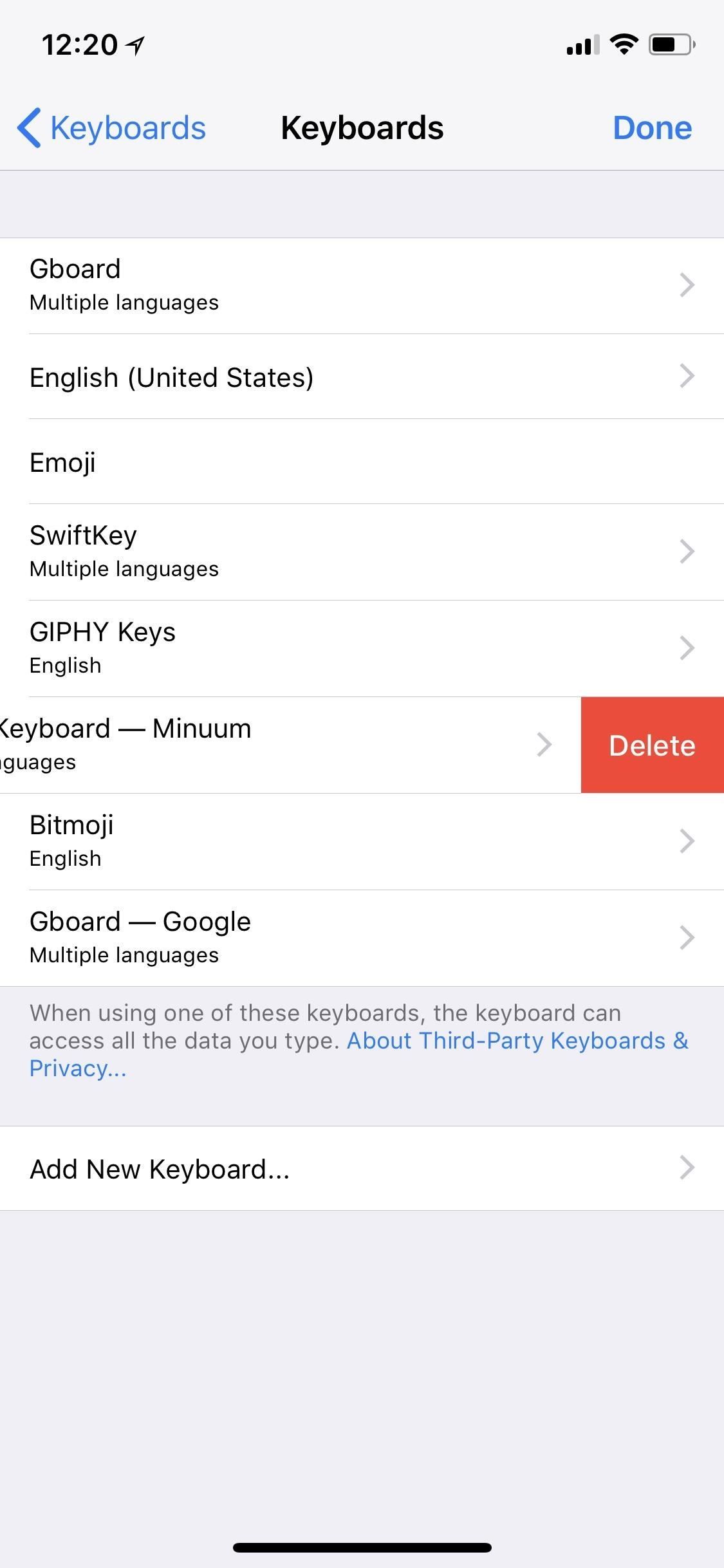
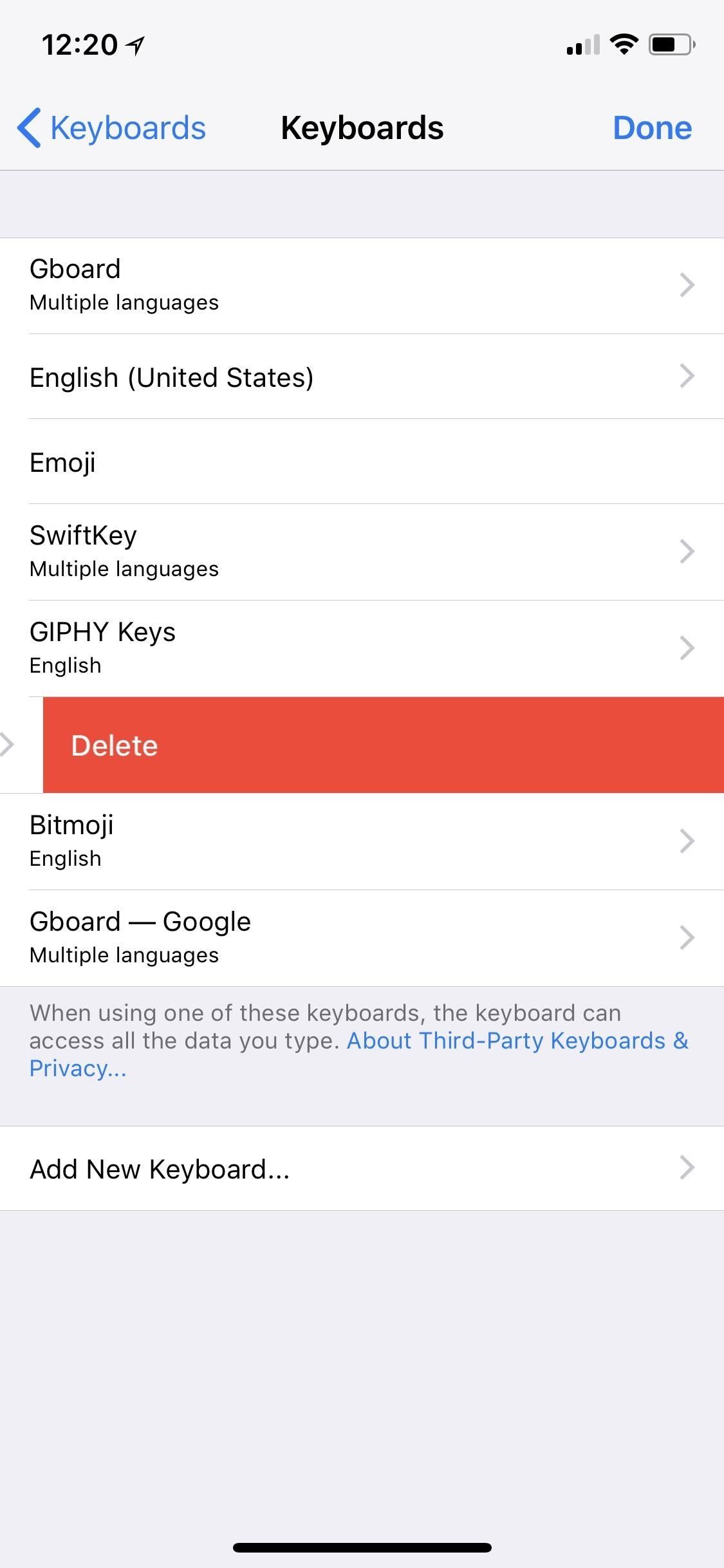
Обратите внимание, что это не удаляет стороннюю клавиатуру с вашего iPhone — она просто удаляет ее из списка активных клавиатур. Вы всегда можете вернуться и повторить шаг 1 выше, чтобы добавить его обратно. Если вы хотите удалить клавиатуру с вашего устройства, то вы сделаете это, как любое другое приложение. Найдите его на главном экране, нажмите и удерживайте его, пока не появится экран редактирования, затем нажмите «X» на приложении клавиатуры, которое вы хотите удалить, и следуйте инструкциям.
Оцените статью!

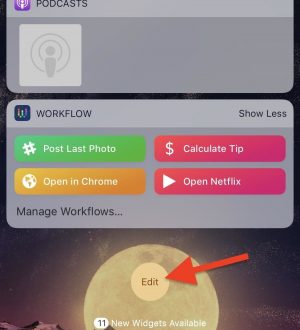

Отправляя сообщение, Вы разрешаете сбор и обработку персональных данных. Политика конфиденциальности.