
Отредактированное видео с большим количеством различных клипов требует больших переходов, чтобы быть успешным. Переходы поддерживают вашу историю и сообщение, и без них всегда есть шанс, что ваша аудитория может потерять представление о том, что происходит и когда. При редактировании в Enlight Videoleap для iOS можно легко добавить переходы вырезания, слияния, диафрагмы, стирания, скольжения и затухания к видеоклипам с помощью всего нескольких нажатий.
Даже если вы просто редактируете видео, чтобы поделиться им с друзьями и семьей, переходы являются важной частью процесса редактирования, поскольку они не только помогают удобно сочетать снимки и делают вашу историю менее запутанной, но и задают определенный тон или настроение. , что необходимо, если вы редактируете более серьезный проект.
Videoleap упрощает переходы, но прежде чем идти дальше, убедитесь, что вы обновили «Enleap Videoleap Video Editor», чтобы у вас были все самые последние функции.
Шаг 1: найдите носитель, который вы хотите вырезать
Если вы уже работаете над существующим проектом, перейдите к шагу 2. Если нет, нажмите на красно-белый знак плюс (+), чтобы добавить видео или фотографию в ваш проект. Появится медиа-импортер. Нажмите на нижнюю левую вкладку, чтобы выбрать альбом из приложения «Фото», или нажмите на нижнюю правую вкладку «Фондовая», чтобы просмотреть стоковые видеоролики и изображения, некоторые из которых бесплатны. Выберите видео или фото, чтобы добавить его к своей временной шкале.
Чтобы добавить больше клипов в свой проект, коснитесь красно-белого знака плюс (+), который появляется рядом с уже добавленными клипами. Они будут вставлены с обеих сторон клипа уже на временной шкале, в зависимости от того, где находится ваша точка воспроизведения. Однако для использования переходов достаточно одного клипа, поскольку вы можете применить их к началу или концу сольного клипа, а также использовать инструмент «Разделить» для создания разных клипов из одного.
Как только вы добавите все свои видеоклипы и изображения, вы можете нажать и удерживать клип, чтобы изменить его положение или перетащить его вниз в корзину, чтобы удалить ее.


Шаг 2. Масштабирование до формата видео (если необходимо)
Если ваши видеоклипы имеют разные размеры, вы должны масштабировать их до одного и того же формата, чтобы создать связную историю. Нелегко наблюдать за переходом пейзажного видео в вертикальное с черными полосами слева и справа.
Чтобы настроить клипы, сначала убедитесь, что на временной шкале не выбрано ни видео, ни изображений. Если это так, нажмите где-нибудь еще, чтобы отменить их выбор. Затем прокрутите инструменты редактирования внизу и выберите «Формат». Выберите формат для всех своих видео, затем установите каждый клип в новом формате, нажав на каждый клип и нажав или уменьшив или уменьшив его размер соответственно.


Шаг 3: Добавить переходы
Теперь, когда все ваши клипы в порядке и имеют одинаковый размер, пришло время использовать инструмент «Переход» для улучшения вашего проекта. Хотя легко и быстро добавить переход между клипами (это займет всего несколько нажатий), это немного сложнее, если использовать переходы в начале или в конце всего проекта, независимо от того, является ли он одним клипом или временной шкалой, полной разные медиа.
Вариант 1: Добавить отрубы
Videoleap автоматически добавляет переходы, если вы добавляете в проект более одного клипа или фотографии. Это так называемые срезы, которые являются наиболее базовым типом перехода между кадрами, обеспечивая непрерывность между клипами. Два клипа воспроизводятся один за другим, где одно изображение мгновенно заменяет другое.
Вариант 2: Добавить переходы между клипами
Чтобы добавить переход между видеоклипами, коснитесь темно-серой области на временной шкале, чтобы ни один клип или фотография не были выбраны. Он покажет значок перехода, белый округлый квадрат с вертикальной линией в середине, между всеми вашими медиа. Если выбран клип, значок перехода не появится до или после выбранного клипа.
Выберите значок переходов, для которого вы хотите добавить переходы, и панель инструментов изменится, чтобы показать все доступные переходы между клипами. Все эти переходы, кроме «Нет», будут перемещать второй клип вперед, чтобы он появлялся под первым во время перехода, а это означает, что длина вашей временной шкалы будет немного короче для корректировки. Он не расширяет ни один видеоклип, а просто перемещает второй клип.
- Никто: Один клип мгновенно заменяет другой. Это разрез, о котором мы только что говорили.
- растворяться: Один клип постепенно заменяет другой. Окончание первого клипа будет изменять непрозрачность до тех пор, пока оно больше не будет видно, открывая второй клип во время процесса.
- Iris Out: Начиная с центра кадра, маленький круг откроется, открывая клип под ним, и он будет продолжать расширяться как отверстие затвора до тех пор, пока круг не исчезнет и второй клип полностью не окажется в кадре.
- Радужная оболочка В: Начиная снаружи рамки, круг начнет пожирать первый клип, обнажая второй клип вокруг него. Круг будет продолжать уменьшаться, как закрывающий затвор, пока он не исчезнет в центре и второй клип не окажется полностью в кадре.
- Протрите вправо, влево, вверх или вниз: Первый клип будет сдвинут с экрана: слева направо (справа), справа налево (слева), снизу вверх (вверх) или сверху вниз (вниз), открывая второй клип в процессе.
- Слайд вправо, влево, вверх или вниз): Первый клип будет вытеснен с экрана вторым клипом: слева направо (справа), справа налево (слева), снизу вверх (вверх) или сверху вниз (вниз).
- увядать: Конец первого клипа быстро растворяется в черном экране, а затем снова растворяется во втором клипе. По сути, первый клип быстро исчезает, а второй — постепенно.
Всякий раз, когда вы выбираете переход, вы можете перемещать панель на ползунке под временной шкалой, чтобы уменьшить или увеличить длину перехода. Если вы уменьшите переход, это произойдет быстрее и только немного продвинет второй клип вперед по временной шкале. Когда вы увеличиваете переход, он работает медленнее и толкает второй клип вперед еще на секунду или две.

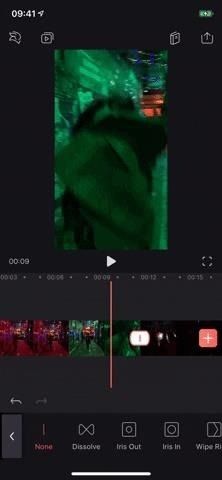
Вариант 3: Добавить исчезновения Ins Исчезают Ауты
Если вы хотите добавить постепенное или постепенное исчезновение в один клип, вы должны использовать функцию ключевого кадра. Для этого поместите точку воспроизведения в начало или конец клипа, нажмите на клип и добавьте маркер ключевого кадра, коснувшись значка ромба со знаком плюс. Затем нажмите «Непрозрачность» и установите его на ноль с помощью ползунка. Теперь поместите точку воспроизведения на несколько секунд вперед или назад в клипе, установите «Непрозрачность» на 100, и ключевой кадр автоматически появится. Воспроизведите свое видео назад, чтобы увидеть затухание.


Вариант 4: Смешайте клипы вместе
Наконец, вы можете использовать инструмент «Миксер», который можно использовать для переходов между клипами, хотя он официально для этого не используется. Вместо этого его цель — смешивать клипы друг с другом, но это не значит, что он может работать для переходов. С его помощью вы можете использовать следующие переходы.
В анимации:
- Fade In: Это позволит сделать непрозрачность верхнего клипа от нуля до 100 в выбранном промежутке времени, в начале клипа, показывая клип нижнего слоя или клипы во время перехода.
- Сдвиньте влево, вправо, вверх или вниз: Это подтолкнет верхний клип в рамку в начале клипа, чтобы обогнать нижний слой: справа налево, слева направо, снизу вверх или сверху вниз. Для выдвижения он будет делать то же самое, за исключением того, что он вытолкнет верхний зажим из рамки в указанном направлении.
- Масштабировать вверх или вниз: При увеличении, верхняя рамка клипа будет начинаться с центра, не видна, и будет выглядеть крошечной, продолжая увеличиваться в размере, пока не займет нижний слой. При уменьшении размер верхнего клипа будет увеличен, сразу же охватывая нижний слой, и уменьшится до нормального размера.
- Спин CW или CCW: Первый будет вращать верхний клип по часовой стрелке от середины, в то время как он масштабируется, чтобы охватить весь нижний слой. Последний будет делать то же самое, только против часовой стрелки.
- Мерцание: Это заставит верхний клип мерцать и включаться на протяжении всей анимации, показывая нижний слой во время выключенных частей. Верхний клип вступает во владение, когда заканчивается анимация.
Анимация:
- Исчезать: Это позволит сделать непрозрачность верхнего клипа от 100 до нуля за выбранный промежуток времени, в конце клипа, показывая клип или клипы нижнего слоя во время перехода.
- Сдвиньте влево, вправо, вверх или вниз: Это вытолкнет верхний клип из рамки в конце клипа, так что нижний слой вступит во владение, либо справа налево, слева направо, снизу вверх или сверху вниз.
- Масштабировать вверх или вниз: При увеличении размер верхней рамки клипа будет увеличиваться до тех пор, пока она не исчезнет в нижнем слое. При уменьшении размер верхней рамки клипа будет уменьшаться до тех пор, пока она больше не будет видна, показывая нижний слой в процессе.
- Спин CW или CCW: Первый будет вращать верхний клип по часовой стрелке, в то время как он будет уменьшаться в ничто, открывая нижний слой в процессе. Последний будет делать то же самое, только против часовой стрелки.
- Мерцание: Это заставит верхний клип мерцать и включаться на протяжении всей анимации, показывая нижний слой во время выключенных частей. Нижний слой вступает во владение, когда заканчивается анимация.
Нажмите на клип, затем прокрутите вправо на панели инструментов, пока не дойдете до инструмента «Миксер». Когда вы нажимаете на него, он помещает выбранный клип над любыми другими клипами после него, давая вам эффект наложения. Если после него нет клипов, он предоставит вам возможность добавить еще один клип, прежде чем продолжить.
Затем, выбрав верхний клип, нажмите «Анимация» на панели инструментов и используйте «В» или «Вне», в зависимости от того, где вы хотите добавить переход, то есть начало или конец клипа. Вы можете сделать оба, если хотите. Выберите один из указанных выше переходов, затем переместите полосу в ползунке, чтобы сделать анимацию короче или длиннее.


Эта статья была подготовлена во время специального освещения Gadget Hacks советов создателей видео для смартфонов по съемке и редактированию. Проверьте всю серию Videography.
Оцените статью!
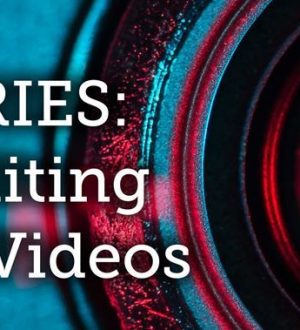
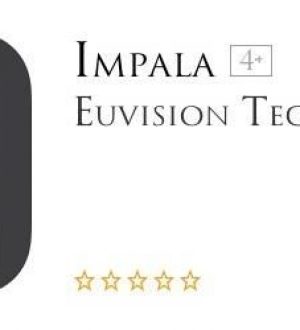

Отправляя сообщение, Вы разрешаете сбор и обработку персональных данных. Политика конфиденциальности.