Хотя на ваших Apple Watch не так много персональных данных, как на вашем iPhone, все же будет хорошей идеей установить для него пароль и заблокировать его, когда вы его не используете. Если вы этого не сделаете, в то время как он заряжается или иным образом снимается с вашего запястья, другие могут взглянуть на вашу активность, сообщения, электронные письма и другие личные данные. Кроме того, вы не сможете использовать Apple Pay без него.
Существует только одна проблема с защитой ваших Apple Watch с помощью замка: кто-то может легко обойти его. Однако это относится только к ворам, которые просто перезагрузили Apple Watch, а затем подключили его к своему iPhone вместо вашего. Этого, конечно, можно избежать, убедившись, что на вашем сопряженном iPhone включена функция «Найти мой iPhone», которая также защищает ваши Apple Watch.
Тем не менее, блокировка вашего iPhone по-прежнему является отличной идеей, чтобы не дать любопытной семье, друзьям, коллегам и даже просто случайным людям играть с вашими часами.
Поскольку есть много способов сделать это, в зависимости от вашего сценария, с помощью быстрого списка ниже, чтобы перейти непосредственно к нужному разделу. Мы использовали Apple Watch Series 3 (GPS + Cellular) от Verizon Wireless, но этот процесс одинаков для любой модели Apple Watch с последней версией watchOS.
- Установите пароль при настройке Apple Watch
- Установите пароль позже из своих Apple Watch
- Установите пароль позже с вашего iPhone
- Создайте более безопасный пароль для своих Apple Watch
- Измените код доступа со своих Apple Watch
- Изменить пароль с вашего iPhone
- Используйте свой iPhone, чтобы разблокировать часы Apple Watch
- Блокировка Apple Watch вручную
- Разблокировать часы Apple Watch
Установите пароль при настройке Apple Watch
При первом сопряжении Apple Watch с iPhone вас спросят, хотите ли вы установить пароль для часов. Если вы выберете «Создать пароль», вы сможете выбрать четырехзначный пароль, который Apple называет «простым паролем». Если вы хотите что-то более сильное, выберите «Добавить длинный пароль», что позволит вам выйти за пределы четырех чисел.
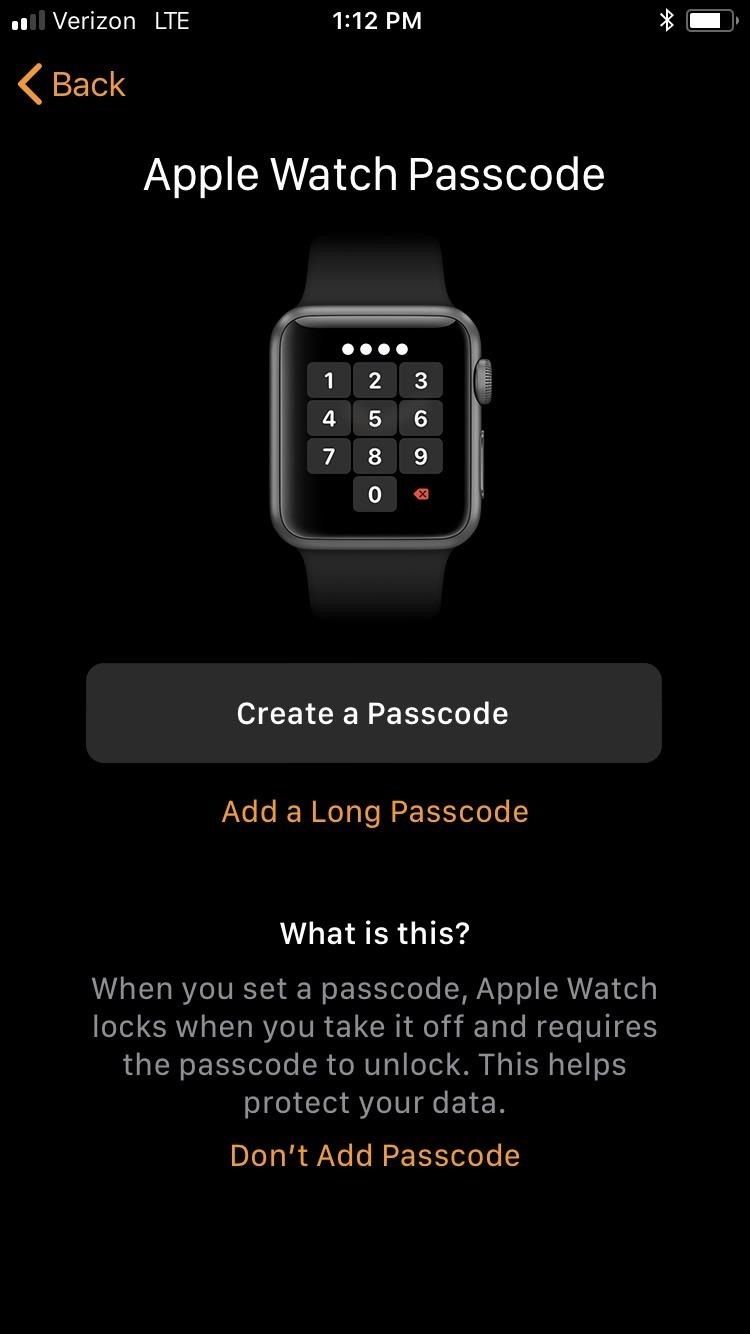
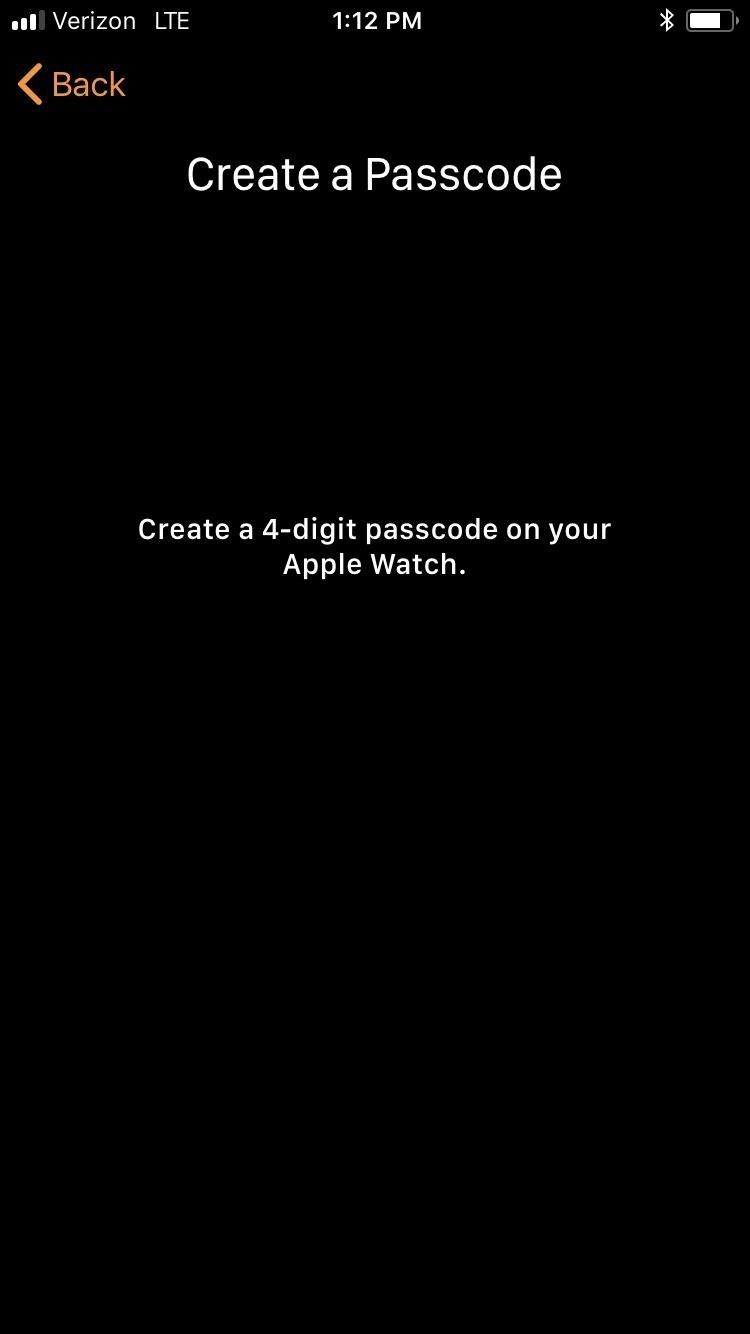
Вам нужно будет установить пароль на Apple Watch, чтобы закончить. Если вы выбираете четырехзначный код доступа, просто введите его, а затем введите его еще раз для подтверждения. Вот и все. Для тех из вас, кому нужен более длинный пароль, введите свой пароль, затем нажмите «ОК». Затем снова введите его на следующем экране, затем снова нажмите «ОК».
Когда это будет сделано, «Обнаружение запястья» должно автоматически включиться, поэтому каждый раз, когда вы снимаете часы Apple Watch и они переходят в спящий режим, необходимо вводить пароль после его пробуждения.
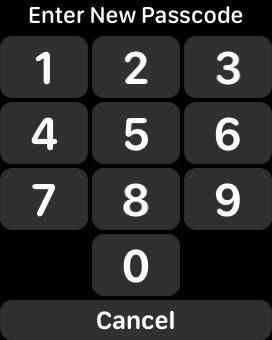
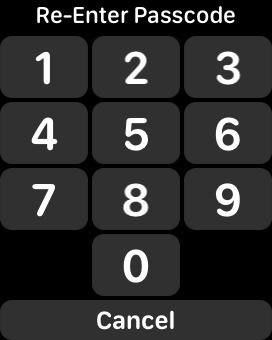
Примечание. Если вы используете четырехзначный код доступа, после ввода последней цифры в Apple Watch при разблокировке он автоматически разблокируется. Для более длинных паролей вам всегда нужно нажимать «ОК», чтобы разблокировать, так как он не знает, сколько цифр в вашем пароле.
Установите пароль позже из своих Apple Watch
Если вы выбрали «Не добавлять пароль» во время первоначального сопряжения с вашим iPhone, вы все равно можете установить его по факту. На самом деле есть два способа сделать это. Сначала на Apple Watch откройте приложение «Настройки», прокрутите вниз и нажмите «Пароль», затем выберите «Включить пароль».
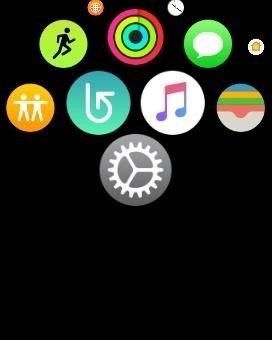
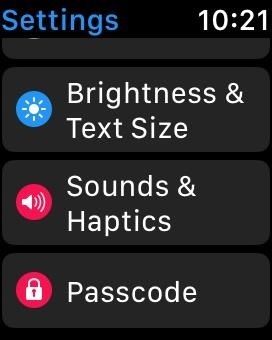
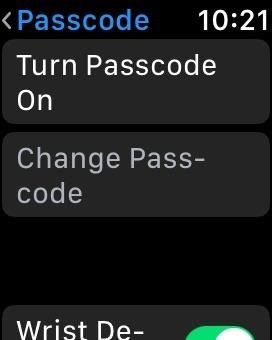
Теперь просто введите четырехзначный пароль, затем введите его еще раз для подтверждения. Как только это будет сделано, ваш пароль будет установлен. Вернувшись на экран «Пароль», убедитесь, что «Обнаружение запястья» включено, чтобы ваши Apple Watch автоматически блокировались при каждом его снятии.
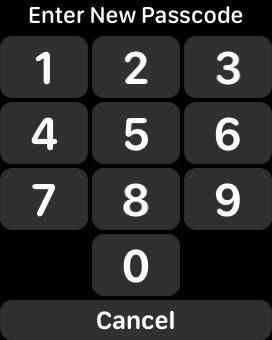
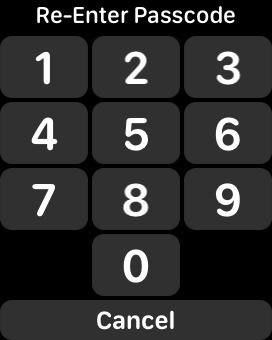
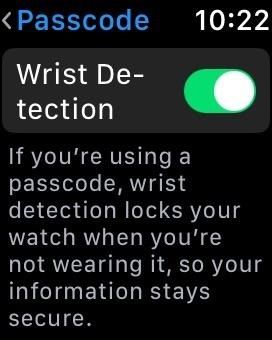
Чтобы установить более безопасный пароль, который будет длиннее, вам нужно будет сделать это позже. См. Раздел «Создание более безопасного пароля для ваших часов Apple Watch» ниже.
Установите пароль позже с вашего iPhone
Второй способ установить код доступа на Apple Watch — это запустить его в приложении Apple Watch на вашем iPhone. Итак, откройте его, убедитесь, что вы находитесь на вкладке «Мои часы», затем выберите «Код доступа». На следующем экране нажмите «Включить пароль», и вам будет предложено завершить настройку на Apple Watch.
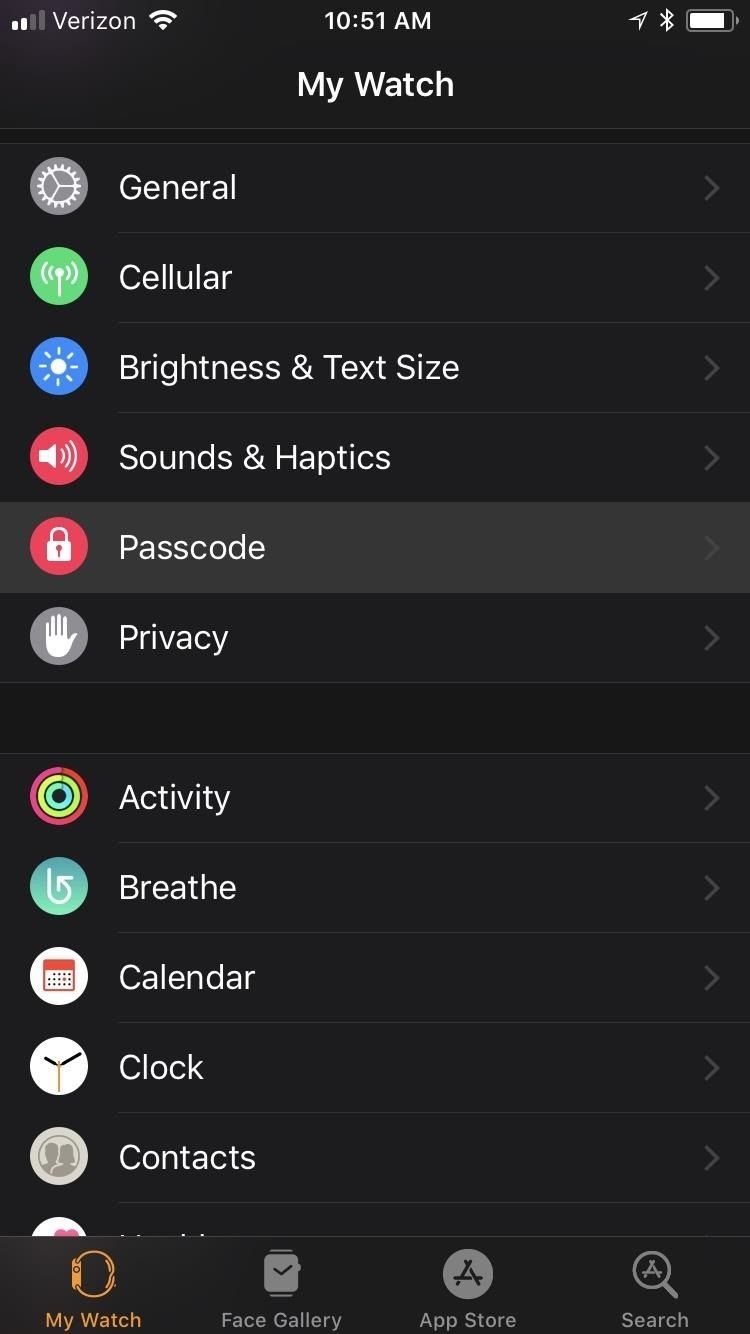
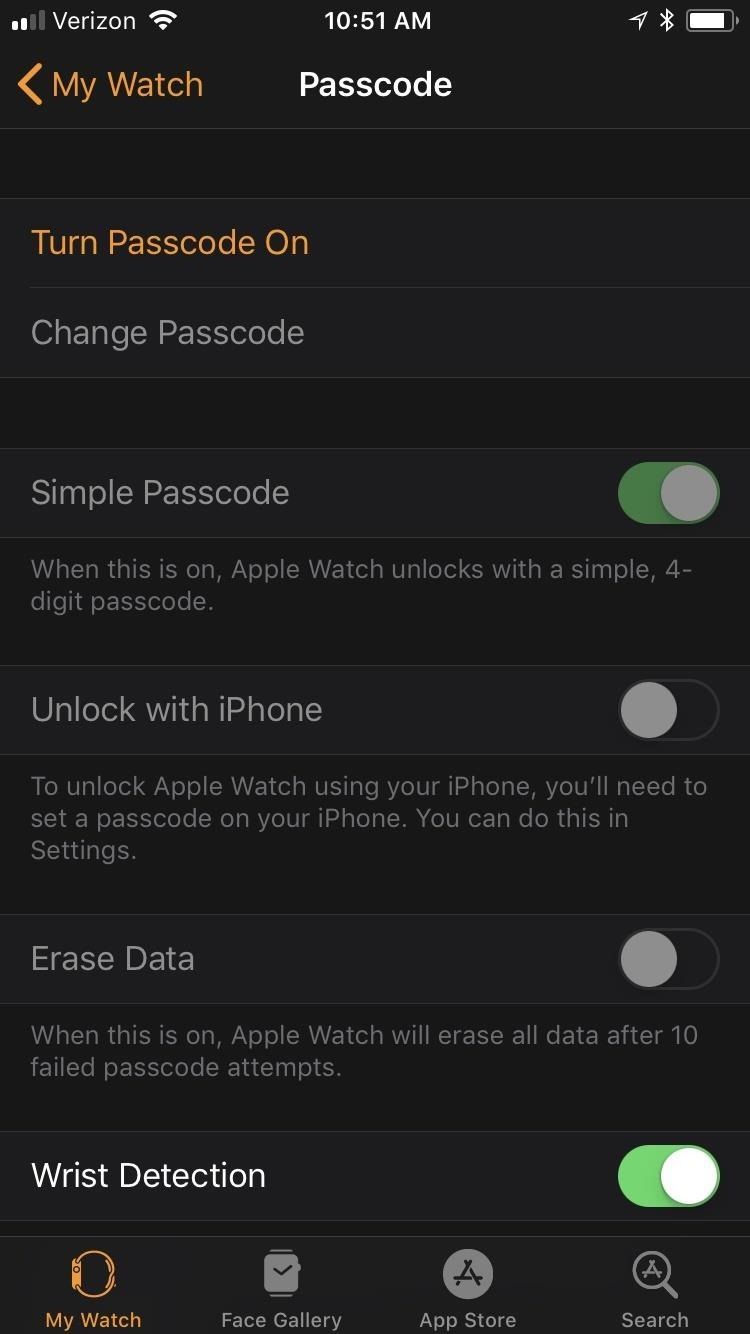
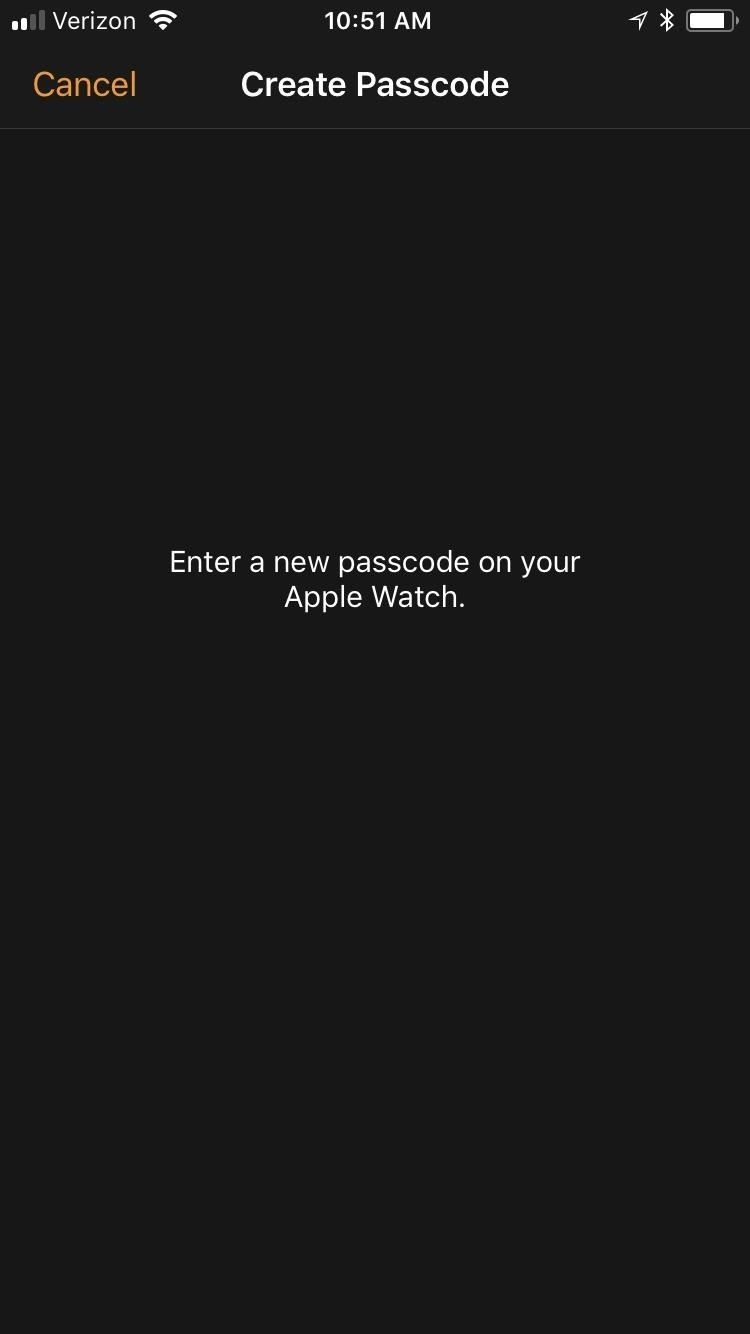
Введите четырехзначный пароль на Apple Watch, затем введите его еще раз для подтверждения. Как только это будет сделано, ваш пароль будет установлен. Вернувшись на экран «Пароль», убедитесь, что «Обнаружение запястья» включено, чтобы ваши Apple Watch автоматически блокировались при каждом его снятии.
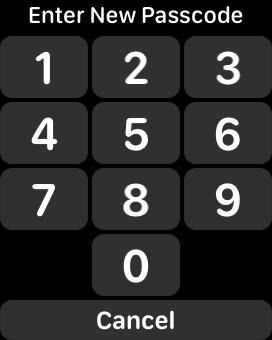
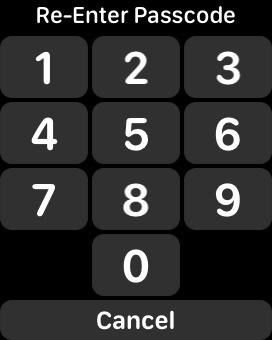
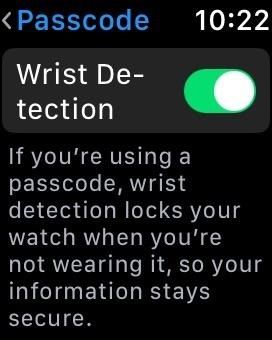
Чтобы установить более безопасный пароль, который будет длиннее, вам нужно будет сделать это позже. См. Раздел «Создание более безопасного пароля для ваших часов Apple Watch» ниже.
Создайте более безопасный пароль для своих Apple Watch
Большинство пользователей выбирают четырехзначный код доступа для своих Apple Watch, который Apple называет «простым паролем». С четырьмя цифрами это скудные 10000 возможных комбинаций, над чем бы посмеялся любой хакер. Если вы хотите сделать свои Apple Watch более безопасными, попробуйте что-нибудь дольше. Шестизначный код доступа даст вам миллион возможных комбинаций, которые гораздо сложнее взломать, но вы даже можете пойти дальше.
Если у вас уже есть четырехзначный код доступа, вы не можете перейти на более безопасный код с Apple Watch напрямую. Вы должны использовать приложение Apple Watch на вашем iPhone.
Находясь в приложении, на вкладке «Мои часы» выберите «Пароль». Чтобы продолжить, вам нужно будет разблокировать Apple Watch, но только в том случае, если он в данный момент заблокирован. Если все параметры на этом экране отображаются серым цветом, это означает, что ваши Apple Watch снова заблокированы, и вам нужно будет снова разблокировать их, чтобы открыть параметры на iPhone.
На экране «Пароль» отключите «Простой пароль». Вам будет предложено закончить на Apple Watch.
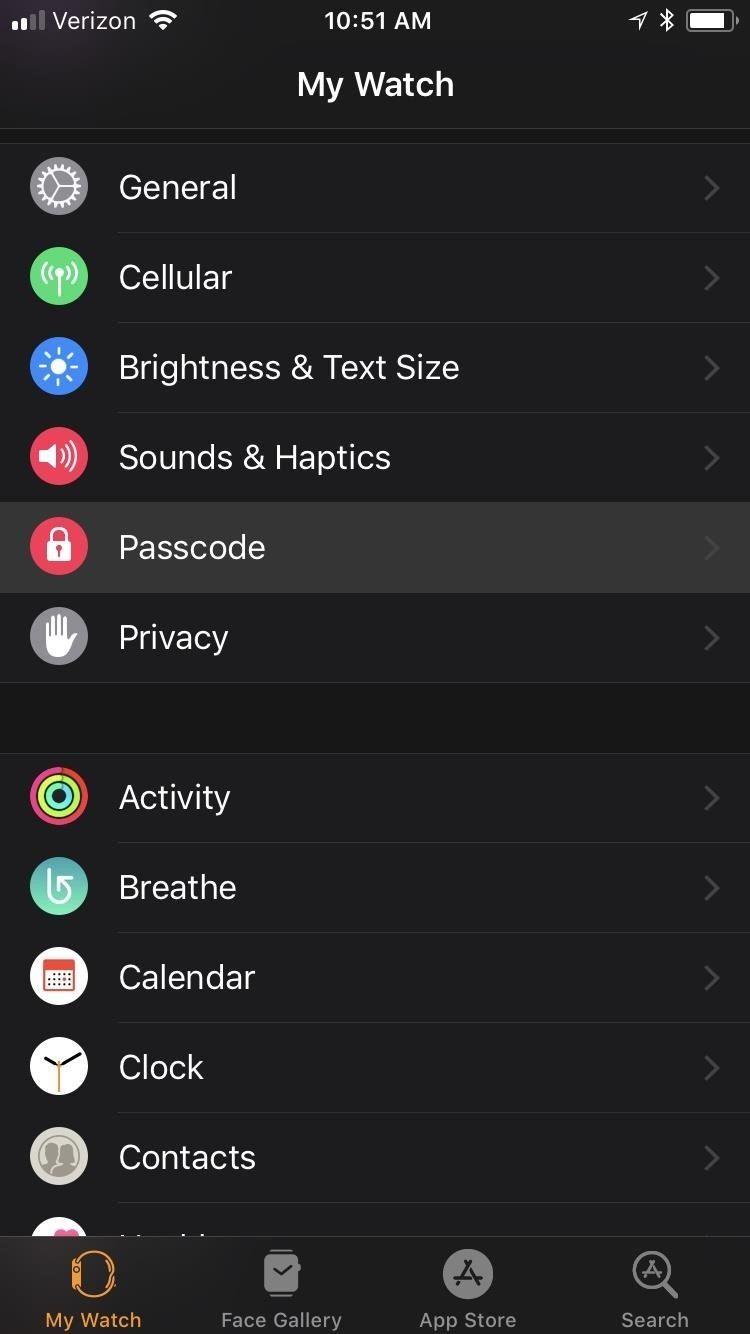
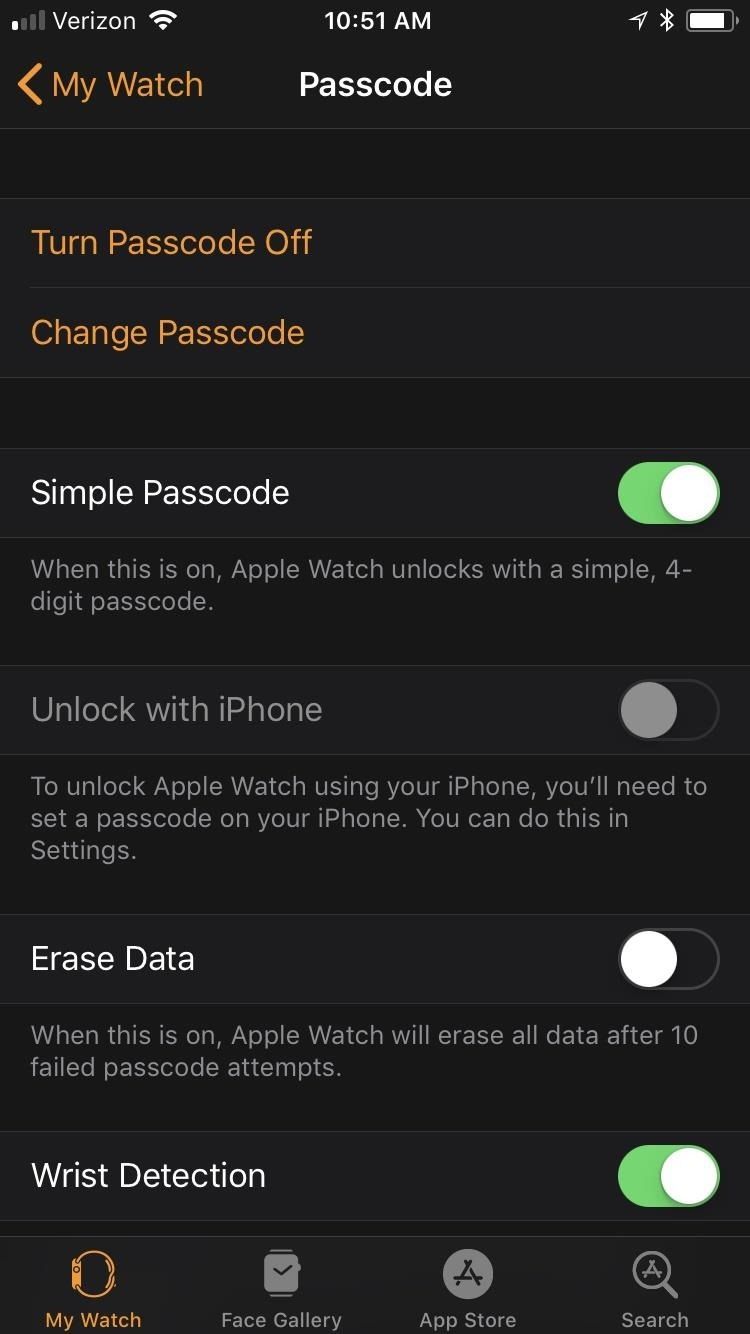

Введите свой текущий четырехзначный код-пароль на Apple Watch, затем введите новый, более длинный код-пароль и нажмите «ОК». Повторно введите более длинный пароль и снова нажмите «ОК».
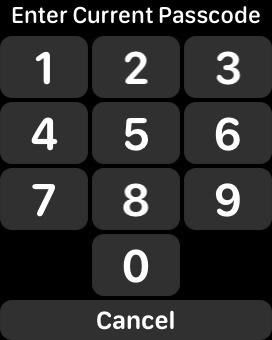
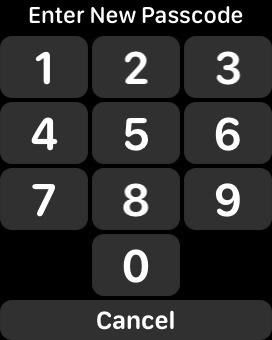
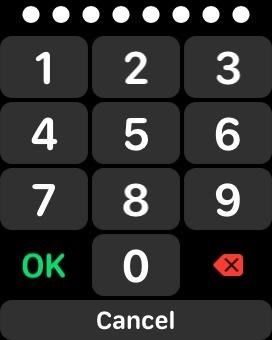
Измените код доступа со своих Apple Watch
Если вы не думаете, что ваш пароль больше безопасен, его легко изменить. На Apple Watch откройте «Настройки» и выберите «Пароль». Затем выберите «Изменить пароль» и введите свой текущий пароль на экране. Если он длиннее четырех цифр, обязательно нажмите «ОК» после этого.
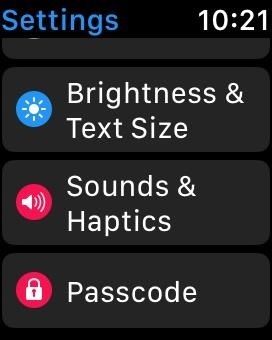
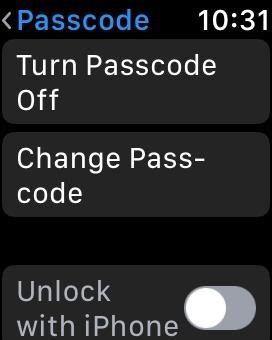
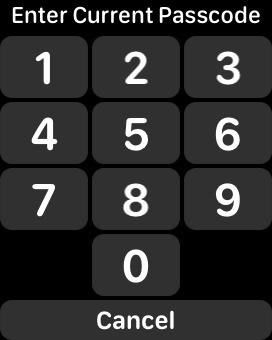
Теперь перейдите к вводу нового пароля. Если у вас ранее был четырехзначный пароль, вам нужно выбрать другой четырехзначный пароль. Если у вас есть более безопасный пароль, у вас будет возможность выбрать пароль, который будет длиннее четырех цифр, а также четырехзначный пароль.
Если вы попытаетесь ввести тот же пароль, ваши Apple Watch предупредят вас, что вы не можете использовать его повторно, поэтому нажмите «Создать новый», чтобы начать снова, если вы видите это сообщение. После того, как вы выяснили новый пароль, введите его (нажмите «ОК», если он длинный), затем введите его еще раз для подтверждения (еще раз нажмите «ОК», если число больше четырех).
Если вы введете четырехзначный код доступа, когда у вас будет более длинный код, появится подсказка: «Этот код легко угадать. Вы все еще хотите его использовать?» Нажав «Использовать код», вы вернетесь к «Простому паролю».
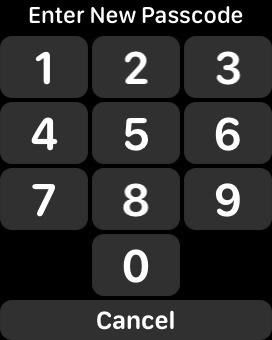
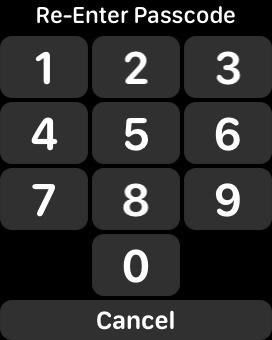
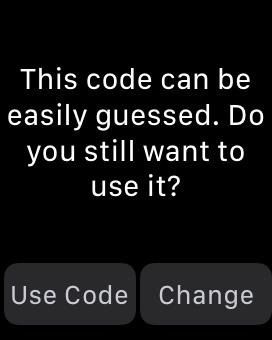
Изменить пароль с вашего iPhone
Как и при создании пароля, вы можете инициировать изменение пароля из приложения Apple Watch на своем iPhone. На вкладке «Мои часы» выберите «Пароль». Если ваши Apple Watch в данный момент заблокированы, вам нужно будет разблокировать их, прежде чем вы сможете продолжить.
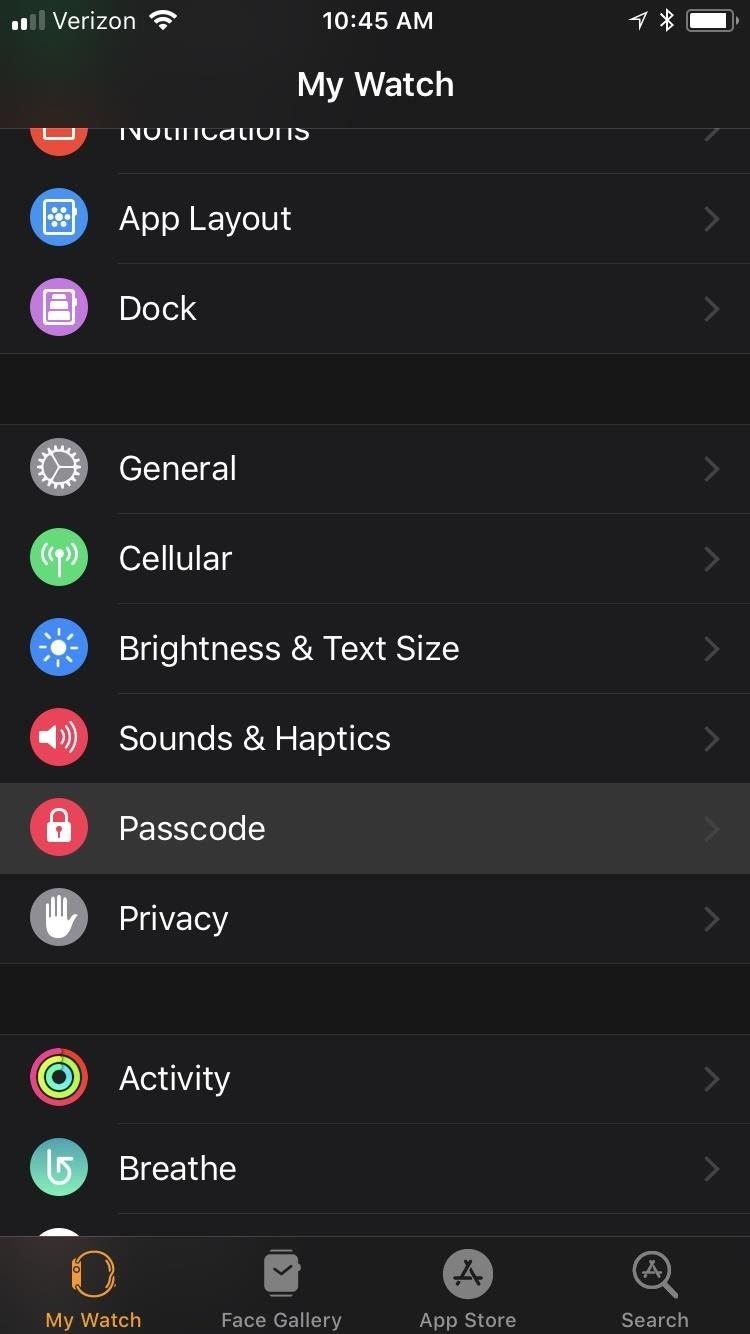
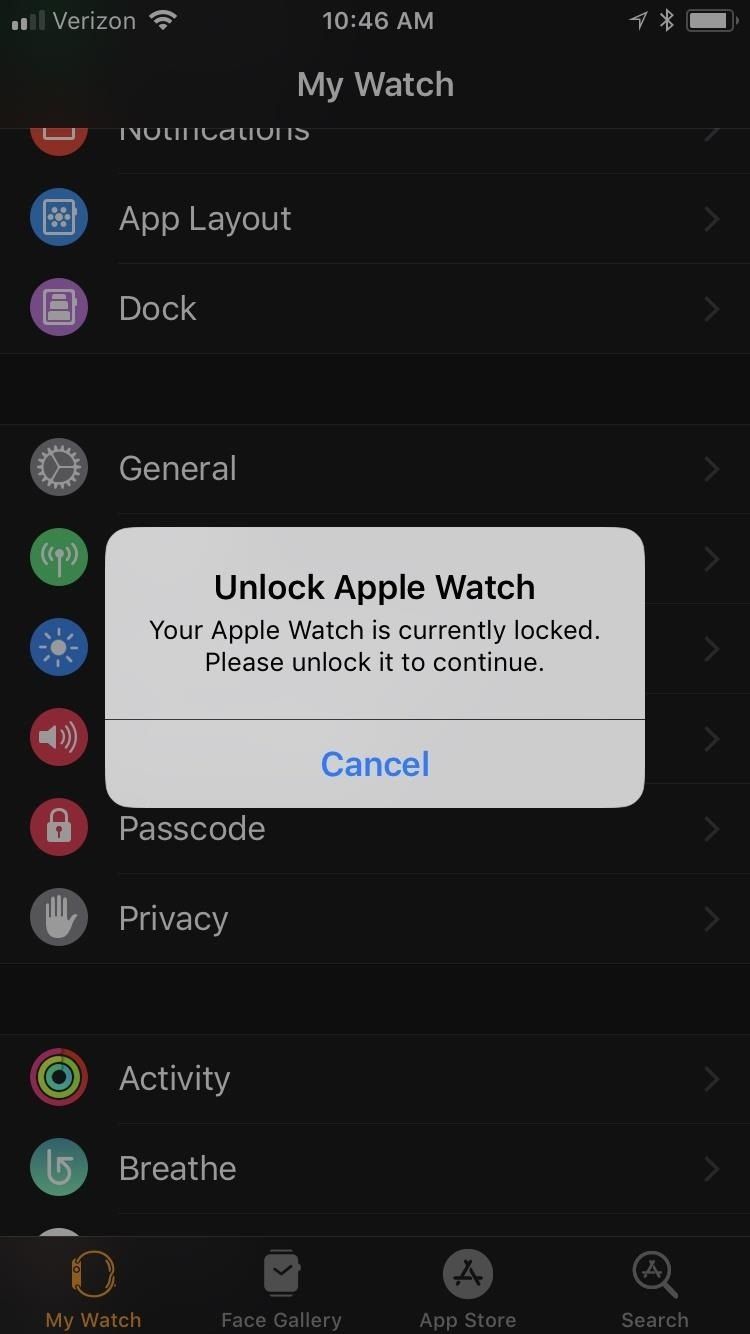
Затем нажмите «Изменить пароль», затем перейдите к Apple Watch, чтобы завершить процесс. Если все параметры на этом экране отображаются серым цветом, это означает, что ваши Apple Watch снова заблокированы, и вам нужно будет снова разблокировать их, чтобы открыть параметры на iPhone.
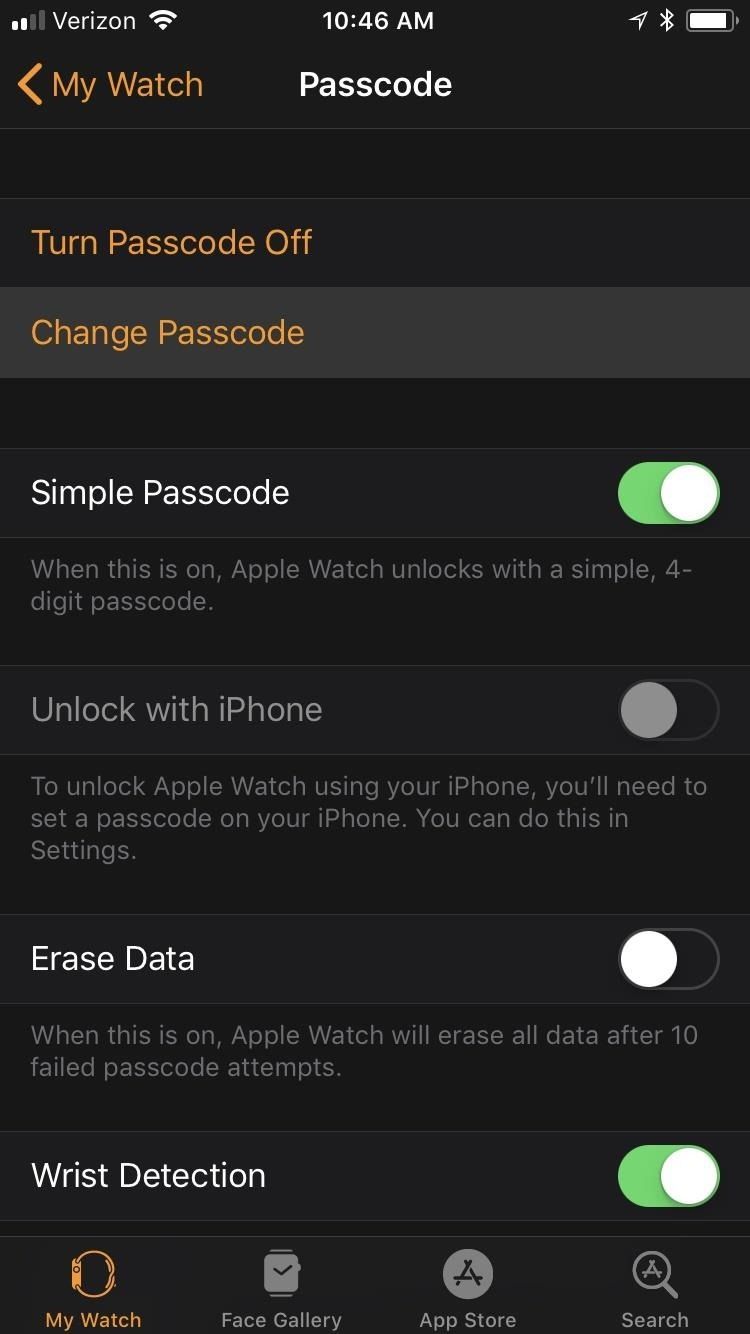
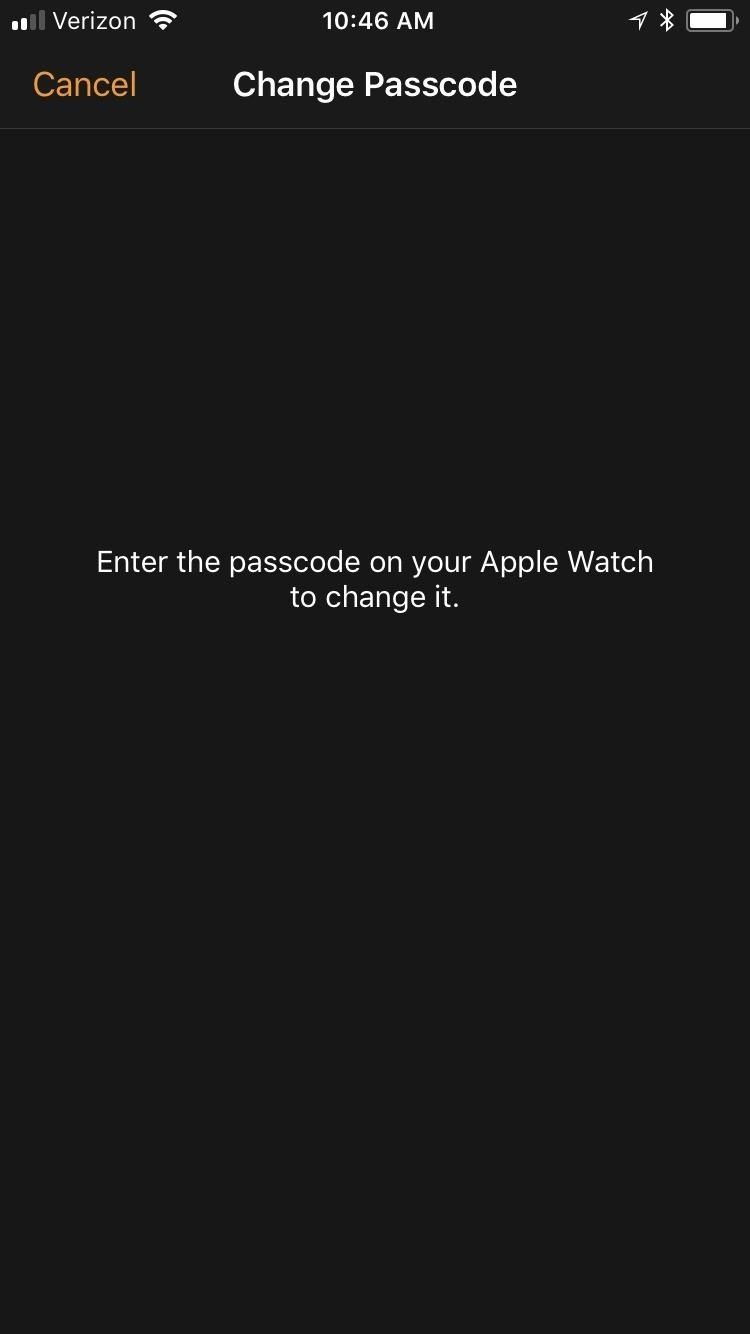
На Apple Watch введите свой текущий код доступа. Затем введите новый пароль и повторите его для подтверждения. Для получения дополнительной информации об изменении кода доступа см. Раздел «Изменение пароля с вашего Apple Watch» выше.
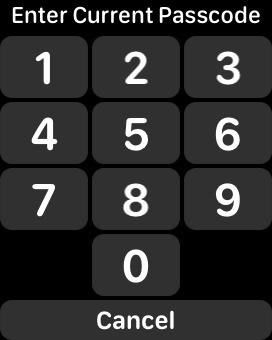
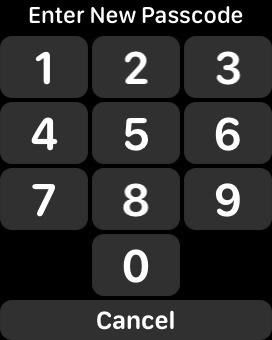
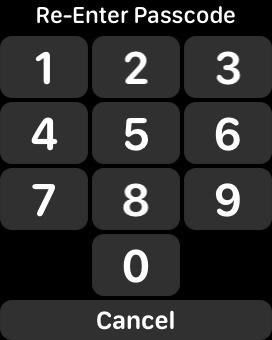
Используйте свой iPhone, чтобы разблокировать часы Apple Watch
Если вам не нравится вводить код доступа, когда ваши часы Apple Watch сняты с вашего запястья, если вы только что закончили перезапуск или когда вы просто надели часы, вы можете вместо этого использовать свой iPhone, чтобы разблокировать его с помощью собственного пароля. , Touch ID или Face ID.
В приложении Apple Watch на вашем iPhone выберите «Пароль» на вкладке «Мои часы». Если ваши Apple Watch в данный момент заблокированы, вам нужно будет разблокировать их, прежде чем вы сможете продолжить. Далее просто включите «Разблокировать с iPhone». Если опция недоступна, вам необходимо сначала установить код доступа для вашего iPhone и включить либо Touch ID, либо Face ID. Вам нужно будет ввести код доступа на Apple Watch, чтобы позволить iPhone разблокировать его в будущем.
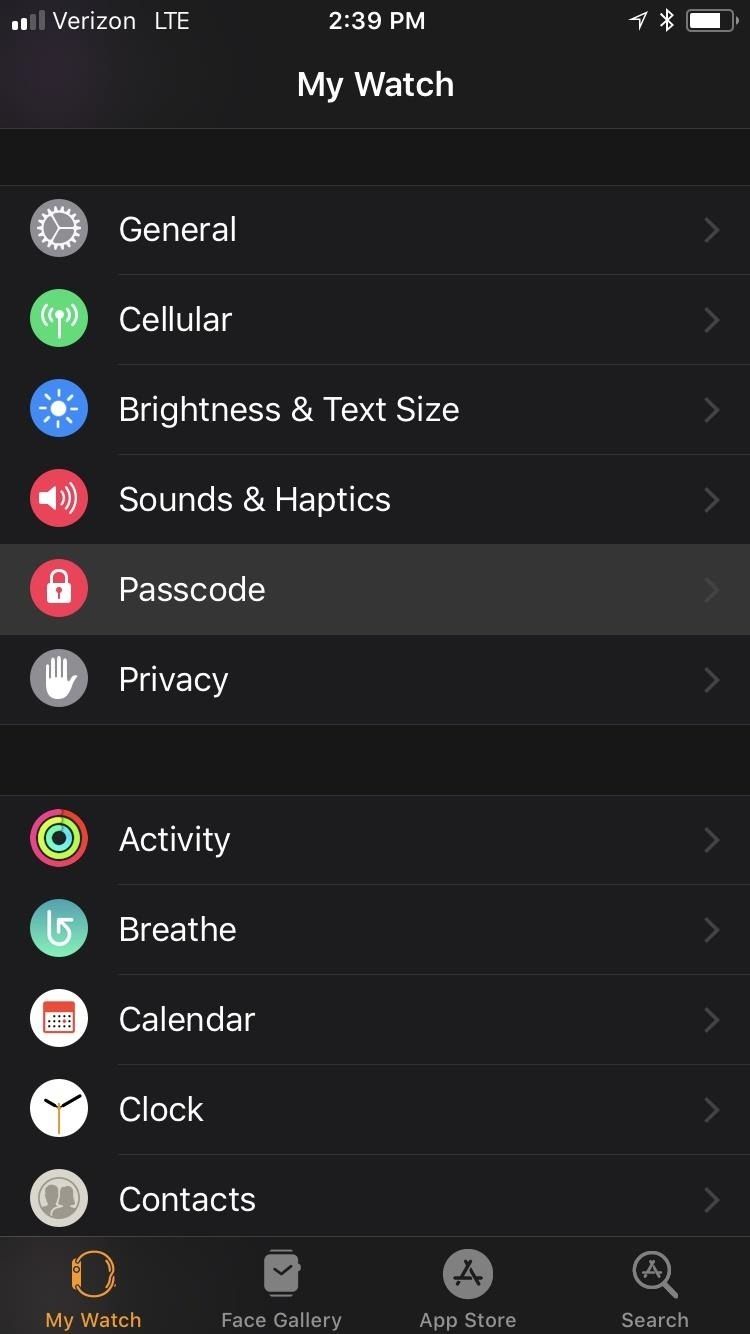
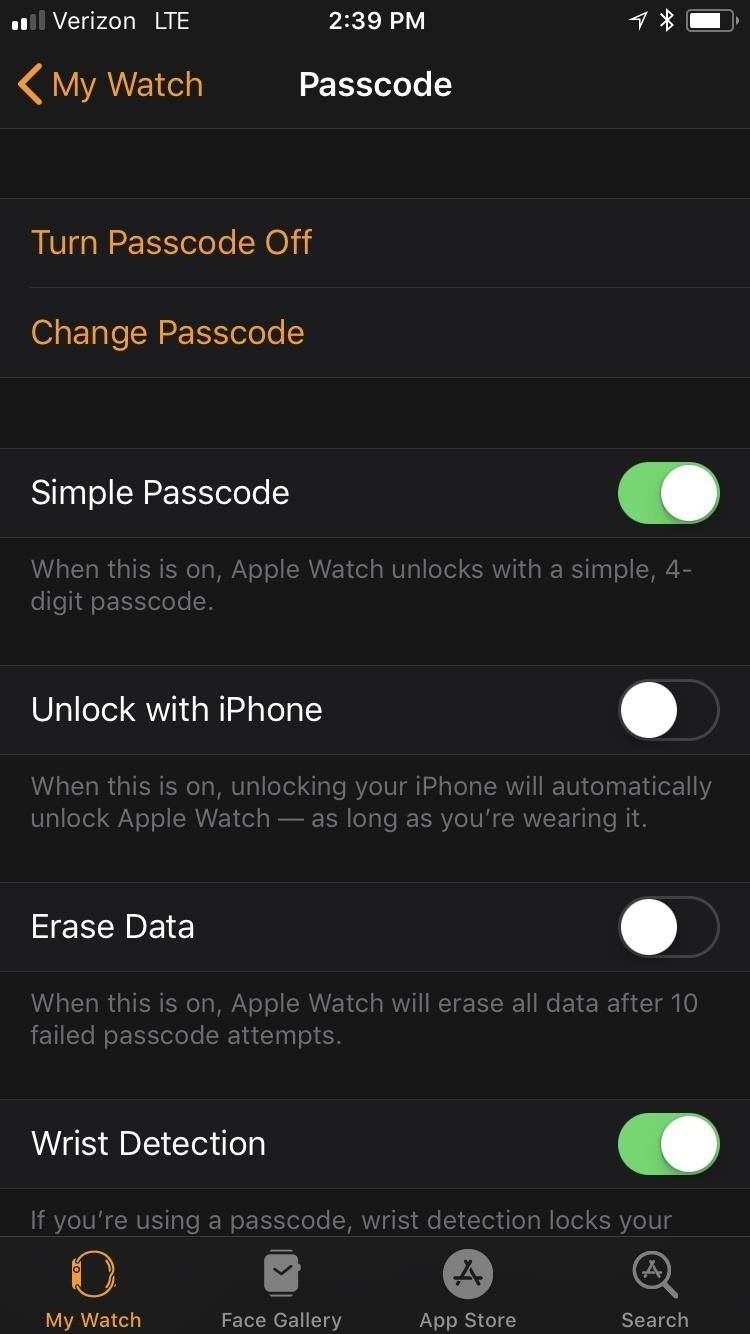
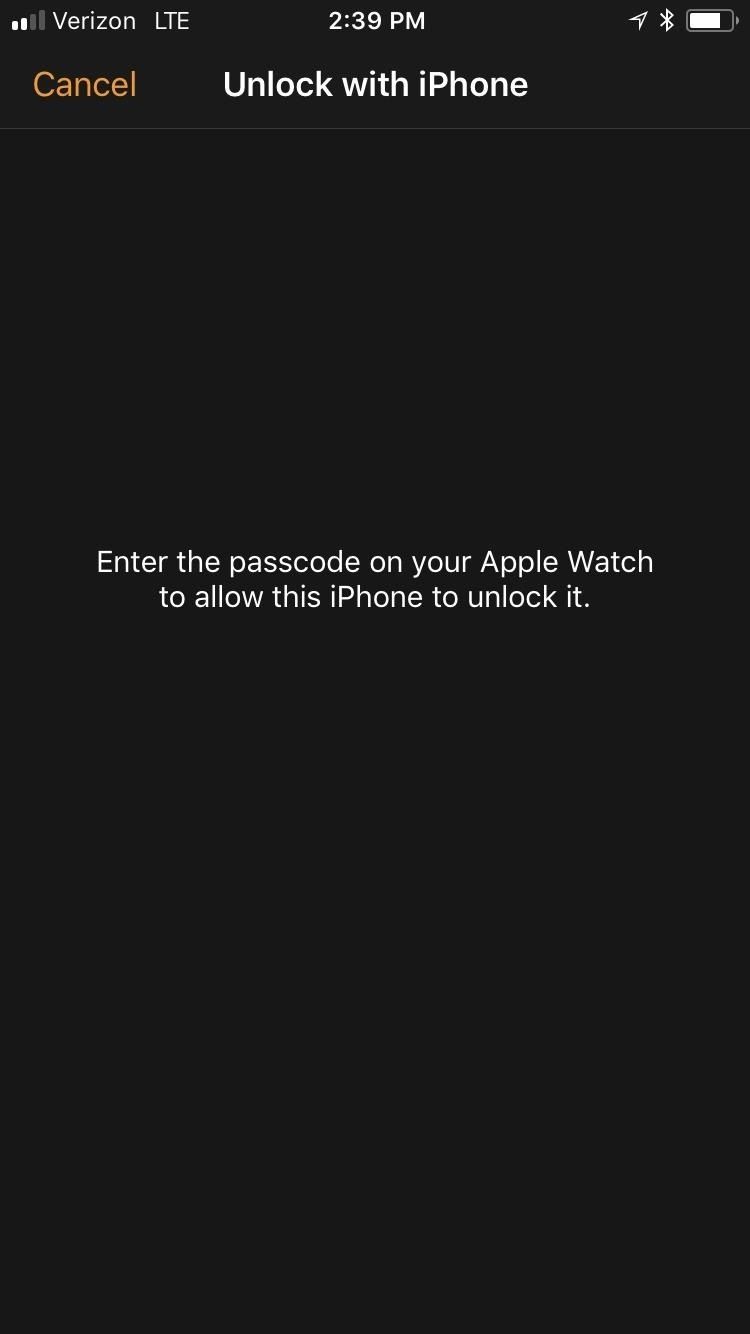
Когда на экране Apple Watch появляется экран с паролем, вы можете просто разблокировать свой iPhone, используя свой код доступа, Touch ID или Face ID. Рекомендуются два последних варианта, в противном случае вы просто все равно вводите числа заново (и, возможно, даже более длинный код доступа).
Блокировка Apple Watch вручную
До просмотра iOS 3.1.3 вы могли просто нажать и удерживать боковую кнопку, чтобы вызвать меню питания, а затем сдвинуть переключатель «Lock Device», чтобы вручную заблокировать Apple Watch. Однако, если вы используете watchOS 3.1.3 или выше, эта опция больше не доступна.
Вместо этого, если у вас включено «Обнаружение запястья» в настройках «Секретный код» (он включен по умолчанию) в приложении Apple Watch и на Apple Watch, при каждом снятии Apple Watch оно автоматически блокируется, что требует пароль в следующий раз, когда вы попытаетесь его использовать. Если вы используете его с запястья, вам нужно будет вводить код доступа каждый раз, когда вы пытаетесь использовать часы после пробуждения, поскольку они не могут обнаружить запястье.
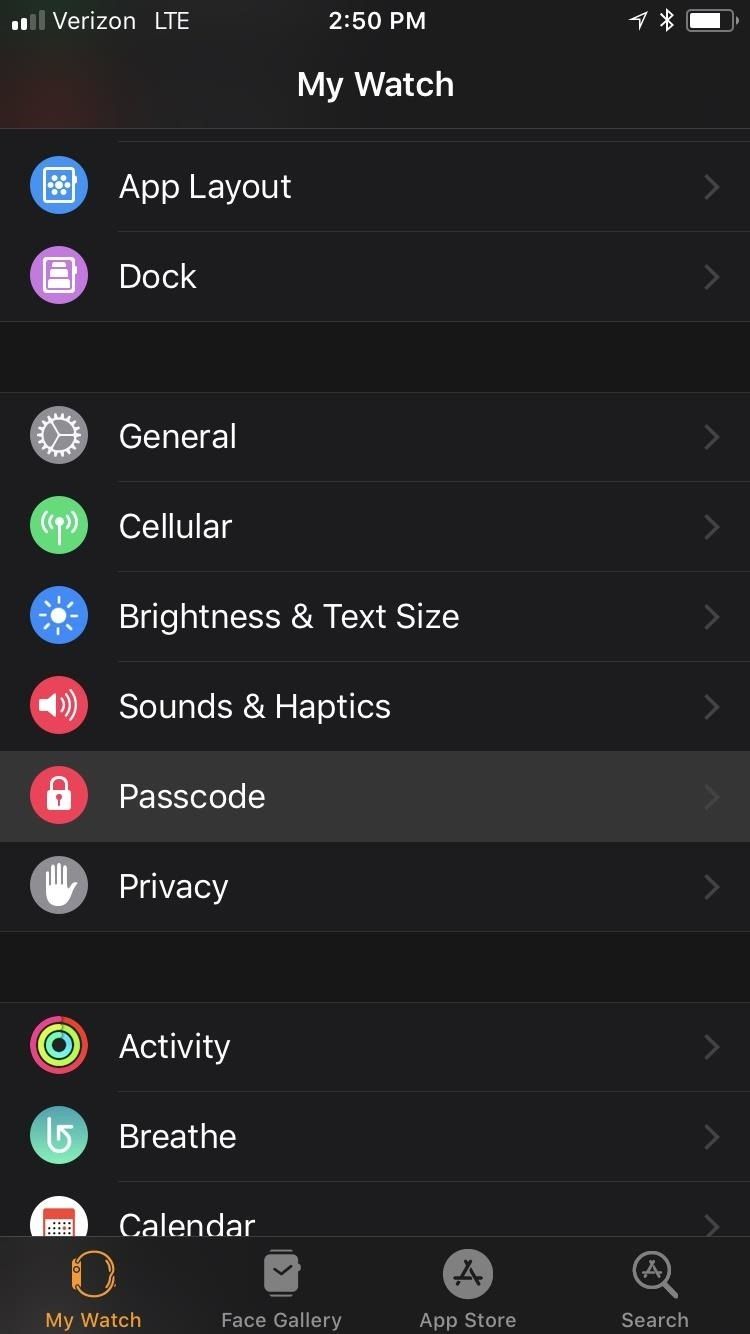
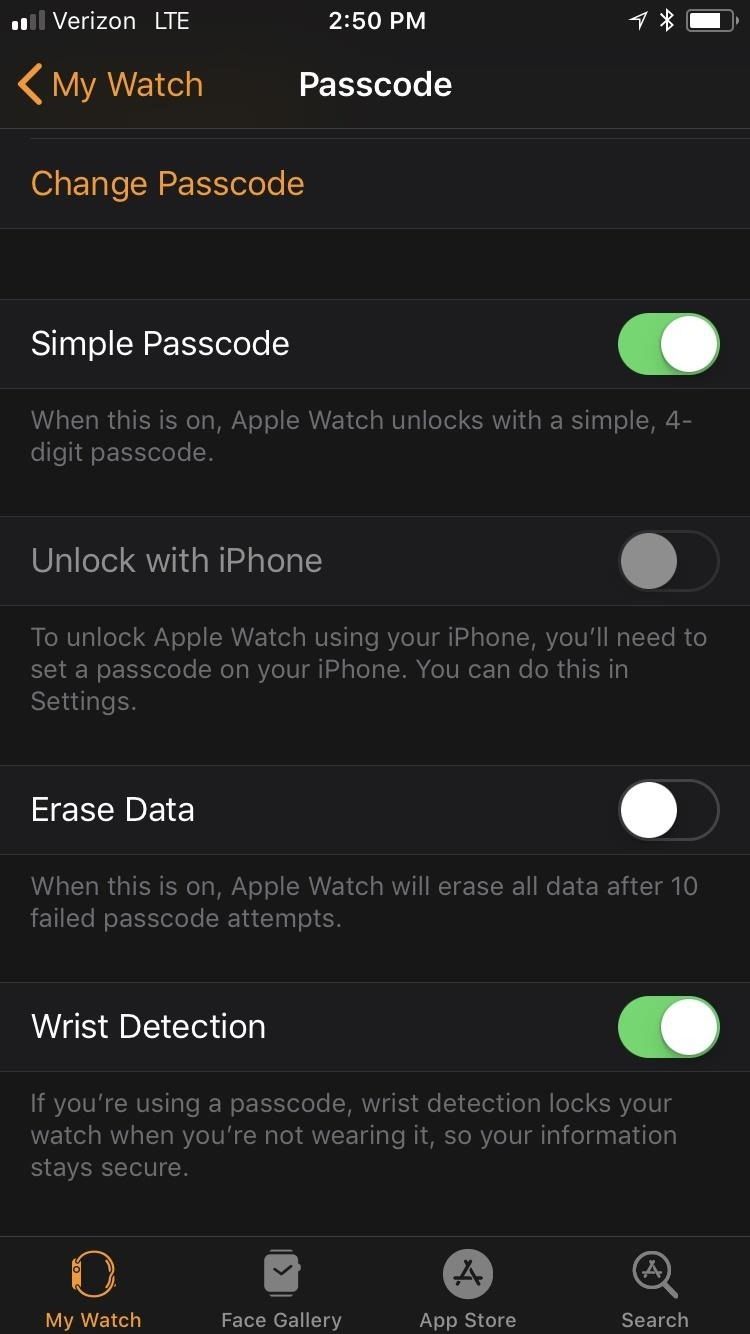
Вы также можете принудительно отобразить экран разблокировки пароля, перезапустив Apple Watch, что можно сделать, удерживая боковую кнопку, пока не появится всплывающее меню питания, а затем перетащив ползунок «Выключение». Это можно сделать только тогда, когда он не на своем зарядном устройстве. Затем просто нажмите и удерживайте боковую кнопку, чтобы запустить ее снова.
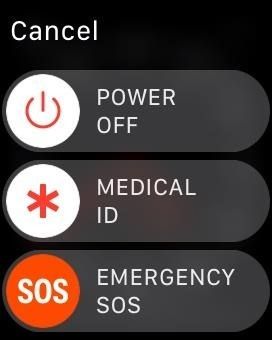
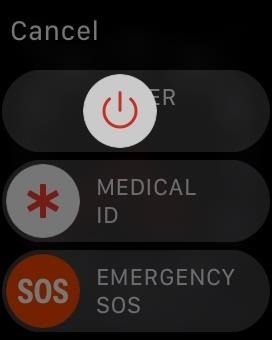
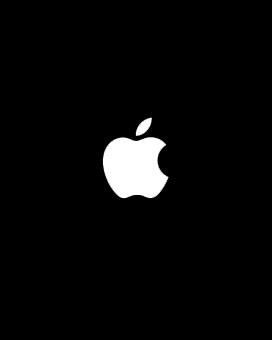
Всякий раз, когда вы видите символ замка на циферблате, вы знаете, что он заблокирован.
Разблокировать часы Apple Watch
Я не буду вдаваться в подробности здесь. Если вы прочтете что-либо из вышеперечисленного, вы, вероятно, поймете это. Всякий раз, когда ваши Apple Watch блокируются, когда вы пытаетесь использовать их в следующий раз, вам нужно будет ввести свой пароль на экране часов.
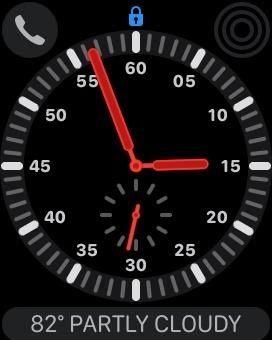
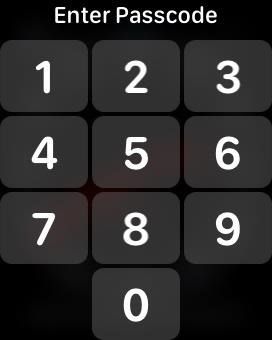
Для тех из вас, кто включил «Разблокировать с iPhone», вы можете использовать Touch ID или Face ID на вашем iPhone, чтобы разблокировать часы. Вы также можете использовать пароль на своем iPhone, но это не проще, чем просто ввести пароль Apple Watch прямо на экране часов.
Просто убедитесь, что ваши часы на запястье при использовании iPhone, чтобы разблокировать его. Вы все еще можете видеть экран пароля на часах, но как только он спит и снова просыпается, он будет разблокирован. Если у вас его нет на запястье, оно все равно будет заблокировано.
Оцените статью!
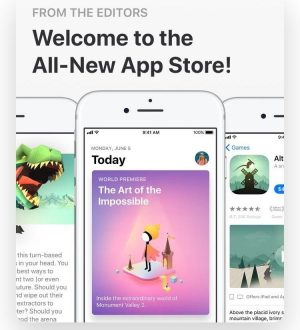


Отправляя сообщение, Вы разрешаете сбор и обработку персональных данных. Политика конфиденциальности.