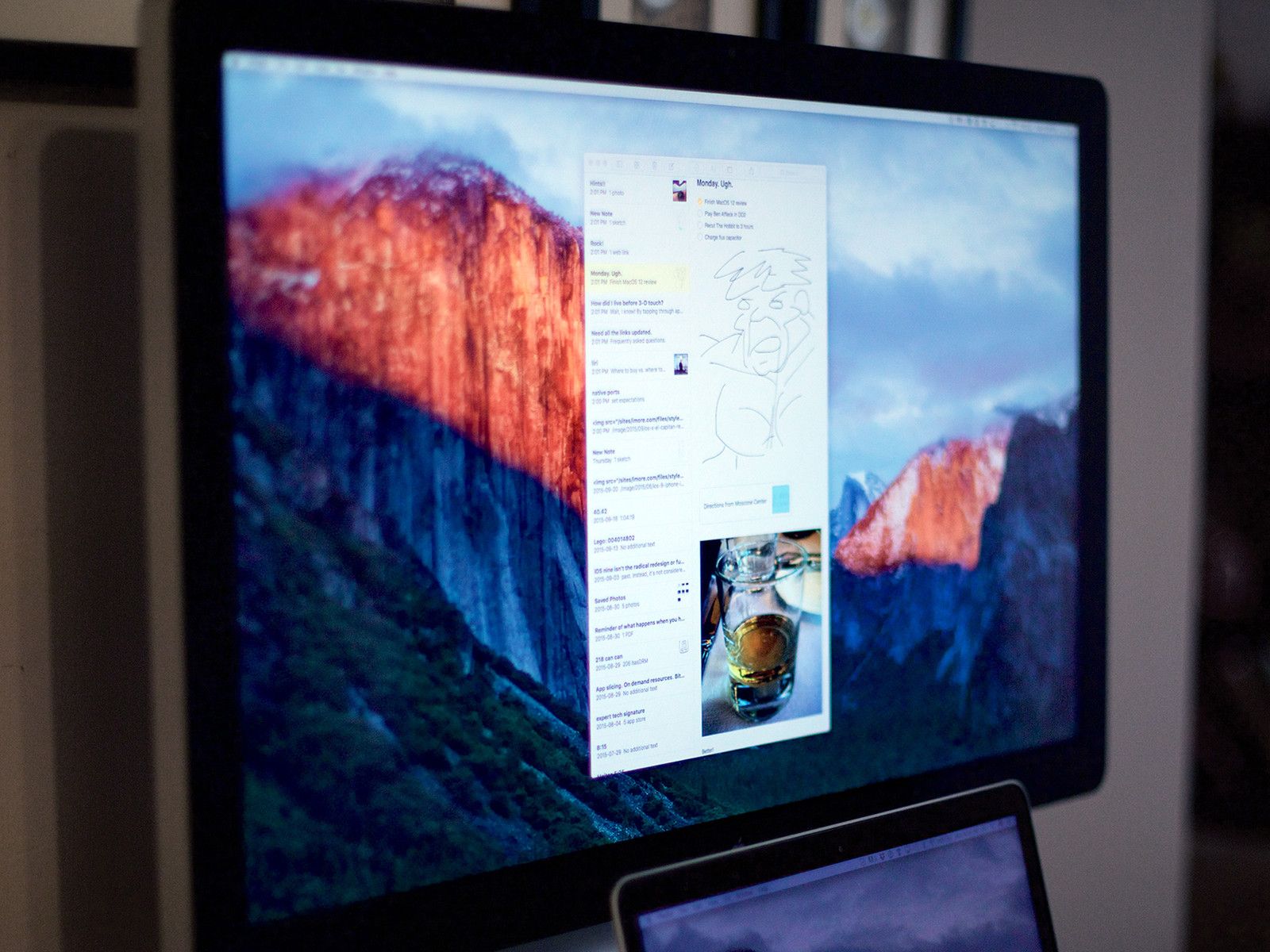
Делайте свои заметки организованными и увлекательными, добавляя ссылки, местоположения и документы в Notes на Mac. В сочетании с возможностью синхронизации Notes на всех ваших устройствах Apple вы всегда будете иметь при себе самые важные документы и идеи, где бы вы ни находились.
Как добавить ссылку на заметки на Mac
Если вы просматриваете онлайн и нашли отличную статью, которую хотите прочитать позже, вы можете сохранить ссылку в заметках, чтобы просмотреть в любое время.
- запуск Сафари от вашего Mac док-станции.
Перейдите на веб-страницу, которую вы хотите добавить в заметку.
![Откройте Safari и перейдите на веб-сайт, на который хотите добавить ссылку для заметок.]()
Нажмите на доля значок в Safari. Это значок с квадратом и стрелкой вверх в строке меню.
Нажмите на Примечания значок, чтобы открыть всплывающее окно, где вы можете добавить дополнительную информацию, чтобы сопровождать эту ссылку в заметках.
![Нажмите поделиться, а затем нажмите Примечания.]()
Введите любой текст Вы хотите сопровождать ссылку в текстовом поле всплывающего окна (необязательно).
Выбрать нота Вы хотите отправить ссылку или выбрать отправку новой заметки.
![Добавьте текст к ссылке и нажмите «Выбрать примечание».]()
Нажмите спасти и ссылка будет сохранена в заметке
![Нажмите сохранить.]()
В следующий раз, когда вы откроете эту заметку, ссылка будет добавлена в конец текста. Когда вы нажмете на ссылку, она откроется в Safari. Это тот же процесс, который вы использовали бы для Google Chrome или любого другого браузера, который поддерживает совместное использование с Notes. Однако Notes будет использовать Safari для загрузки ссылок по умолчанию.
Как добавить документ в Notes на Mac
- запуск Примечания от вашего Mac док-станции, так что он открыт в фоновом режиме.
запуск искатель от вашего Mac док-станции.
![Запустите Notes и запустите Finder.]()
В Finder, перейти к папке содержащий документ, который вы хотели бы добавить к заметке.
Выберите документ по щелкнув и удерживая его (мой документ называется «Документ для обмена»).
![Найдите документ и выберите его.]()
Наведите курсор мыши на Тянуть документ из папки на вашем компьютере и в приложении Notes.
Капля файл, отпустив кнопку, которую вы держали на своей мыши или на трекпаде, как только курсор окажется в том месте на заметке, куда вы хотите добавить документ (я решил добавить это к существующей заметке под названием «Учебные заметки»).
![Перетащите файл из папки и поместите в заметку.]()
Запись: PDF-файлы будут включены в заметку, а документы TXT и RTF будут добавлены в виде вложений в заметку.
Как добавить документ в Notes на Mac, используя функцию прикрепления файла
- запуск Примечания от вашего Mac док-станции.
Нажми на нота Вы хотите добавить документ в.
![Запустите заметки и выберите заметку.]()
Нажмите, где вы хотите вставить Ваш документ в тексте вашей заметки.
Нажмите редактировать из верхней строки меню.
![Нажмите в теле заметки и выберите «Редактировать» в строке меню.]()
Выбрать прикрепить файл из выпадающего меню.
Нажмите на файл, который вы хотите прикрепить, как только у вас есть расположены это на вашем компьютере.
![Выберите прикрепить файл и найдите файл для добавления.]()
Нажмите на прикреплять кнопка.
Документ теперь в вашей заметке, и вы можете тип любой дополнительный текст, чтобы добавить к этой заметке.
![Нажмите кнопку вложения и введите дополнительный текст в заметке.]()
Запись: PDF-файлы будут встроены в заметку, а документы TXT и RTF будут добавлены в виде вложений внутри заметки.
Как отправить местоположение из Карты в Notes на Mac
С легкостью делитесь любимым местоположением из Карт с помощью Notes. Вы также можете добавить дополнительную информацию об этом месте, добавив текст в сохраненную заметку.
- запуск Карты от вашего Mac док-станции.
Введите адрес, местоположение или ориентир, который вы хотели бы найти в поиск поле в верхней части строки меню в Картах (например, Таймс-сквер).
![Запускайте карты и ищите местоположение.]()
Местоположение будет автоматически закреплено на вашей карте (видите, что палка с красной точкой вверху?), Поэтому нажмите поделиться значком (Это тот, у которого квадрат и стрелка направлены вверх в строке меню).
![Нажмите закрепленное местоположение, а затем нажмите значок «Поделиться».]()
Нажмите на Значок заметки.
Введите текст Вы хотите сопровождать карту.
![Нажмите на примечания, а затем добавьте детали, прежде чем нажать сохранить.]()
Выберите заметку, на которую хотите отправить карту, или отправьте ее на новая заметка.
Нажмите спасти и место будет сохранено в заметке.
<
![Нажмите кнопку вложения и введите дополнительный текст в заметке.]()
В следующий раз, когда вы откроете эту заметку в приложении Notes на вашем Mac, вы увидите, что местоположение было добавлено с миниатюрным изображением местоположения, закрепленным на карте. Когда вы нажмете на ссылку, она откроется в Картах.
Оцените статью!
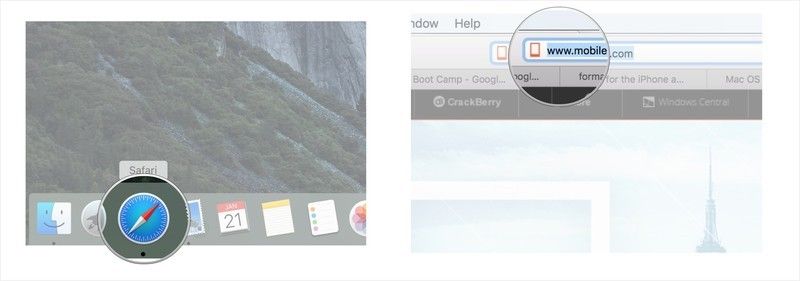
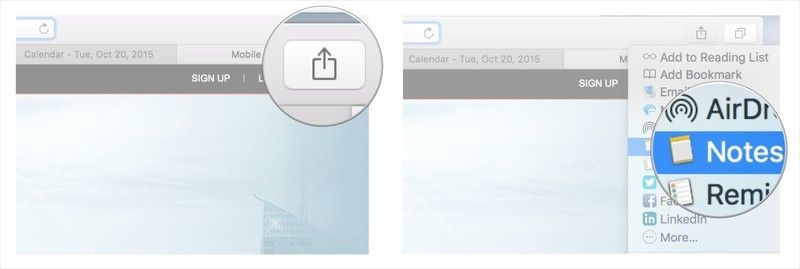
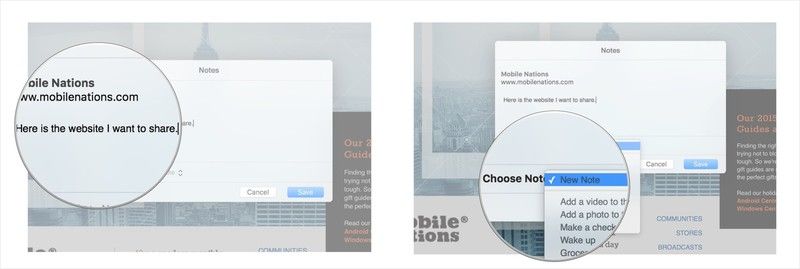
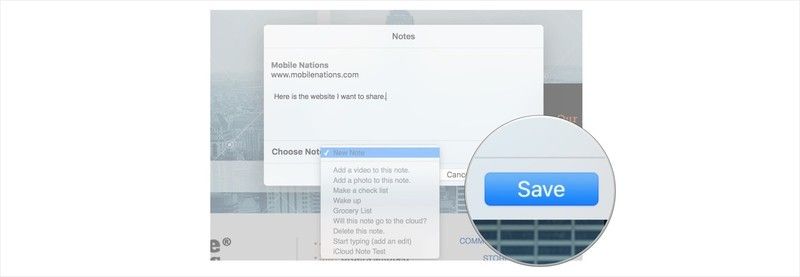
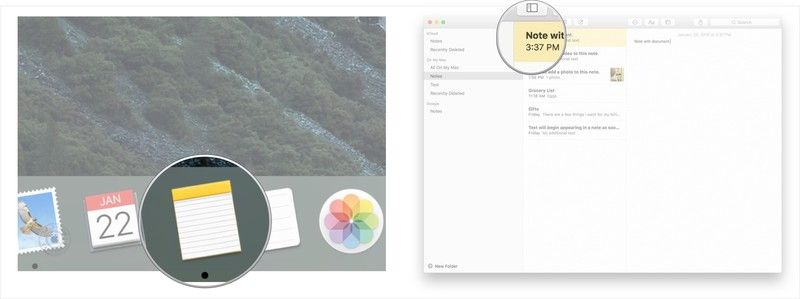
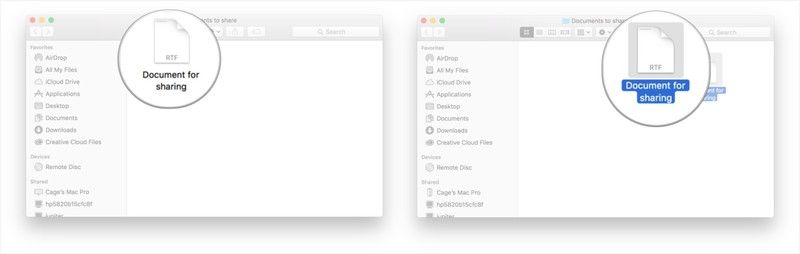
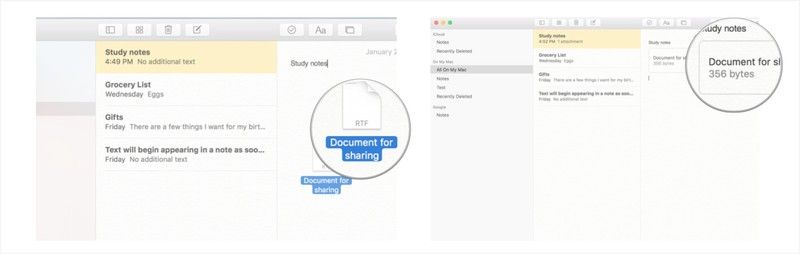
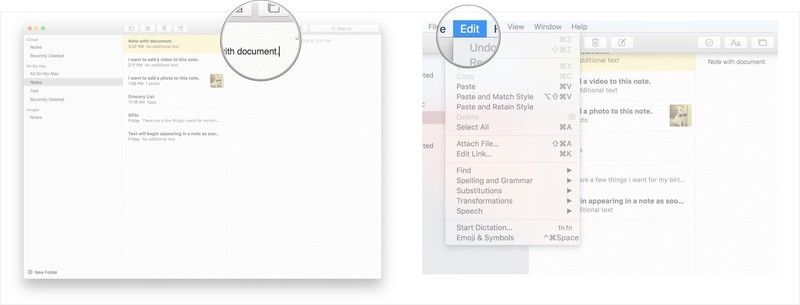
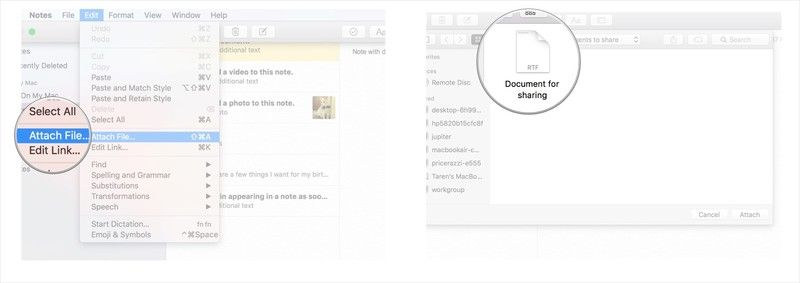
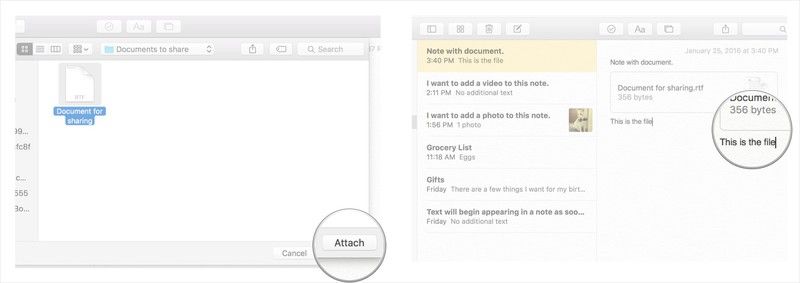
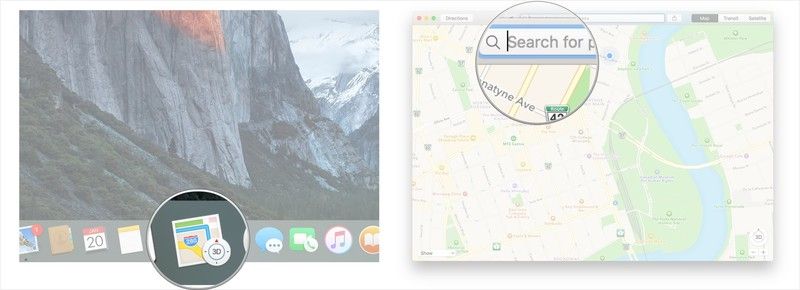
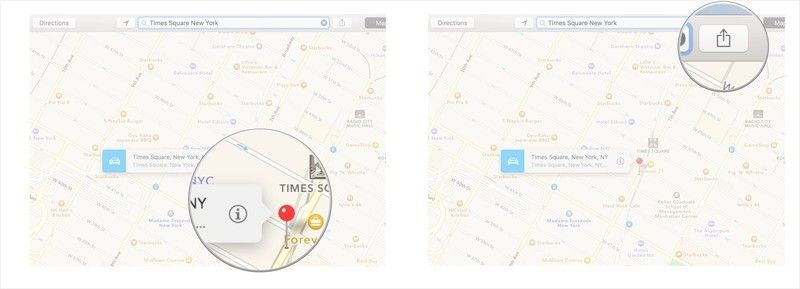
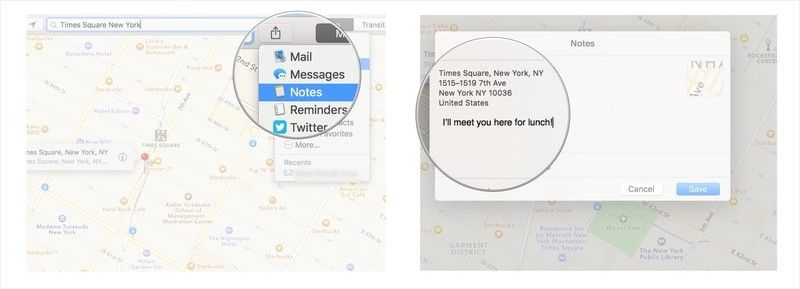
![Как решить проблему с задержкой входящих вызовов на вашем Apple iPhone X [Руководство по устранению неполадок]](https://appleb.ru/wp-content/uploads/2020/04/mimiappleb-300x330.png)
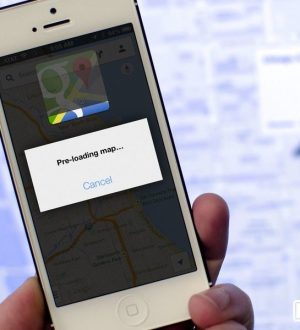
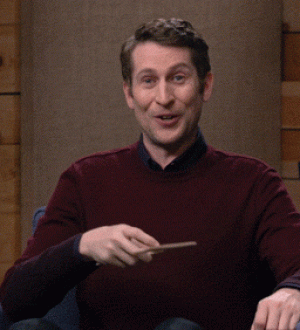
Отправляя сообщение, Вы разрешаете сбор и обработку персональных данных. Политика конфиденциальности.