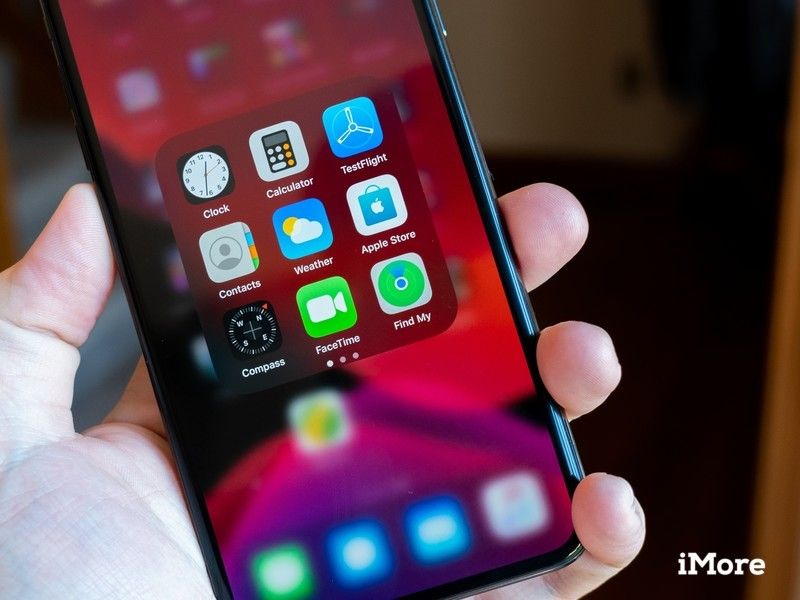
Find My — это новое приложение от Apple для iOS 13 и iPadOS 13, которое объединяет функции Find My Friends и Find My iPhone в одном приложении. С помощью этого приложения вы можете поделиться своим местоположением с друзьями и семьей, увидеть местоположения друзей, которым вы поделились, а также отследить, удаленно заблокировать и удалить потерянные устройства.
Если вы когда-либо пользовались Find My Friends, Find My iPhone или обоими, Find My, вероятно, вам покажется вам очень знакомым, хотя есть и новые способы сделать что-то.
Вот как использовать Find My на вашем iPhone или iPad.
Как найти друзей в Find My на iPhone и iPad
- открыто Найди мой на вашем iPhone или iPad.
- Нажмите люди вкладка, если приложение не открывается к нему.
Нажмите друг кто делится своим местоположением в списке под картой.
![Откройте «Найти мой», нажмите «Люди», нажмите «Друг»]()
- Проведите пальцем вверх по карте и коснитесь контакт поднять контактную информацию этого друга.
- Нажмите Направления чтобы получить указания к их местоположению в Картах.
Нажмите Добавить [Имя друга] в избранное.
![Нажмите «Контакты», нажмите «Направления», нажмите «Добавить имя в избранное».]()
- Нажмите Изменить название места.
- Нажмите на этикетка (Дом, работа, школа или тренажерный зал) к месту.
Нажмите Добавить пользовательскую метку создать собственную метку для своего местоположения.
![Нажмите «Изменить название местоположения», нажмите метку, нажмите «Добавить метку»]()
Как добавить друзей в Find My на iPhone и iPad
- открыто Найди мой на вашем iPhone или iPad.
- Нажмите люди вкладка, если приложение не открывается к нему.
Нажмите Поделиться Мое местоположение.
![Откройте «Найти мой», нажмите «Люди», нажмите «Поделиться моим местоположением»]()
- Введите имя контакта или нажмите на его имя в списке.
Нажмите + кнопка, чтобы добавить больше людей.
![Введите имя, нажмите +]()
- Нажмите послать.
Нажмите Поделиться на один час, нажмите Поделиться до конца дня, или же Доля на неопределенный срок.
![Нажмите «Отправить», коснитесь параметра длительности общего доступа.]()
Теперь вы будете сообщать свое местоположение выбранному контакту в течение указанного вами времени.
Как поделиться своим местоположением
Существует также глобальный переключатель общего доступа, с помощью которого вы можете сначала разрешить общий доступ или отключить его для всех.
- открыто Найди мой на вашем iPhone или iPad.
- Нажмите меня Вкладка.
Нажмите переключатель рядом с Поделиться Мое местоположение так что он в зеленом положении «включено».
![Откройте Find My, нажмите Me, нажмите переключатель]()
Чтобы прекратить указывать ваше местоположение, просто повторите эти шаги, за исключением касания переключателя, чтобы перевести его в зеленое положение «выкл.».
Как сообщить друзьям о вашем местонахождении
- открыто Найди мой на вашем iPhone или iPad.
- Нажмите люди вкладка, если приложение не открывается к нему.
Нажмите на друг кто делится своим местоположением в списке под картой.
![Откройте «Найти мой», нажмите «Люди», нажмите на друга]()
- Проведите пальцем вверх и нажмите Добавлять… под Уведомления.
- Нажмите Уведомить [имя друга].
Нажмите либо Когда я прибуду или же Когда я уйду в зависимости от того, когда вы хотите уведомить вашего друга о конкретном месте.
![Нажмите Добавить ..., нажмите Уведомить имя, нажмите Когда я приеду или Когда я уйду]()
- Нажмите место нахождения что уведомление будет о.
Или нажмите Добавить местоположение… добавить новую локацию, отличную от той, что в списке.
![Нажмите местоположение или нажмите Добавить местоположение ...]()
- Нажмите либо Только один раз или же Каждый раз в зависимости от того, когда вы хотите, чтобы ваш контакт был уведомлен.
Нажмите Добавлять.
![Нажмите «Только один раз или каждый раз», нажмите «Добавить»]()
Как перестать делиться своим местоположением и удалить друга
- открыто Найди мой на вашем iPhone или iPad.
- Нажмите люди вкладка, если приложение не открывается к нему.
Нажмите на друг кто делится своим местоположением в списке под картой.
![Откройте «Найти мой», нажмите «Люди», нажмите «Друг»]()
- Проведите пальцем вверх и нажмите Хватит делиться своим местоположением если вы просто хотите прекратить делиться своим местоположением с конкретным другом.
Нажмите Остановить обмен местоположением.
![Нажмите «Остановить общий доступ», нажмите «Остановить общий доступ».]()
- Нажмите Удалить [имя друга] если вы хотите удалить их из списка друзей.
Нажмите Удалить.
![Нажмите «Удалить друга», нажмите «Удалить».]()
Как найти устройства с Find My на вашем iPhone и iPad
- открыто Найди мой на вашем iPhone или iPad.
Нажмите приборы Вкладка. Устройства рядом с вами должны появиться на карте.
![Откройте «Найти», нажмите «Устройства».]()
- Нажмите устройство что ты хочешь найти.
Проведите пальцем вверх и нажмите один из кнопки или переключатель доступно для вас.
- Воспроизвести звук: Воспроизведение звука с вашего устройства, чтобы помочь вам лучше найти его, когда он рядом. ПРЕДУПРЕЖДЕНИЕ: Не проверяйте это с AirPods во время их ношения. Это повредит ваш слух.
- Направления: Перейдите на Карты, чтобы представить вам маршруты прямо к местоположению вашего устройства.
- Уведомления: Нажмите этот переключатель, если вы ищете устройство и хотите получать уведомления, если кто-то его найдет.
- Отметить как потерянное: Касание активировать пометит ваше устройство как «потерянное». Подробнее об этом позже.
![Нажмите устройство, нажмите кнопку]()
Как пометить устройство как потерянное
- открыто Найди мой на вашем iPhone или iPad, если приложение не открывается к нему уже.
- Нажмите приборы Вкладка. Устройства рядом с вами должны появиться на карте.
Нажмите устройство что ты хочешь найти.
![Откройте Find My, коснитесь Устройства, коснитесь устройства]()
- Проведите пальцем вверх и нажмите активировать под Отметить как потерянный.
- Нажмите Продолжить.
По выбору, введите свой номер телефона.
![Нажмите «Активировать», нажмите «Продолжить», введите номер телефона.]()
- Нажмите следующий.
- По выбору, введите сообщение для тех, кто может найти ваше устройство.
Нажмите активировать.
![Нажмите Далее, введите сообщение, нажмите Активировать]()
Если устройство помечено как потерянное, пока оно все еще доступно беспроводному сигналу, ваше устройство будет заблокировано за его паролем. Если вы поручили Find My, чтобы сделать это, ваш номер телефона и сообщение будет отображаться на устройстве.
Как удаленно стереть устройство
- открыто Найди мой на вашем iPhone или iPad.
- Нажмите приборы Вкладка. Устройства рядом с вами должны появиться на карте.
Нажмите устройство что вы хотите стереть.
![Откройте Find My, коснитесь Устройства, коснитесь устройства]()
- Проведите пальцем вверх и нажмите Стереть это устройство.
- Нажмите Стереть это [устройство].
По выбору, введите свой номер телефона.
![Нажмите «Удалить это устройство», нажмите «Удалить это устройство», введите номер телефона.]()
- Нажмите следующий.
- По выбору, введите сообщение для тех, кто может найти ваше устройство.
Нажмите стирать.
![Нажмите Далее, введите сообщение, нажмите Стереть]()
Ваш iPhone, iPad, Mac или Apple Watch будут стерты.
Как управлять вашими личными настройками в Find My
- открыто Найди мой на вашем iPhone или iPad.
- Нажмите меня.
Проведите пальцем вверх и нажмите переключатель рядом с Поделиться Мое местоположение начать или остановить совместное использование вашего местоположения с выбранным списком друзей и семьи.
![Откройте Find My, нажмите Me, нажмите переключатель]()
- Нажмите переключатель рядом с Разрешить запросы друзей.
- Нажмите Получать обновления местоположения чтобы определить, кто получает обновления о вашем местоположении.
Нажмите либо Люди, с которыми вы делитесь или же Каждый.
![Нажмите переключатель, нажмите «Получить обновления местоположения», нажмите один из вариантов]()
- Нажмите меня.
Нажмите Изменить название местоположения.
![Нажмите «Я», нажмите «Изменить название места»]()
- Нажмите на этикетка (Дом, работа, школа или тренажерный зал) к месту.
Нажмите Добавить пользовательскую метку создать собственную метку для своего местоположения.
![Нажмите метку, нажмите «Добавить метку»]()
Оцените статью!
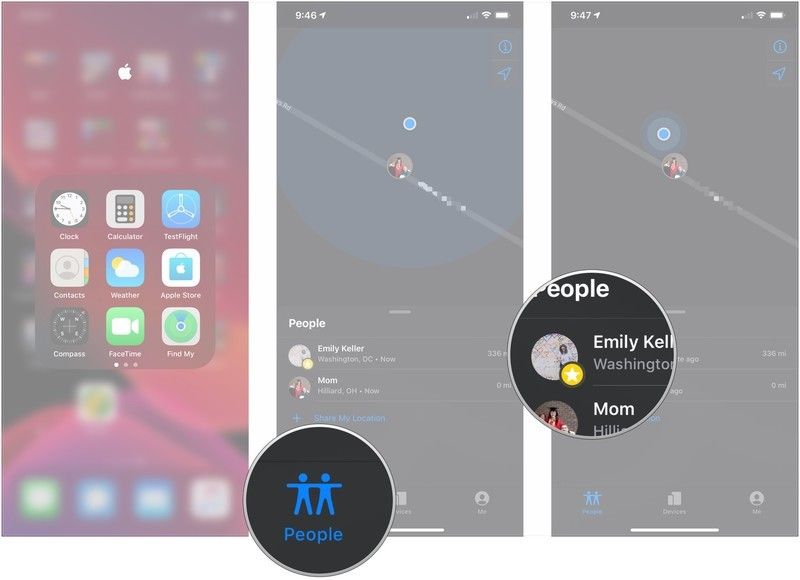
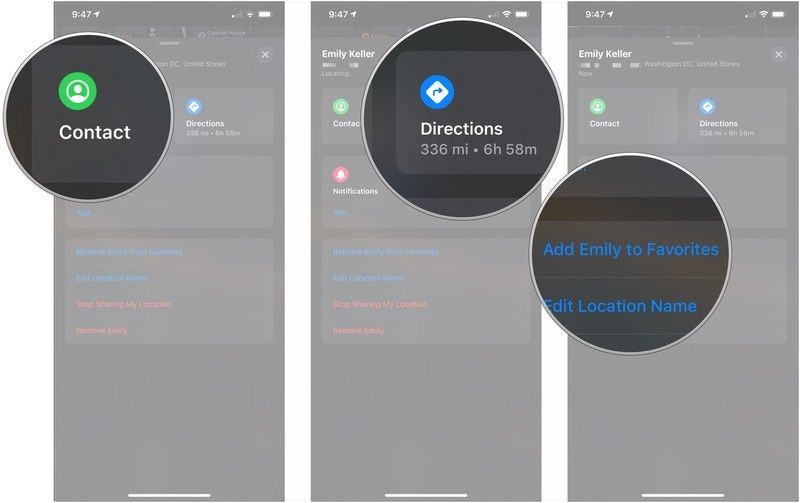
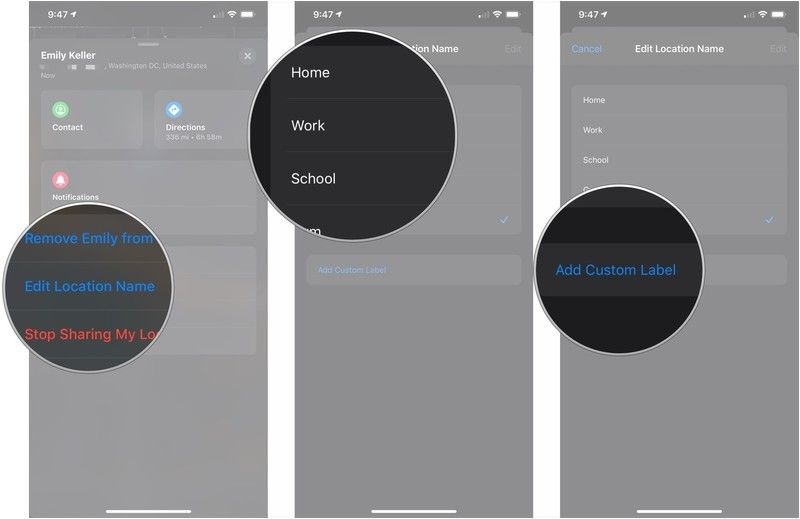
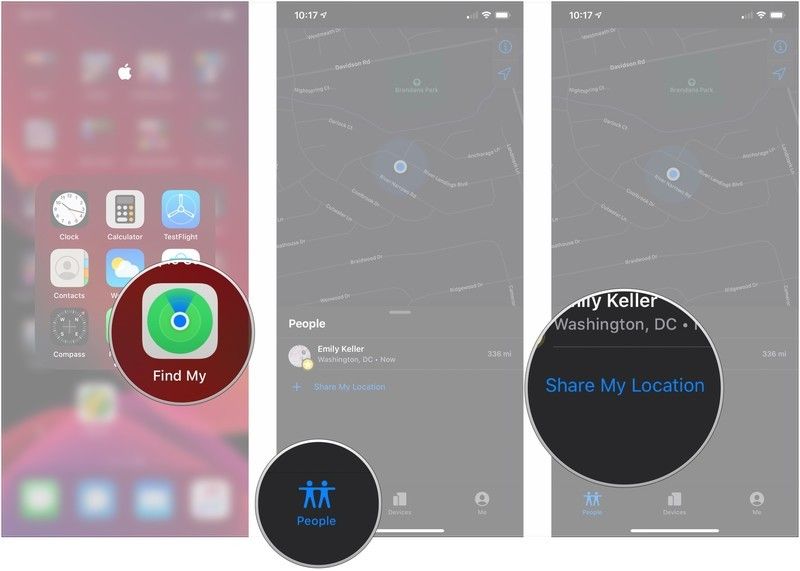
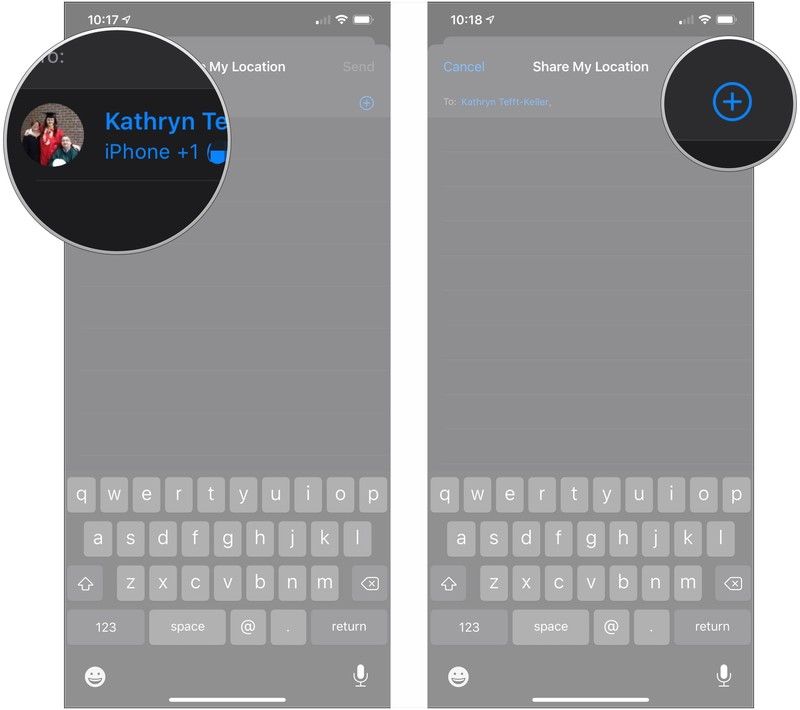
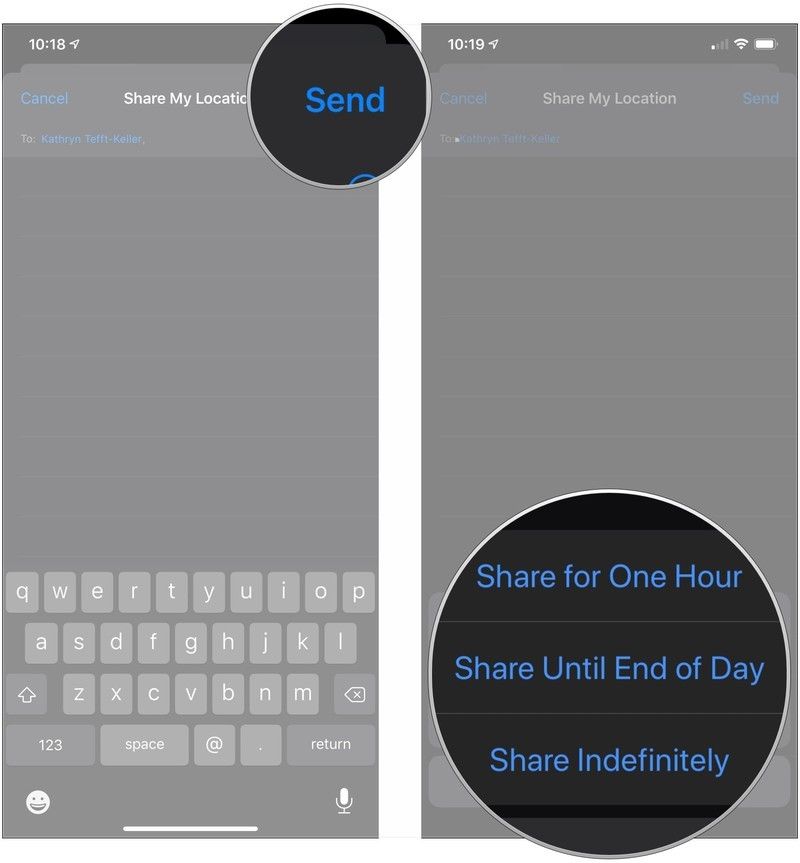
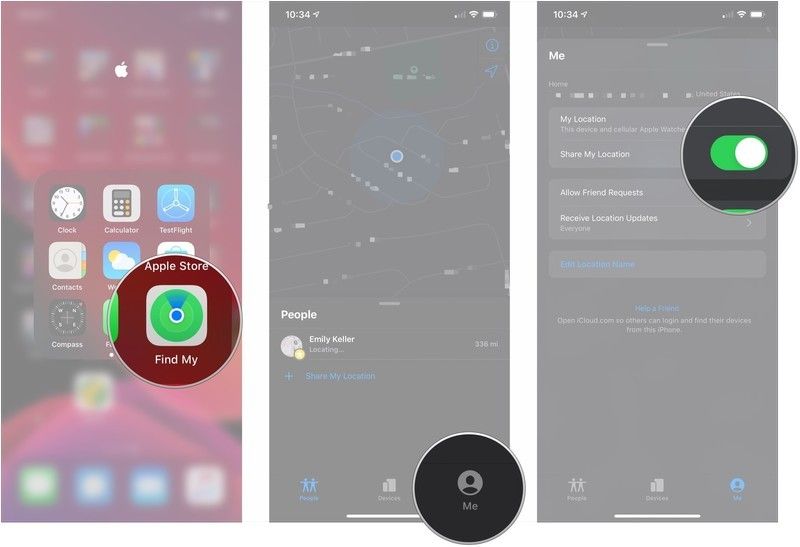
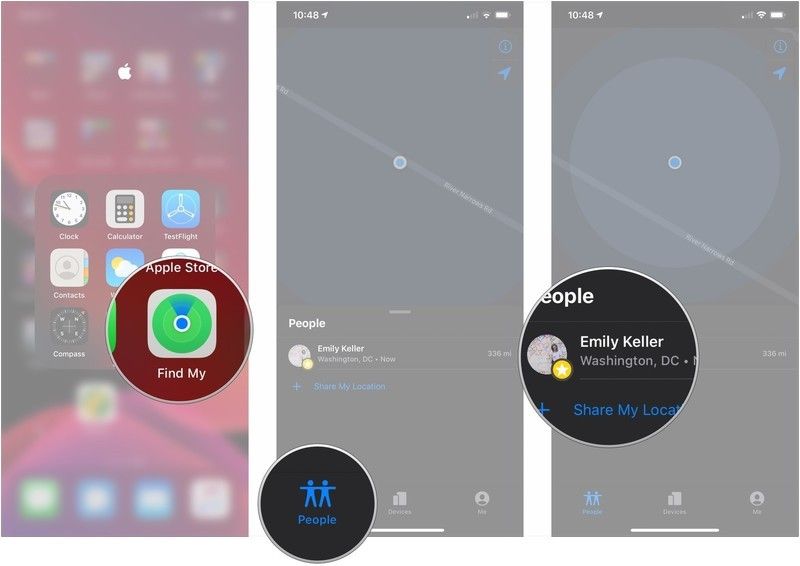
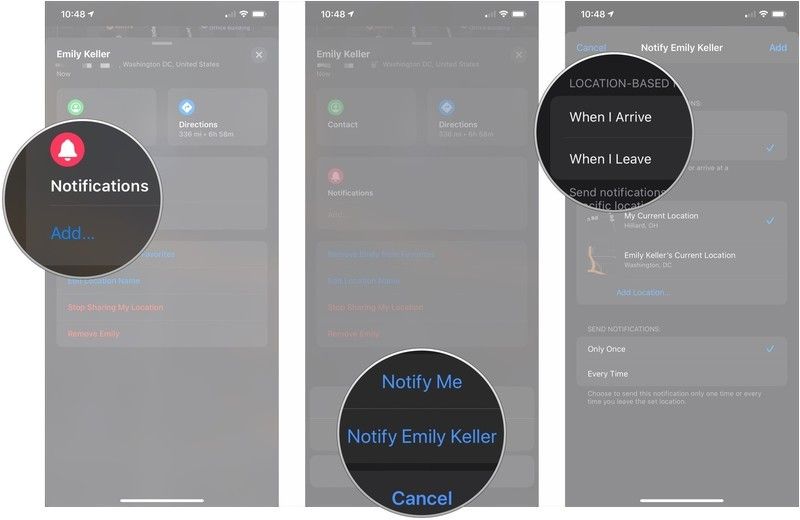
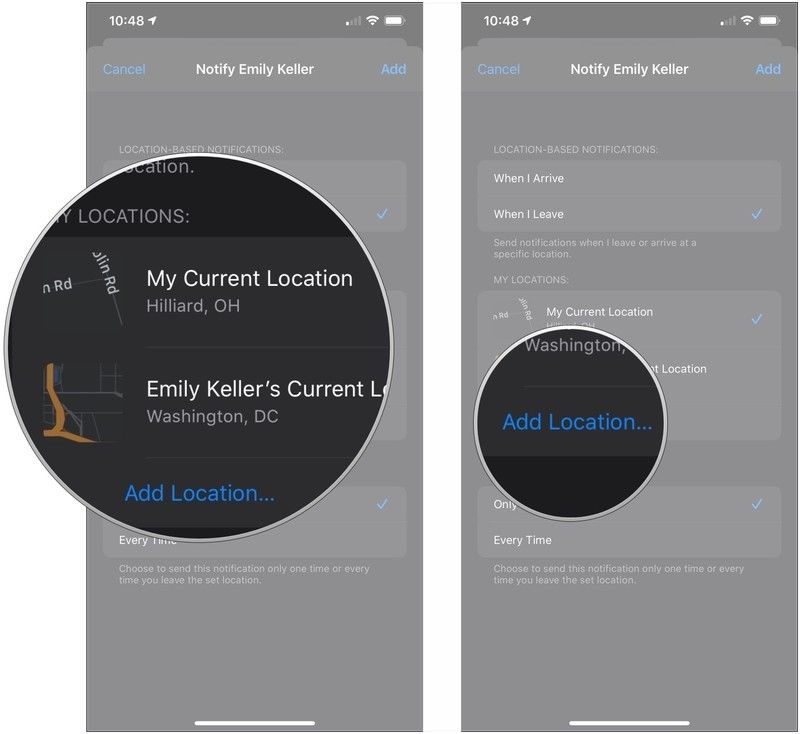
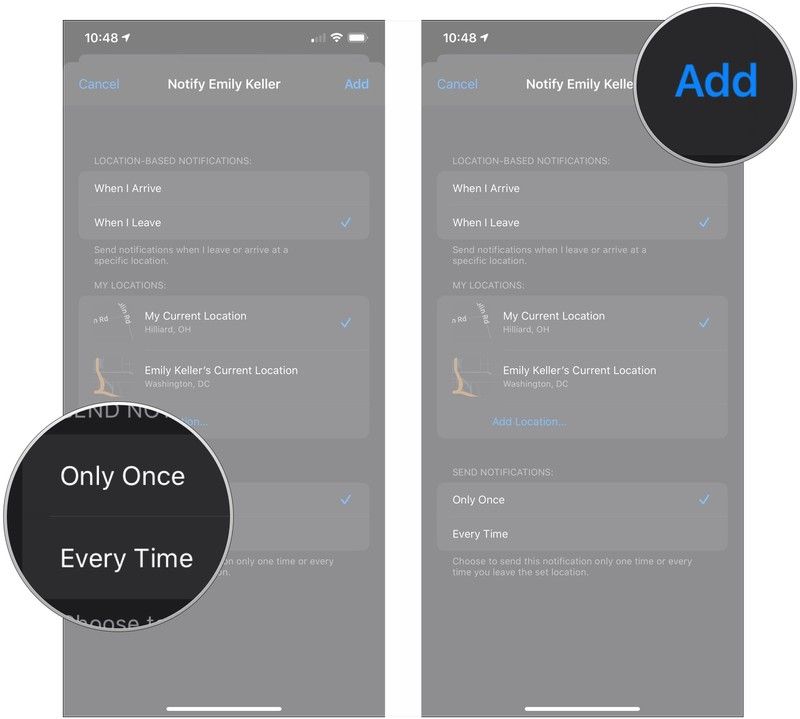
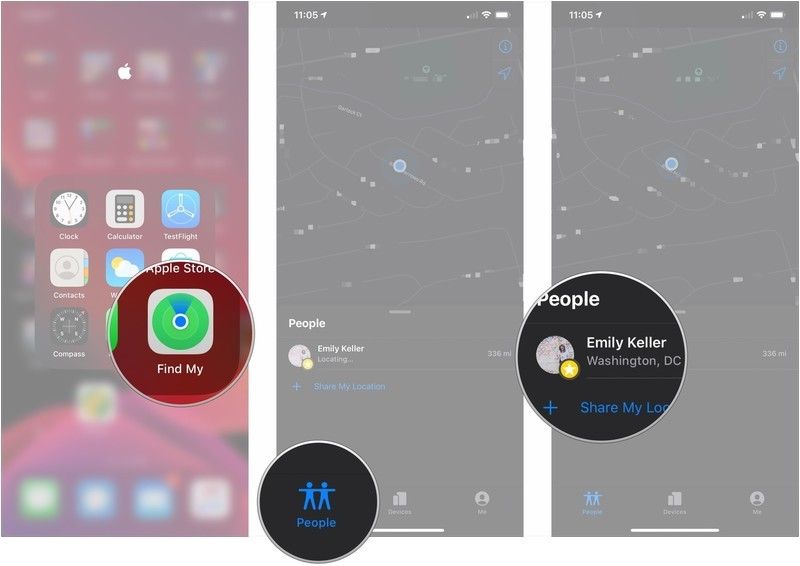
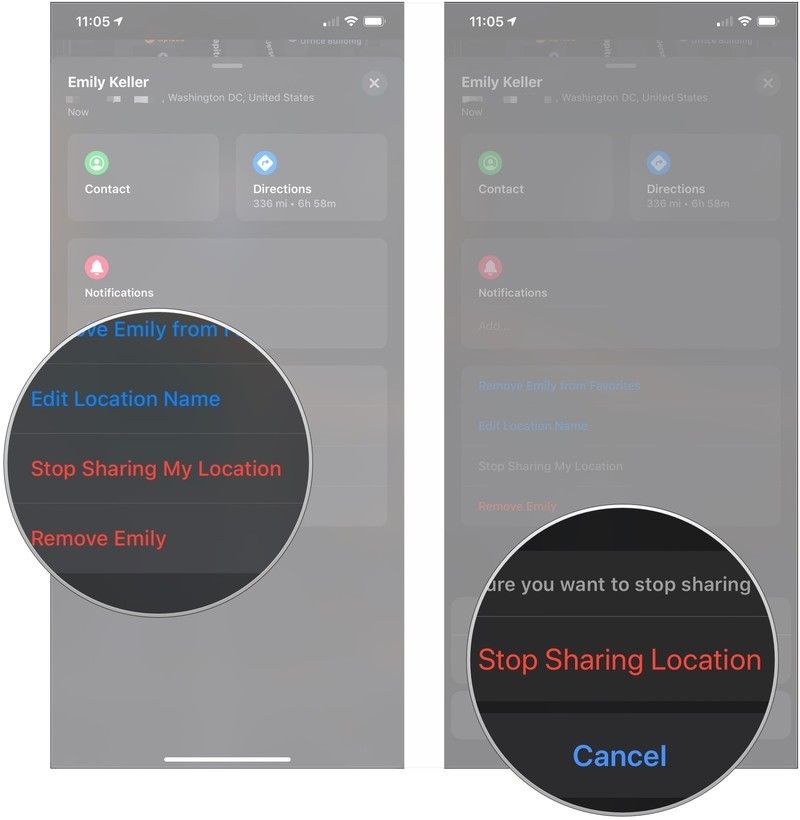
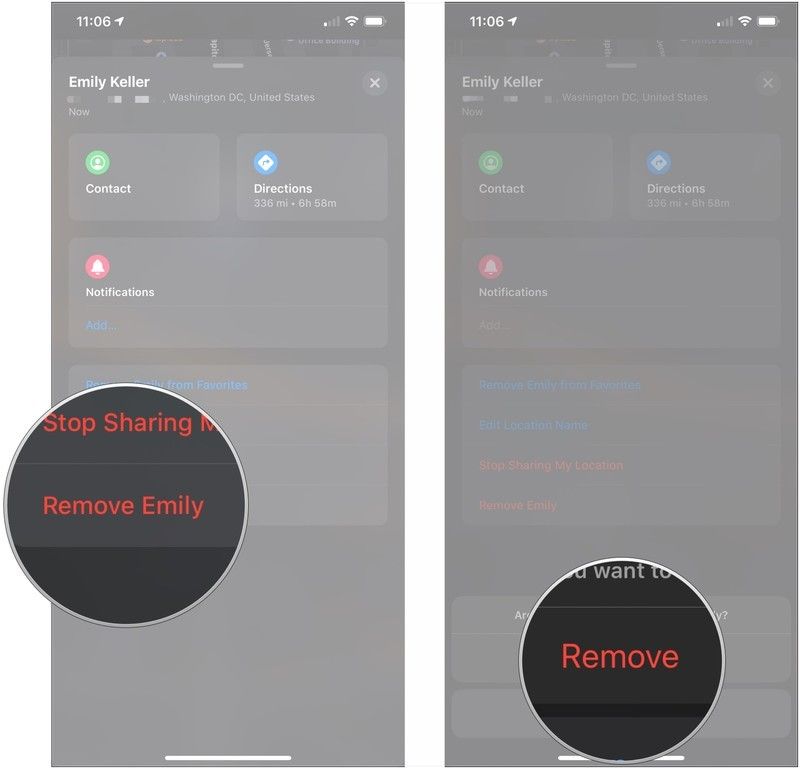
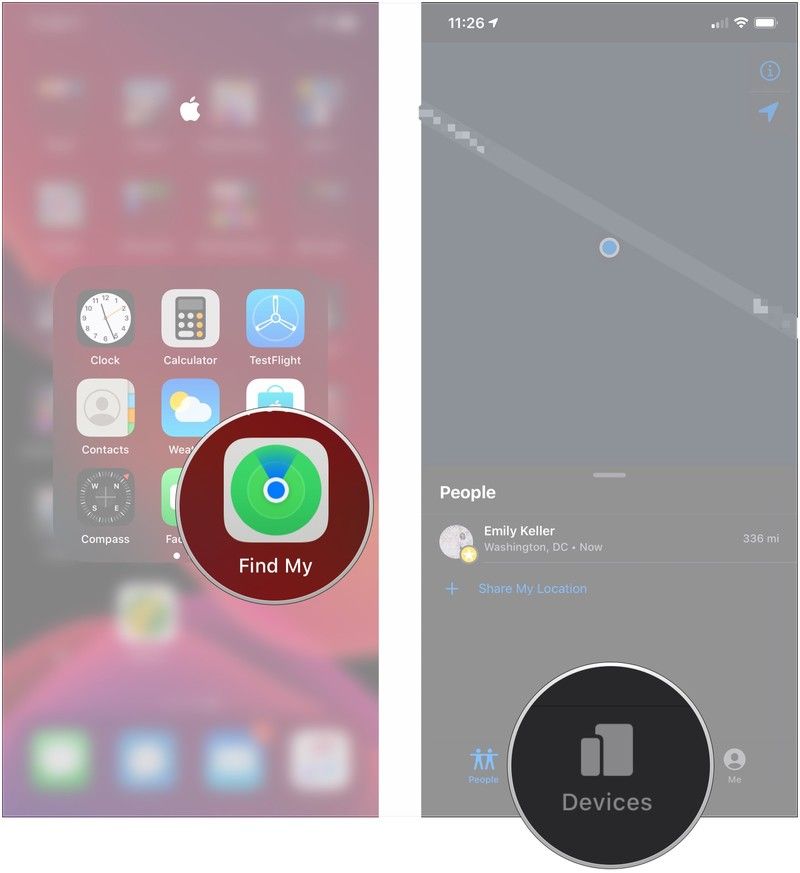
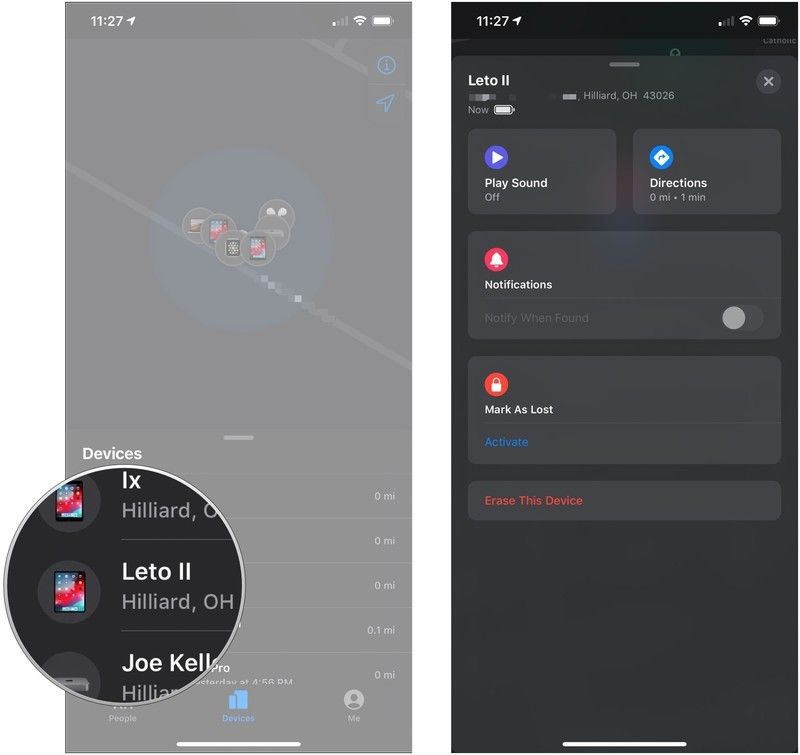
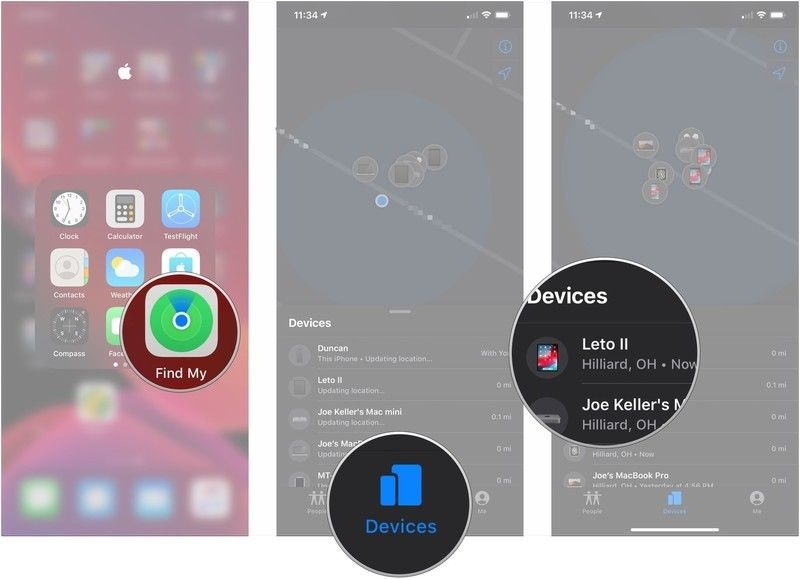
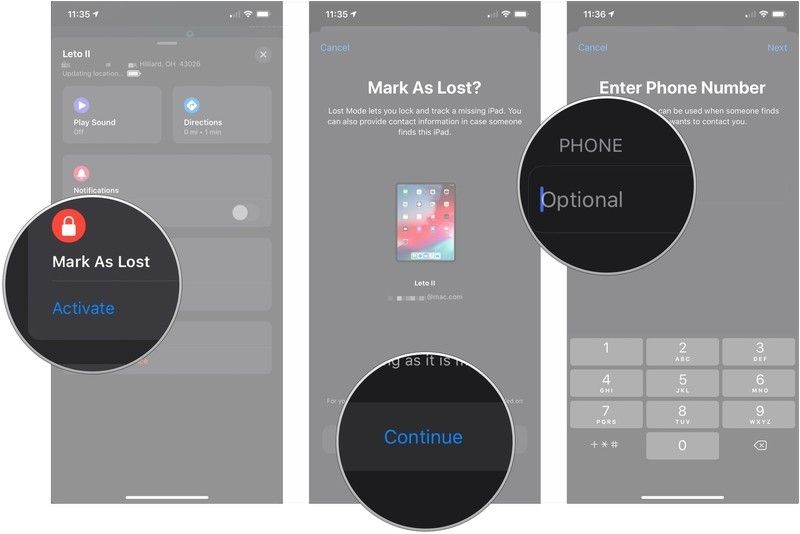
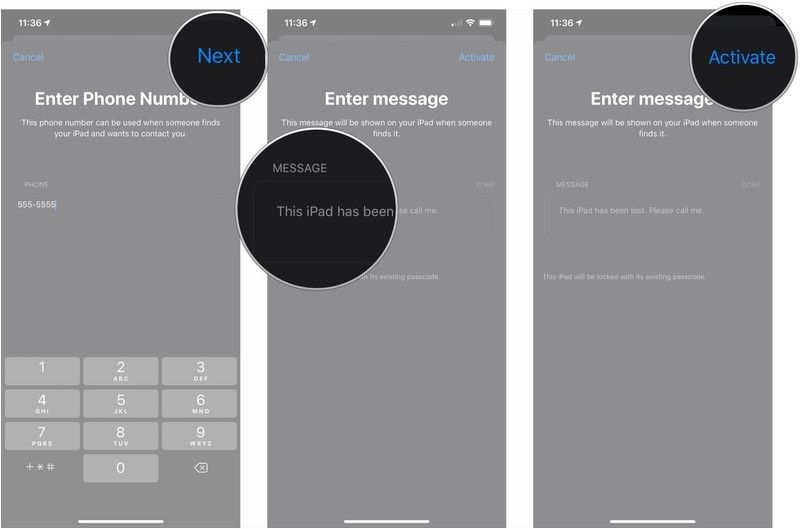
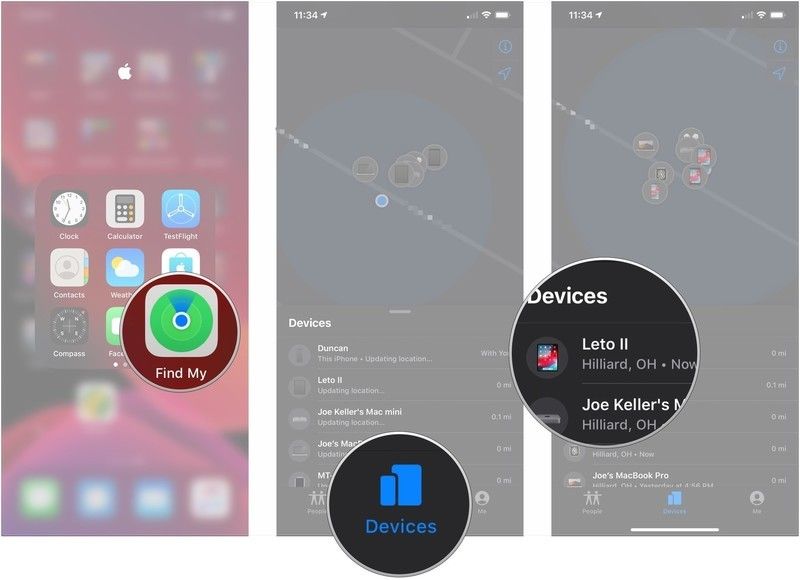
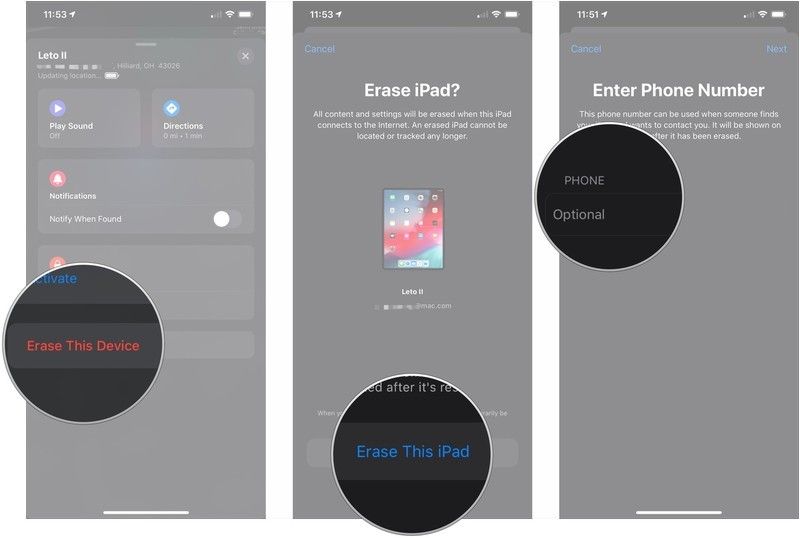
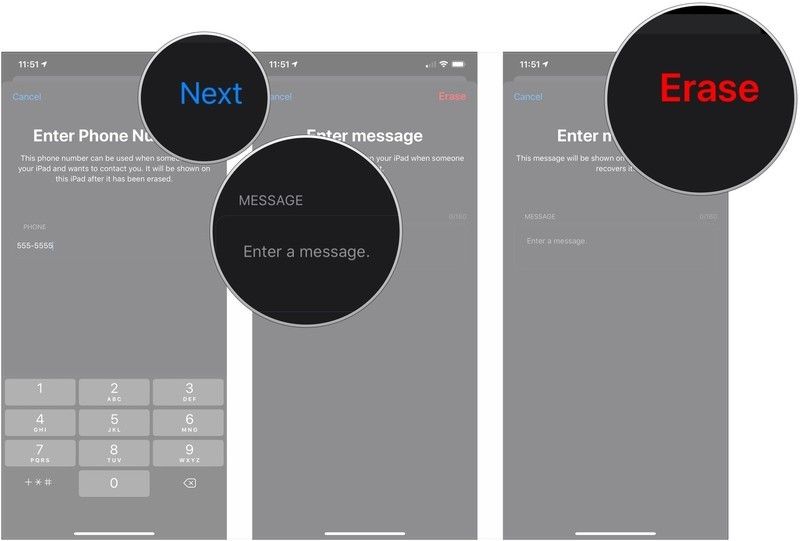
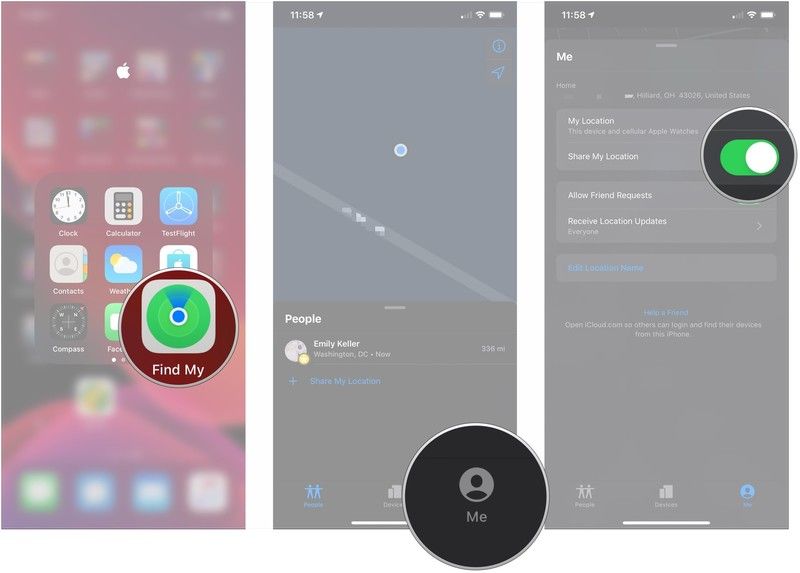
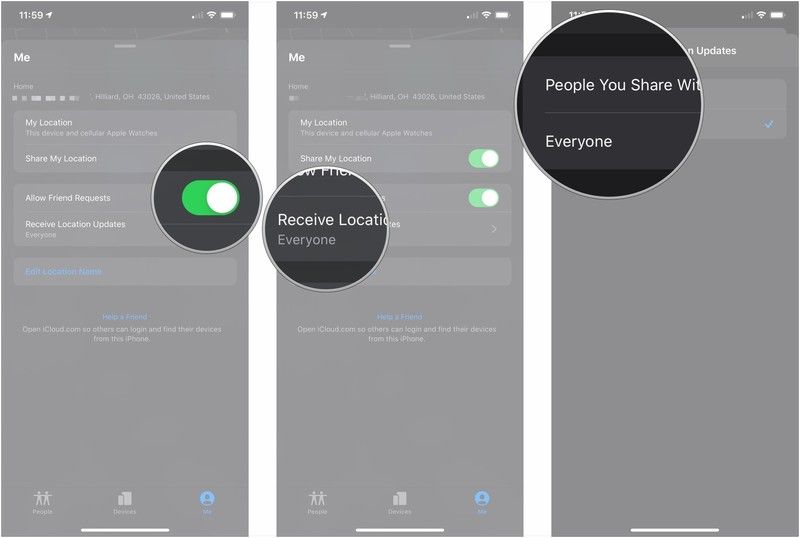
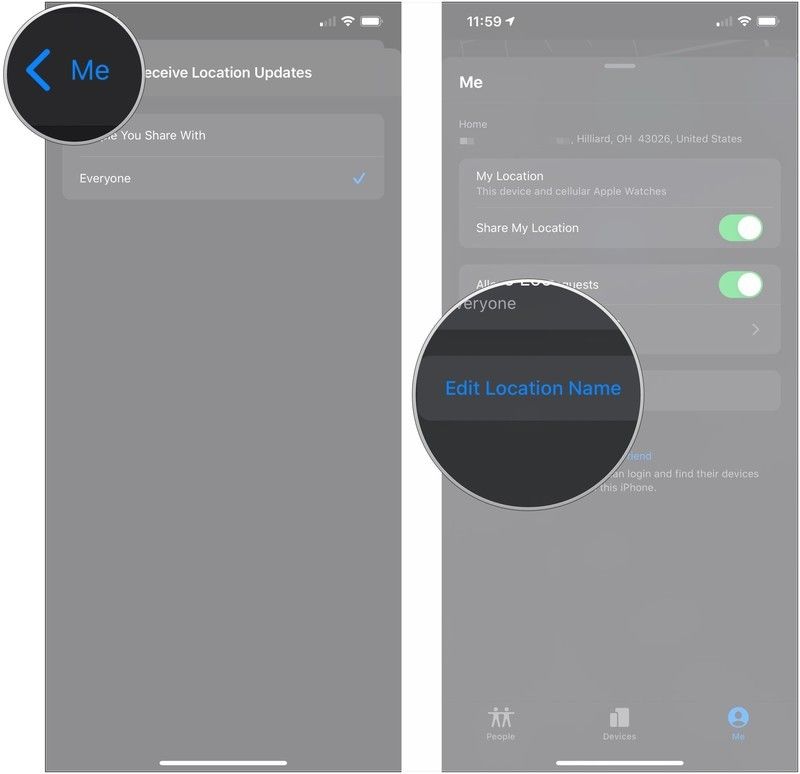
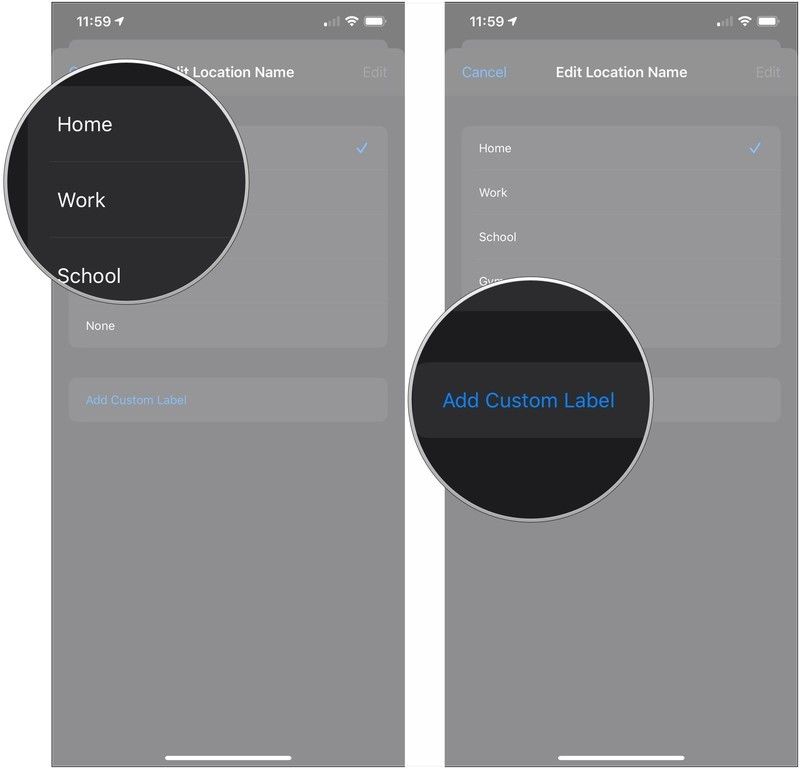



Отправляя сообщение, Вы разрешаете сбор и обработку персональных данных. Политика конфиденциальности.