
Типография является важным аспектом процесса редактирования видео. Вы имеете дело с этим, когда добавляете подписи к новостным клипам, даете на экране рецепты в видеороликах с едой, создаете записанные субтитры для короткометражных фильмов, делаете ненужные видео для социальных сетей и многое другое. Enlight Videoleap для iOS делает все это простым.
Если вы собираетесь использовать Enlight Videoleap для добавления текста к своим видео на вашем iPhone, важно сделать это не только правильно, но и на высоком уровне, чтобы лучше донести свое сообщение и привлечь аудиторию. Текстовые инструменты Videoleap включают в себя настройки шрифтов, анимации, эффектов, цветов, интервалов, выравнивания и многое другое.
Мы рассмотрим каждый инструмент один за другим и дадим вам основы того, как сделать ваш текст живым на экране, как будто он должен быть там. Но сначала убедитесь, что вы обновили «Enleap Videoleap Video Editor», чтобы у вас были все новые инструменты и функции.
Шаг 1: наложите текст на ваше видео
Я предполагаю, что у вас уже есть видео проект, загруженный в вашу временную шкалу Videoleap, на которую вы накладываете текст. Однако вы также можете запустить пустой проект без видео, что полезно, если вы хотите создать титульную карточку с простым черным фоном, но мы будем использовать реальное видео в качестве примера в этом руководстве.
Не выделив видеоклипы, переместите точку воспроизведения туда, где вы хотите, чтобы текст начинался (конечно, вы всегда можете изменить это позже), затем нажмите кнопку «Текст» на панели инструментов. Это добавит новый слой поверх любого видео под ним (или пустую область, если вы хотите черный фон), и текстовое поле появится в окне предварительного просмотра.
Чтобы добавить текст, сделайте то, что он говорит, и дважды нажмите в поле, чтобы открыть клавиатуру. Введите все, что вам нужно или вы хотите, чтобы наложение было наложено на видео. Используйте клавишу возврата, чтобы создать разрыв строки, если это необходимо. Нажмите на флажок или в любом месте за пределами текстового поля, чтобы сохранить текст.
Теперь вы можете расположить текст там, где он выглядит лучше всего. Нажмите и удерживайте текстовое поле, затем перетащите его туда, куда вы хотите. Чтобы наклонить текст, поверните его вбок или переверните, поместите один палец рядом с внешней стороной коробки, а другой палец — напротив другой на другой стороне, а затем поворачивайте пальцы, пока они не будут расположены так, как вы хотите. Чтобы увеличить или уменьшить размер, вырежьте или ущипните, соответственно.



Шаг 2. Настройте наложенный текст
Существует более десятка инструментов, которые можно использовать для настройки внешнего вида текста в ваших видео. Мы рассмотрим каждый из них ниже, чтобы вы увидели, как они работают. Чтобы найти эти инструменты, просто убедитесь, что текстовый слой выделен (слой будет иметь белую рамку, текстовое поле — красную рамку).
1. Измените стиль шрифта вашего текста
Первым элементом текстовой панели инструментов является «Шрифт», недавнее дополнение к Videoleap, которое включает в себя более 35 различных стилей, таких как Open Sans, Script и Gothic. Каждый шрифт имеет разный интервал и размеры, поэтому вам придется изменить размер и положение текстового поля, как описано в шаге 1, чтобы оно поместилось на экране, где вы хотите.


2. Добавить переходы Анимации
Следующим инструментом является «Анимация», который немного шире, чем остальные. С его помощью вы можете добавить начальный или конечный переход, а также анимированный эффект ко всему текстовому слою. Нажмите на «Анимация», выберите «В», «В целом» или «Вне», чтобы выбрать место отображения анимации. И это не та или иная ситуация, вы можете выбрать эффекты из всех трех, если хотите.
Одни и те же анимированные переходы появляются для «In» и «Out», включая постепенное исчезновение или уменьшение; скользить вверх, вниз, вправо или влево; масштабировать вверх или вниз; вращаться по часовой стрелке или против часовой стрелки; и мерцание. Для анимации «Всего» вы можете выбрать один из эффектов: мигание, пульсация, плавание, вращение или покачивание. Как только вы выберете один, переместите маркер под видео, чтобы изменить его длину (для переходов) или скорость (для общих эффектов).


3. Добавить анимированные эффекты
«Эффекты» позволяют выбрать один из шести различных анимированных эффектов, в том числе те, которые заставляют ваш текст выглядеть в огне, изменяющую цвет неоновую вывеску или провода, по которым течет электричество. Что касается остальных трех эффектов, они включены только в профессиональную версию приложения, которая стоит 5,99 долл. В месяц, 35,99 долл. В год или 69,99 долл. На вечность.


4. Измените цвет вашего текста
Следующим на панели инструментов является «Цвет», который, как вы можете себе представить, позволяет изменить цвет текста — даже если он уже влияет на него. У вас есть около 30 различных цветов на выбор, но вы не можете изменить цвет отдельных букв или символов в текстовом поле, только в целом.


5. Смешайте ваш текст в видео
Здесь я расскажу о двух разных инструментах, потому что они очень похожи. Во-первых, «Непрозрачность», которая позволяет перемещать маркер вверх или вниз, чтобы изменить прозрачность текста, чтобы вы могли видеть часть видео ниже по тексту.
Инструмент «Смешивание» работает так же, как и непрозрачность, особенно если выбран параметр «Обычный». Переместите маркер вверх или вниз, чтобы сделать текст менее или более прозрачным. Он отличается от предыдущего инструмента тем, что есть больше вариантов для выбора. Если вы когда-либо использовали Adobe Photoshop на компьютере, это похоже на раскрывающееся меню для режима наложения слоя.
Есть варианты для мягкого света, затемнения, наложения и цветовой прожарки, чтобы назвать несколько. Разница между ними заключается в том, как выглядит текстовое поле: пятнистое, темное, обожженное и т. Д. И так же, как и раньше, вы можете перемещать маркер вверх или вниз по ползунку, чтобы настроить прозрачность.


Технически, мы думаем, что инструмент «Непрозрачность» должен просто исчезнуть, поскольку он делает то же самое, что и настройка ползунка в любом из режимов «Смешивание». Но это служит хорошим напоминанием о непрозрачности для любого режима, просто взглянув на панель инструментов.
6. Маскируйте текст за объектами на экране
С помощью инструмента «Маска» вы можете скрыть часть текста, благодаря чему создается впечатление, что текст находится за объектом на видео. В качестве примера из реальной жизни Hulu’s Act использует этот эффект в каждом сериале. В Videoleap у вас есть различные инструменты маски (линейные, зеркальные, радиальные и прямоугольные), с которыми можно поиграться, которые могут лучше скрыть ваш текст, в зависимости от форм вашего видео.
Теперь с этим инструментом довольно сложно работать, так как в нем много трудностей. Когда вы выберете инструмент маски, вы увидите центральный круг, где ваш текст наверняка останется видимым. Оттуда, если вы выбрали инструмент линейной маски, вы можете перемещать его и использовать два пальца, чтобы вращать его так, как вам нужно. Затем вы можете отодвинуть стрелки дальше от линии, чтобы распространить эффект с изменениями непрозрачности от линии.
Для других инструментов вы также можете перемещать их, вращать их двумя пальцами и добавлять непрозрачность к тексту за пределами поля эффекта, но вы также можете сжимать или уменьшать эффект. Кроме того, в инструменте прямоугольной маски можно перетащить значок дуги, чтобы немного обрезать текст внутри поля эффектов. Чтобы освоить все это, вам просто нужно поиграть с этим. Но так как ваша тема может перемещаться, вы также захотите добавить ключевые кадры, которые мы обсудим позже в Шаге 3.



7. Добавьте обводку вокруг текста
Инструмент «Обводка» добавляет контур вокруг текста. Вы можете изменить ширину контура, от нуля до 10 точек, а также цвет обводки.


8. Добавьте тень к своему тексту
«Тень» добавляет тень за вашим текстом. Появится красный круг, который является центром тени. Если вы перемещаете круг, он также перемещает тень, поэтому он может находиться непосредственно за текстом, немного не в центре или далеко от текста. Вы можете изменить непрозрачность (ее прозрачность), мягкость (для краев теневого текста) и цвет тени (если черный не тот, который вы хотите). Вы также можете скрыть это, что лучше, чем удалить его, если вы думаете, что хотите использовать тень, настроенную позже.


9. Сделайте ваш текст выделенным на фоне
Инструмент «Фон» помещает цветной или прозрачный фон за вашим текстом. С помощью подинструмента «Форма» вы можете заставить фон заполнять текстовое поле, отображать его в виде полосы на видео или превращать его в полый контур. Подинструмент «Цвет» довольно понятен, так же как и «Непрозрачность», который просто позволяет просвечивать видео в другом слое. Подинструмент «Размер» определяет, насколько большой фон или контур, в то время как «Мягкость» сделает прямоугольник жестким на нуле или полное размытие на 100.


10. Отрегулируйте выравнивание текста расстояние
Нажмите «Выровнять», чтобы изменить выравнивание текста по левому, центральному или правому выравниванию, и используйте «Интервал», чтобы сжать текст вместе или дать ему место для дыхания, а также для создания большего или меньшего промежутка между линии, если текст разделен таким образом.


11. Расставьте приоритеты текстовых слоев, которые перекрываются
С помощью инструмента «Упорядочить» вы можете поместить текст позади или поверх других текстовых слоев. Однако в бесплатной версии Videoleap вы ограничены тремя слоями, поэтому инструмент «Упорядочить» будет невероятно полезен, если у вас есть только несколько текстовых слоев, которые вы пытаетесь организовать.


12. Разделите ваш текст на два клипа
Используйте «Разделить», чтобы разбить текстовый клип и переместить его в другое место в видео. Когда я говорю «разделить», я имею в виду, что текстовый клип разрезается пополам, а не текст в текстовом поле. Просто переместите точку воспроизведения в тот момент, когда вы хотите разделить текст, и нажмите «Разделить». Затем вы можете нажать и удерживать любую часть текстового клипа и перемещать ее по временной шкале вашего проекта, где это необходимо.


13. Дублируйте свой текстовый клип
«Дубликат», как вы, вероятно, можете догадаться, создает идентичного двойника текстового клипа. Это добавляет дополнительный слой к вашему проекту, но в бесплатной версии доступно только три слоя, поэтому вы не можете использовать этот инструмент так же свободно, как в профессиональной версии. Однако вы можете перемещать его, как при использовании инструмента «Разделить» выше.


14. Удалите текстовый клип, чтобы попробовать еще раз
Наконец, вы можете нажать на Удалить удалить текстовый слой. Вы также можете нажать и удерживать текстовый слой на временной шкале, а затем перетащить его в корзину, которая появляется, чтобы стереть его. Если вы удалите его, потому что вы недовольны результатами, вы всегда возвращаетесь и пробуете снова с нуля.


Шаг 3: Используйте инструмент Keyframe для анимации текста
С любым выбранным эффектом или даже с самим текстовым слоем вы увидите ромбовидный символ со знаком плюс над панелью инструментов справа, когда указатель воспроизведения находится где-то в слое. Это инструмент «Ключевой кадр», который используется для добавления ручной анимации к вашему тексту. Вы можете использовать его, например, для перемещения текста из одной части видео в другую или для изменения цвета текста. Если вы хотите узнать больше о том, как использовать ключевые кадры, ознакомьтесь с нашим полным руководством.


Эта статья была подготовлена во время специального освещения Gadget Hacks советов создателей видео для смартфонов по съемке и редактированию. Проверьте всю серию Videography.
Узнайте, как: как использовать ключевые кадры для анимации эффектов Создание пользовательских переходов в Enlight Videoleap для iPhone
Оцените статью!

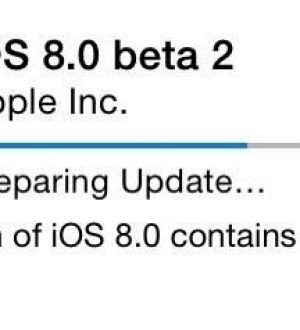

Отправляя сообщение, Вы разрешаете сбор и обработку персональных данных. Политика конфиденциальности.