Динамики для умного дома, такие как Google Home и Apple HomePod, являются необходимыми аксессуарами, если вы хотите превратить свой дом в умный дом. Хотя HomePod предназначен для использования с экосистемой Apple, менее дорогой Google Home также можно использовать с вашим iPhone — в большем количестве способов, чем вы думаете.
Одна вещь, которую вы можете сделать, — настроить динамик умного дома Google Home для передачи информации на ваш iPhone. Самым полезным примером для этого будут напоминания.
Скажем, вы выходите из двери, но знаете, что вам нужен бензин в машине. Вы можете попросить Google Home напомнить вам через 15 минут о необходимости заправиться, и уведомление о напоминании будет отображаться на вашем iPhone, пока вас нет, чтобы вы не забыли. Вы даже можете установить напоминания на основе местоположения. Например, если вам нужно забрать молоко в Whole Foods, вы можете попросить Google Home напомнить вам, чтобы купить молоко в продуктовом магазине.
Чтобы это работало на вашем iPhone, вам нужно сделать небольшую настройку. Хотя это работает практически просто, если у вас телефон со стандартным Android, это не так для пользователей iOS, но его достаточно легко запустить и запустить. Кроме того, это будет работать независимо от того, какой продукт Google Home у вас есть — Google Home, Google Home Mini, Google Home Max или Google Home Hub.
Шаг 1. Войдите в приложение Google Assistant.
Чтобы получать напоминания о Google Home, необходимо загрузить приложение Google Assistant. Он доступен на iPhone под управлением iOS 10 или более поздней версии. После установки войдите в ту же учетную запись Google, которая связана с используемым устройством Google Home. Если вы уже вошли в учетную запись с помощью другого приложения Google, такого как Gmail или YouTube, приложение попросит вас войти в эту учетную запись без ввода пароля.
- Ссылка в App Store: Google Assistant (бесплатно)
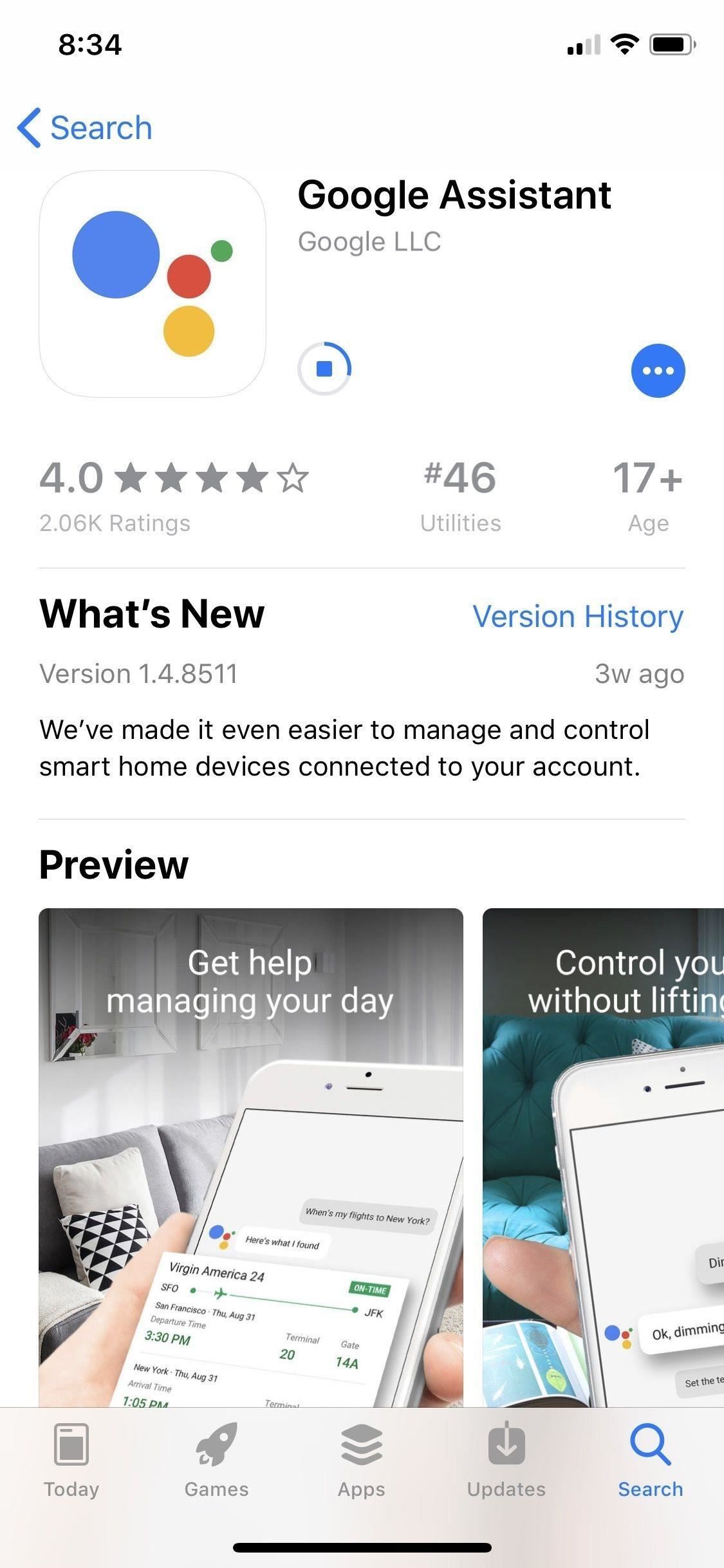
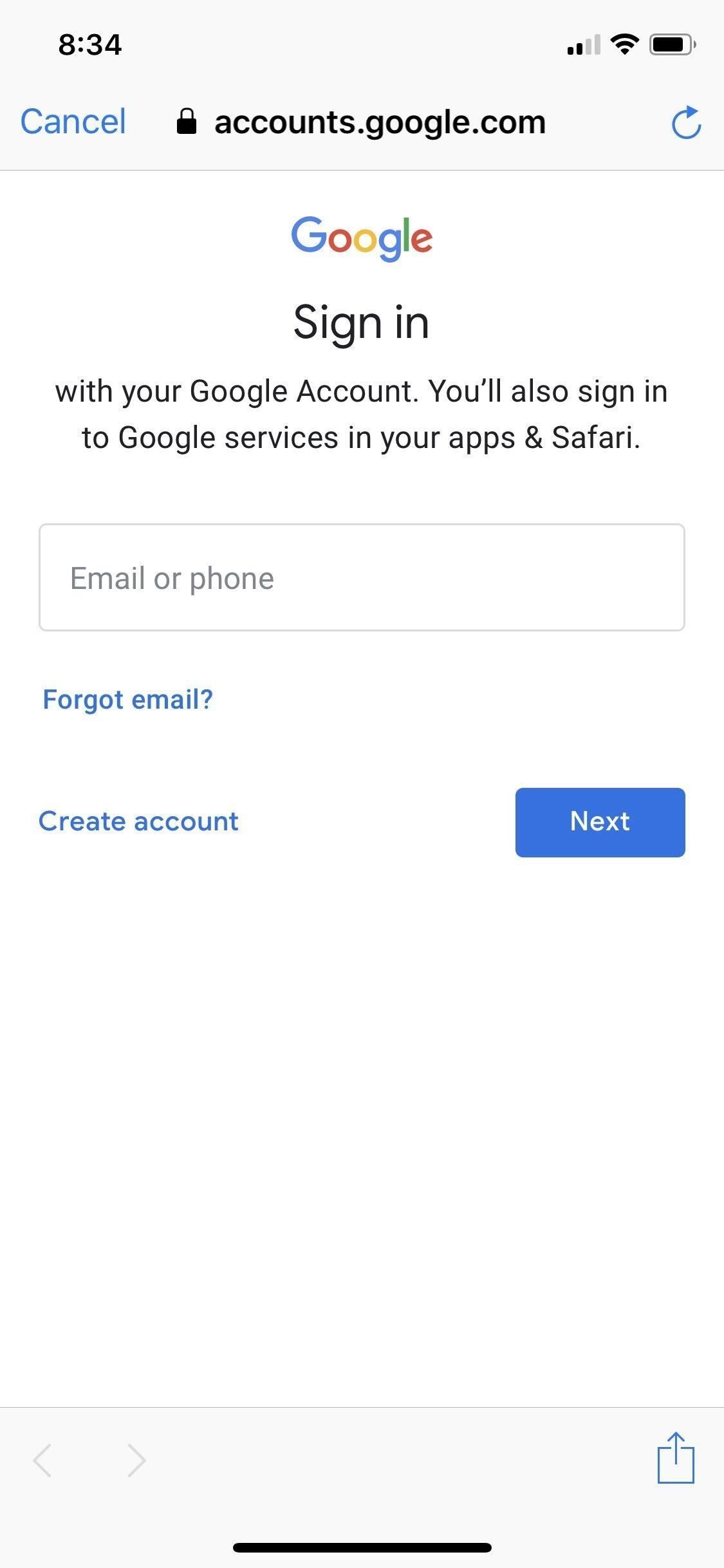
Шаг 2. Дайте разрешение на отправку уведомлений
Как только вы войдете в соответствующую учетную запись, помощник Google попросит вас разрешить отправлять вам уведомления. Нажмите «Разрешить», иначе ваш дом Google не сможет отправлять вам оповещения на вашем iPhone.
Если вы не получили подсказку или если у вас уже был установлен Помощник и хотите убедиться, что оповещения работают, сначала убедитесь, что приложение обновлено. Далее нажмите значок вашего профиля в правом верхнем углу, затем вкладку «Помощник». Выберите имя вашего устройства внизу под Assistant devices, затем убедитесь, что «Уведомления» включены. Если нет, включите его, нажмите «ОК» во всплывающем окне, затем нажмите кнопку «Разрешить».
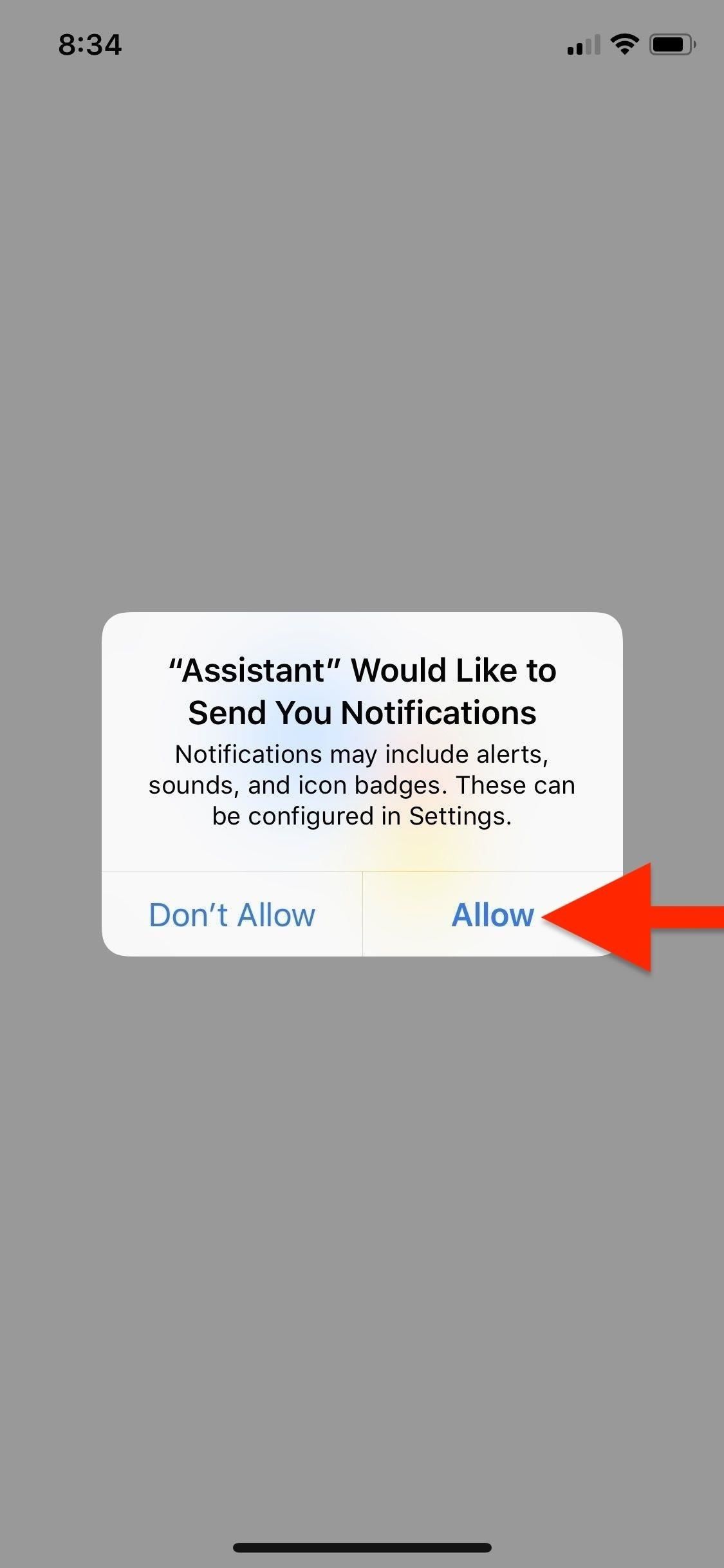
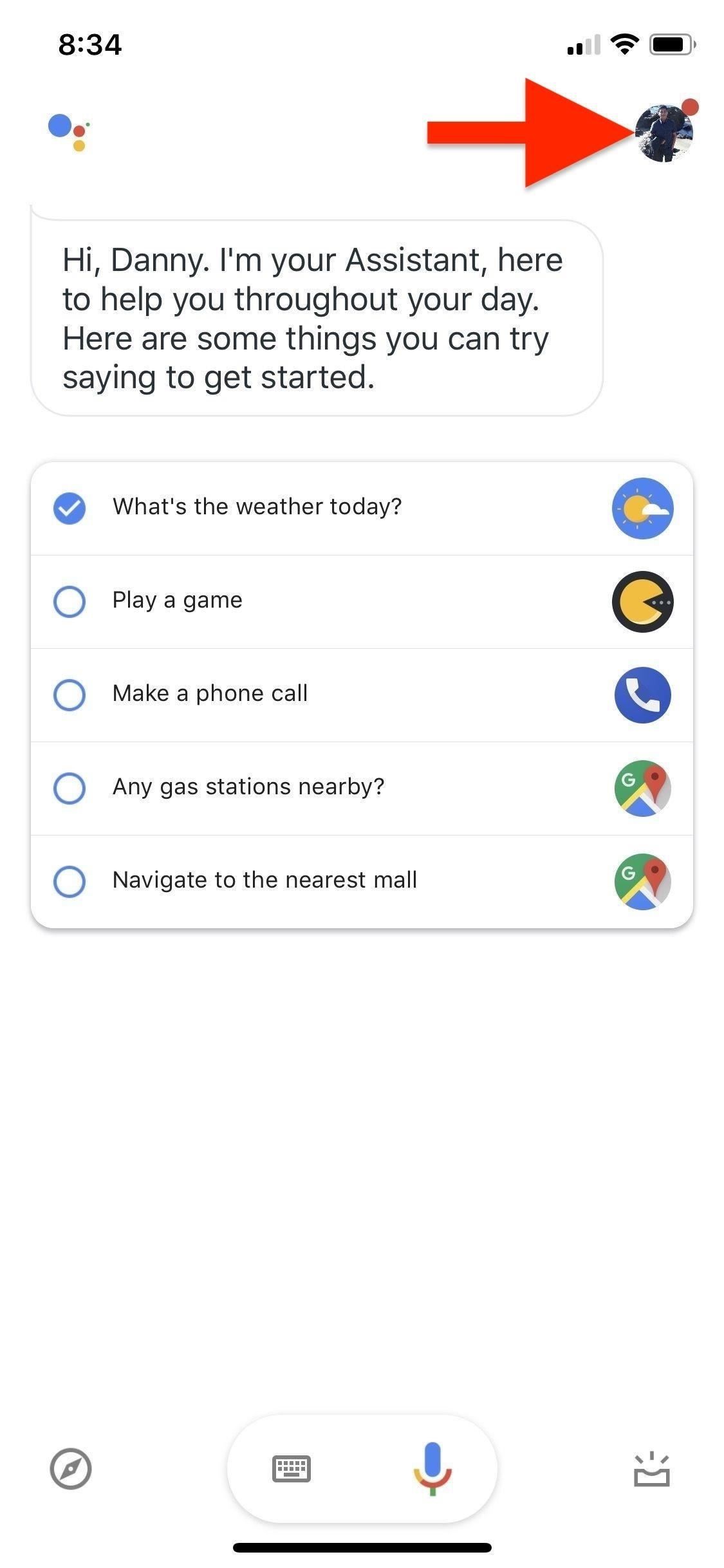
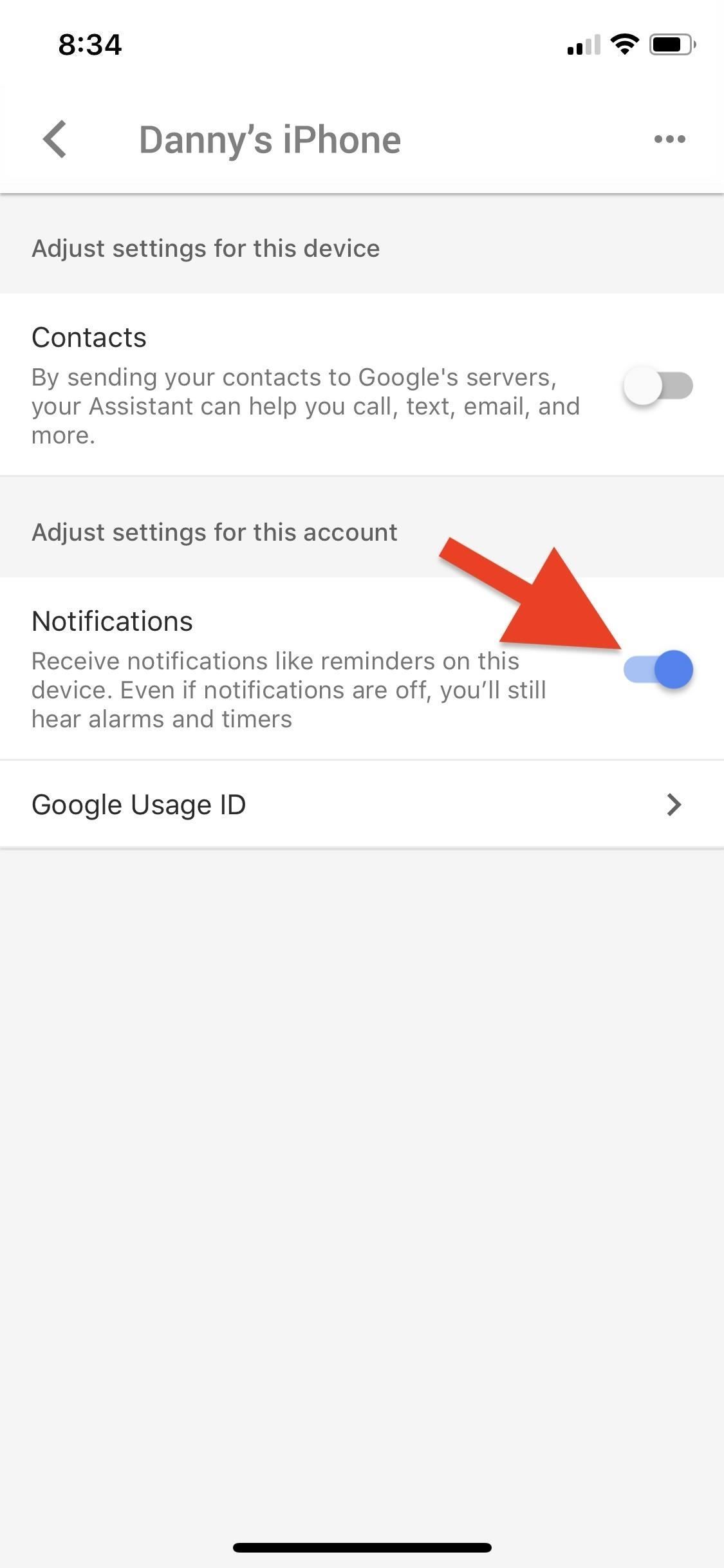
Как вы можете видеть на странице настроек вашего устройства, там написано, что на вашем iPhone будут слышны сигналы тревоги и таймеры, независимо от того, включены настройки или нет, но, по нашему опыту, они обязательно должны быть включены.
Шаг 3. Установите напоминания для Google Home
Если приложение Google Assistant настроено правильно, вы можете начать запрашивать у спикера Google Home напоминания о выполнении задач. Это может быть так же просто, как сказать: «Эй, Гугл, напомни мне заправить мою машину через 15 минут». Стоит отметить, что Google Home может только напоминать вам о событиях, которые происходят по крайней мере за три минуты — что-то короче, и оно скажет, что не может напомнить вам.
Для напоминаний в Google Home можно установить только два типа: в общем, на основе времени и местоположения. И хотя это было бы круто, вы еще не можете установить напоминание с указанием времени и места, только одно или другое.
Купить Google Home: Лучшая покупка | Google | Walmart
Когда дело доходит до времени, если вы скажете «завтра» в своей команде, вы получите уведомление на следующий день, только если это в настоящее время после 5 часов утра по местному времени; Если вы установите его, скажем, в 4:48 утра, вы получите предупреждение в тот же день. Кроме того, вы можете указать день и время, а не только один или другой. И вы даже можете установить повторяющееся напоминание, указав «каждый день» или что-то вроде «каждый вторник».
Что касается напоминаний на основе местоположения, вы можете использовать свой домашний или рабочий адрес, конкретный адрес, конкретное место или компанию и даже такие категории бизнеса, как продуктовый магазин, торговый центр, ресторан, зоомагазин и салон.
Шаг 4: Получите эти уведомления на свой iPhone
Это может занять напоминание или два, прежде чем любые уведомления напоминания начинают поступать на вашем iPhone, так что имейте это в виду. Как только кто-то появляется на дисплее вашего iPhone, у вас не должно возникнуть никаких проблем. Если ничего не происходит, вернитесь к шагу 2, чтобы убедиться, что уведомления включены.
Чтобы просмотреть все напоминания, которые вы установили в Google Home, в приложении Google Assistant нажмите на значок своего профиля в правом верхнем углу. Откройте вкладку «Услуги», затем нажмите «Напоминания». Здесь вы увидите все напоминания, которые вы установили непосредственно в Google Home или в приложении Google Assistant. Вы также можете установить дополнительные напоминания, нажав на значок плюс (+).
Вы также можете использовать микрофон в приложении Google Assistant, чтобы спросить помощника «Каковы мои напоминания?» Когда дело доходит до редактирования напоминания, вам нужно установить приложение Календарь Google, так как вы можете сделать это только оттуда.
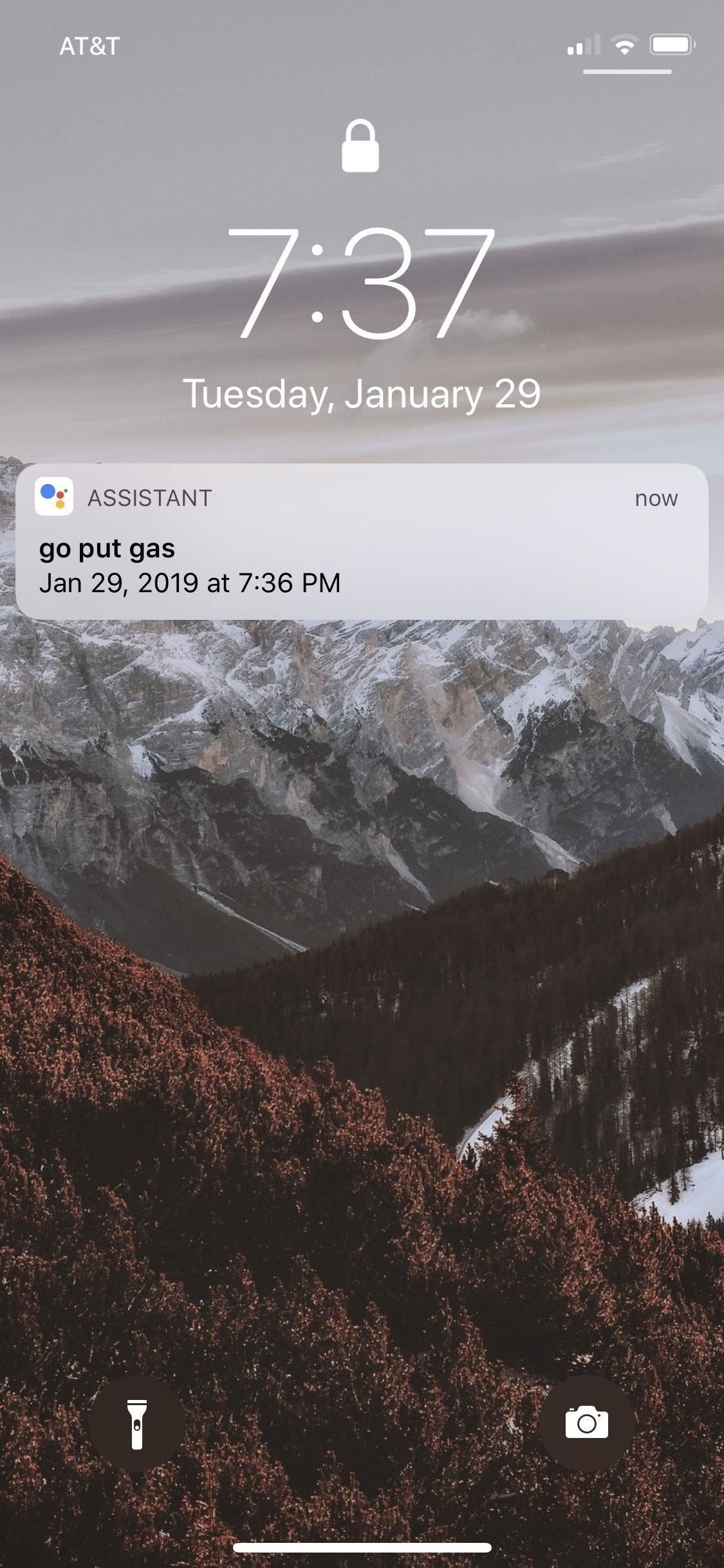
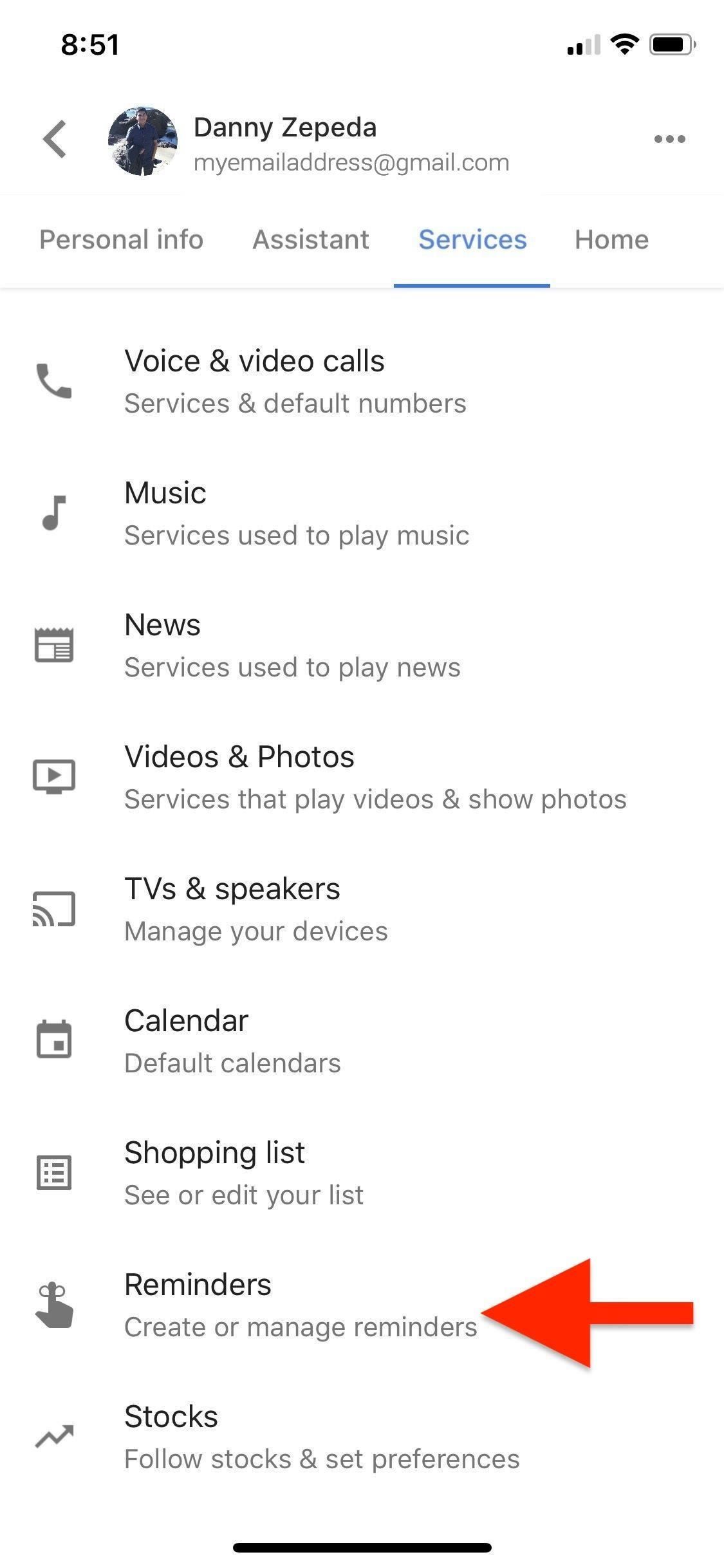
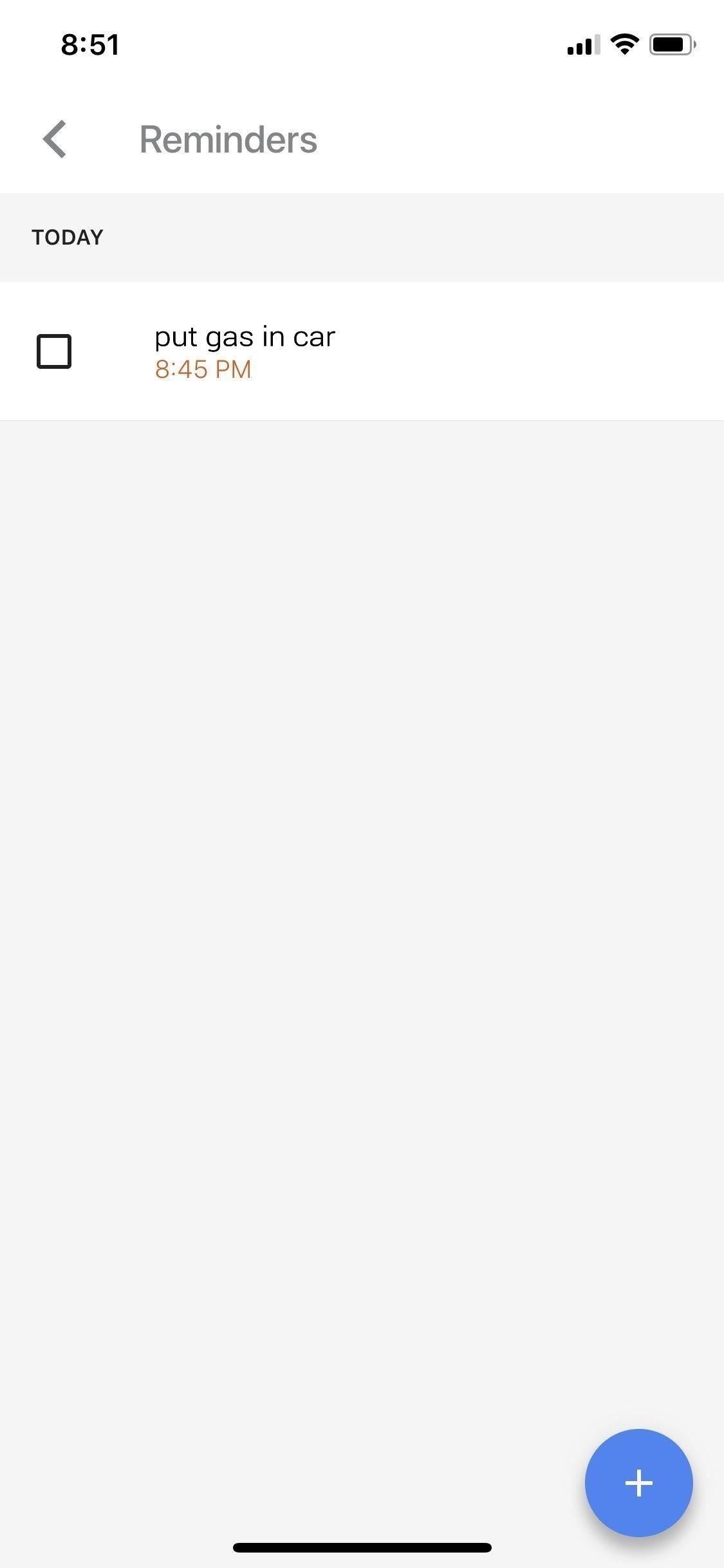
Неожиданным побочным эффектом использования программного обеспечения от нескольких компаний, таких как Google и Apple, является то, что они не всегда взаимодействуют так же легко, как со своими собственными продуктами. Установка напоминания в Google Home будет отображаться на устройстве Android. Наоборот с HomePod и iPhone. Но это не тот мир, в котором мы живем; Некоторые из нас используют продукты Google и Apple, и хотя это может занять несколько шагов, мы можем заставить эти продукты достаточно хорошо взаимодействовать друг с другом.
Оцените статью!
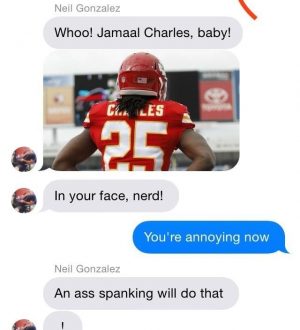
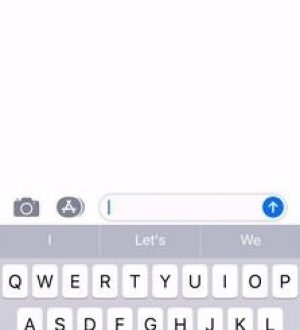
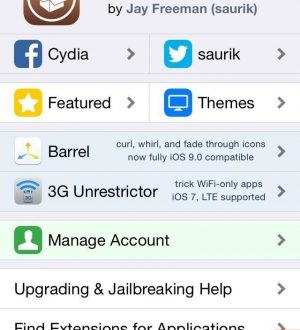
Отправляя сообщение, Вы разрешаете сбор и обработку персональных данных. Политика конфиденциальности.