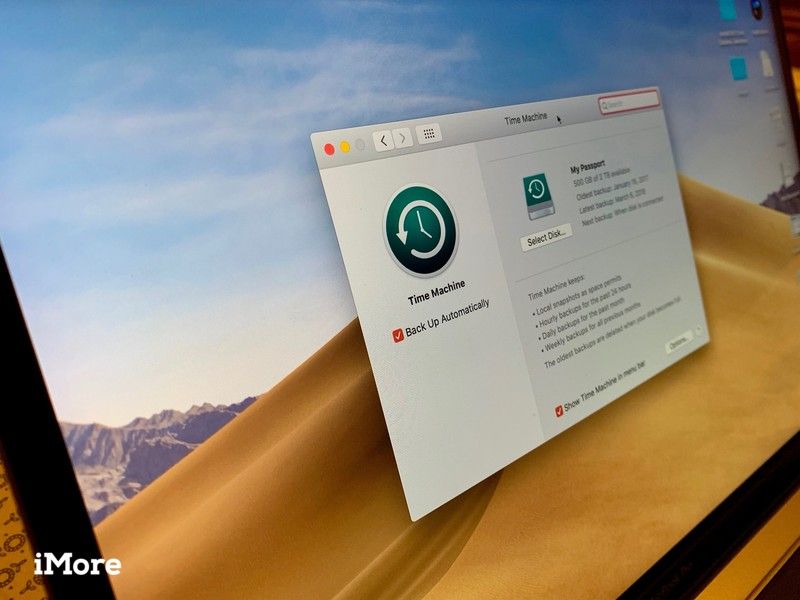
Если вы используете Time Machine в качестве локальной системы резервного копирования, вы, возможно, заметили, что большое количество данных копируется каждый день. Я рекомендую позволить Time Machine выполнять свою работу, потому что вы никогда не знаете, когда захотите получить копию того, что, как вы думаете, вам никогда не понадобится. Однако если есть файл, папка, приложение или даже целая системная папка, которые, по вашему мнению, не нужно включать в обычную резервную копию Time Machine, вы можете вручную исключить все, что захотите. Вот как.
- Что Time Machine исключает автоматически
- Как исключить файлы из резервного копирования Time Machine
- Как удалить файлы из списка исключений в Time Machine
Что Time Machine исключает автоматически
Time Machine создана для умного исключения некоторых вещей, которые вам не нужны, когда вы восстанавливаете свой Mac из резервной копии, таких как кеши библиотек или значки Safari. Эти вещи будут переустанавливаться автоматически по мере их использования.
Вы можете узнать больше о том, что Time Machine исключает из стандартных резервных копий, если вам интересно (вы также можете добавить их в свою программу, если хотите).
- Нажмите на ваш рабочий стол выбрать Finder.
- Нажмите на Идти в разделе меню приложения в строке меню вашего Mac.
Нажмите на Перейти в папку.
![Нажмите на рабочий стол, чтобы получить доступ к поиску, затем нажмите «Перейти» в строке меню, затем нажмите «Перейти к папке».]()
Вставьте следующее установка пути в текстовое поле:
/System/Library/CoreServices/backupd.bundle/Contents/Resources/StdExclusions.plist- Нажмите на Идти.
Дважды щелкните на StdExclusions.plist чтобы просмотреть список элементов, которые Apple уже исключает из резервных копий Time Machine.
![Введите текст, затем нажмите GO, затем выберите файл]()
Как исключить файлы из резервного копирования Time Machine
Как бы эффективна она ни была, Time Machine создает резервные копии некоторых вещей, которые вы, возможно, не считаете необходимыми для повседневной процедуры резервного копирования. Dropbox, например. Это облачная программа с собственной внутренней системой резервного копирования. Моя учетная запись Dropbox имеет 30 ГБ данных. Мне не нужно резервировать Dropbox, потому что Dropbox создает резервную копию Dropbox. Исключение этого сокращает время, необходимое для полного резервного копирования каждый день (и объем пространства, которое занимает каждая резервная копия на моем внешнем жестком диске). Вот как исключить файлы, папки, приложения или целые системные папки из резервной копии Time Machine.
- Нажми на Значок Apple в правом верхнем углу строки меню вашего Mac.
Нажмите на Системные настройки.
![Нажмите значок Apple в строке меню, затем нажмите «Системные настройки».]()
- Нажмите на Машина времени.
Нажмите на Параметры.
![Нажмите на Time Machine, затем нажмите Параметры]()
- Нажми на Добавлять Символ под списком исключенных предметов. Это выглядит как символ плюс (+).
- Выберите предмет Вы хотите сделать резервную копию. Вы можете найти его с помощью окна Finder.
- Нажмите на исключать.
Нажмите на Сохранить.
![Нажмите на кнопку «Добавить», затем выберите элемент, затем нажмите «Исключить», затем нажмите «Сохранить».]()
Выбранные вами элементы больше не будут копироваться на внешний жесткий диск с помощью Time Machine.
Как удалить файлы из списка исключений в Time Machine
Если вы передумаете и решите создать резервную копию ранее исключенных элементов, удалите их из списка так же, как вы их добавили.
- Нажми на Значок Apple в правом верхнем углу строки меню вашего Mac.
Нажмите на Системные настройки.
![Нажмите значок Apple в строке меню, затем нажмите «Системные настройки».]()
- Нажмите на Машина времени.
Нажмите на Параметры.
![Нажмите на Time Machine, затем нажмите Параметры]()
- Выберите предмет Вы хотите удалить из списка исключений.
- Нажми на Удалить Символ под списком исключенных предметов. Это выглядит как символ минус (-).
Нажмите на Сохранить.
![Выберите элемент, который нужно исключить, затем нажмите кнопку «Удалить», затем нажмите «Сохранить».]()
Лучшие диски для Time Machine
Если вы хотите использовать Time Machine, вам потребуется внешний диск, чтобы начать работу. Вот наш любимый, вместе с несколькими альтернативными вариантами.
Идеально для большинства пользователей
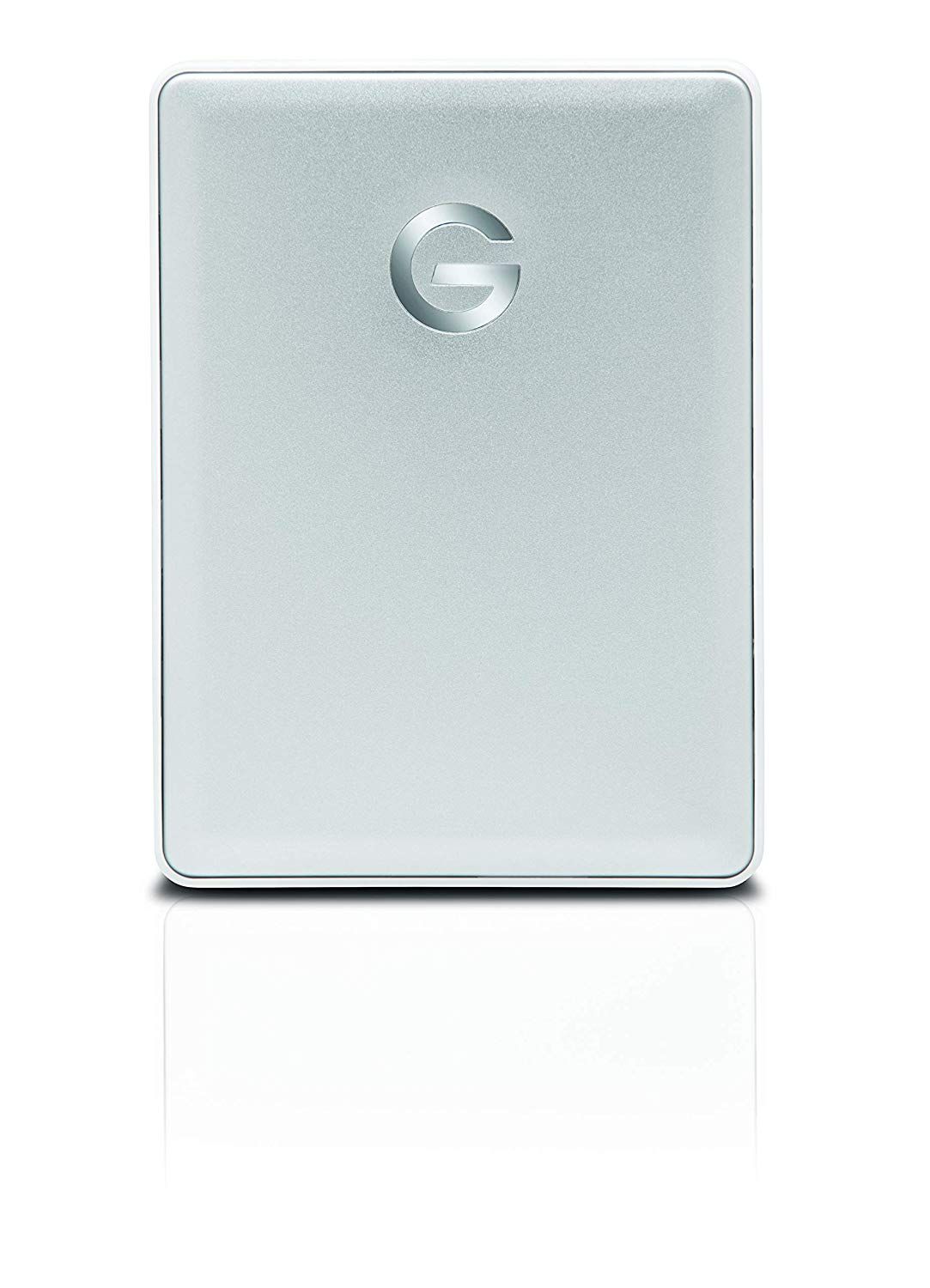
G-Technology G-Drive 1TB
Прочный красочный аксессуар
USB-C Ready плюс USB 3.0 и Thunderbolt 3 совместимы, этот стильный накопитель от G-Technology легок и готов к Mac.
- 70 долларов на Amazon
G-Drive от G-Technology, также доступный в моделях 2 ТБ и 4 ТБ, является одним из самых простых в использовании дисков для резервного копирования. Просто подключите его, и вы уже на полпути! Он доступен в серебристом, космическом сером и розовом золоте.
Другие опции
Следующие жесткие диски также среди наших фаворитов на 2019 год.
Если вам нужно что-то более портативное или что-то более стильное, проверьте эти параметры.

SanDisk Extreme Portable Внешний 250В, 500ГБ, 1ТБ, 2ГБ
(От 73 долларов на Amazon)
Этот продукт доказывает, что даже жесткие диски могут быть красивыми.

LaCie Porsche Design 1 ТБ, 2 ТБ, 4 ТБ
(От 90 долларов на Амазоне)
LaCie хорошо известна своими устройствами резервного копирования, и это одна из самых популярных моделей на рынке.
Любые вопросы?
У вас есть вопросы об исключении файлов из резервной копии Time Machine? Поместите их в комментарии, и мы поможем вам.
IOS
Оцените статью!
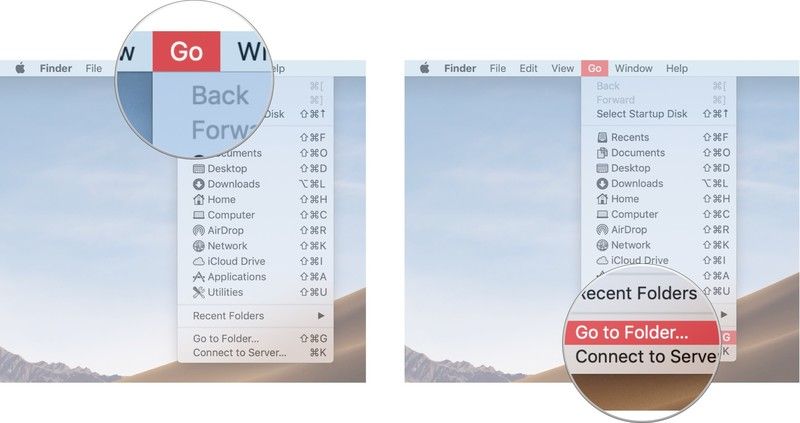
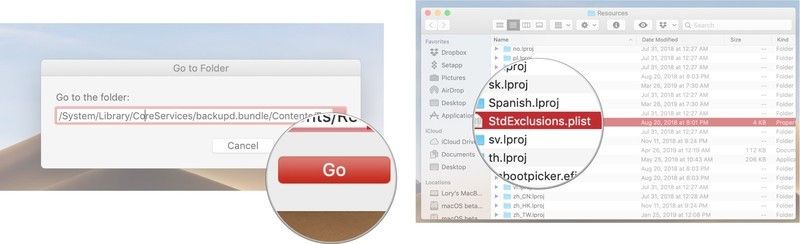
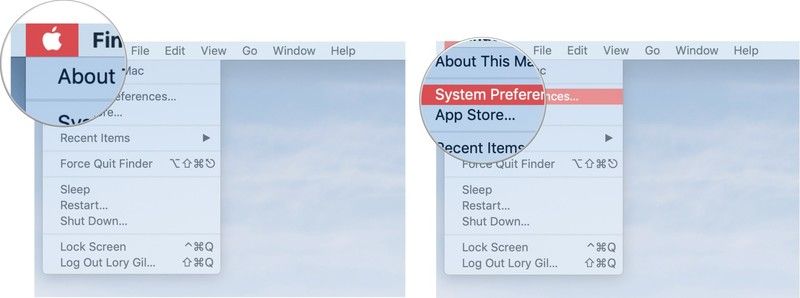
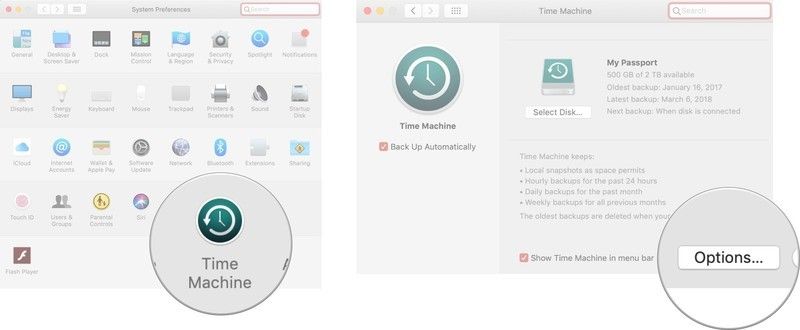
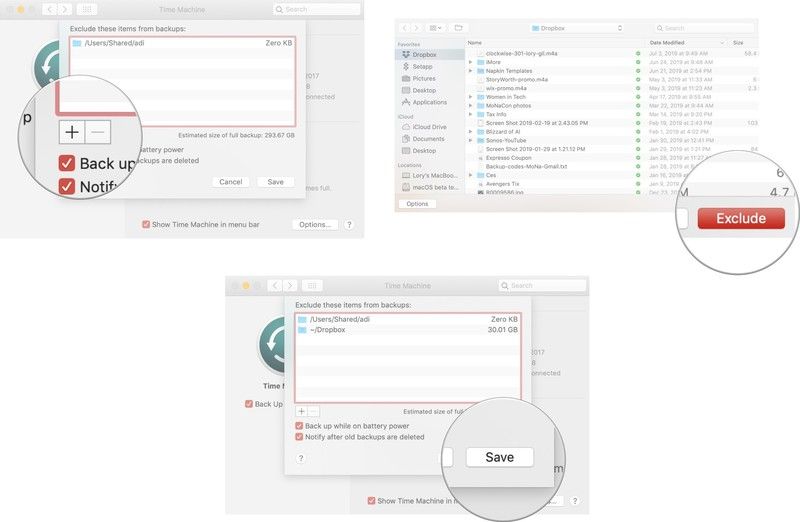
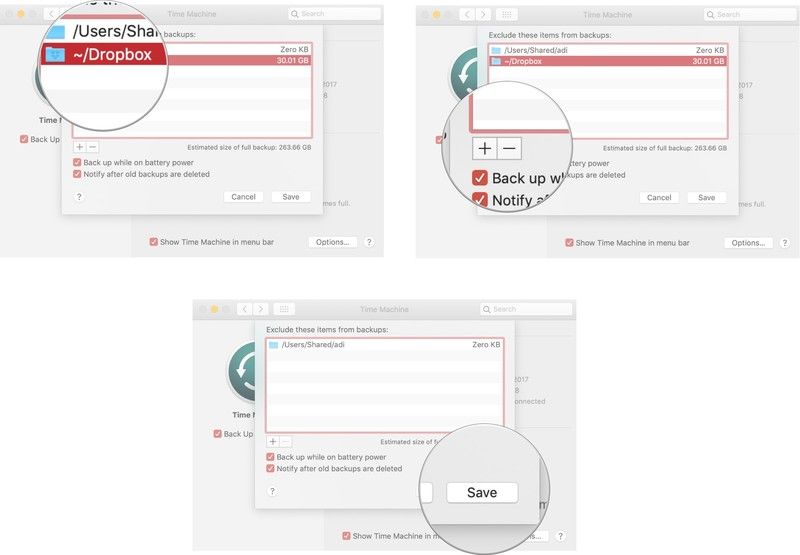

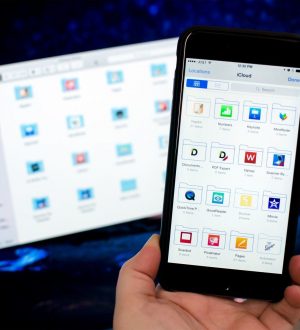

Отправляя сообщение, Вы разрешаете сбор и обработку персональных данных. Политика конфиденциальности.