
iOS 12 предлагает новые способы использования камеры вашего iPhone в приложении Сообщения. Вы можете отправить великолепные фотографии с Animoji, Memoji, стикерами и другими эффектами, которые действительно заставляют ваши изображения появляться. Конечно, вы также можете делать такие вещи, как разметка и редактирование фотографий, которые вы делаете, и это также изменилось в iOS 12. Существует также новый способ обработки существующих фотографий, о котором вы захотите узнать.
Вот как использовать камеру и фотоэффекты в сообщениях в iOS 12.
Как использовать камеру в сообщениях в iOS 12
Некоторые вещи изменились с камерой в сообщениях в iOS 12. Вот как вы ее используете.
- открыто Сообщения на вашем iPhone или iPad.
- Нажмите на разговор для которого вы хотели бы сделать фотографию или начать новый разговор.
Нажмите камера Кнопка слева от поля сообщения.
![Откройте «Сообщения», нажмите «Разговор», нажмите «Камера».]()
- Выберите тип Фото или же видео что ты хочешь взять.
Примете ваше Фото или же видео.
![Выберите тип фото или видео, сделайте фото или видео]()
- Нажмите Последствия, редактировать, или же наценка кнопки для редактирования вашей фотографии или добавления контента к ней.
Нажмите Кнопка отправки отправить фото или видео немедленно.
![Нажмите «Эффекты», «Изменить» или «Разметка», нажмите «Отправить».]()
Как использовать живые эффекты камеры, Animoji и Memoji в сообщениях в iOS 12
Чтобы добавить Анимоджи и Мемоджи в свои фотографии, вам нужно добавить их, прежде чем вы действительно сделаете свою фотографию.
- Нажмите Кнопка эффектов после открытия камеры в сообщениях (кнопка «Эффекты» напоминает звезду).
- Нажмите на кнопку для эффект или вы хотите отправить с вашей фотографией или видео. Это может быть что угодно, от Animoji (и Memoji) до стикеров из приложений стикеров iMessage.
Нажмите на эффект или же наклейка что вы хотите отправить. Вы можете добавить несколько стикеров или эффектов.
![Нажмите «Эффекты», нажмите на эффект или наклейку, нажмите на эффект / наклейку]()
- Поместите свой эффект или же наклейка если это нужно размещение.
- Примете ваше Фото.
Нажмите Кнопка отправки.
![Поместите эффект, сделайте фото, нажмите Отправить]()
Как редактировать и размечать фотографии, сделанные в сообщениях в iOS 12
После съемки фотографии или видео с помощью камеры в сообщениях, перед отправкой вам будет предоставлена возможность добавлять эффекты, редактировать и отмечать свой контент. Вот как ты это делаешь.
- Нажмите Последствия кнопка.
- Нажмите на кнопку для эффект или вы хотите отправить с вашей фотографией или видео. Это может быть что угодно, от Animoji (и Memoji) до стикеров из приложений стикеров iMessage.
Нажмите на эффект или же наклейка что вы хотите отправить.
![Нажмите «Эффекты», нажмите кнопку «Эффект / стикер», выберите эффект / стикер]()
- Нажмите Икс кнопка в верхней части панели эффектов или наклеек, когда вы добавили нужные эффекты и наклейки.
- Нажмите редактировать.
Отредактируйте свой Фото или же видео как вы считаете нужным.
![Нажмите X, нажмите «Изменить», отредактируйте фото / видео]()
- Нажмите Готово.
- Нажмите наценка (только фото)
Разметить Фото как вам нужно.
![Нажмите «Готово», нажмите «Разметка», отметьте фотографию]()
- Нажмите Сохранить.
Нажмите Кнопка отправки.
![Нажмите Сохранить, нажмите Отправить]()
Как отправить фото в сообщениях в iOS 12
В дополнение к только что сделанным фотографиям вы также можете, конечно, отправлять фотографии из вашей существующей библиотеки.
- открыто Сообщения на вашем iPhone или iPad.
- Нажмите на разговор для которого вы хотели бы сделать фотографию или начать новый разговор.
Нажмите Фото кнопка в строке приложения iMessage.
![Нажмите «Сообщения», нажмите «Разговор», нажмите «Фото».]()
- Нажмите на фото Вы хотите отправить.
- При желании, напишите сообщение идти вместе с фотографиями.
Нажмите послать кнопка.
![Нажмите на фото, напишите сообщение, нажмите Отправить]()
Оцените статью!
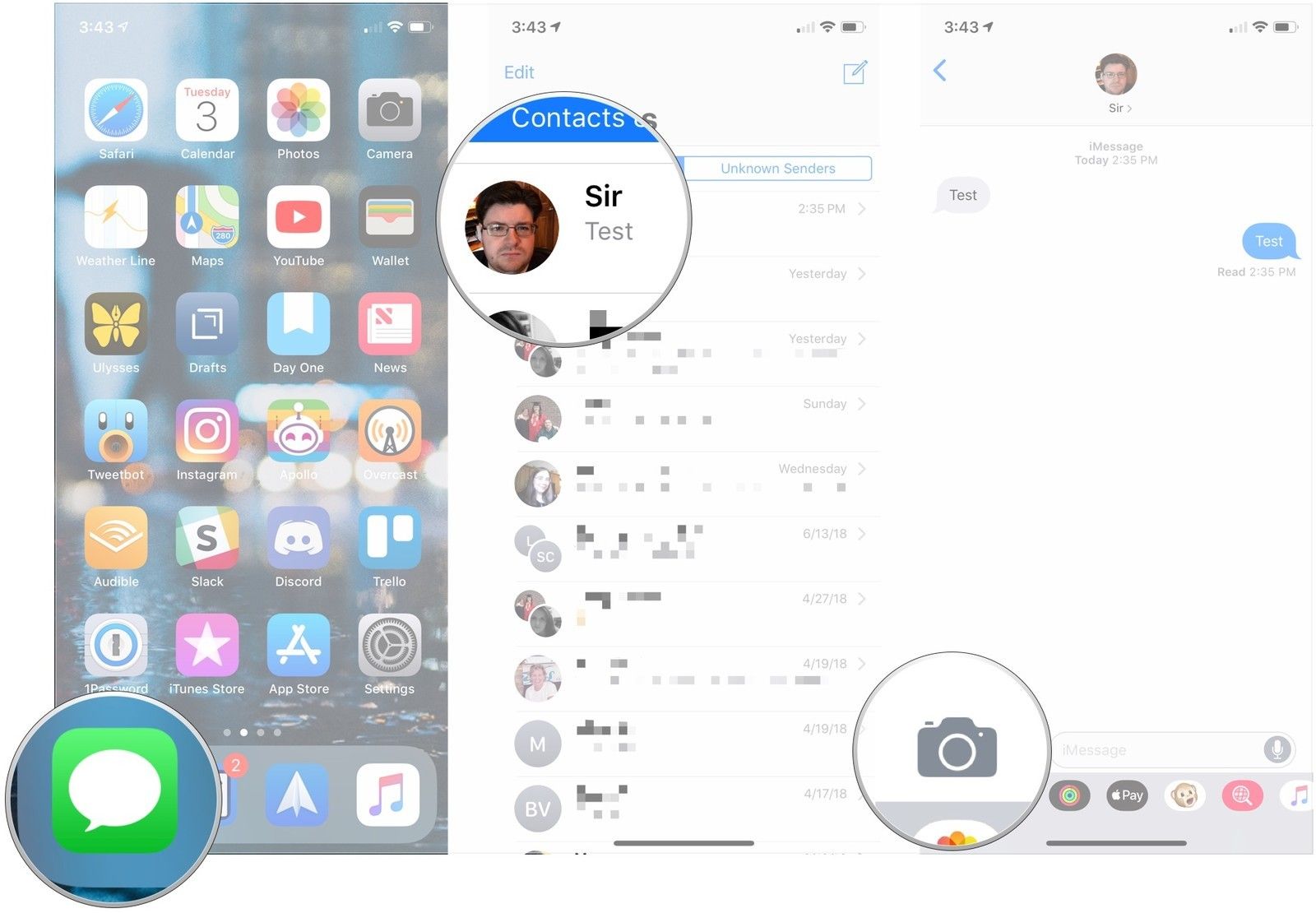
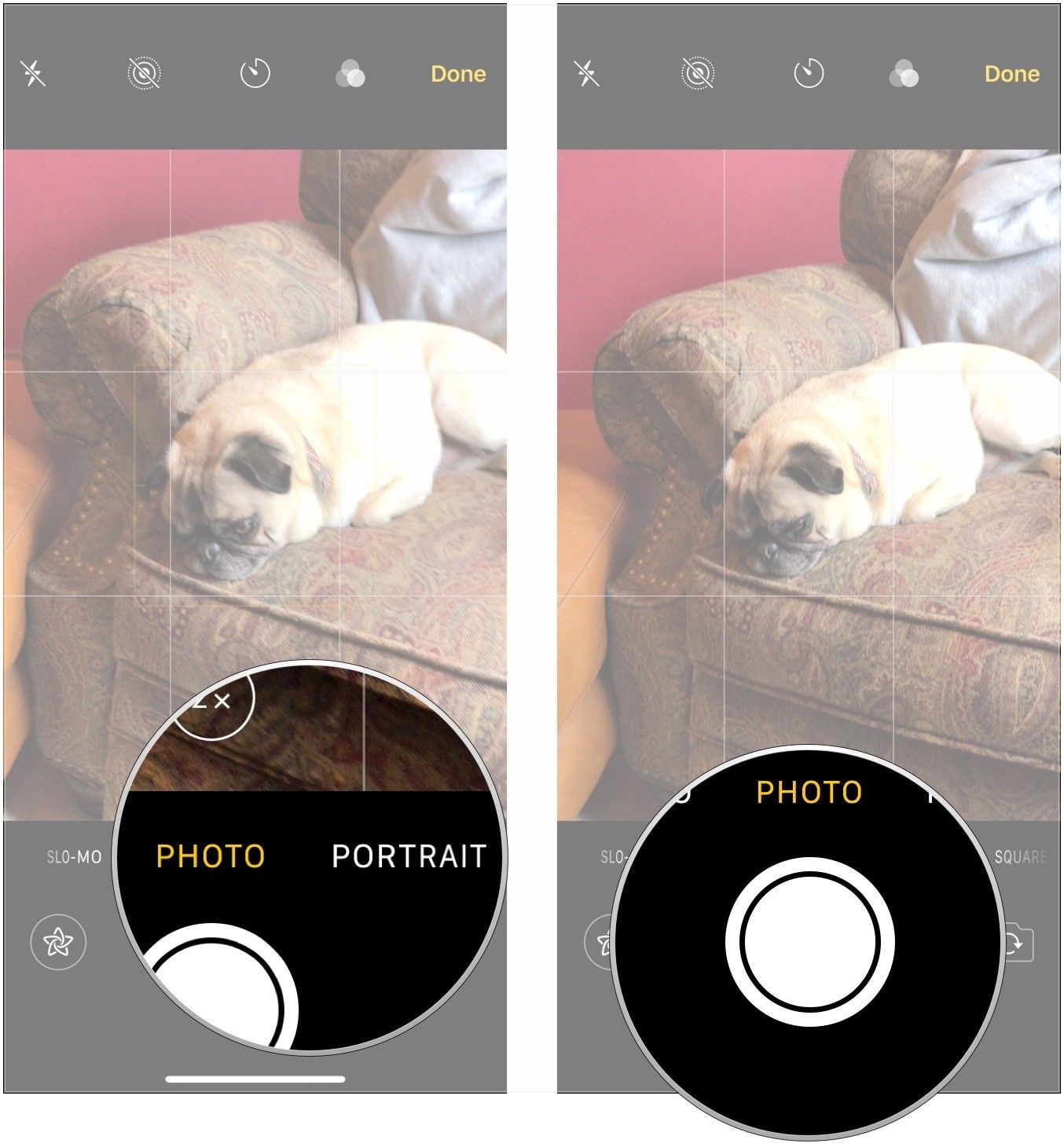
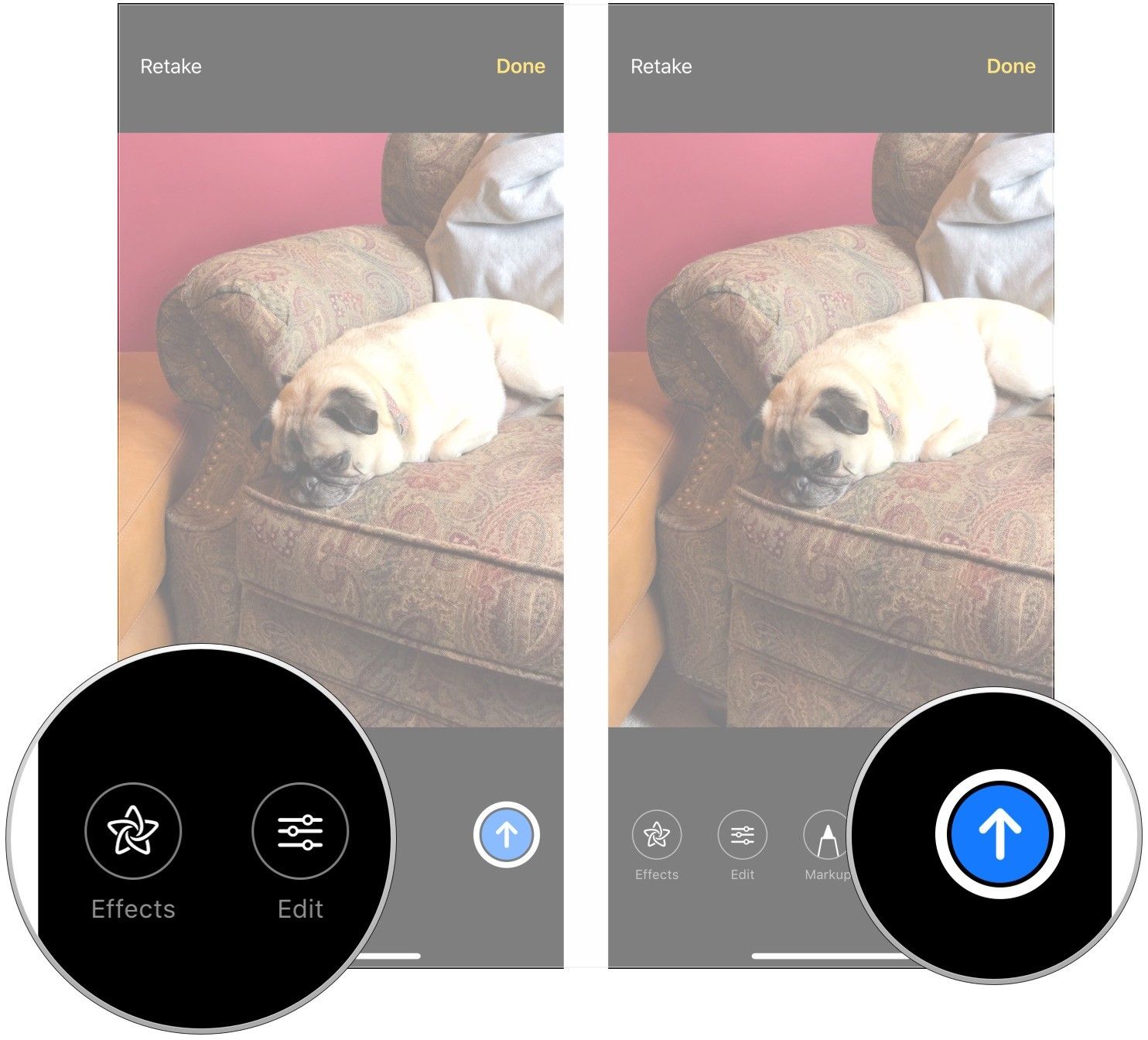
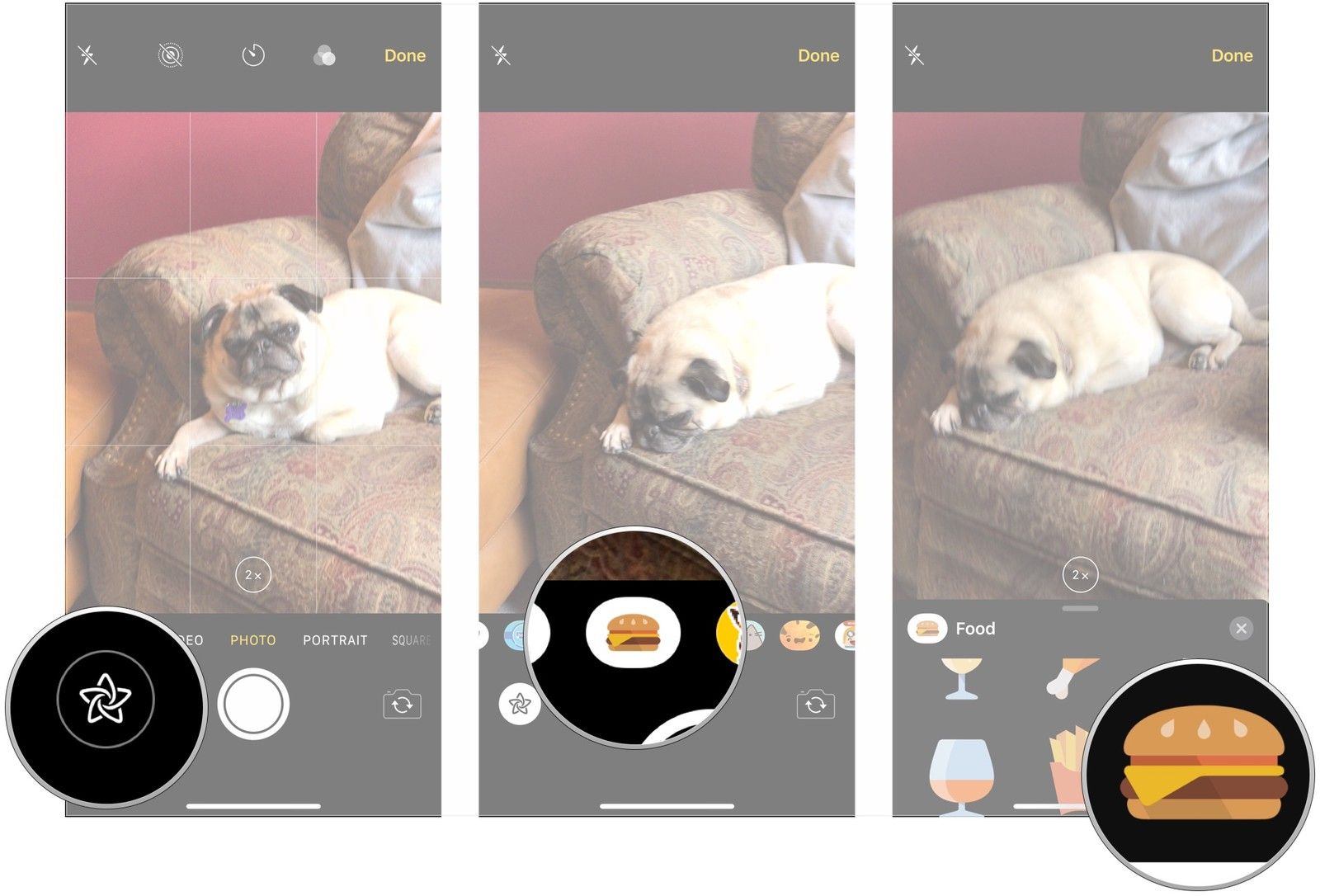
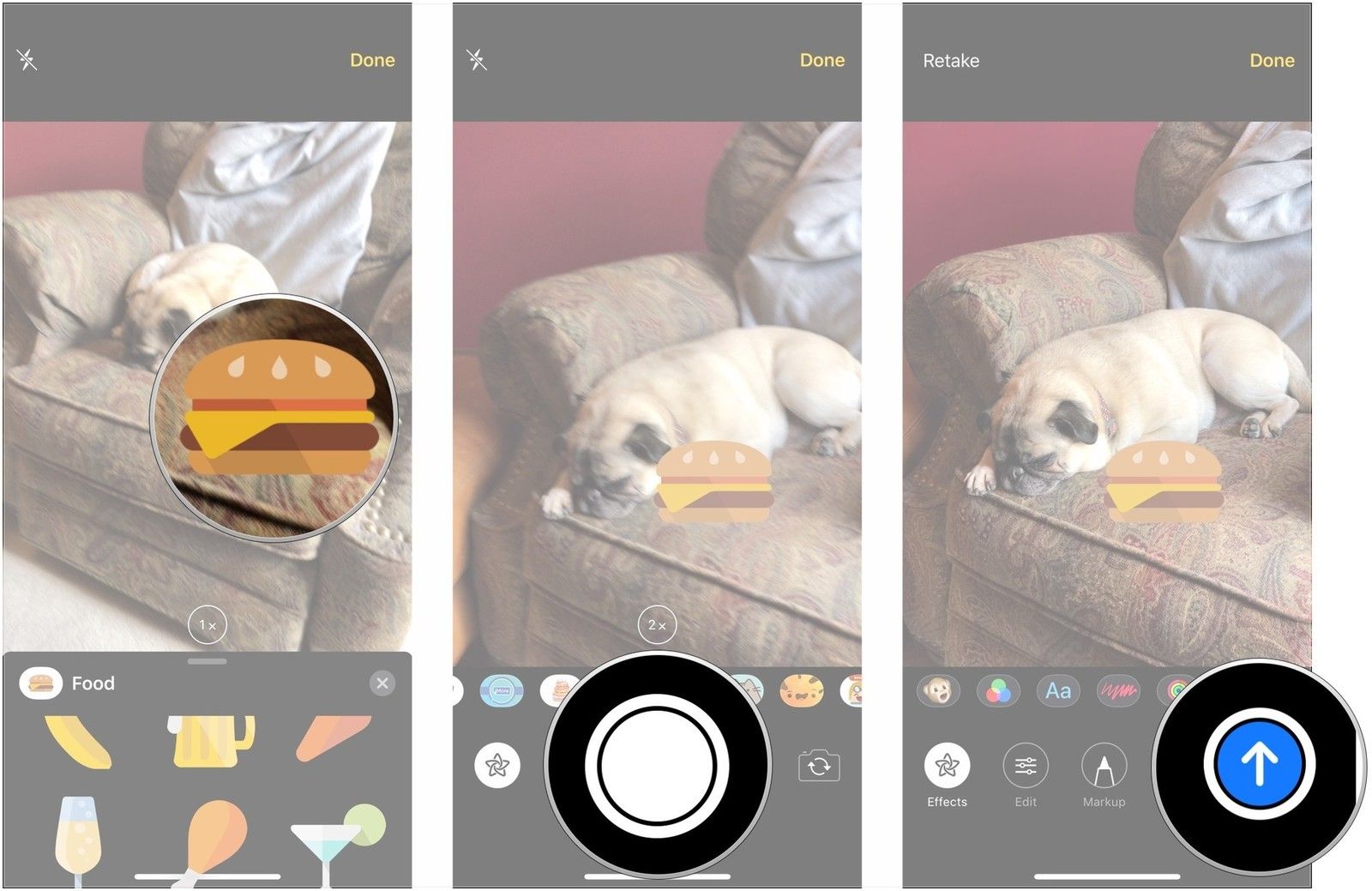
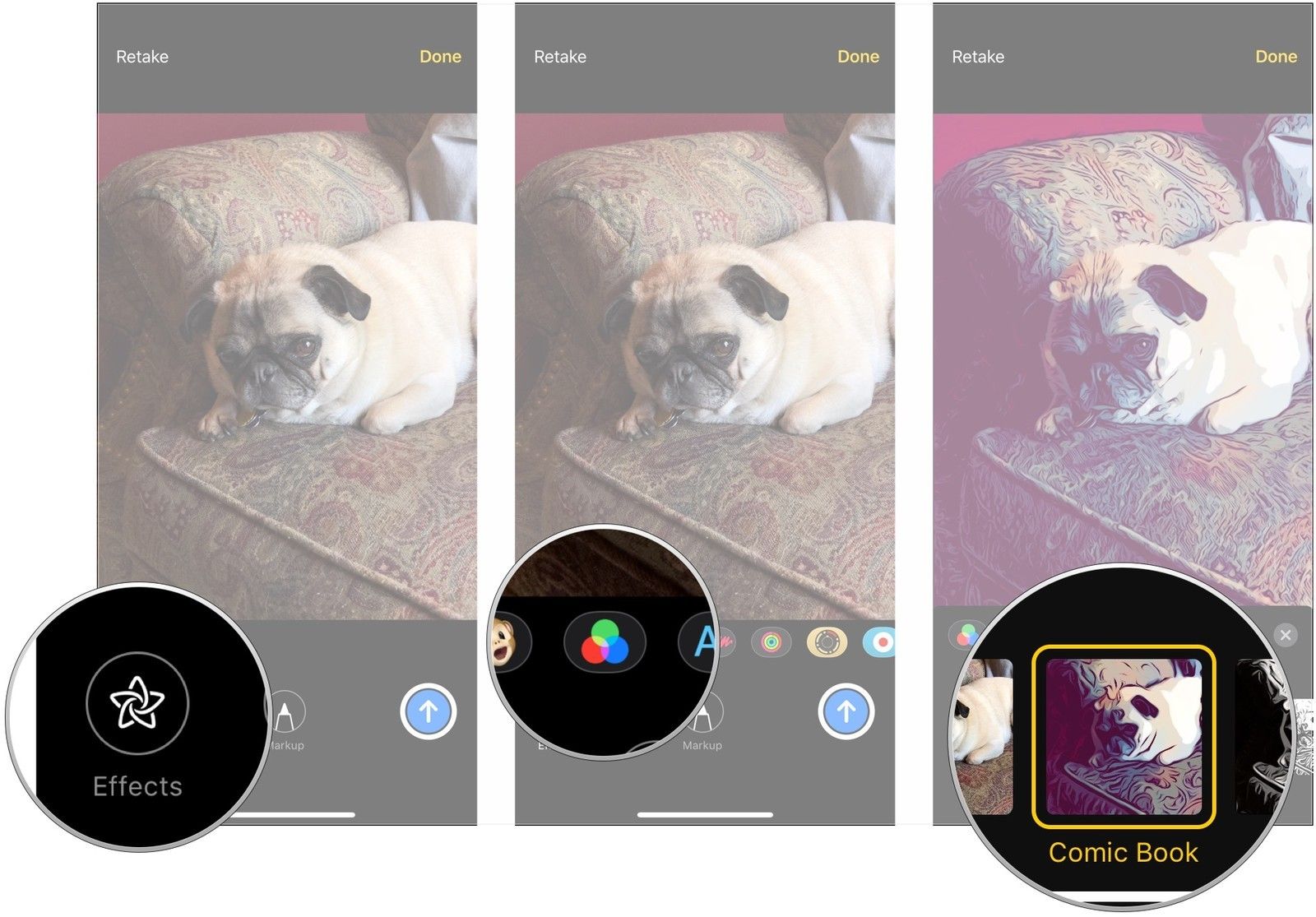
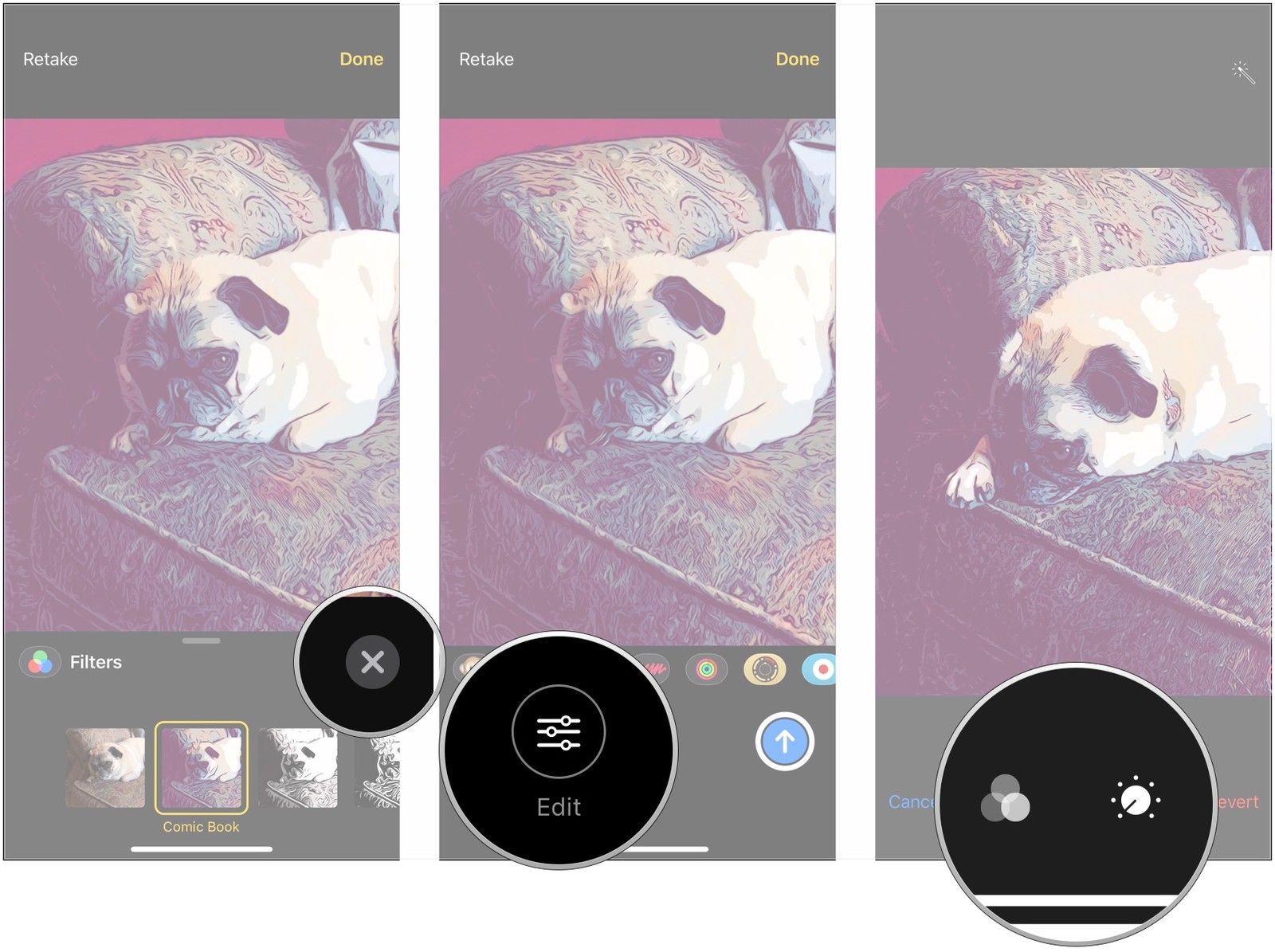
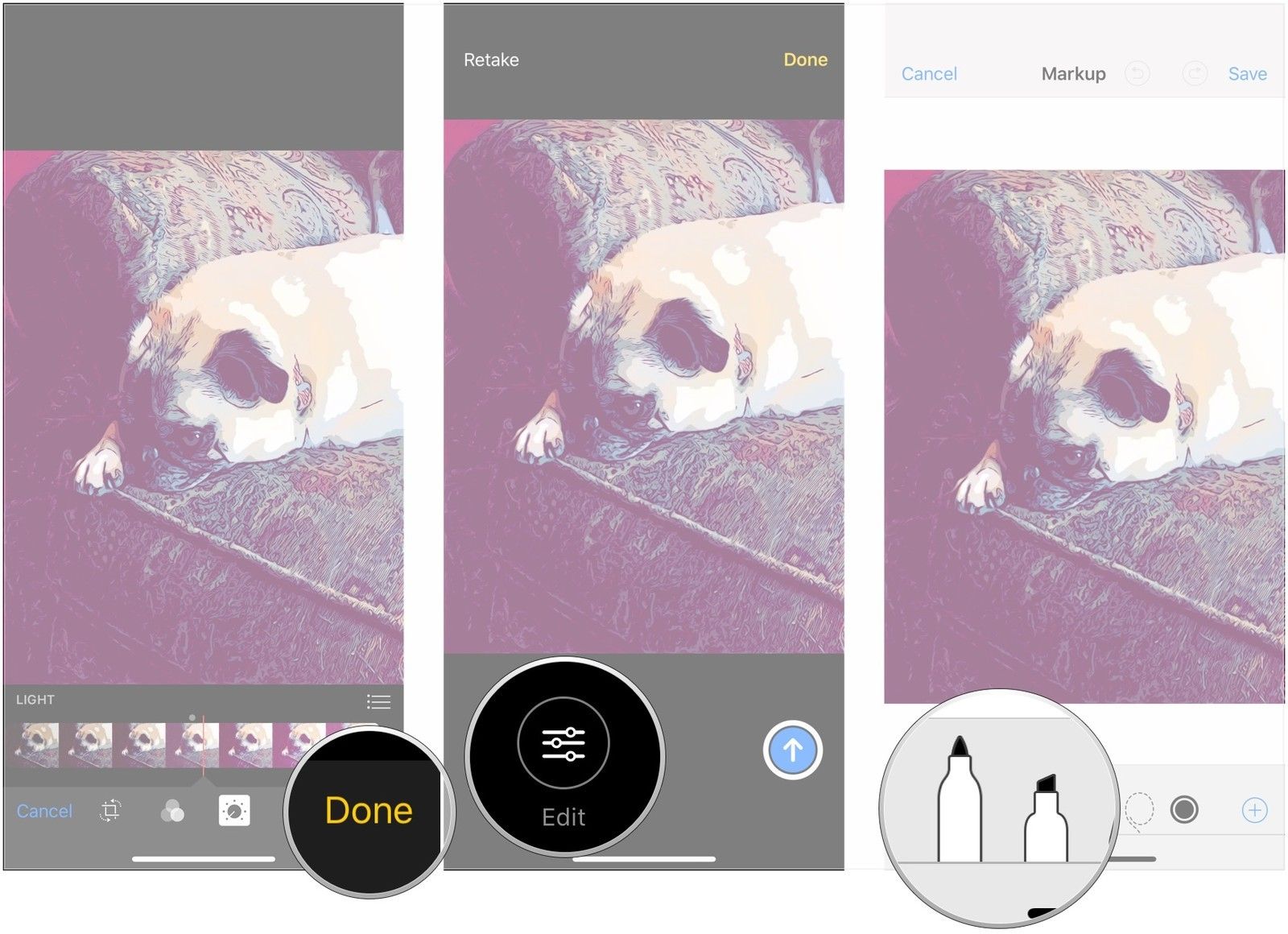
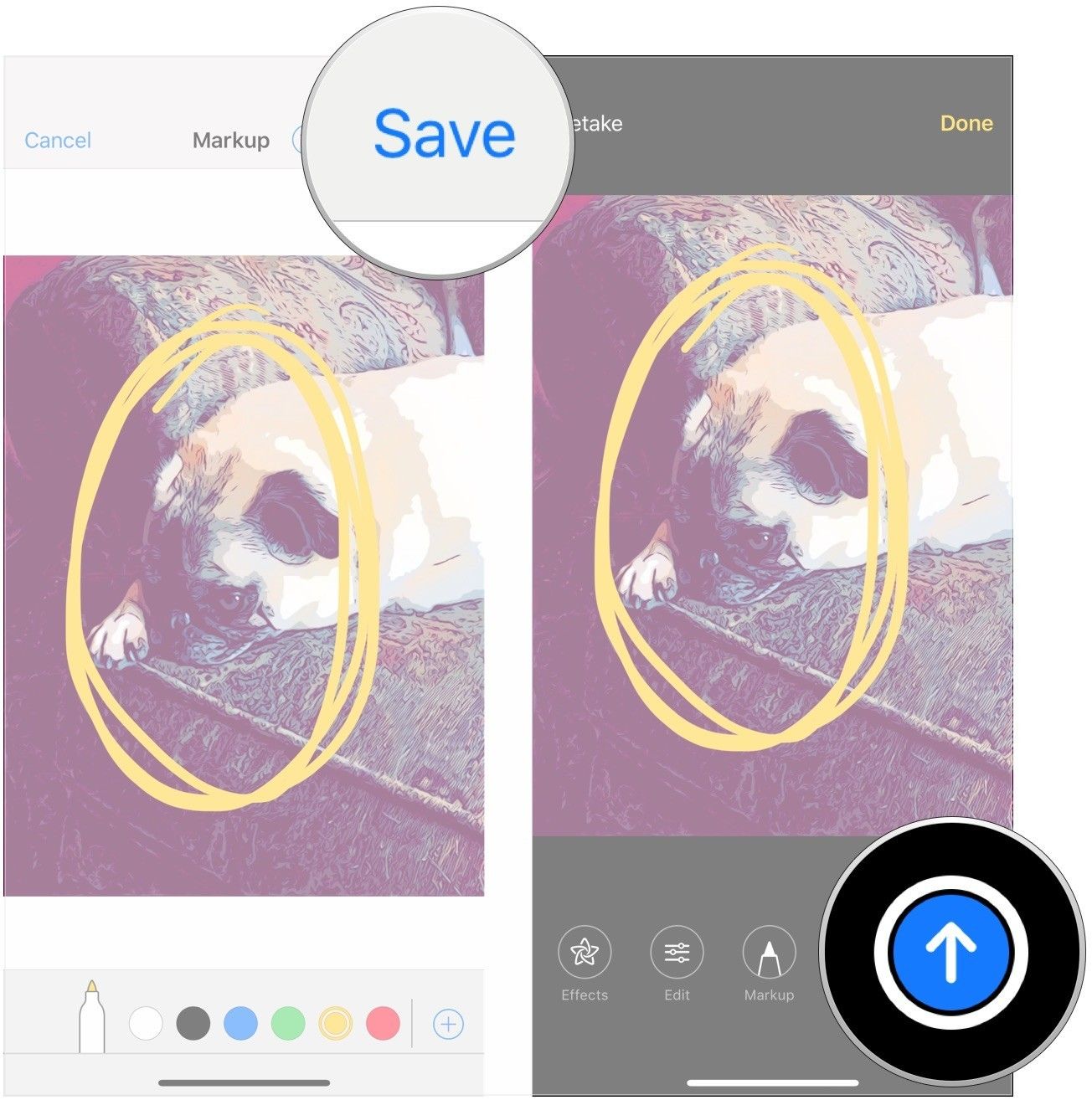
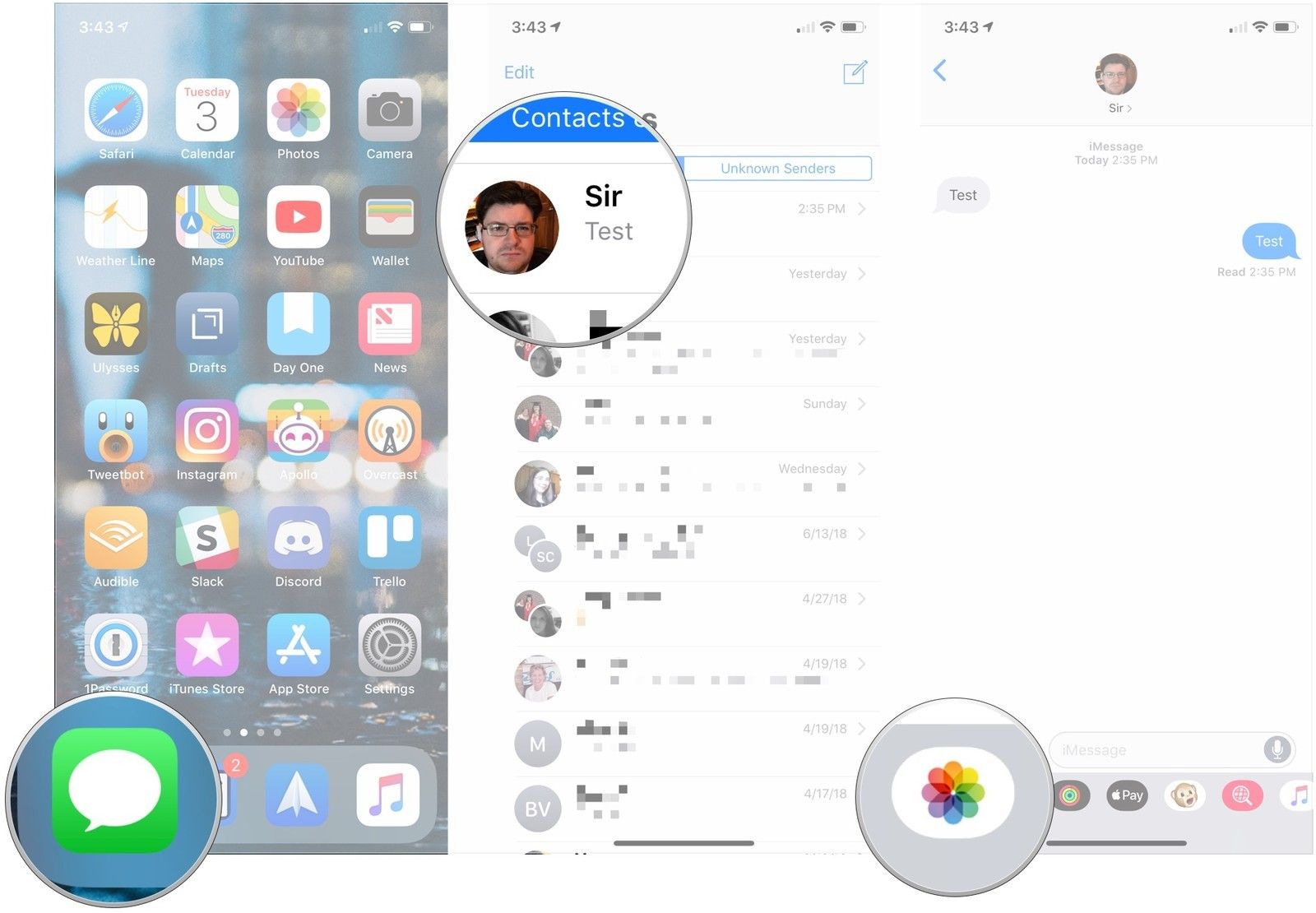
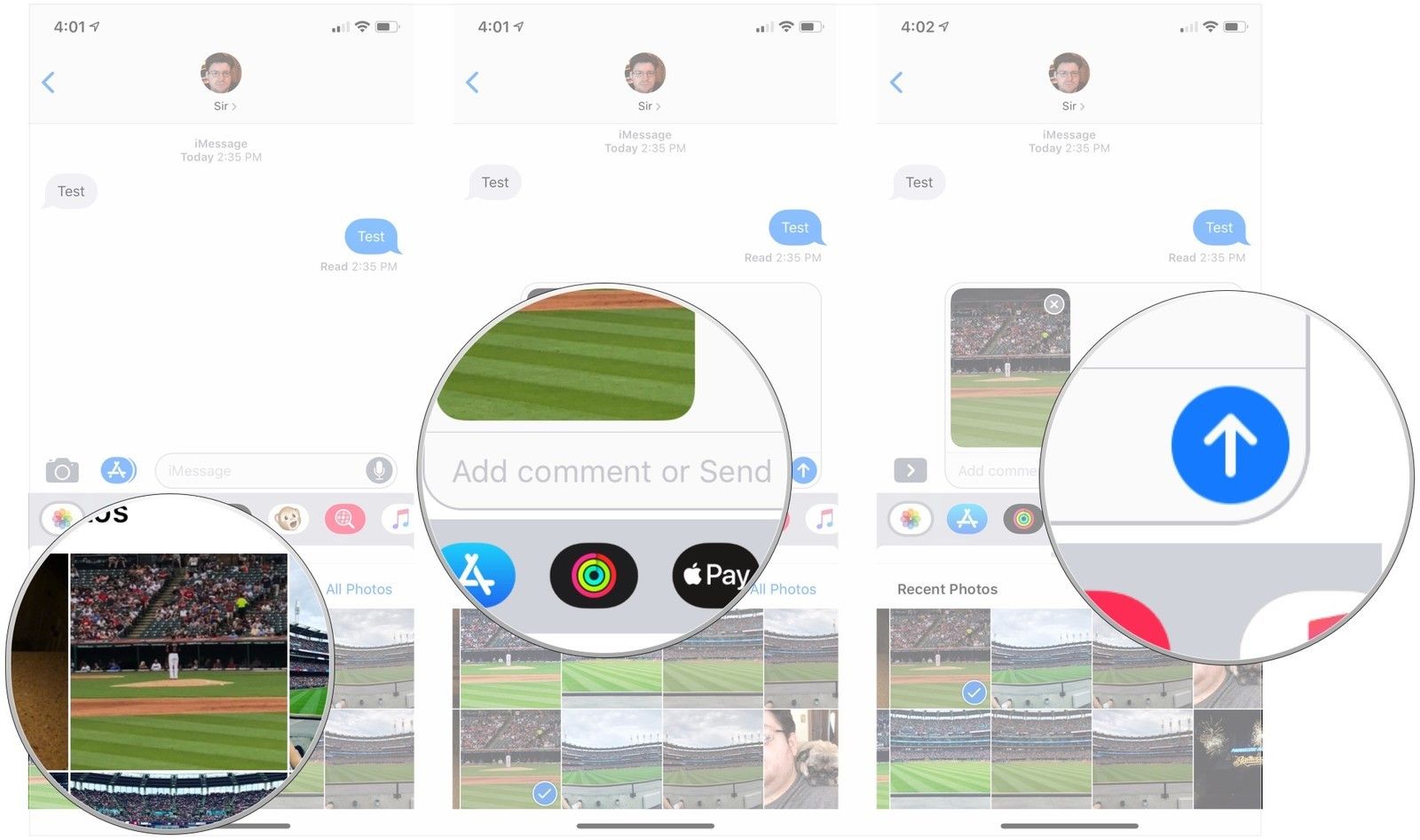
![Как исправить Нет ошибки обслуживания на вашем iPhone 8, звонки и SMS не работают [Руководство по устранению неполадок]](https://appleb.ru/wp-content/uploads/2020/04/kak-ispravit-net-oshibki-obsluzhivanija-na-vashem_1-300x330.jpg)

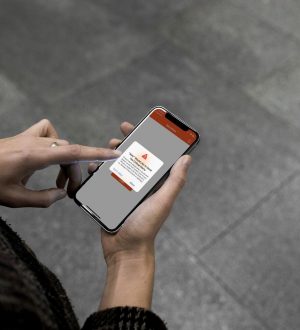
Отправляя сообщение, Вы разрешаете сбор и обработку персональных данных. Политика конфиденциальности.