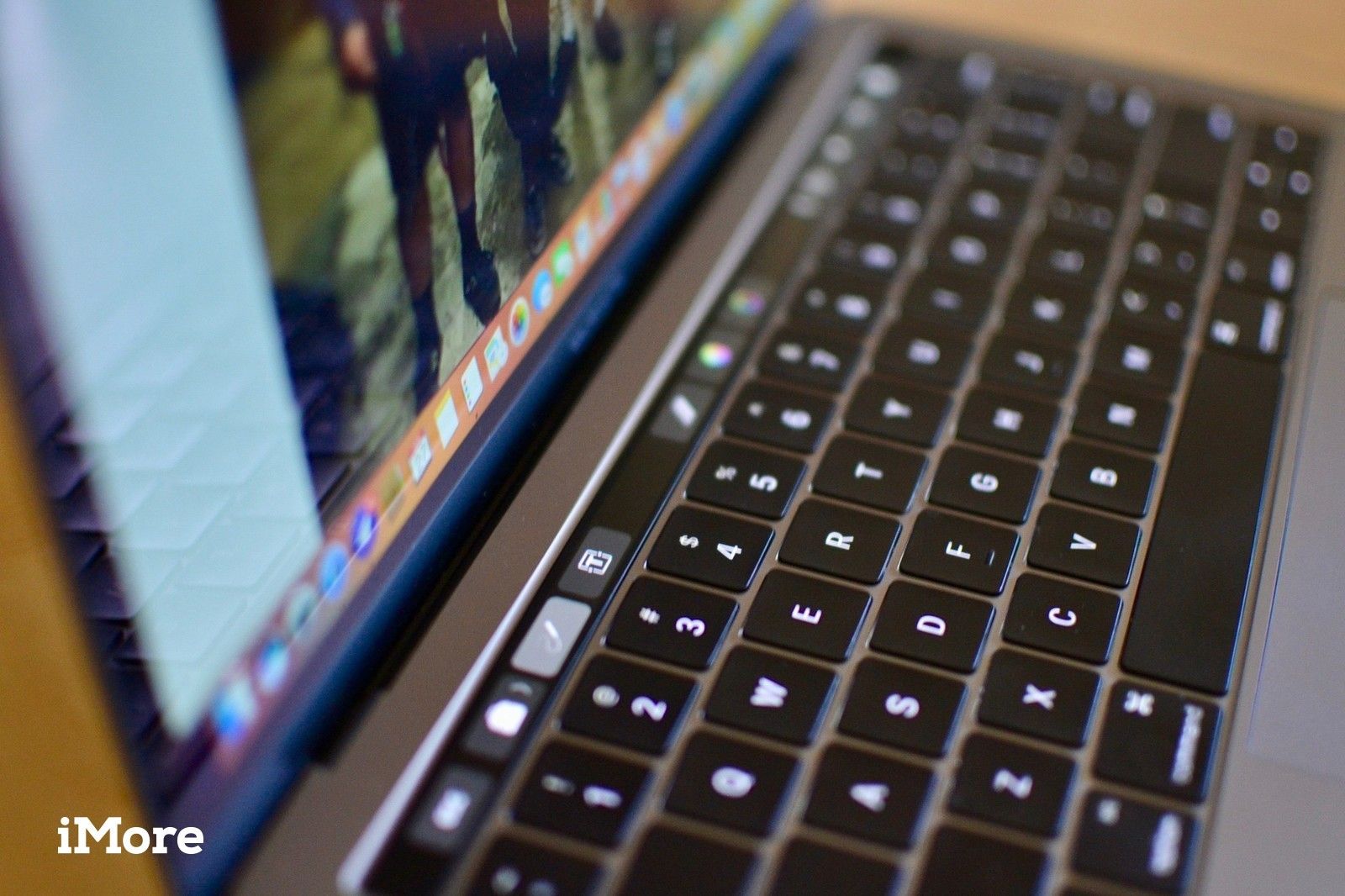
Сенсорная панель на MacBook Pro значительно облегчила мне жизнь. Он обеспечивает прямой доступ к некоторым наиболее важным инструментам в различных приложениях. При использовании предварительного просмотра для редактирования изображений или PDF-файлов вы можете использовать самые популярные инструменты без необходимости открывать меню. Вот что делает сенсорная панель с Preview на MacBook Pro.
Как настроить изображение или PDF с помощью сенсорной панели в режиме предварительного просмотра
![]()
Когда вы открываете изображение или документ в режиме предварительного просмотра, вам будут представлены три или четыре инструмента редактирования. Вы можете настроить направление документа, использовать инструменты выбора обрезки, использовать разметку или инструменты выделения (только для документов).
Нажмите корректировок перевернуть по горизонтали или вертикали (только изображения), повернуть влево или повернуть вправо. Затем в дополнительном меню сенсорной панели коснитесь одного из упомянутых инструментов. При нажатии на один из инструментов переворачивания изображение перевернется вверх ногами (по вертикали) или превратится в зеркальное отображение (по горизонтали).
Когда вы нажмете один из инструментов поворота, ваш документ повернется на четверть в выбранном вами направлении.
Нажмите регулировка кнопка в левом углу сенсорной панели, чтобы вернуться к основным инструментам.
![]()
Как использовать разметку для изображения или PDF с помощью сенсорной панели в режиме предварительного просмотра
![]()
В основных инструментах сенсорной панели нажмите наценка кнопка (выглядит как ящик для инструментов) для доступа к инструментам разметки.
Чтобы нарисовать от руки, нажмите от руки кнопка. Это похоже на ручку. Затем нажмите стиль линии кнопка, чтобы выбрать стиль линии. Вы можете выбрать пунктир, маркер или сплошной. Вы также можете добавить тень к рисунку от руки и отрегулировать толщину линии. Нажмите Икс в крайнем левом углу сенсорной панели, чтобы выйти из раздела инструментов стиля линии.
![]()
Затем коснитесь палитры цветов, чтобы выбрать цвет. Вы можете выбрать один из готовых вариантов цвета или коснуться инструмента тонкой настройки цвета в крайнем правом углу, чтобы настроить прозрачность, тень, глубину и оттенок цвета. Нажмите Икс в дальнем левом углу сенсорной панели, чтобы выйти из раздела инструментов выбора цвета.
![]()
![]()
Нажмите Текстовое окно значок для доступа к инструментам текстового поля. Это похоже на Т с квадратом вокруг него. Затем вы можете изменить цвет фона текстового поля, цвет контура и цвет шрифта.
![]()
С выделенным текстовым полем коснитесь Стиль шрифта значок, чтобы внести изменения в стиль шрифта. Это выглядит как белый А.
Затем нажмите один из инструментов стиля шрифта, чтобы изменить выравнивание, добавить жирный шрифт, подчеркивание или курсив, а также увеличить или уменьшить размер поля и шрифта. Нажмите Икс в крайнем левом углу сенсорной панели, чтобы выйти из раздела инструментов стиля шрифта.
![]()
Как использовать инструменты выделения на изображении или PDF с помощью сенсорной панели в режиме предварительного просмотра
![]()
В основных инструментах сенсорной панели нажмите выбор значок, чтобы получить доступ к инструментам, чтобы выбрать часть документа для обрезки.
Нажмите Инструмент выбора чтобы получить доступ к инструменту выбора квадрата для документов или при редактировании изображения, чтобы получить доступ к волшебной веревке, квадрату, кругу, ручной маске или волшебной маске. После того, как вы сделали свой выбор, нажмите урожай обрезать изображение или документ.
![]()
Как использовать инструменты выделения на документе с сенсорной панелью в режиме предварительного просмотра
![]()
При редактировании документа вы можете использовать инструменты подсветки Preview. В основных инструментах сенсорной панели нажмите основной момент икона.
Нажмите на цвет, чтобы изменить цвет подсветки. Нажмите Зачеркнутый значок, чтобы поставить красную линию через выделение текста. Нажмите подчеркивание значок, чтобы подчеркнуть выделение текста красным.
![]()
Как настроить сенсорную панель при использовании предварительного просмотра
К сожалению, вы не можете. В сенсорную панель для предварительного просмотра не встроены инструменты настройки.
Тем не мение! С BetterTouchTool у вас есть множество функций настройки, которые недоступны для многих приложений. Итак, попробуйте проверить, есть ли какие-либо инструменты предварительного просмотра, которые вы хотели бы видеть на сенсорной панели. Может быть, BetterTouchTool имеет правильную настройку для вас.
Любые вопросы?
Есть ли у вас какие-либо вопросы об использовании предварительного просмотра с сенсорной панелью на MacBook Pro? Поместите их в комментарии, и я помогу вам.
Оцените статью!


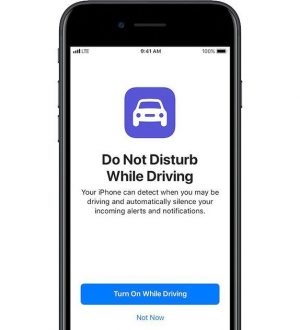
Отправляя сообщение, Вы разрешаете сбор и обработку персональных данных. Политика конфиденциальности.