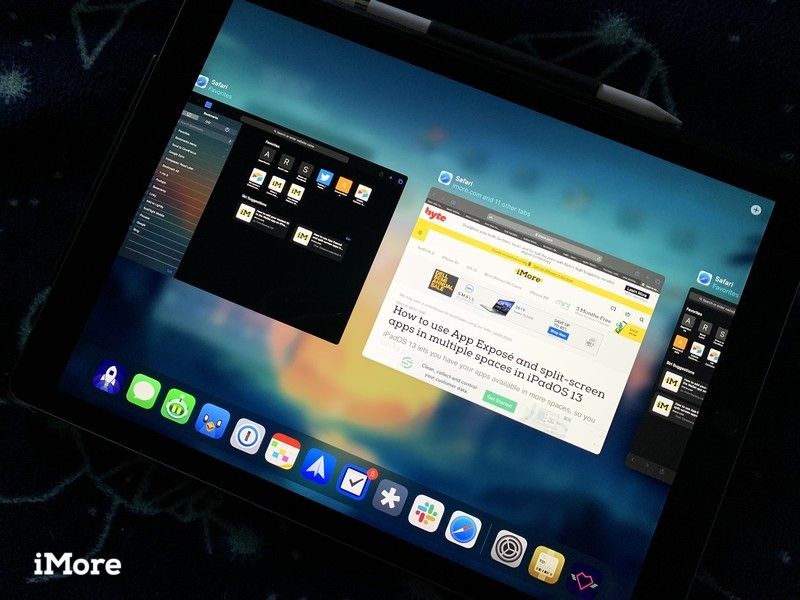
С iPad вы можете работать с несколькими приложениями одновременно, благодаря областям приложений и даже просмотрам слайдов. Это позволяет вам просматривать два документа рядом или даже ссылаться на другое приложение, печатая или вытягивая что-то еще. В любом случае, благодаря iPadOS пространство на iPad стало еще лучше.
- Что такое приложения Split Screen, Slide Over и App Exposé?
- Как использовать приложения в нескольких местах
- Как увидеть все открытые приложения в нескольких местах
- Как удалить приложения из пространства нескольких приложений
- Важные жесты, которые вы должны знать при использовании приложений в нескольких местах
Что такое приложения Split Screen, Slide Over и App Exposé?
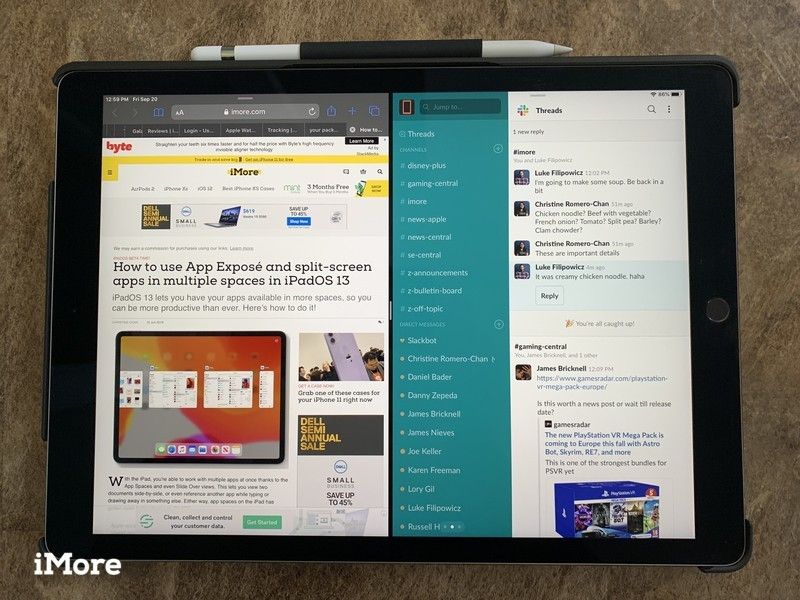
Приложения с разделенным экраном являются приложениями, которые вы используете вместе с другими приложениями, или даже ссылаетесь на два документа или файлы в одном приложении, бок о бокРазделенный экран Посмотреть. С iPadOS 13 вы можете иметь несколько окон одного приложения вместе с другим приложением рядом или даже два документа одновременно в одном приложении. Например, вы можете использовать Safari вместе с Notes, когда будете что-то изучать и записывать быстрые заметки, или вы можете использовать Safari с Twitter для простого обмена интересными ссылками с вашей сетью. Или, возможно, у вас есть какие-то заметки, записанные в Notes, но вы хотите начать использовать их в другом документе в Notes. Когда вы работаете с двумя приложениями в пространстве, они могут быть даже 50-50, или 70-30, или 30-70 на экране.
Скользить по относится к представлению, когда у вас есть приложения, плавающие в верхней части полноэкранного режима, или приложения с разделенным видом. С помощью Slide Over можно одновременно иметь на экране три или более приложений, что позволяет вам выполнять многозадачность на iPad. iPadOS 13 дает возможность иметь более одного приложения Slide Over, поэтому он выводит производительность iPad на совершенно новый уровень с Ползунковый переключатель.
App Exposé позволяет увидеть все окна, которые вы открыли для одного приложения. Это полезно, когда у вас есть несколько окон чего-то вроде Safari в паре с другими приложениями в режиме Split Screen, и вам нужно вспомнить, какой вид был в каком пространстве. Его можно активировать, нажав на значок в доке.
Как использовать приложения в нескольких местах
С iPadOS 13 Apple добавила еще несколько способов взаимодействия с несколькими приложениями в разных местах на вашем iPad. Давайте внимательнее посмотрим.
Как добавить третье приложение в ваш разделенный экран
Поскольку Split View поддерживает одновременно только два приложения, а также одно приложение с двумя открытыми одновременно документами или файлами. Если вам нужно третье приложение, вам нужно будет использовать его в режиме слайдера. Это легко сделать.
- запуск любое приложение на вашем iPad.
Проведите пальцем вверх от нижней части экрана, чтобы открыть Док.
![Запустить приложение Запустить приложение]()
![Сдвиньте снизу вверх, чтобы открыть ** док ** Сдвиньте снизу вверх, чтобы открыть ** док **]()
Выберите значок приложения из Док и перетащите его до левого или правого края экрана, чтобы начать Разделенный экран.
- По умолчанию, Разделенный экран будет даже 50-50 раскол. Вы можете нажать и перетащить ручку в середине, чтобы перенастроить размер разделенного экрана до 70-30 или 30-70, в зависимости от того, что вы предпочитаете.
![Перетащите приложение на разделенный экран Перетащите приложение на разделенный экран]()
![Два приложения в режиме разделенного экрана Два приложения в режиме разделенного экрана]()
- Проведите пальцем вверх от нижней части экрана, чтобы открыть Док еще раз.
- Выберите другой значок приложения из Док и перетащите его в область разделенного экрана, но убедитесь, что он плавает над линией разделения, или просто перетащите его к левому или правому краю, пока он не уменьшится.
- Убедитесь, что приложение не затеняет пространство позади него, так как это означает, что вы будете заменять это другое приложение в режиме разделенного экрана.
Отпустите палец, и это приложение теперь должно быть в плавающем Скользить по окно.
![Поднимите док, выберите приложение Поднимите док, выберите приложение]()
![Перетащите приложение в слайд Перетащите приложение в слайд]()
![Три приложения, запущенные одновременно, в комбинации Split Screen и Slide Over Три приложения, запущенные одновременно, в комбинации Split Screen и Slide Over]()
Теперь вы будете работать с тремя приложениями одновременно на одном экране вашего iPad.
Как добавить несколько вкладок приложения в пространство для нескольких приложений
Мы только что показали вам, как иметь на экране три приложения одновременно с комбинацией режимов «Разделенный экран» и «Скольжение». Но с iPadOS 13 теперь вы можете иметь более одного приложения в режиме слайд-шоу, поэтому вы можете работать с несколькими приложениями одновременно.
- Следуйте инструкциям выше для получения трех приложений в режиме разделенного экрана.
- Проведите пальцем вверх от нижней части экрана, чтобы открыть Док.
- Нажмите и перетащите значок приложения из Док в режиме разделенного экрана, убедившись, что он находится над линией разделения или к боковым краям, где окно становится меньше.
Это новое приложение будет в авангарде приложений Slide Over.
![Перетащите другое приложение из Dock в качестве приложения Slide Over Перетащите другое приложение из Dock в качестве приложения Slide Over]()
![Перетащите другое приложение в представление Slide Over. Перетащите другое приложение в представление Slide Over.]()
- Повторите шаги 2-4 для всех приложений, которые вам нужны в одном месте.
Если вам нужен другой экземпляр приложения, который уже открыт в режимах «Разделенный экран» или «Скольжение» (например, Safari), вы можете открыть существующий экземпляр или новый новый планшет.
Как вращать вкладки приложений в пространствах нескольких приложений
Если у вас есть несколько приложений, открытых в режиме просмотра нескольких слайдов, спереди отображается только самое последнее. Но легко переключаться между всеми открытыми вкладками приложений в режиме разделенного экрана или в полноэкранном режиме.
- Убедитесь, что несколько приложений в Слайд на вид используя инструкции выше для добавления нескольких вкладок приложения.
Нажмите и удерживайте ручка внизу переднего приложения в режиме слайд-шоу.
![Возьмите нижнюю ручку на слайде Возьмите нижнюю ручку на слайде]()
Проведите вправо, чтобы вывести предыдущее приложение на передний план.
![Перетащите ручку Slide Over вправо Перетащите ручку Slide Over вправо]()
Повторяйте процесс, пока не получите приложение, которое вам нужно, на передней панели.
![Предыдущее приложение Slide Over теперь будет впереди Предыдущее приложение Slide Over теперь будет впереди]()
Как увидеть все открытые приложения в нескольких местах
Когда вы начинаете открывать кучу приложений и работать с несколькими экземплярами приложения, легко потерять отслеживание того, что вы открыли. iPadOS 13 предлагает несколько новых способов увидеть все сразу: App Exposé а также Скользящий переключатель.
Как вызвать приложение Exposé
App Exposé позволяет просматривать все открытые окна для приложения. Есть два способа сделать это.
- Когда ты в Разделенный экран, Полноэкранный, или же Скользить по режиме, проведите пальцем вверх от нижней части экрана, чтобы открыть Док.
- Нажмите на приложение.
App Exposé откроет все открытые экземпляры этого приложения, включая разделенные экраны и скользящие представления.
![Поднимите док, нажмите на приложение Поднимите док, нажмите на приложение]()
![Safari App Exposé Safari App Exposé]()
Другой способ вызвать App Exposé когда ты просто на домашний экран.
На ваше Домашний экран, нажмите и удерживайте значок приложения, пока не появится меню.
![Длительное нажатие на приложение Длительное нажатие на приложение]()
Нажмите на Показать все окна открыть App Exposé для этого приложения.
![Всплывающее меню, Показать все окна Всплывающее меню, Показать все окна]()
![Приложение Exposé с главного экрана Приложение Exposé с главного экрана]()
Пока ты в App Exposé, Вы можете нажать на экземпляр этого приложения, чтобы открыть его обратно. Скользящие представления не могут быть открыты, если нет активного приложения или разделенного экрана.
Как активировать переключатель Slide Over
Ранее мы показали, как вращаться на нескольких вкладках приложения в режиме «Слайд-навигатор». Если вы не хотите просматривать их все один за другим, вы можете разложить их и выбрать тот, к которому хотите перейти с новым Скользящий переключатель.
- С участием несколько приложений Slide Over активным в пространстве (один или разделенный экран), нажмите и перетащите ручка внизу приложения Slide Over вверх.
Как только вы увидите другие виды Slide Over, выглядывающие из выпуск твой палец.
![Возьмите эту ручку Slide Over Возьмите эту ручку Slide Over]()
![Перетащите ручку вверх Перетащите ручку вверх]()
Все приложения, которые вы открыли в Скользить по вид будет разложен в карточках.
- Прокрутите их, проводя влево и вправо.
- Нажмите на приложение, в которое вы хотите перейти.
![iPadOS скользящий переключатель iPadOS скользящий переключатель]()
Как удалить приложения из пространства нескольких приложений
С таким множеством способов взаимодействия с приложениями, вы можете закончить слишком многим, или, может быть, вы только что закончили. Как избавиться от всего?
Как удалить вкладки приложения
Пока ты в Слайд на вид, активируйте развернутый вид вкладки приложения (Slide Over Switcher), как описано выше.
![Откройте переключатель Slide Over Откройте переключатель Slide Over]()
- Прокрутите влево и вправо, чтобы найти приложение, которое вы хотите удалить.
Размах карты этого приложения вверх, чтобы удалить его.
![Проведите пальцем вверх по приложению в Slide Over Switcher, чтобы закрыть Проведите пальцем вверх по приложению в Slide Over Switcher, чтобы закрыть]()
![Сдвиньте переключатель Slide Over Switch, чтобы закрыть Сдвиньте переключатель Slide Over Switch, чтобы закрыть]()
- Повторяйте шаги 2-3, пока не удалите все нужные приложения.
Как выйти из разделенного экрана
Когда ты в Разделенный экран с одним или двумя приложениями коснитесь и удерживайте ручка раскола, расположен в середине.
![Возьмите ручку в середине экрана с разделенным экраном Возьмите ручку в середине экрана с разделенным экраном]()
Тянуть ручка весь путь слева или справа от экрана, пока приложение, от которого вы хотите избавиться, не станет тусклым.
![Перетащите полностью влево или вправо, чтобы выйти из режима разделенного экрана. Перетащите полностью влево или вправо, чтобы выйти из режима разделенного экрана.]()
Уберите палец с экрана.
![iPadOS Safari вышел из режима разделения экрана iPadOS Safari вышел из режима разделения экрана]()
Теперь вы должны вернуться к одному приложению на экране.
Важные жесты, которые вы должны знать при использовании приложений в нескольких местах
Работа с приложениями в разных местах на iPad позволяет нам стать более продуктивным, чем когда-либо, но у него есть период адаптации, особенно для новичков. Вот несколько важных жестов, которые вы должны помнить при использовании приложений в нескольких местах.
- Всегда скользите вверх от нижней части экрана при работе в приложении (независимо от режима), чтобы вызвать Док.
- Вы можете быстро открыть окно, перетаскивая содержимое в собственное пространство. Например, перетащите ссылку в Safari, местоположение в Maps или адрес электронной почты в Mail.
- Сделайте любое приложение Slide Over полноэкранным, перетаскивая его вверх.
- Воспитывайте обычный старый App Switcher в любое время, выполнив одно из следующих действий:
- Дважды щелкните Домашняя кнопка.
- Проведите вверх на экране с четыре пальца.
- Проведите вверх с помощью один палец от нижней части экрана до середины. Это воспитывает Док сначала, а затем App Switcher.
- Вы всегда можете настроить макет в Разделенный экран удерживая ручку в строке разделить, а затем перетаскивание Влево или вправо, чтобы изменить размер одного приложения.
- iPad Pro от 799 долларов в Apple
- iPad Air от 499 долларов в Apple
- iPad от 329 долларов в Apple
Оцените статью!
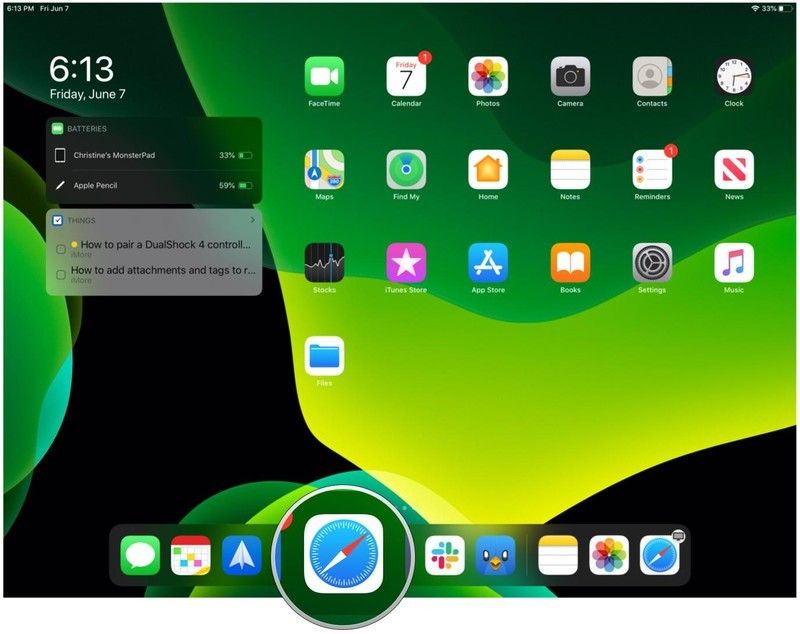
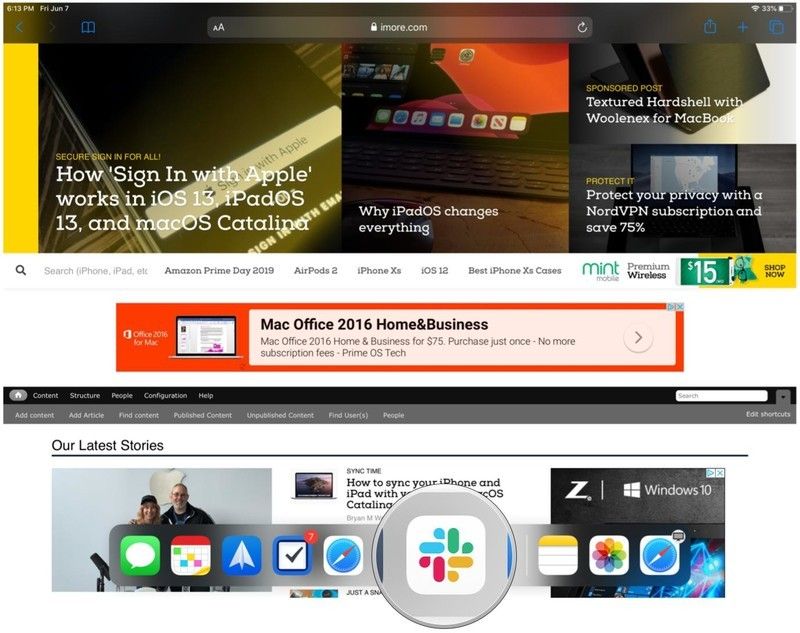



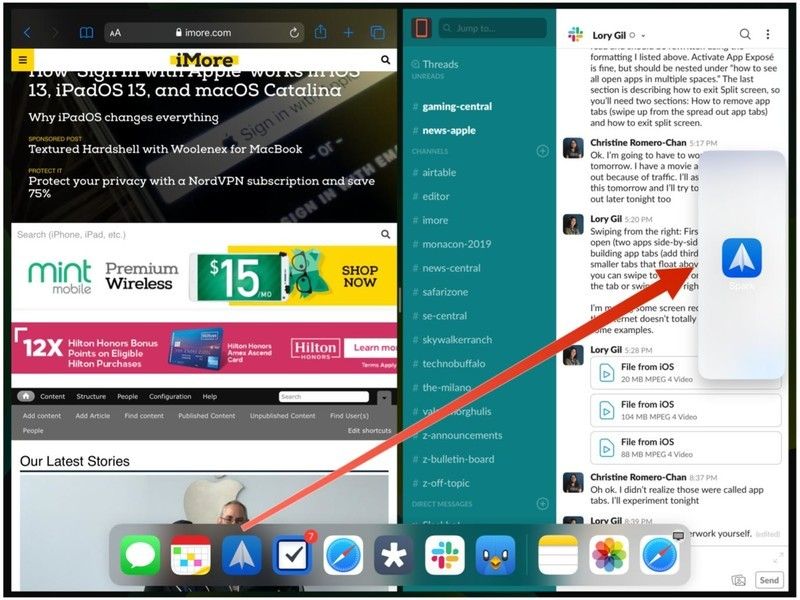
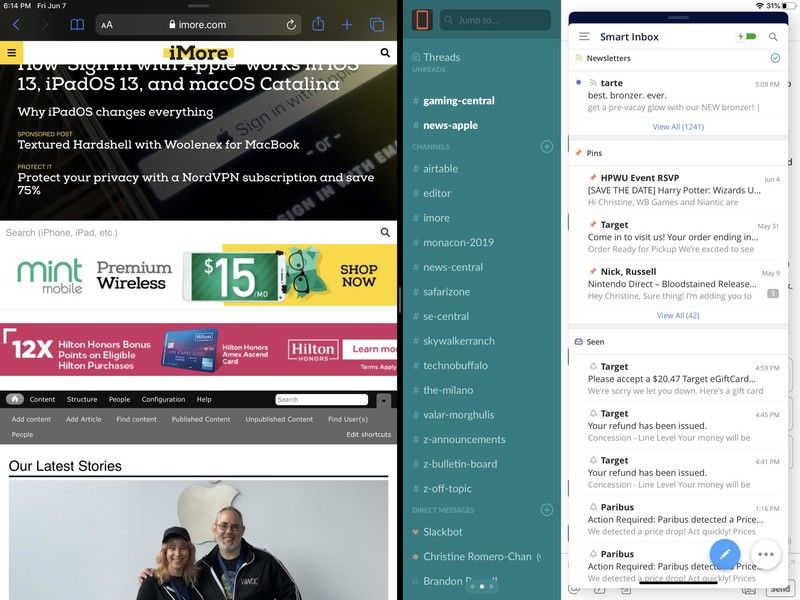
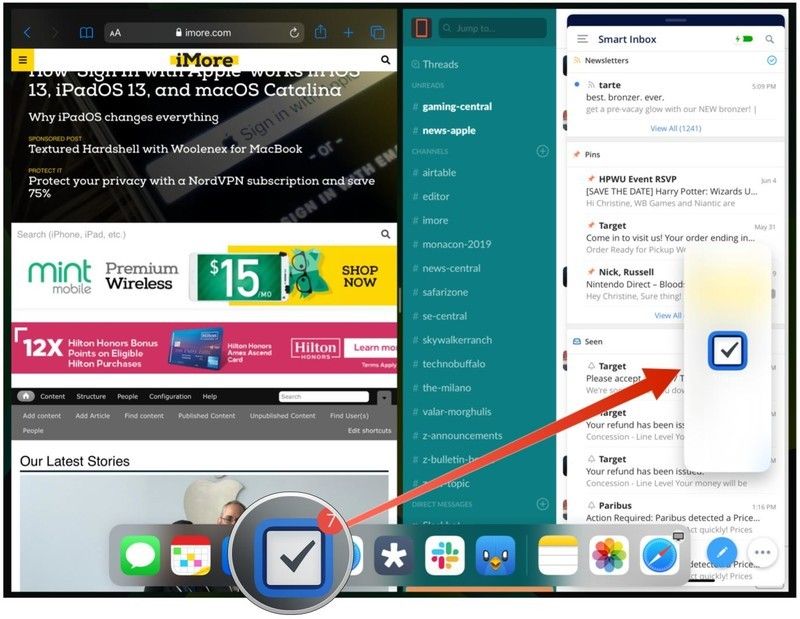
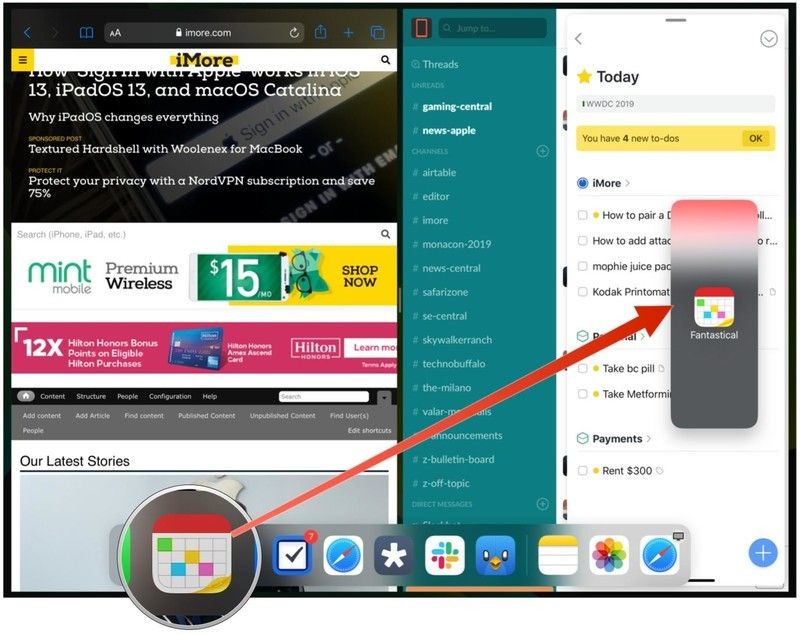
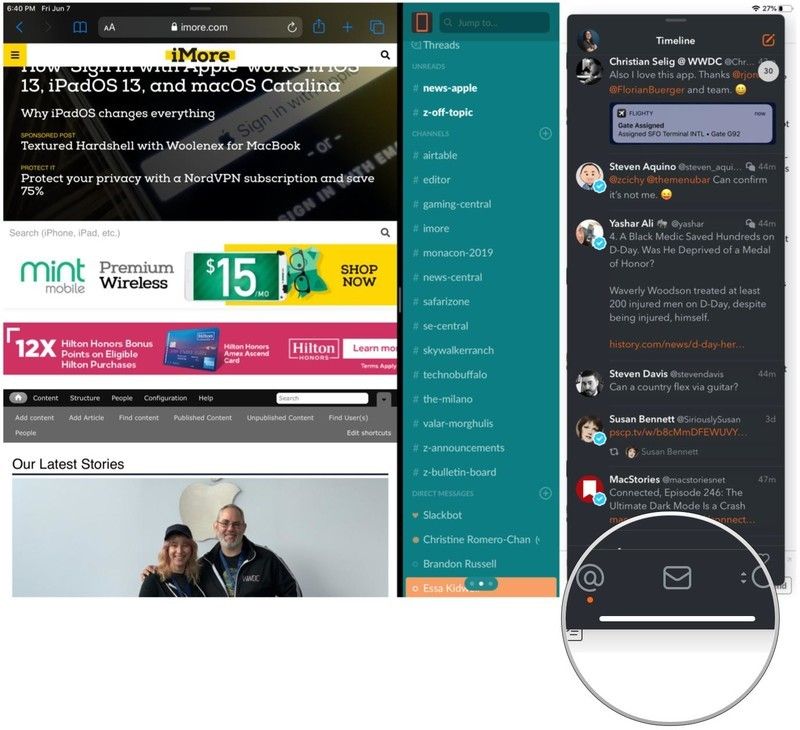
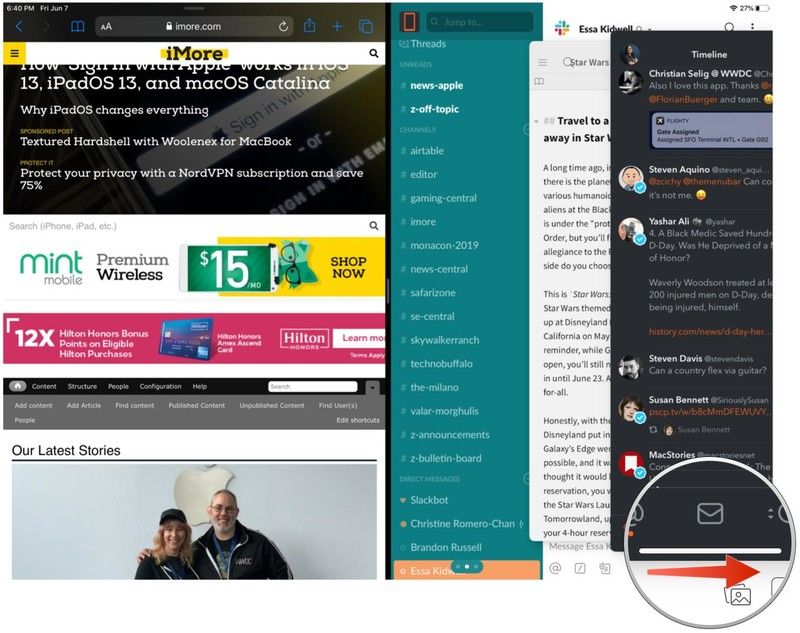
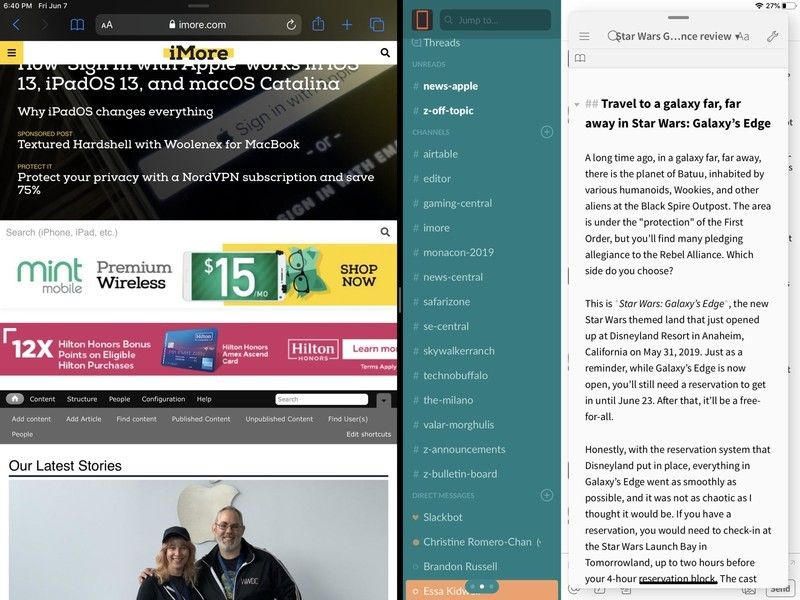
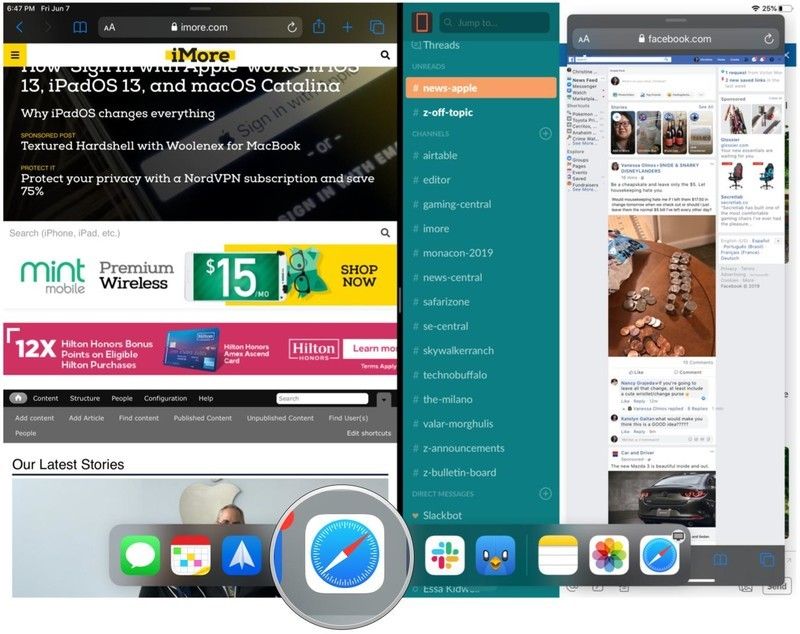
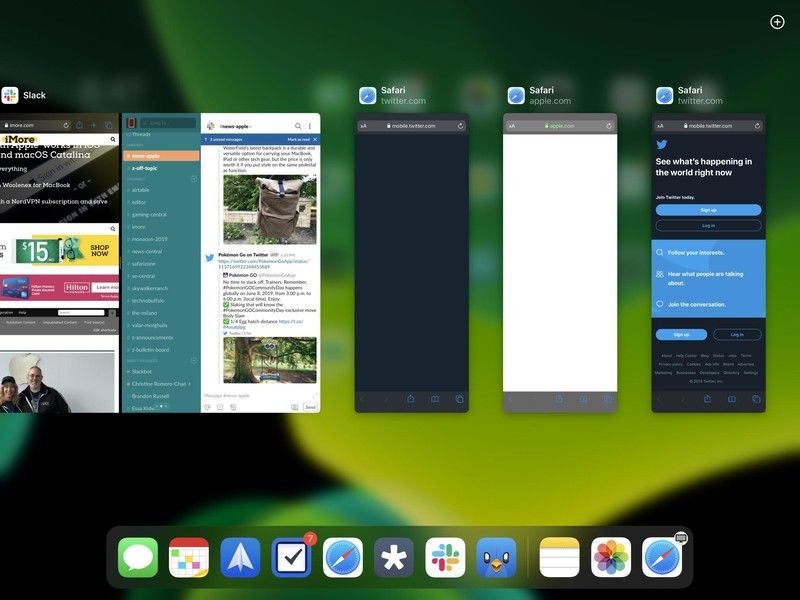
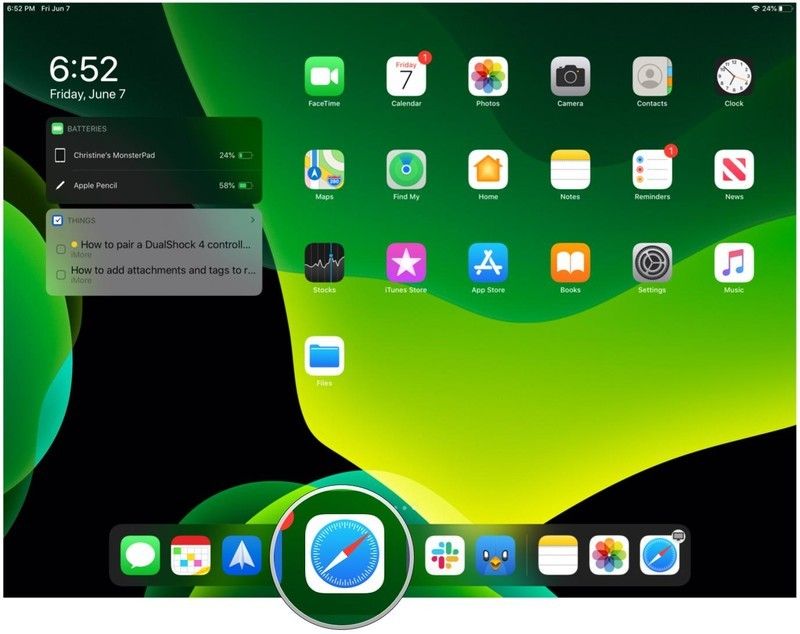
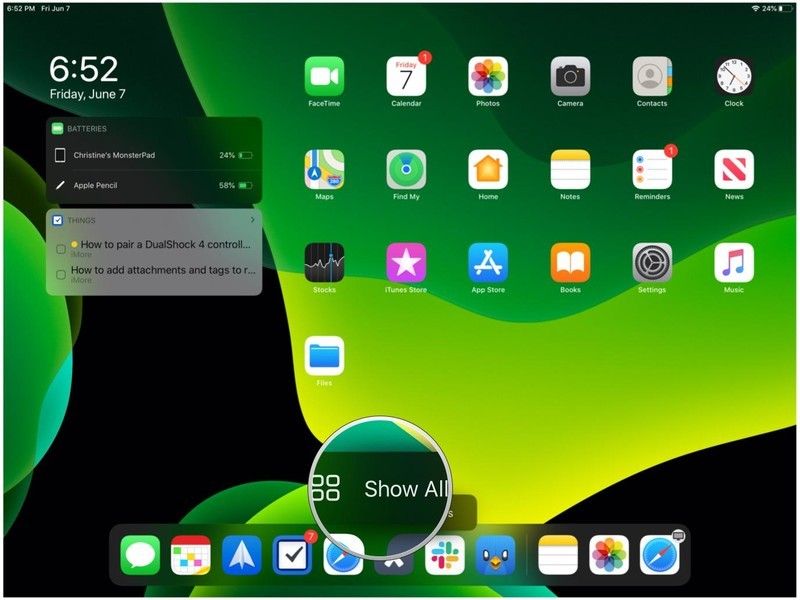
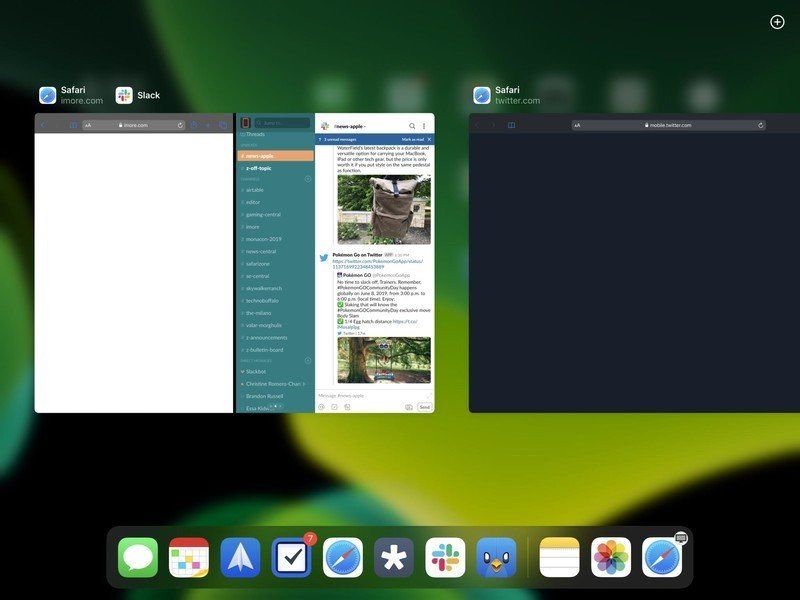
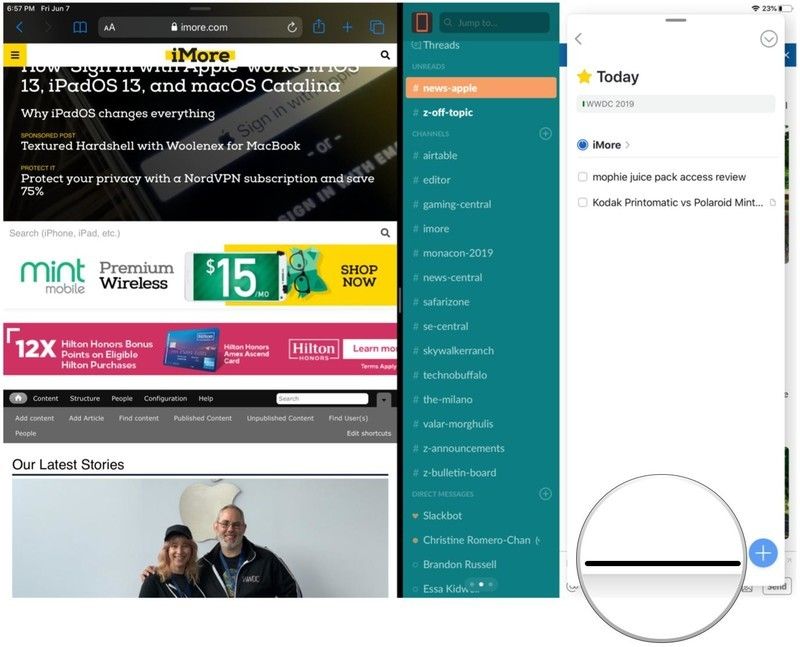
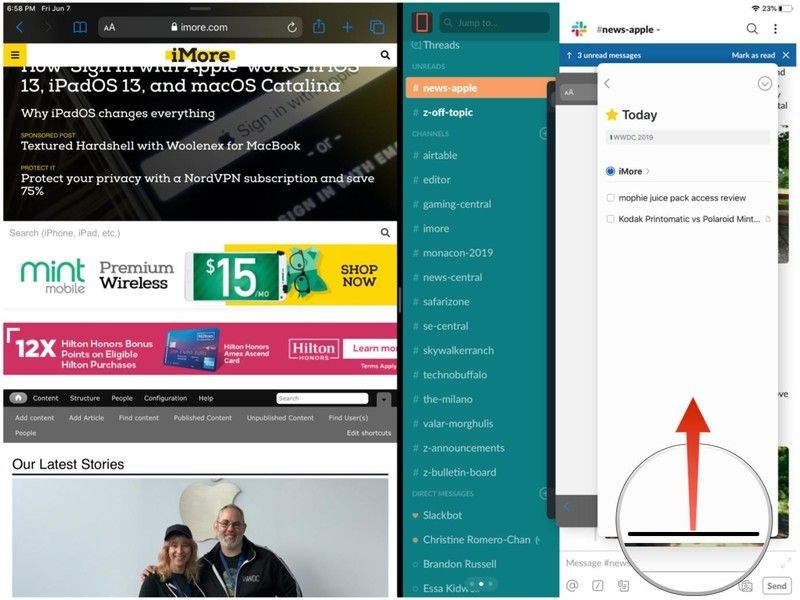
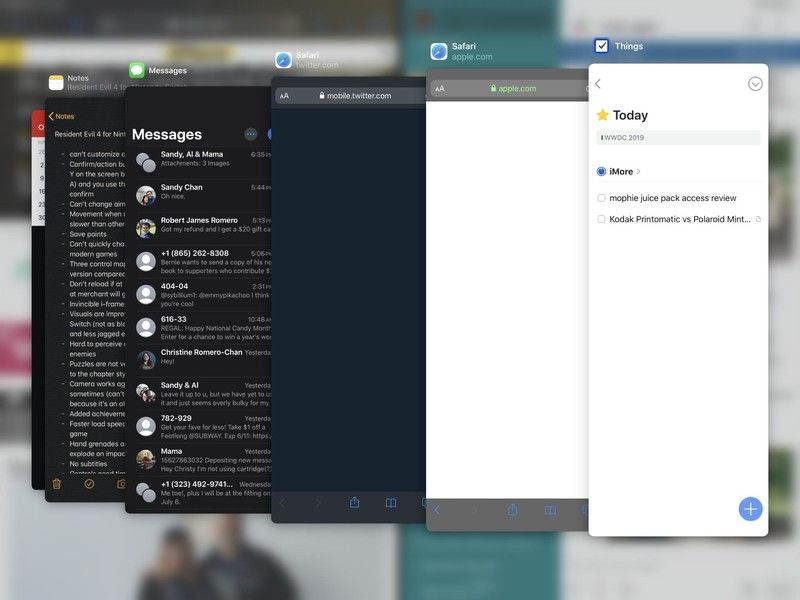
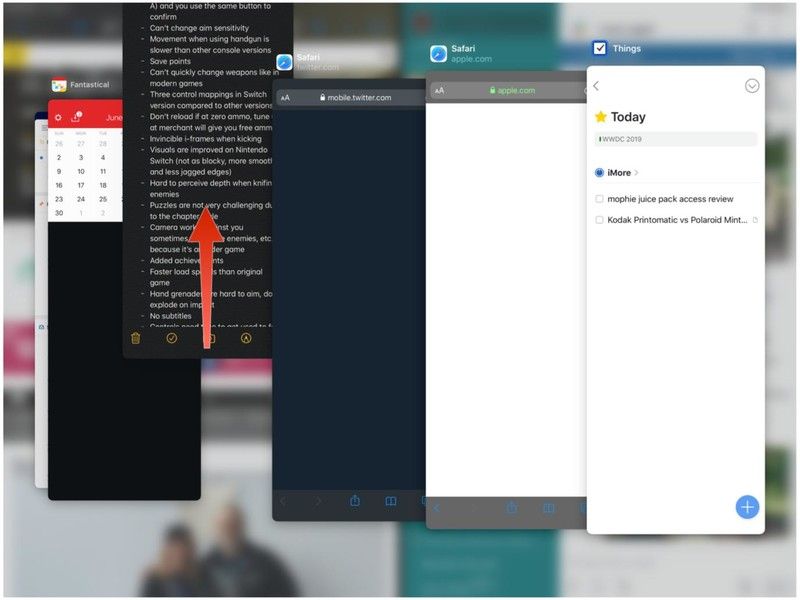
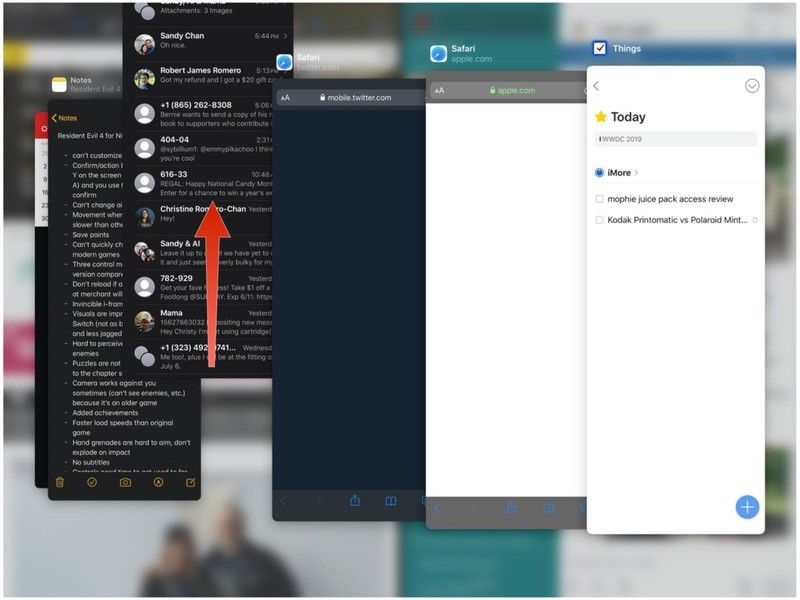
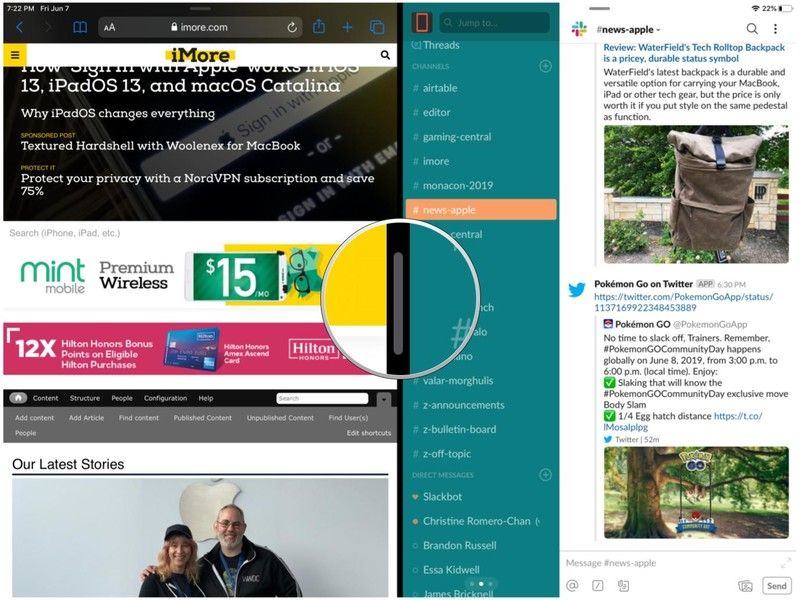

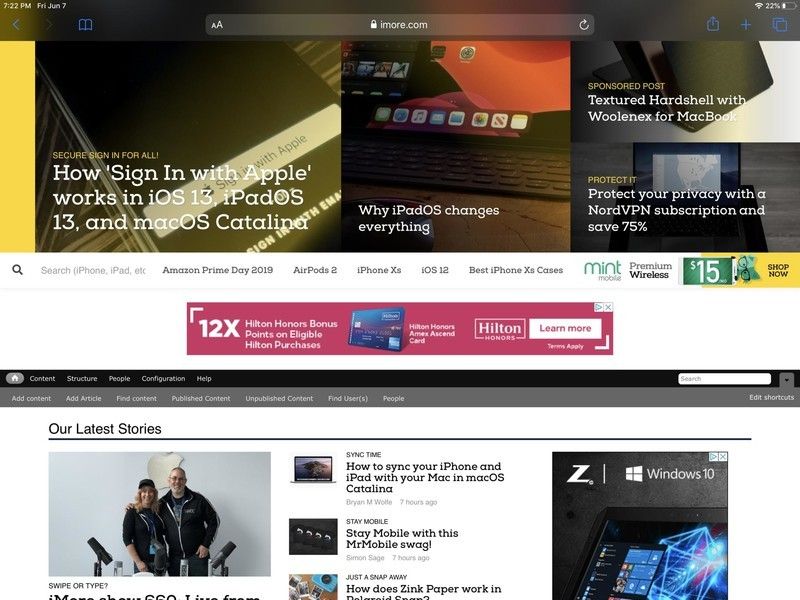


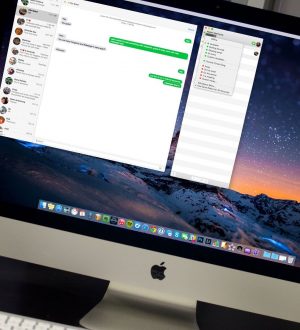
Отправляя сообщение, Вы разрешаете сбор и обработку персональных данных. Политика конфиденциальности.