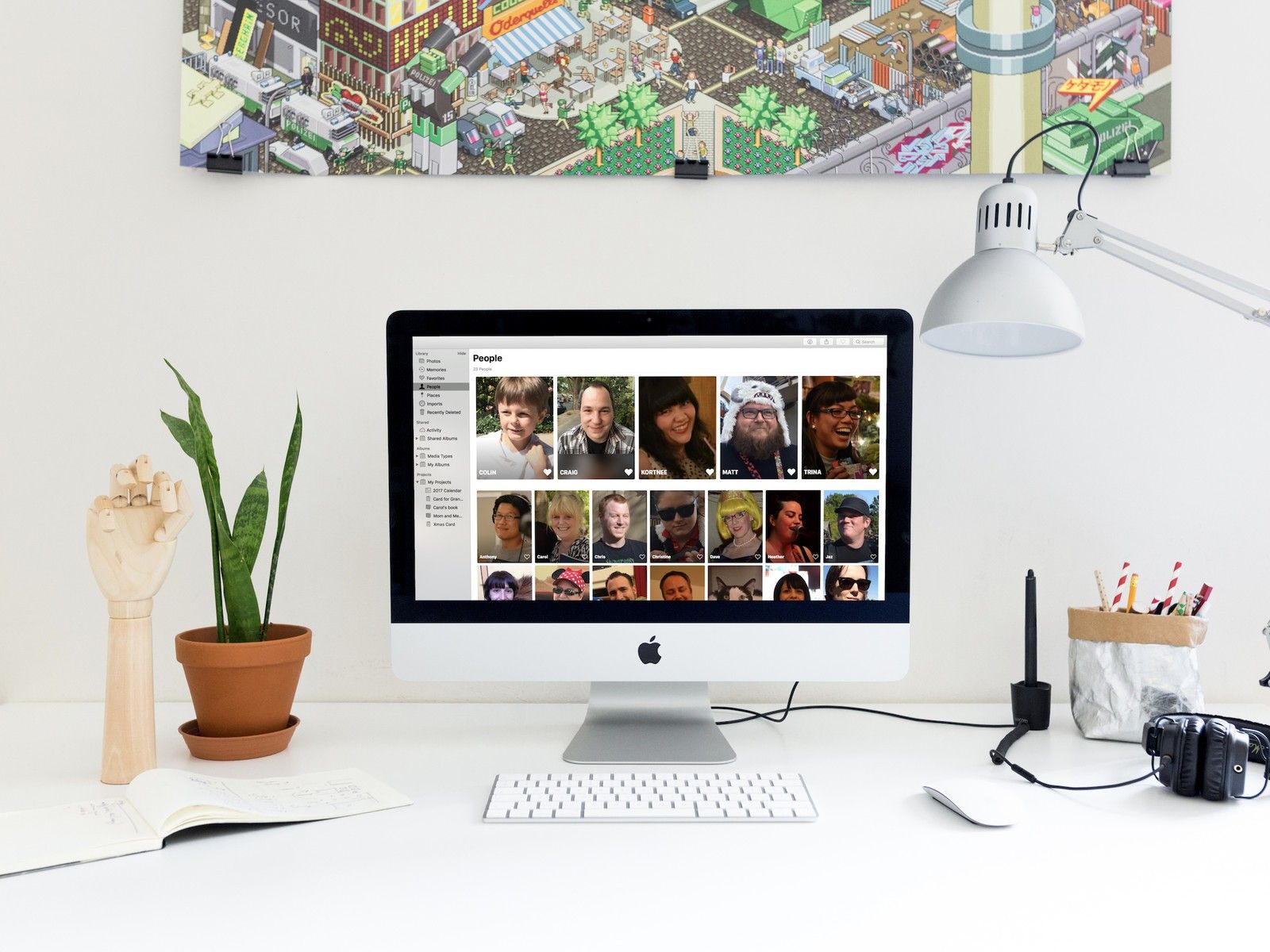
Приложение «Фотографии» для Mac позволяет легко и удобно организовывать и искать изображения и видео, а альбом «Люди» и «Места» позволяют находить людей, которых вы живете, в местах, которые вы любите.
Вот как можно использовать Люди и Места в Фото для Mac!
Как создать новый профиль людей
Если вы не видите профиль, который хотите добавить, вы можете сделать это вручную на Mac.
- Запустите Фотографий приложение на вашем Mac.
- Выберите рисунок у которого есть лицо человека, для которого вы хотите создать профиль.
Нажми на Кнопка информации в верхней правой части окна Фотографии. Похоже, я с кругом вокруг него.
![Нажмите на фотографию, затем нажмите на кнопку информации для фотографии]()
- Нажмите на Добавить кнопку рядом с Добавить лица.
- Переместить тег круг к лицу человека, для которого вы хотите создать профиль.
Нажмите на Нажмите на имя.
![Нажмите на «Добавить лица», затем переместите круг тега к лицу.]()
- Назовите человек. Если имя есть в ваших контактах, оно появится в предложенном списке.
Нажмите на Кнопка закрытия в информационном окне, когда вы закончите.
![Разверните лицо, затем закройте информационное окно]()
- Нажми на люди альбом на боковой панели под Библиотека.
- Выберите новый Профиль людей.
Нажмите на Подтвердите дополнительные фотографии чтобы проверить, зарегистрировало ли приложение «Фото» какие-либо дополнительные фотографии с этим человеком.
![Нажмите на Люди, затем нажмите на профиль, затем нажмите для подтверждения дополнительных фотографий]()
Возможно, вам придется немного подождать, пока обновится приложение «Фотографии», прежде чем вы сможете подтвердить дополнительные фотографии. Если после обновления приложение «Фото» по-прежнему не распознает лицо человека для добавления в его профиль, вы можете вручную добавить изображение в профиль «Люди».
Как объединить людей в один профиль
Возможно, вы уже заметили, что в вашем альбоме людей есть несколько профилей для одного и того же человека.
Если вы создали профиль на Mac и на вашем iPhone, они могут некорректно объединиться при синхронизации обоих устройств. Вы можете вручную объединить профили.
- Запустите Фотографий приложение на вашем Mac.
- Нажми на люди альбом на боковой панели под Библиотека.
Нажмите на один профиль выбрать его.
![Нажмите на людей, затем нажмите на два профиля,]()
- Ctrl + клик по другому профиль так что вы выбрали оба.
- Щелкните правой или правой кнопкой мыши, чтобы открыть меню параметров.
- Нажмите на Объединить [число] людей.
Нажмите да чтобы подтвердить, что это один и тот же человек, и вы хотите объединить профили в один.
![Нажмите правой кнопкой мыши на две фотографии и выберите объединить]()
Как вручную добавить изображение в профиль людей
Возможно, приложение «Фотографии» не смогло идентифицировать фотографии с тем же человеком, который находится в вашем альбоме «Люди». Вам не нужно ждать, пока приложение «Фотографии» определит и добавит изображение в профиль «Люди». Вы можете сделать это вручную!
- Запустите Фотографий приложение на вашем Mac.
- Выберите рисунок это лицо человека, которого вы хотите добавить в профиль людей.
Нажми на Кнопка информации в верхней левой части окна Фотографии. Похоже, я с кругом вокруг него.
![Нажмите на фотографию, затем нажмите на кнопку информации для фотографии]()
- Нажмите на Добавить кнопку рядом с Добавить лица.
- Переместить тег круг к лицу человека, для которого вы хотите создать профиль.
Нажмите на Нажмите на имя.
![Нажмите на «Добавить лица», затем переместите круг тега к лицу.]()
- Назовите человек. Если имя есть в ваших контактах, оно появится в предложенном списке.
Нажмите на Кнопка закрытия в информационном окне, когда вы закончите.
![Разверните лицо, затем закройте информационное окно]()
После того, как имя будет названо, фотография будет добавлена в профиль пользователя в альбоме «Люди».
Как назвать или переименовать профиль людей
Если профиль не имеет имени или имеет имя, но оно неправильное, вы можете вручную назвать или переименовать его.
- Запустите Фотографий приложение на вашем Mac.
- Нажми на люди альбом на боковой панели под Библиотека.
Дважды щелкните на профиль Вы хотите назвать или переименовать.
![Нажмите на людей, затем нажмите на профиль]()
- Нажмите на имя или же неназванный в верхнем правом углу окна профиля.
Введите в имя Вы хотите использовать. Если этот человек присутствует в ваших контактах, он будет отображаться как рекомендуемое имя.
![Нажмите на имя, затем введите новое имя]()
- Нажмите на следующий.
Нажмите на Готово чтобы подтвердить, что это новое имя, которое вы хотите связать с этим человеком.
![Нажмите Далее, затем нажмите Готово]()
Как добавить в избранное профиль людей
У вас есть любимый человек, которого вы хотите видеть все время? Вы можете поместить их в верхнюю часть раздела «Люди», чтобы найти их очень легко.
- Запустите Фотографий приложение на вашем Mac.
- Нажми на люди альбом на боковой панели под Библиотека.
Нажми на сердце в профиле вы хотите в избранное.
![Нажмите на людей, затем нажмите на сердце рядом с профилем]()
Избранный профиль будет перемещен в раздел избранного в верхней части страницы.
Как просмотреть слайд-шоу из профиля людей
- Запустите Фотографий приложение на вашем Mac.
- Нажми на люди альбом на боковой панели под Библиотека.
Дважды щелкните на профиль Вы хотите просмотреть слайд-шоу для.
![Нажмите на людей, затем нажмите на профиль]()
Нажми на Кнопка воспроизведения в левом верхнем углу окна Фотографии.
![Дважды щелкните профиль, затем нажмите кнопку «Воспроизвести».]()
- Выберите стиль слайд-шоу вы хотите.
Нажмите Воспроизвести слайд-шоу.
![Выберите стиль слайд-шоу, затем нажмите «Воспроизвести слайд-шоу»]()
Как выбрать конкретную ключевую фотографию для профиля людей
Apple автоматически выбирает фотографию в качестве ключевого изображения для профиля человека, но вы всегда можете выбрать более подходящую.
- Запустите Фотографий приложение на вашем Mac.
- Нажми на люди альбом на боковой панели под Библиотека.
- Дважды щелкните на профиль Вы хотите изменить ключевую фотографию для.
- Выберите Фото Вы хотите использовать в качестве ключевой фотографии (не дважды щелкните по ней). Помните, это покажет только лицо человека, а не всю картину.
- Щелкните правой кнопкой мыши или удерживайте нажатой клавишу «Control». Фото.
Нажмите на Сделать ключевую фотографию из выпадающего меню.
![Нажмите «Люди», затем выберите профиль, затем щелкните правой кнопкой мыши или фотографию, затем выберите «Сделать ключевую фотографию».]()
Лицо, помеченное как человек в профиле, теперь будет ключевой фотографией в альбоме людей.
Как удалить картинку из профиля
Иногда Apple ошибается и назначает фотографию профилю человека, когда этого человека на самом деле нет на фотографии. Эти шаги также хороши для фотографий, когда человек не находится в фокусе фотографии, поэтому вы не хотите, чтобы это было в профиле.
- Запустите Фотографий приложение на вашем Mac.
- Нажми на люди альбом на боковой панели под Библиотека.
- Дважды щелкните на профиль Вы хотите удалить фотографию из.
- Выберите Фото Вы хотите удалить (не дважды щелкните по нему).
- Щелкните правой кнопкой мыши или удерживайте нажатой клавишу «Control». Фото.
Нажмите на [имя] не на этой фотографии.
![Нажмите на Люди, затем нажмите на профиль, затем щелкните правой кнопкой мыши или нажмите на фотографию, затем выберите [Имя], которого нет на этой фотографии.]()
К сожалению, вы не можете удалить все имена из фотографии одновременно; Вы должны будете выполнить шаги выше в каждом профиле, с которым связана фотография.
Как удалить из списка людей профиль
Таким образом, ваш лучший друг больше не ваш лучший друг и, следовательно, больше не ваш любимый. Нет проблем!
- Запустите Фотографий приложение на вашем Mac.
- Нажми на люди альбом на боковой панели под Библиотека.
Нажми на сердце в профиле, который вы хотите удалить из избранного.
![Нажмите на людей, затем нажмите на сердце на фото]()
Профиль этого человека переместится вниз вместе с остальными не столь специальными профилями людей.
Как полностью удалить профиль людей
Так что, не только ваш лучший друг не ваш лучший друг, но вы действительно не хотите больше смотреть на их лицо. Вы можете избавиться от профиля, созданного вами или приложением «Фотографии».
- Запустите Фотографий приложение на вашем Mac.
- Нажми на люди альбом на боковой панели под Библиотека.
- Выберите профиль Вы хотите удалить (не дважды щелкните по нему).
- Щелкните правой кнопкой мыши или удерживайте нажатой клавишу «Control». профиль.
Нажмите на Удалить этого человека.
![Нажмите на альбом людей, затем нажмите правую или управляющую кнопку на профиле, затем нажмите «Удалить этого человека».]()
Этот профиль … poof … исчезнет из альбома People. Однако фотографии не будут удалены из вашего приложения «Фото». Вам придется удалить фотографии из вашей библиотеки.
Как найти места в приложении «Фотографии»
- Запустите Фотографий приложение на вашем Mac.
Нажмите места в левой строке меню.
![]()
Появится карта со всеми фотографиями, которые вы сделали по всему миру.
Как просматривать фотографии в «Местах» в приложении «Фотографии»
- Запустите Фотографий приложение на вашем Mac.
Нажмите места в левой строке меню.
![]()
- Нажмите на месте фотографии тебе бы хотелось.
Дважды щелкните на Фото если вы хотите увидеть увеличенную версию.
![]()
Как изменить местоположение определенной фотографии в приложении «Фотографии»
- Запустите Фотографий приложение на вашем Mac.
Нажмите места в левой строке меню.
![]()
- Нажми на расположение фотографии Вы хотели бы изменить.
Щелкните правой кнопкой мыши или удерживайте Control и нажмите на Фото .
![]()
- Нажмите получить данные.
Нажмите на место нахождения который появляется в нижней части меню.
![]()
Введите Новое место фото. Ваша фотография теперь появится в Местах на другой области карты.
![]()
Оцените статью!
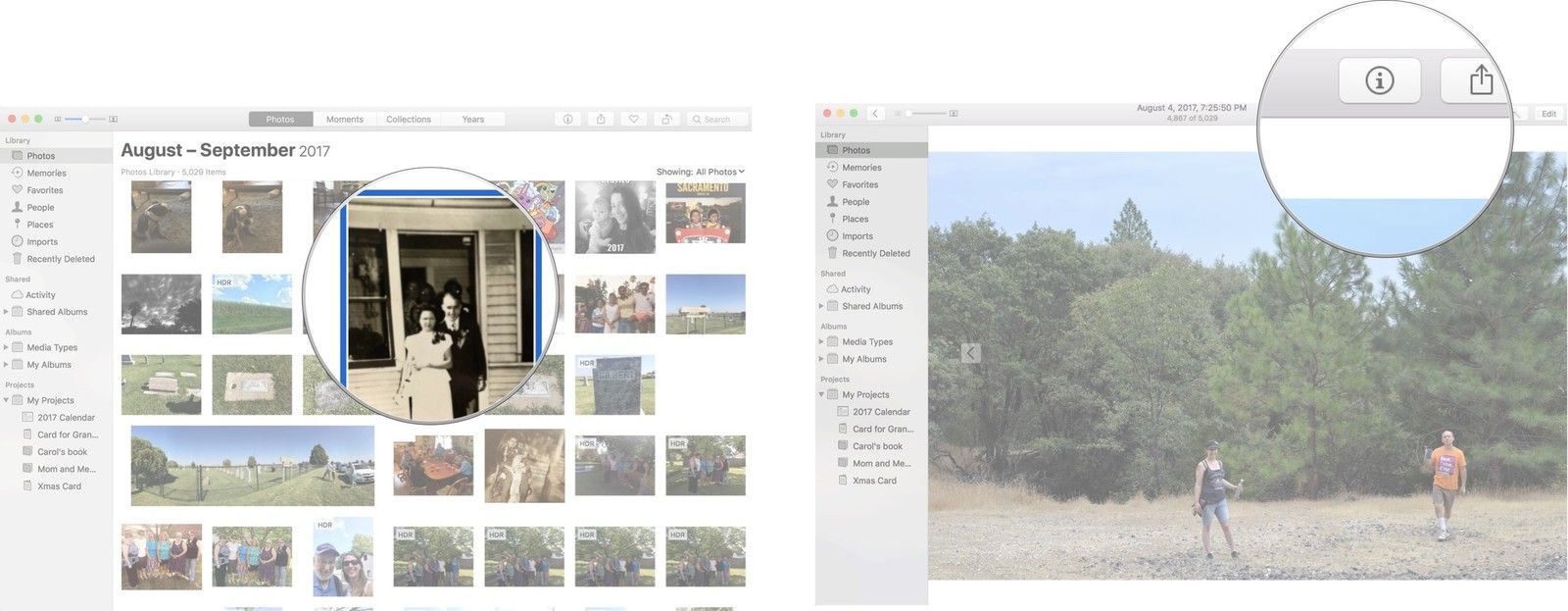
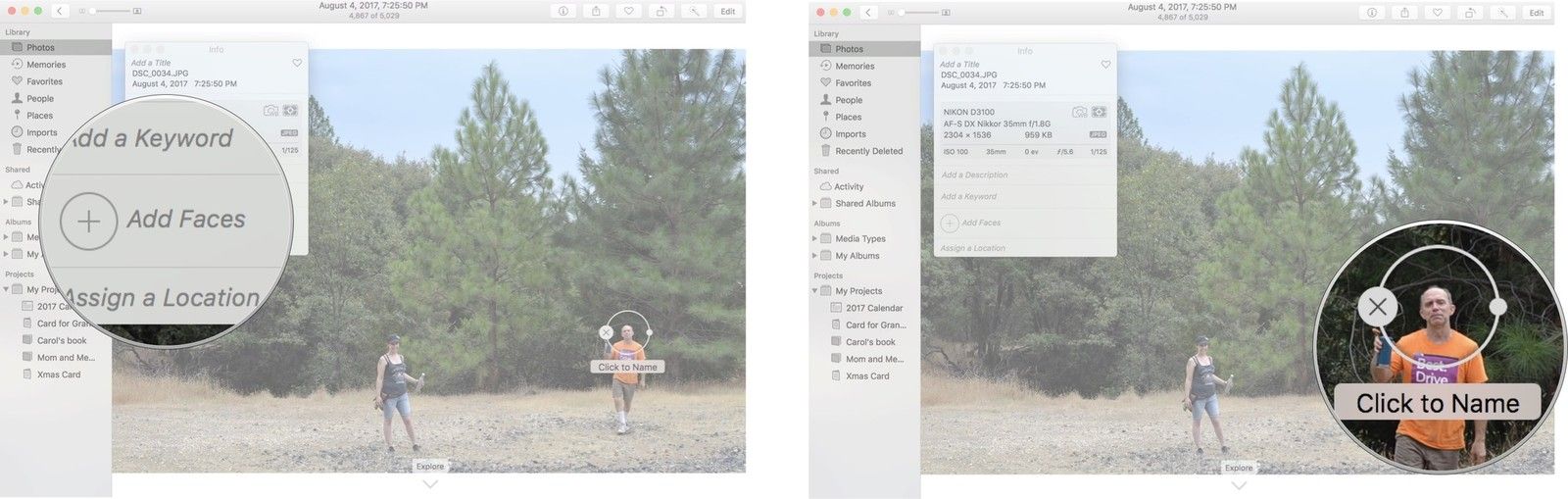
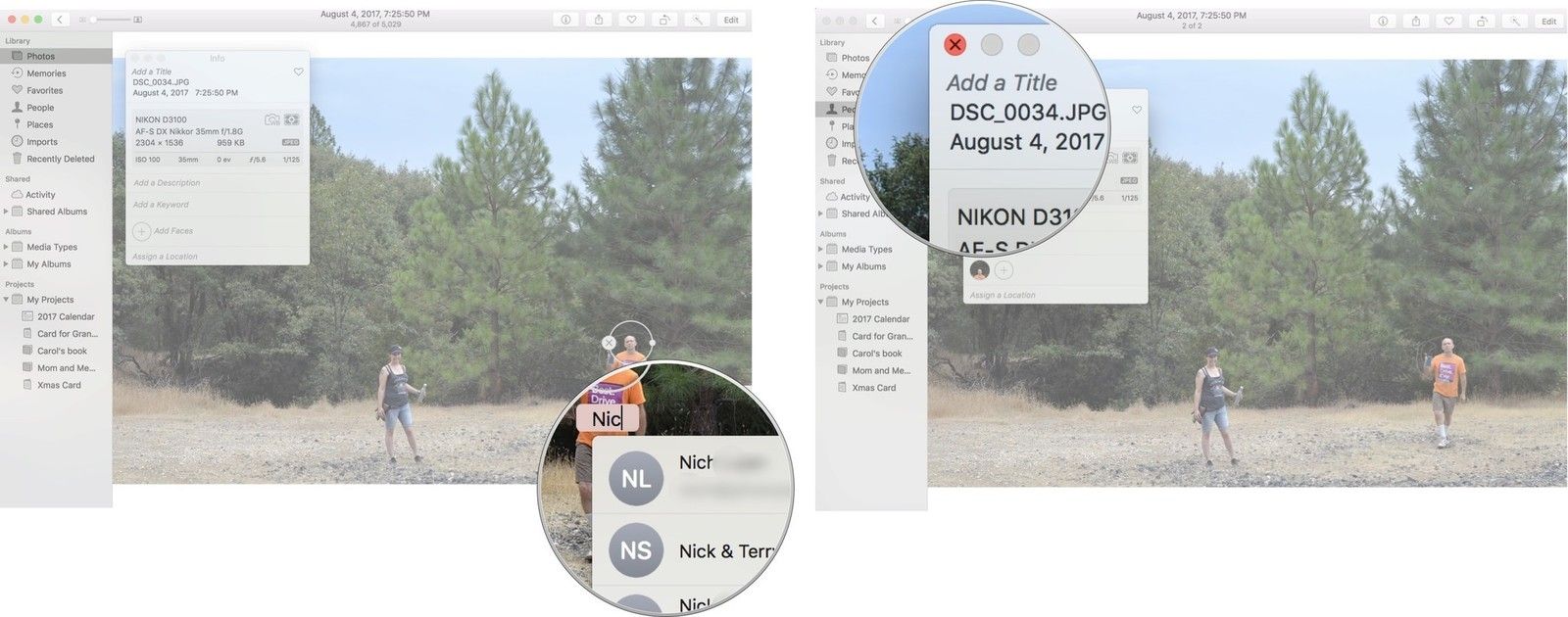
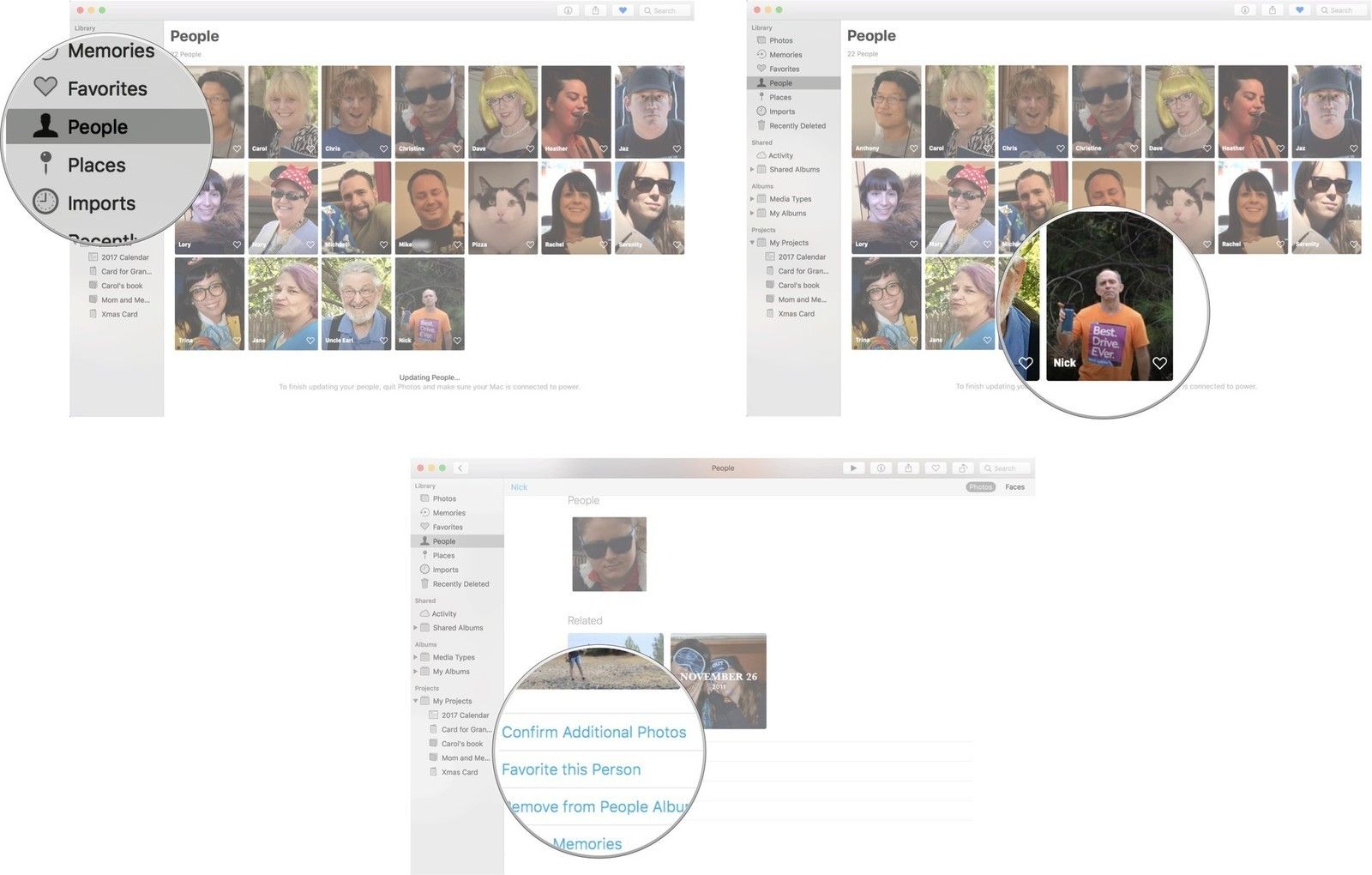
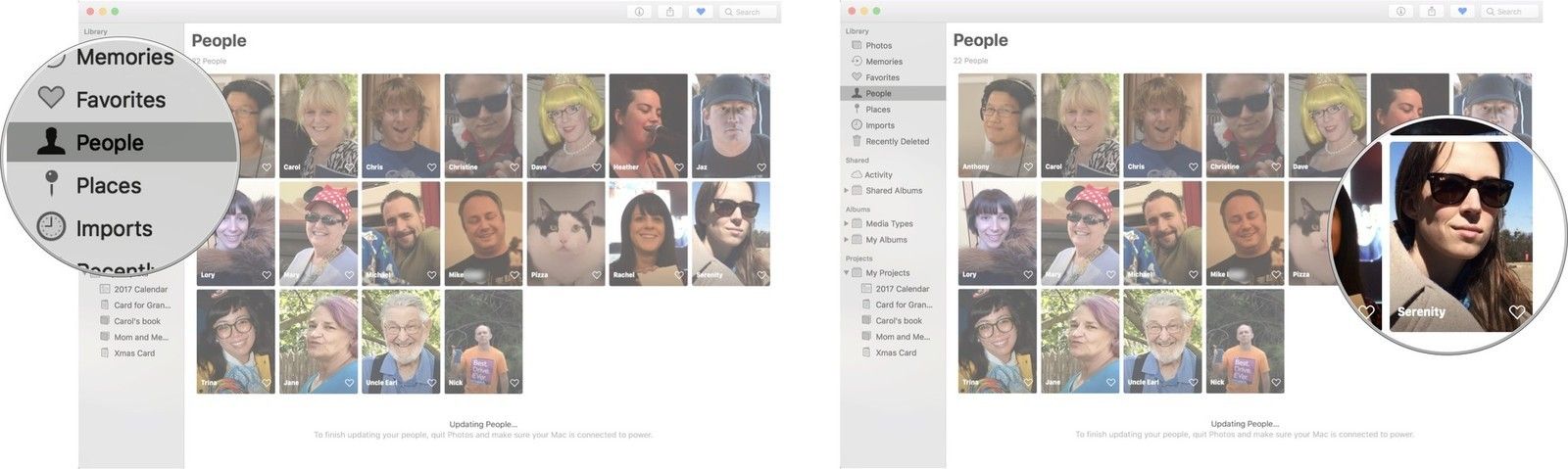
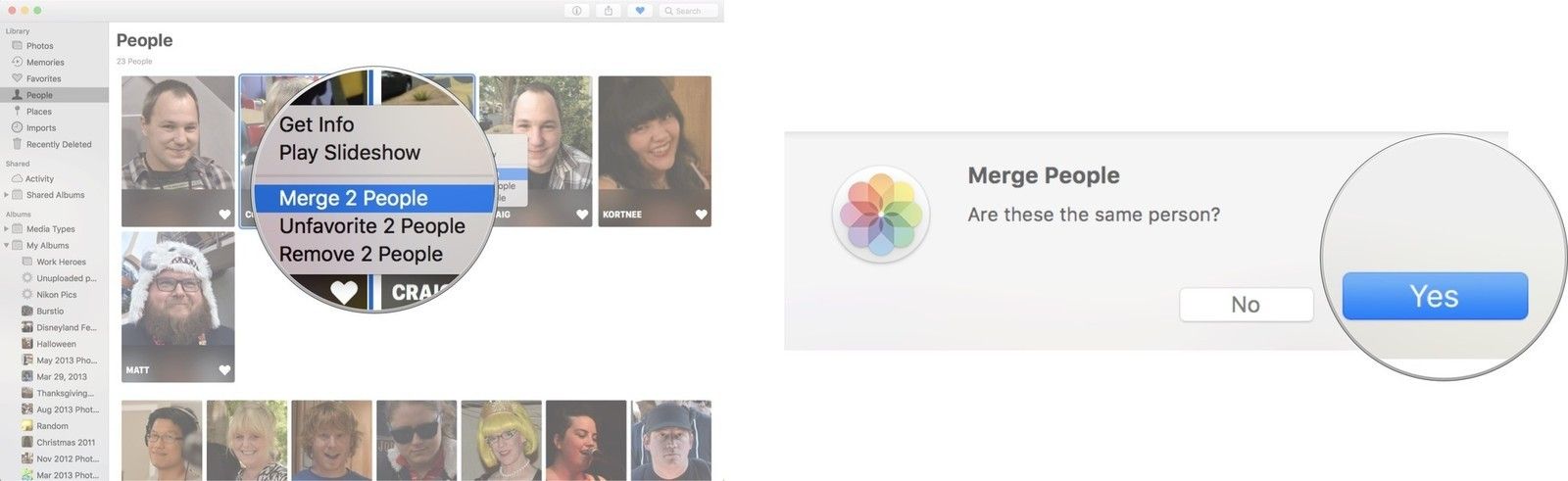
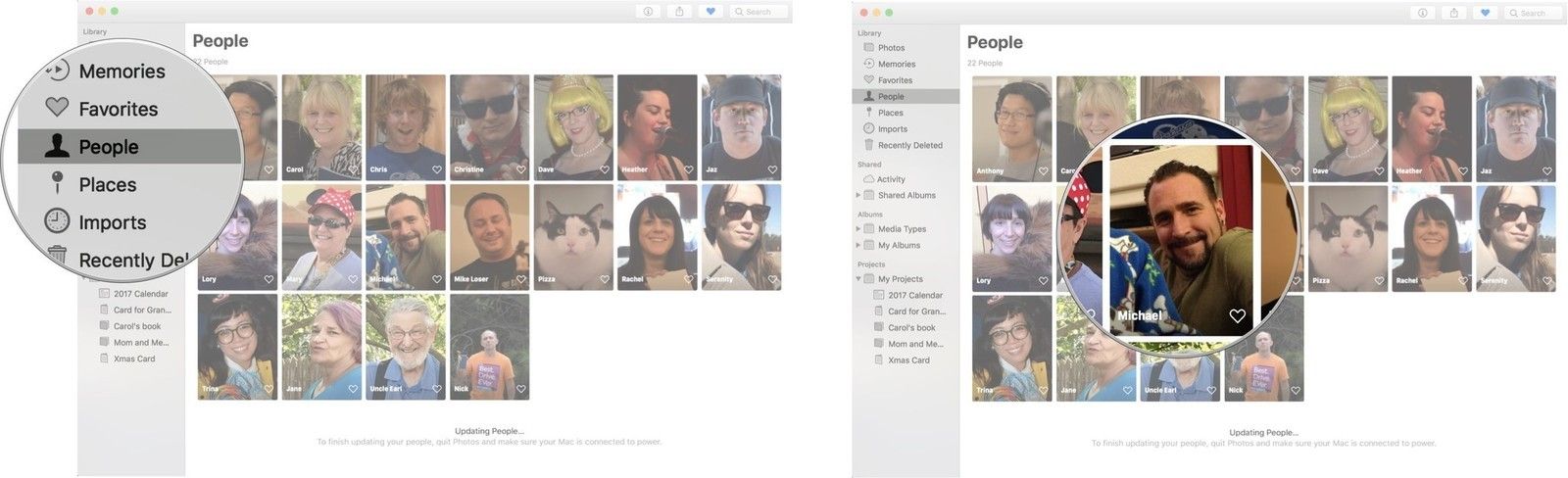
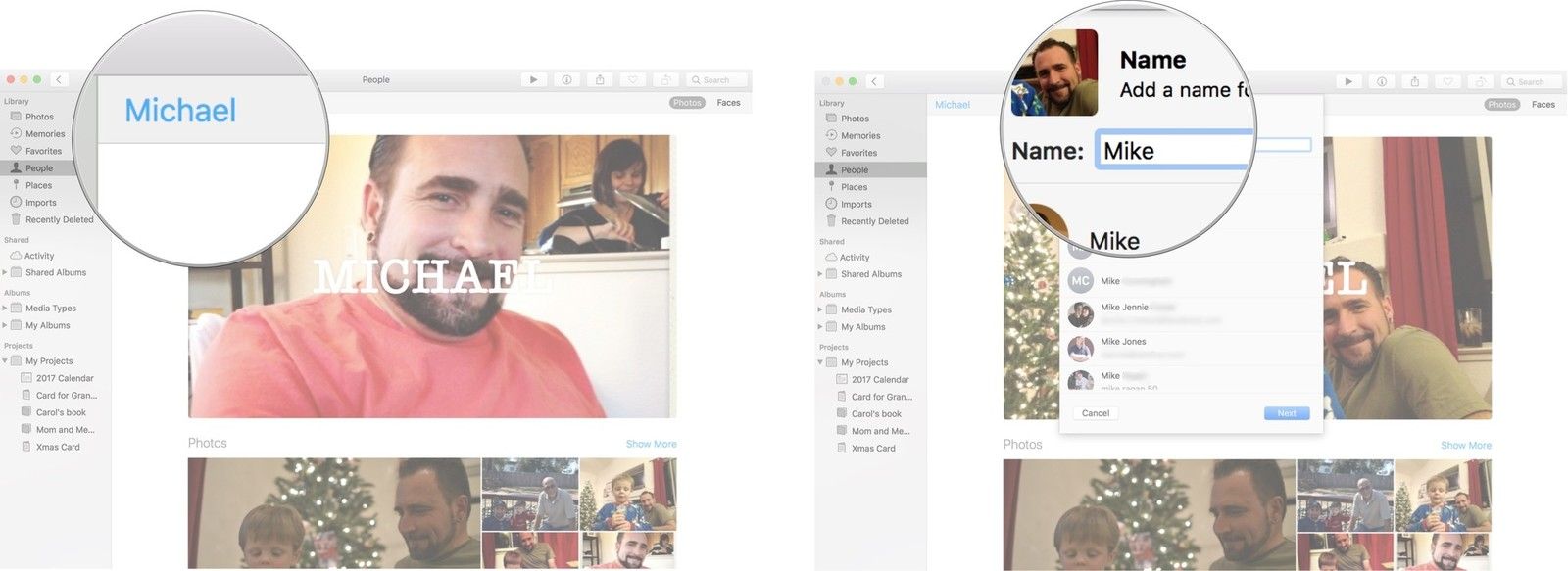
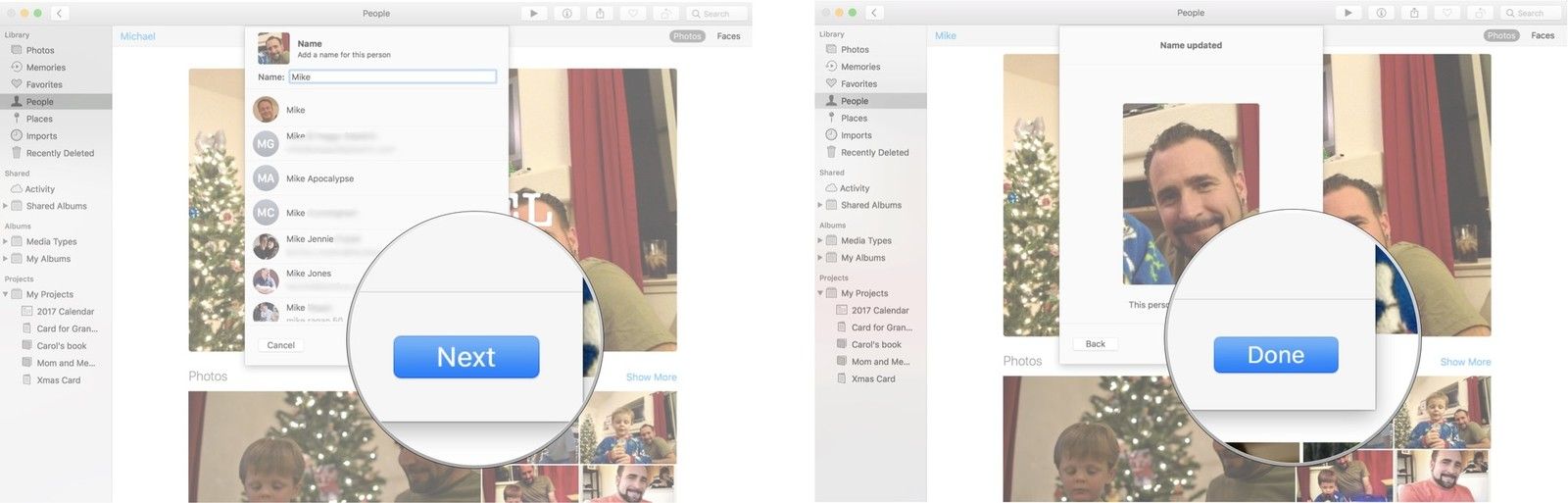
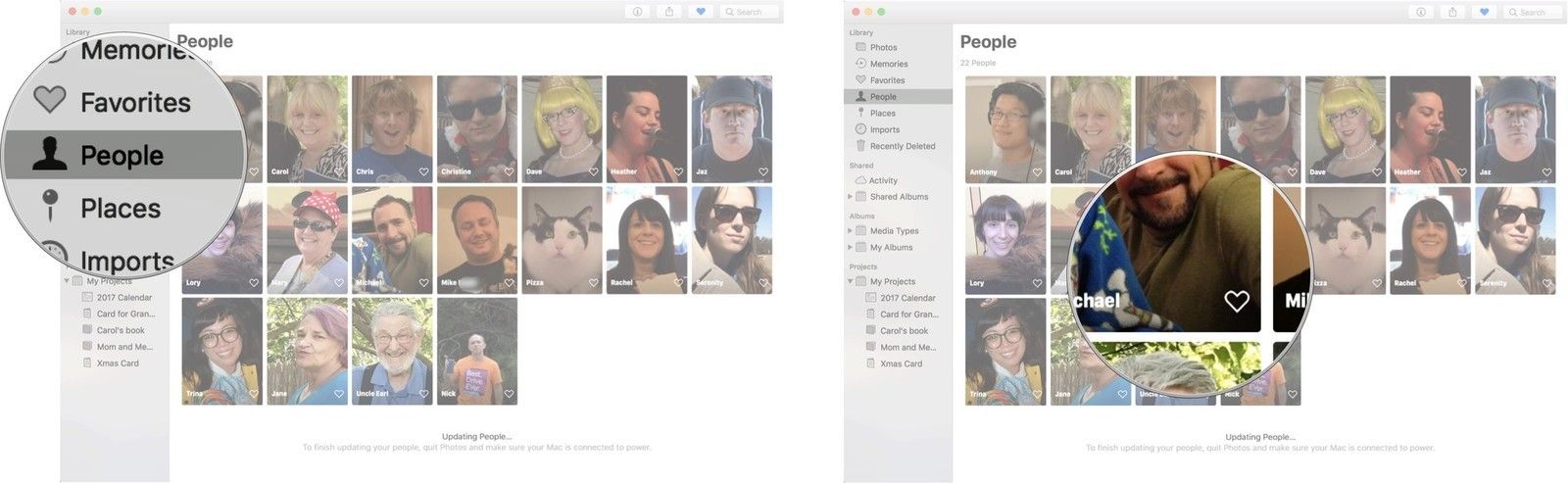
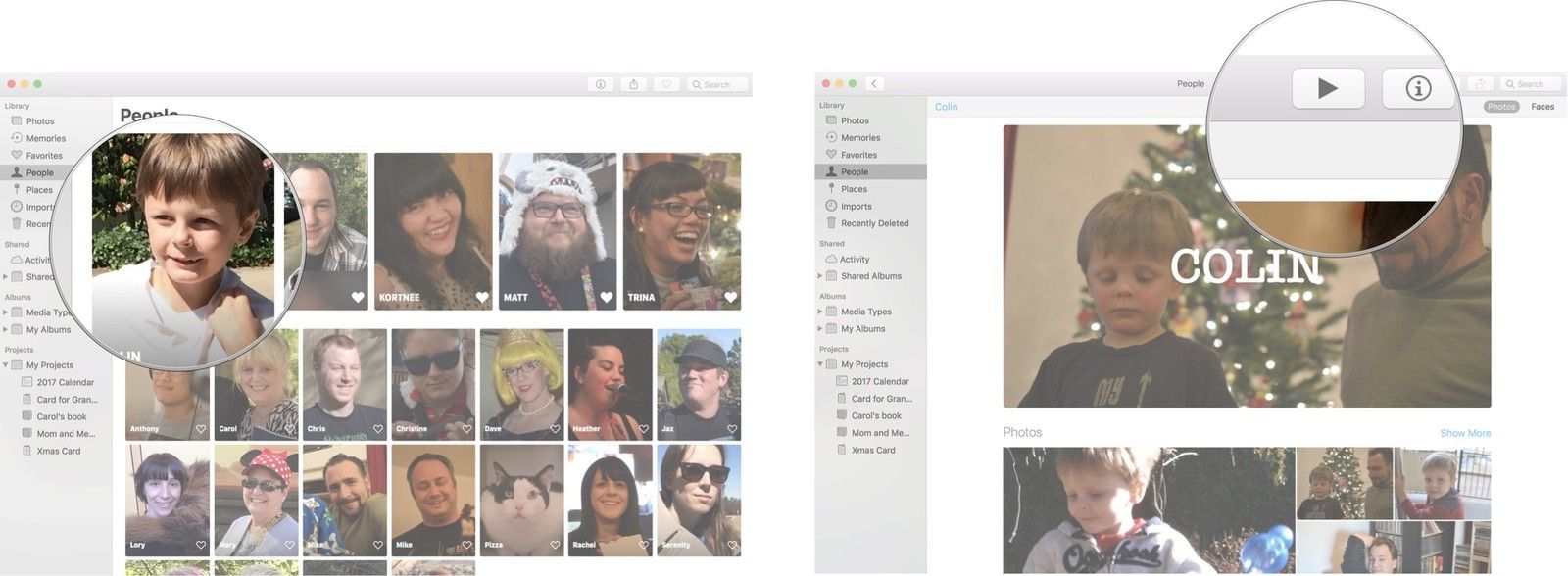
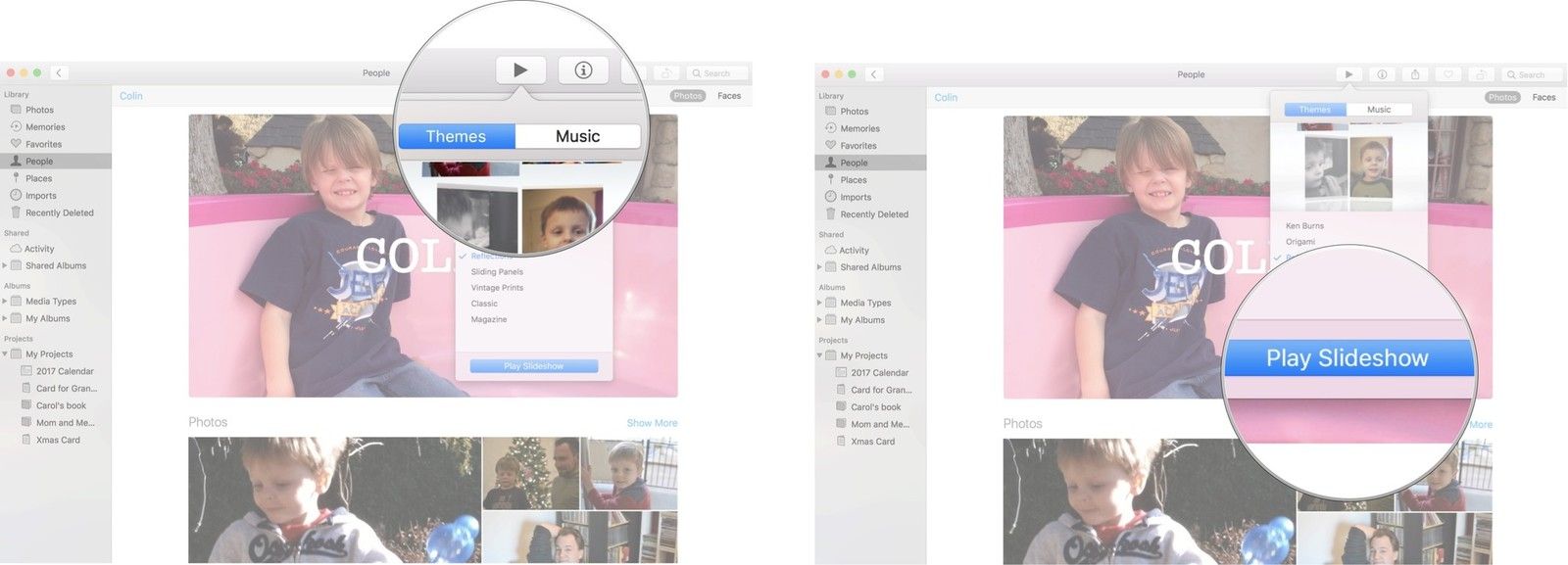
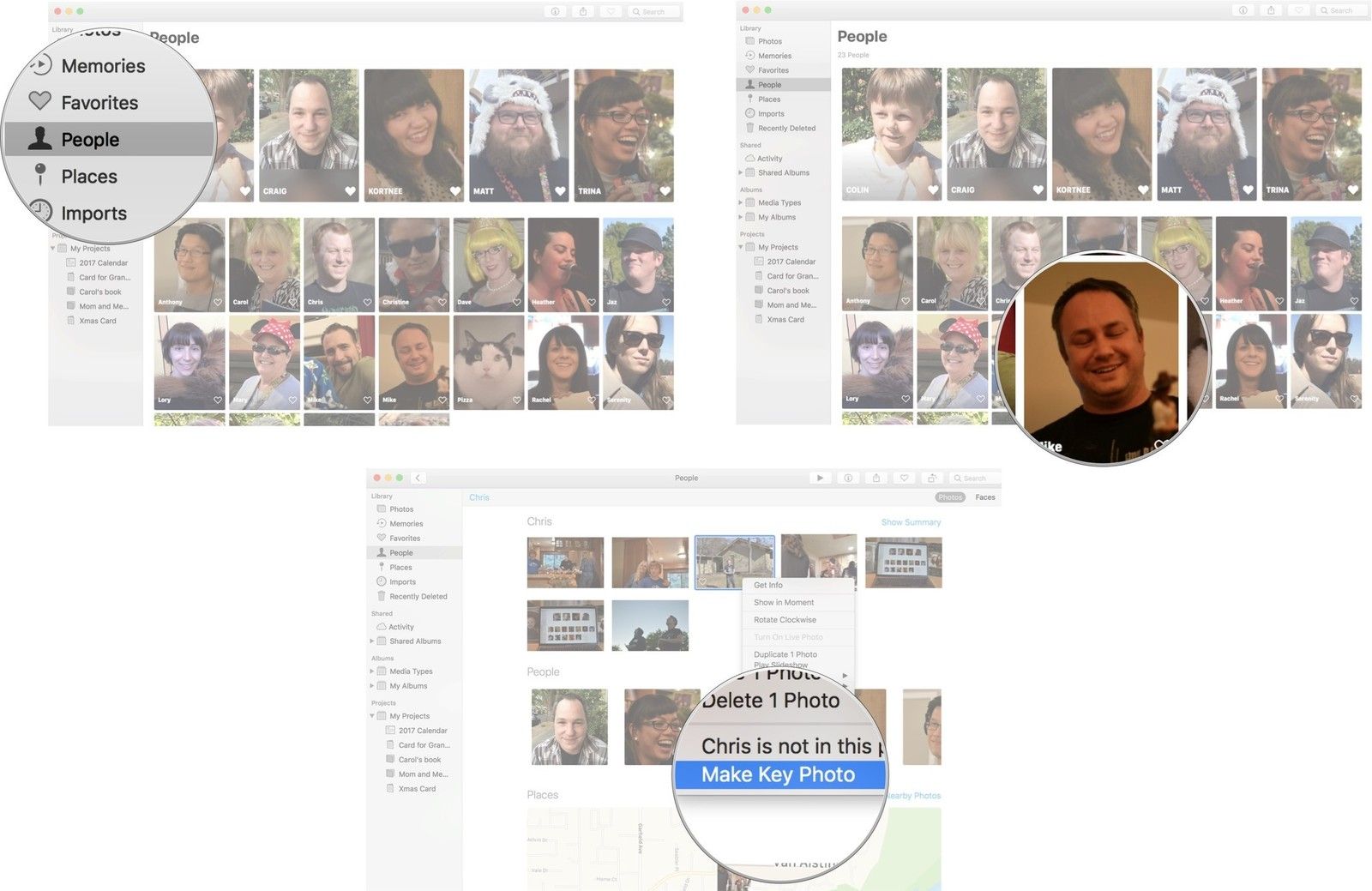
![Нажмите на Люди, затем нажмите на профиль, затем щелкните правой кнопкой мыши или нажмите на фотографию, затем выберите [Имя], которого нет на этой фотографии.](/wp-content/uploads/2018/3/ljudi-i-mesta-v-fotografijah-dlja-mac-polnoe_13_1.jpg)
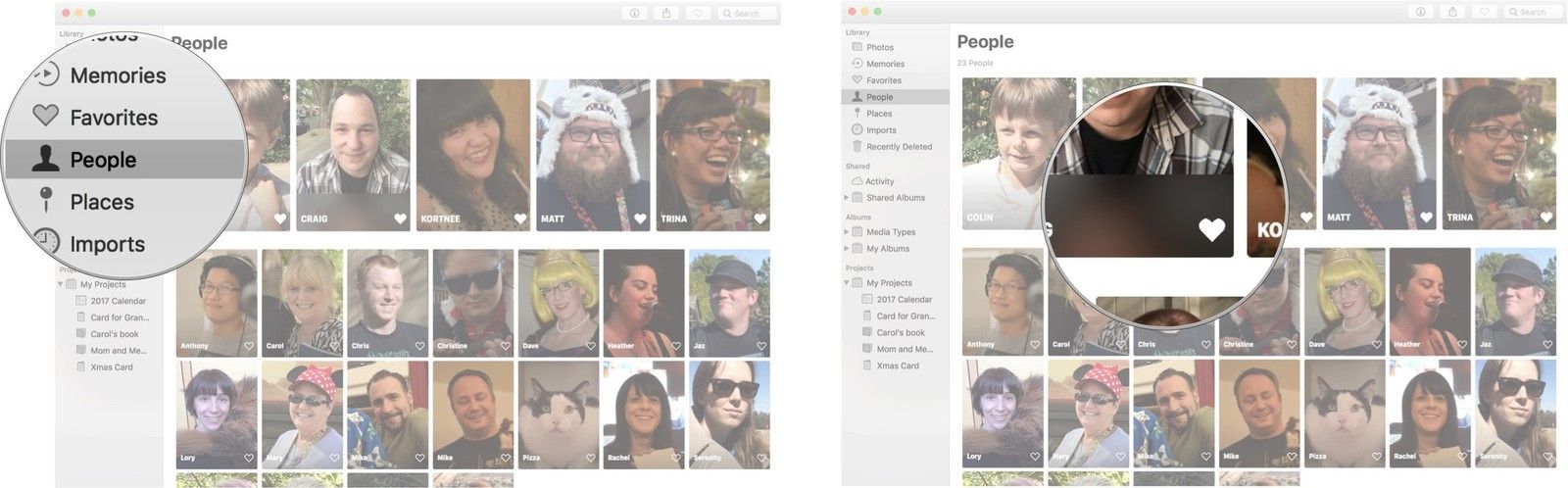
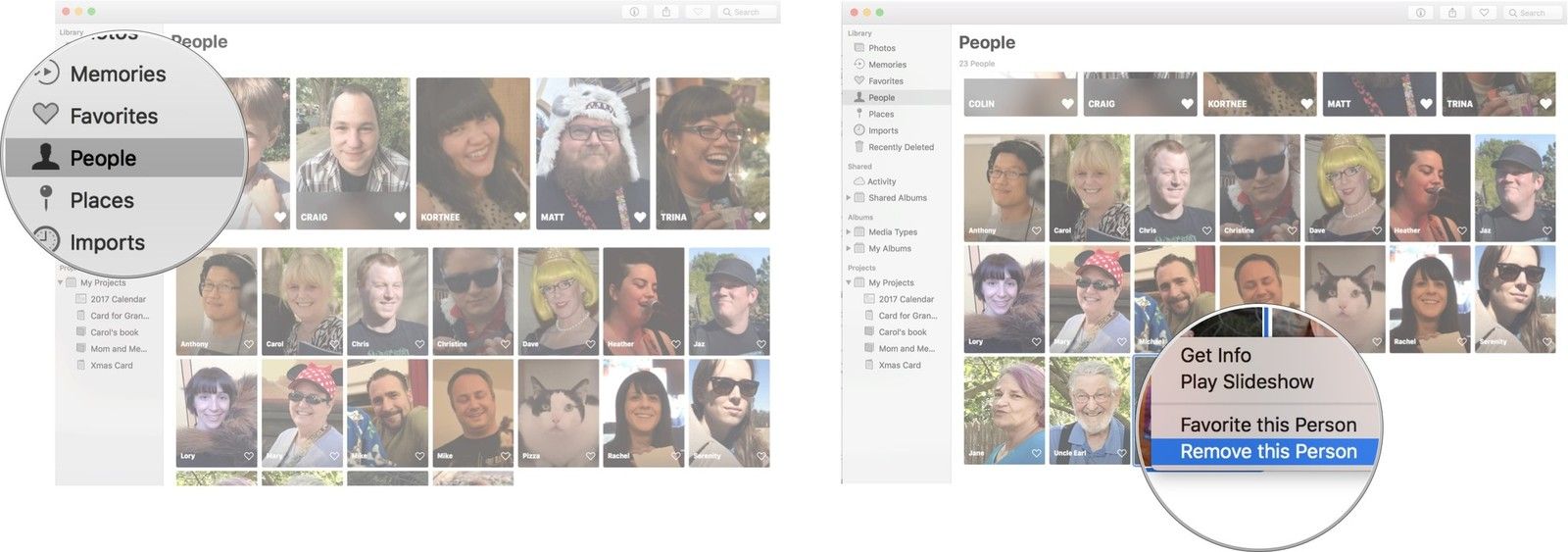
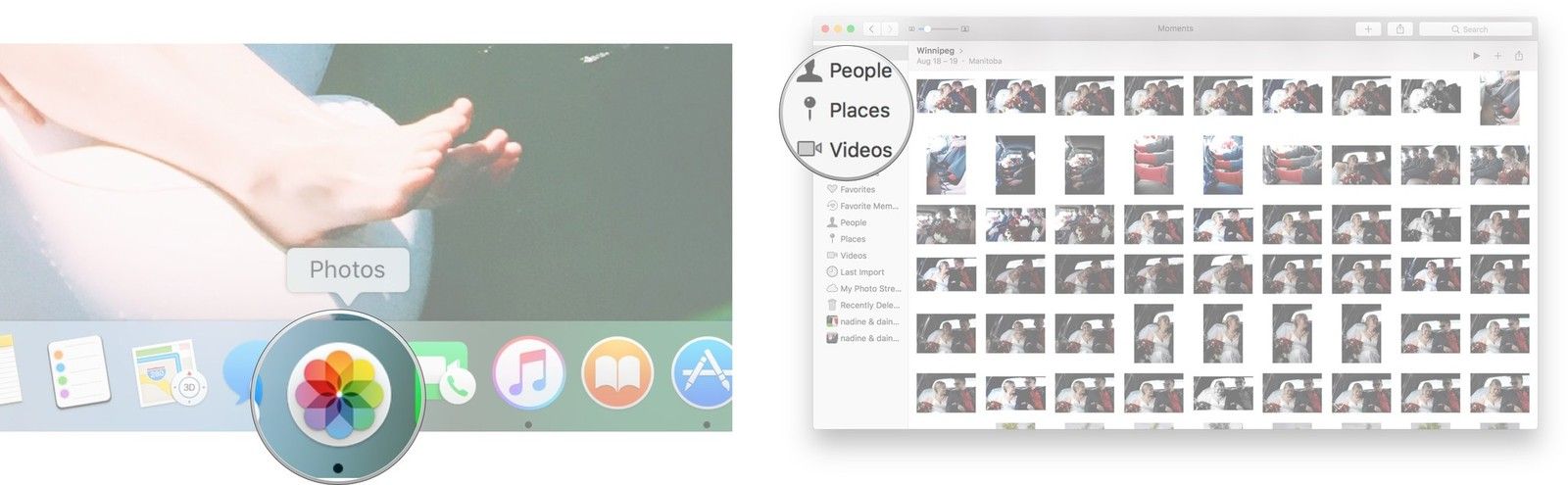
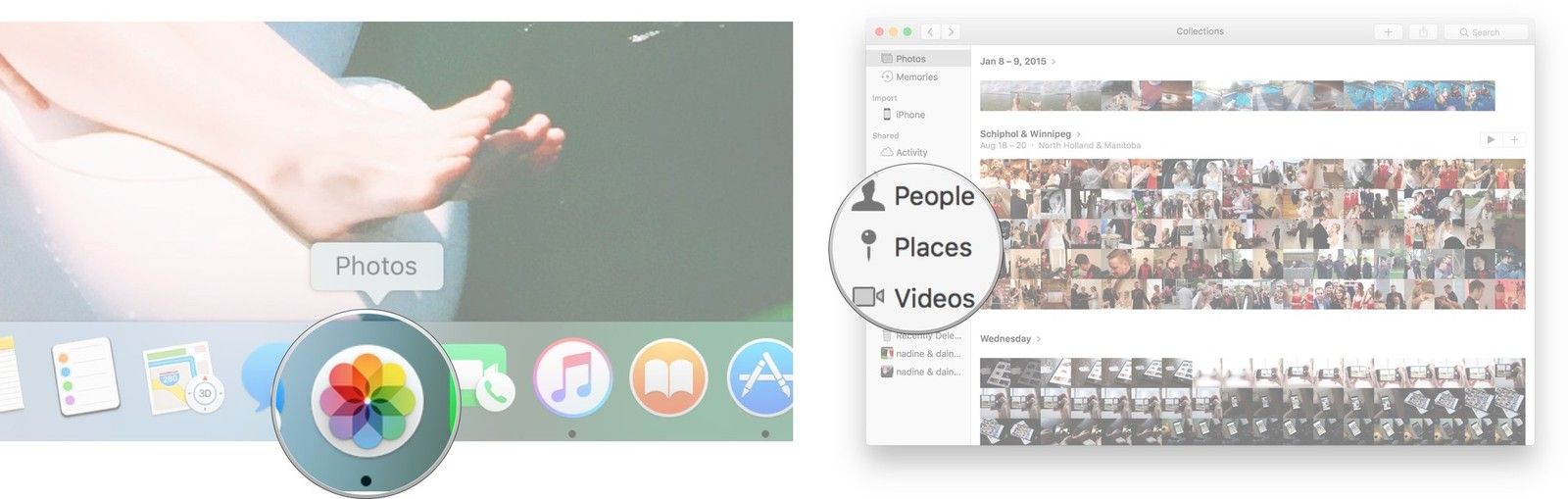
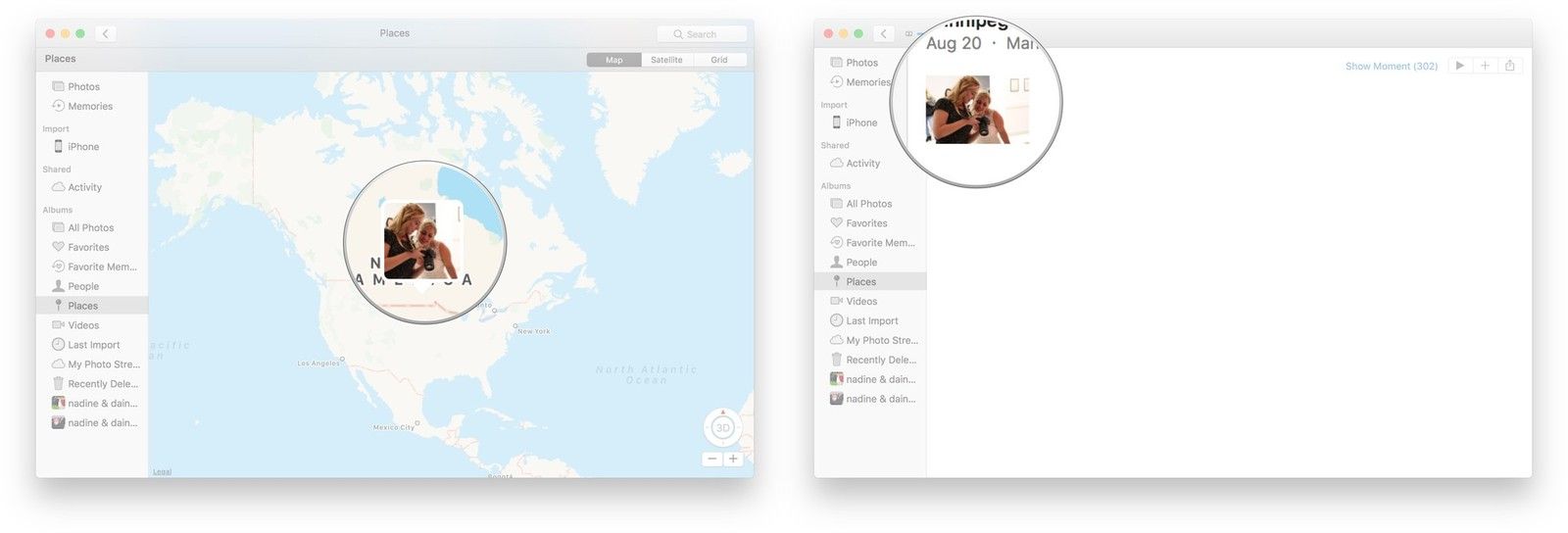
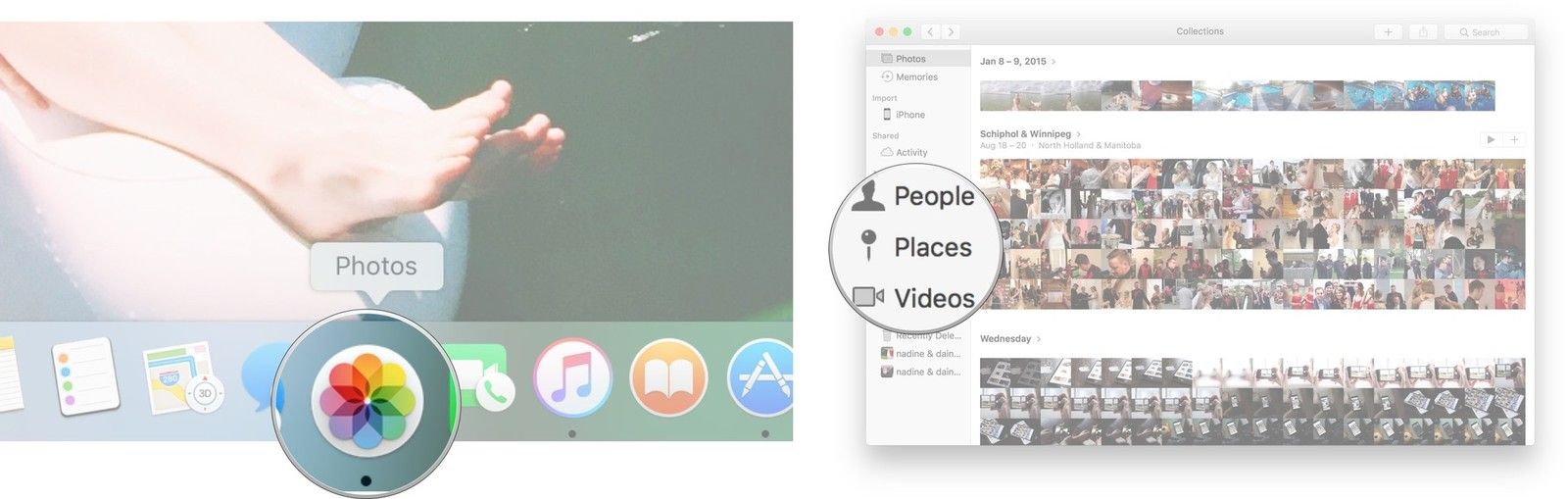
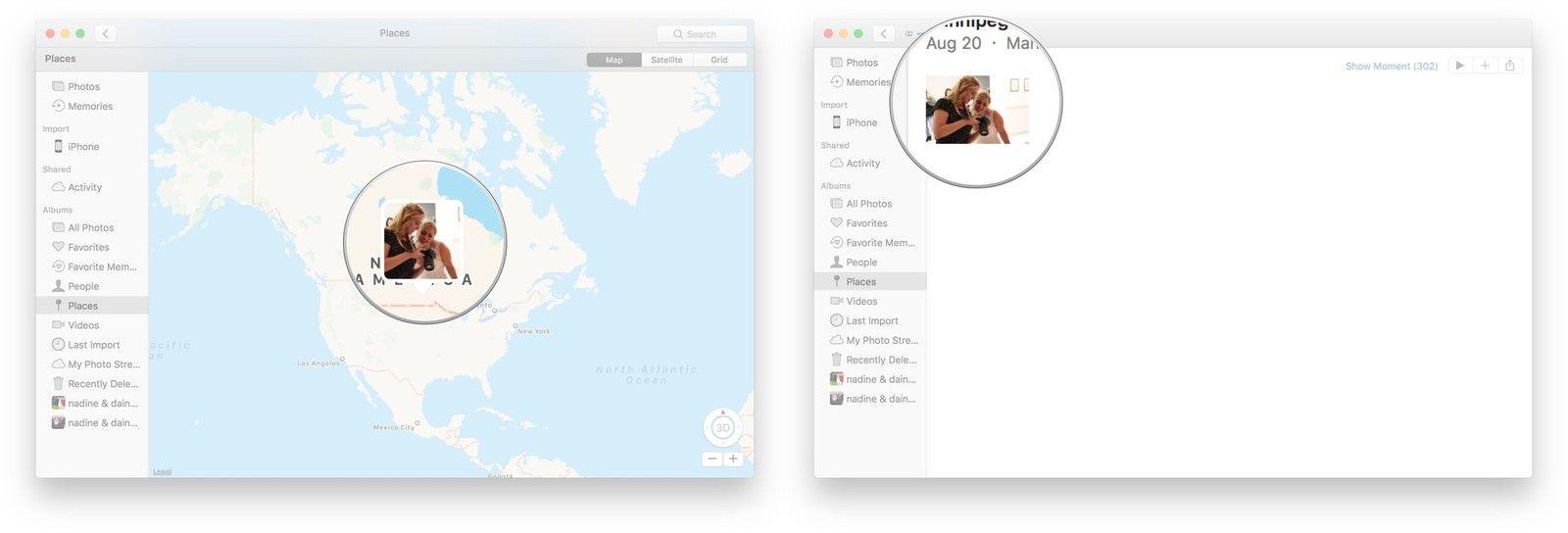
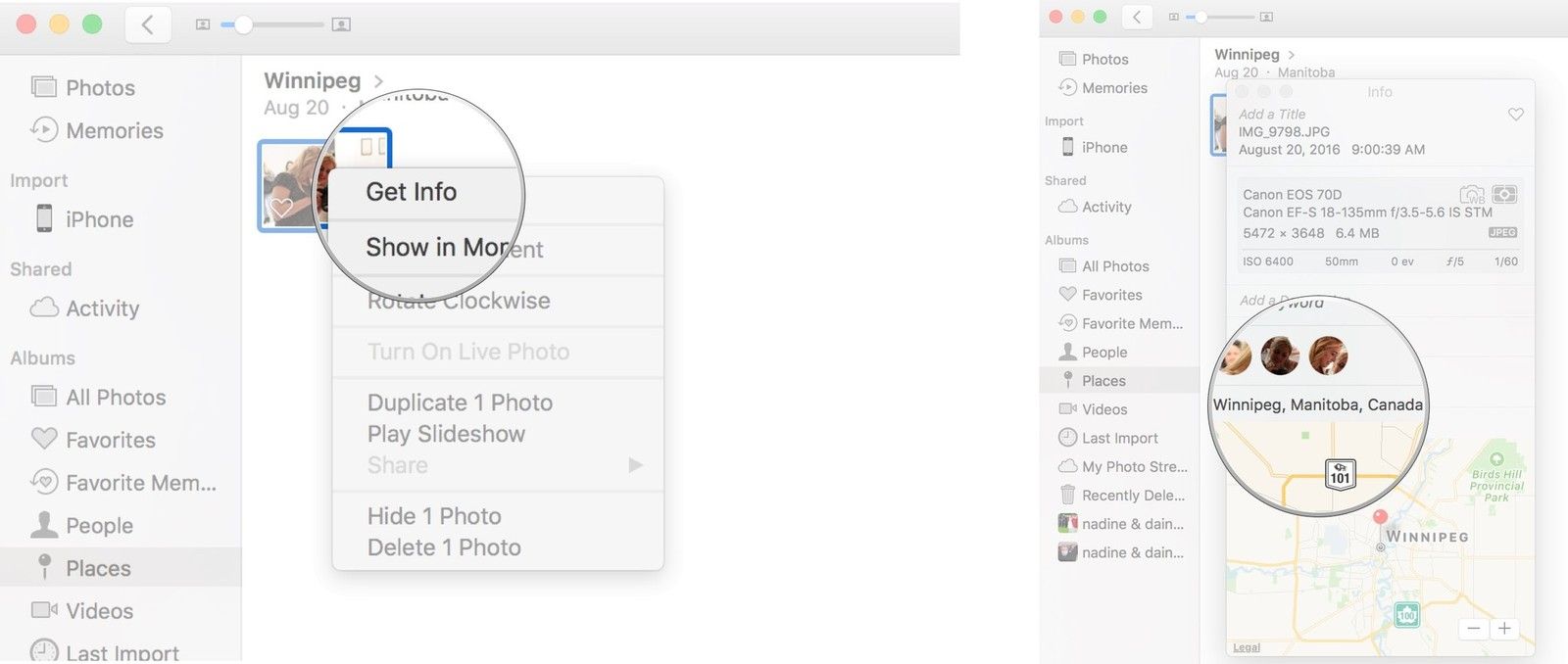
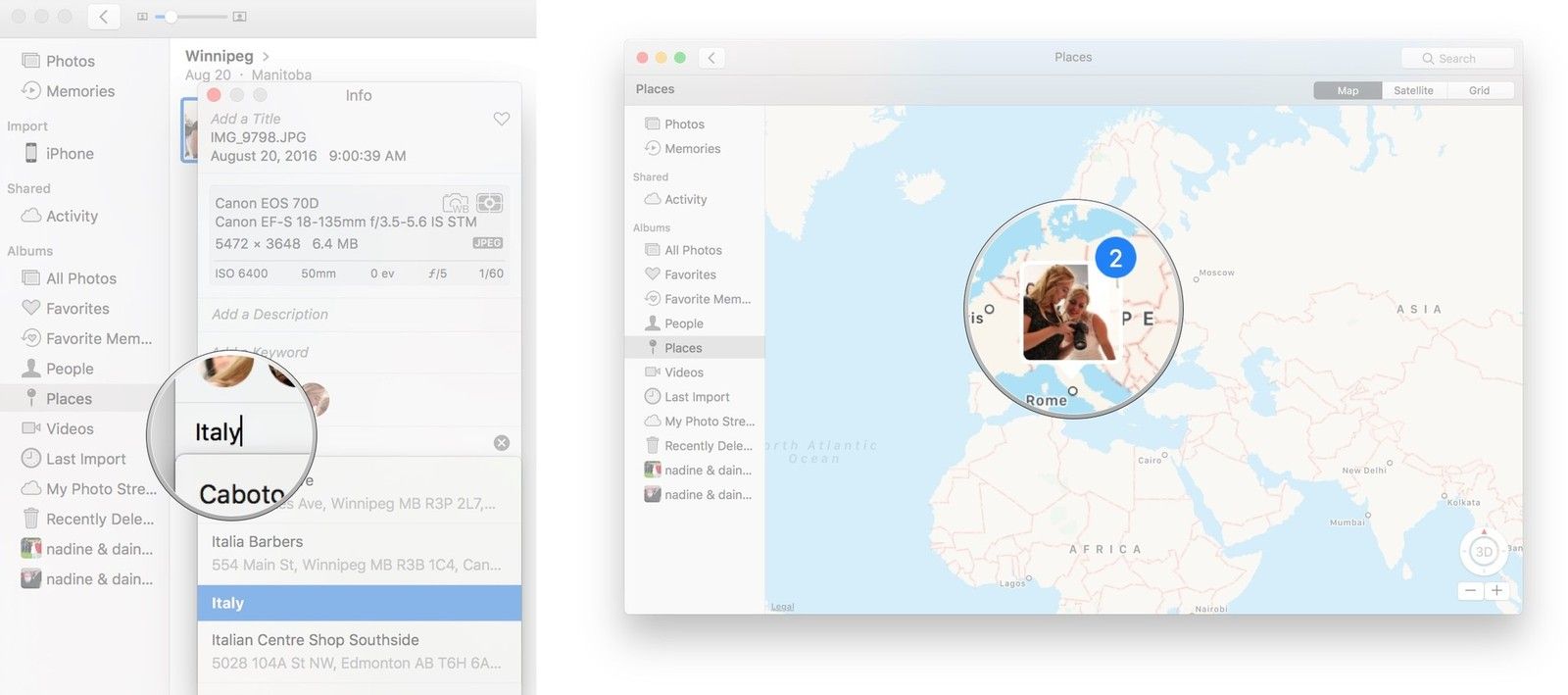
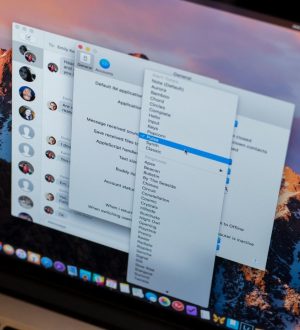
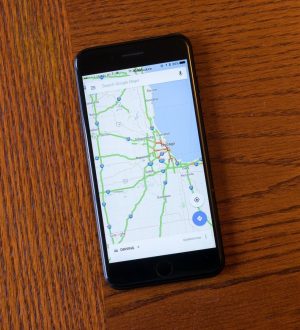

Отправляя сообщение, Вы разрешаете сбор и обработку персональных данных. Политика конфиденциальности.