Back to My Mac — это программное обеспечение Apple, которое поставляется вместе с Macintosh. Это бесплатное программное обеспечение, которое предоставляет бесплатный общий доступ к экрану и позволяет получить удаленный доступ к вашему компьютеру. Это также дает вам возможность легко передавать ваши файлы с одного Mac на другой через Интернет безопасно. Еще одно удобство, которое он предоставляет вам, заключается в том, что вы можете удаленно управлять своим Mac дома, пока вас нет дома, и можете получать доступ к своим документам из любой точки мира, если у вас есть подключение к Интернету. Функция совместного использования экрана «Назад к моему Mac» — это действительно полезная функция, которую вы можете использовать для доступа к своему iMac. издали и увидите экран вашего удаленного Mac на Mac, с которым вы работаете, так же, как если бы вы сидели перед другим Mac.
Здесь мы расскажем вам, как использовать функцию «Доступ к моему Mac» для передачи файлов между компьютерами. Для этого первое, что вам нужно будет сделать, — это настроить Back to my Mac.
Если у вас возникнут какие-либо проблемы с вашим ПК или Mac, то вы можете пройти основные методы устранения неполадок, просто посетив здесь. Другие решения таких проблем, как «экран становится черным от ПК», также представлены на Technobezz.
Back to My Mac — это часть функции Apple iCloud, о которой вы уже должны знать.
Поэтому для использования Back to My Mac включите iCloud.
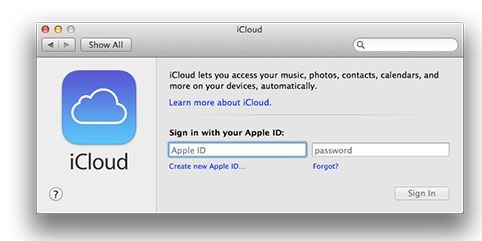
Смотрите также — Как исправить проблему с разъемом для наушников в Windows 8 и 8.1
Вы, должно быть, уже настроили iCloud на своем компьютере. Для проверки перейдите в Системные настройки и нажмите на iCloud. Вы должны быть в состоянии увидеть информацию о вашей учетной записи там. Если вы не видите этого, значит, вы не вошли в систему. Поэтому используйте свой Apple ID и пароль для входа в iCloud. Если у вас нет Apple ID и пароля, вы можете легко их создать. Когда вы закончите создание идентификатора и войдете в iCloud, вам необходимо настроить функцию «Вернуться к моему Mac».
Теперь для получения доступа к Back to my Mac для передачи файлов откройте iCloud. В списке вы увидите опцию Back to My mac. Установите флажок рядом с «Вернуться к моему Mac». Теперь ваша функция Back to My Mac запущена.
Итак, вы закончили настройку Back to My Mac на вашем компьютере. Теперь давайте посмотрим, как использовать обратно на мой Mac для передачи файлов. Вот пошаговое руководство для этого.
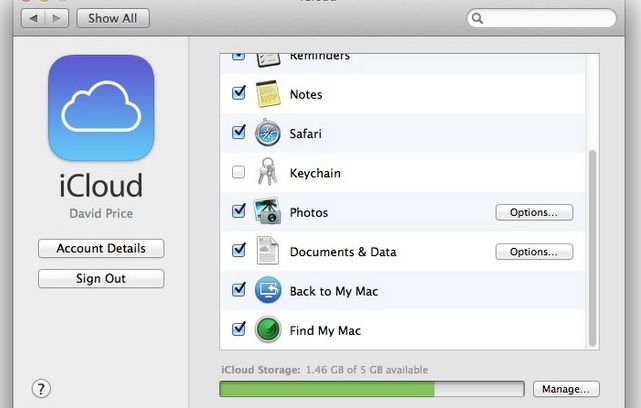
Действия по настройке Back to My Mac для передачи файлов
- В файле вы увидите опцию нового окна Finder. Нажмите на это.
- Теперь окно Finder запущено. Вы сможете увидеть это на боковой панели с левой стороны. Обычно оно должно отображаться под устройствами.
- Нажмите на новое окно поиска.
- Когда вы щелкаете по окну New Finder, вы должны увидеть опцию Other Mac.
- Нажав на другой Mac, вы сможете подключиться к другому Macintosh через Интернет.
- Как только соединение будет установлено, вы сможете увидеть основные папки подключенного компьютера.
- Оттуда вы можете получить доступ к файлам.
У вас есть возможность открыть их или скопировать на устройство, которое вы используете с другого Mac.
Итак, теперь вы знаете, как настроить Back to My Mac для передачи файлов с одного компьютера на другой. И самое приятное, что эта функция бесплатна для удаленного доступа к вашим файлам, для передачи файлов или для совместного использования экрана на другом Mac.
Одним из недостатков Apple Back to My Mac является то, что он может работать только с другим Mac. Вы не сможете подключиться к ПК с Windows, используя эту функцию. Но вы можете подключить свой iPad или iPhone с помощью функции «Назад к моему Mac». Это можно сделать с помощью приложений, которые доступны в Apple App Store.
Вы можете отключить функцию «Назад к моему Mac», когда захотите. Для этого перейдите в системные настройки в Меню. В этом вы увидите iCloud. Нажмите на это. Теперь перейдите в настройки iCloud. В настройках iCloud вы можете просто отменить выбор «Назад к моему Mac», чтобы отключить его.
Смотрите для получения дополнительной помощи
Оцените статью!
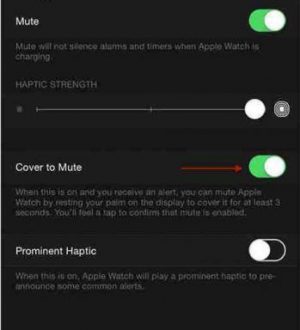
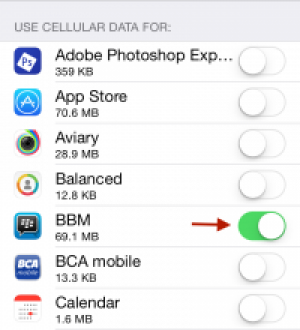
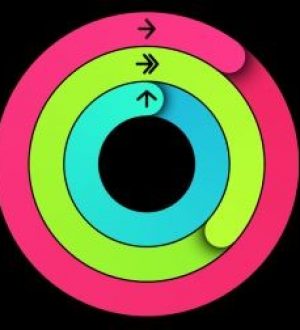
Отправляя сообщение, Вы разрешаете сбор и обработку персональных данных. Политика конфиденциальности.