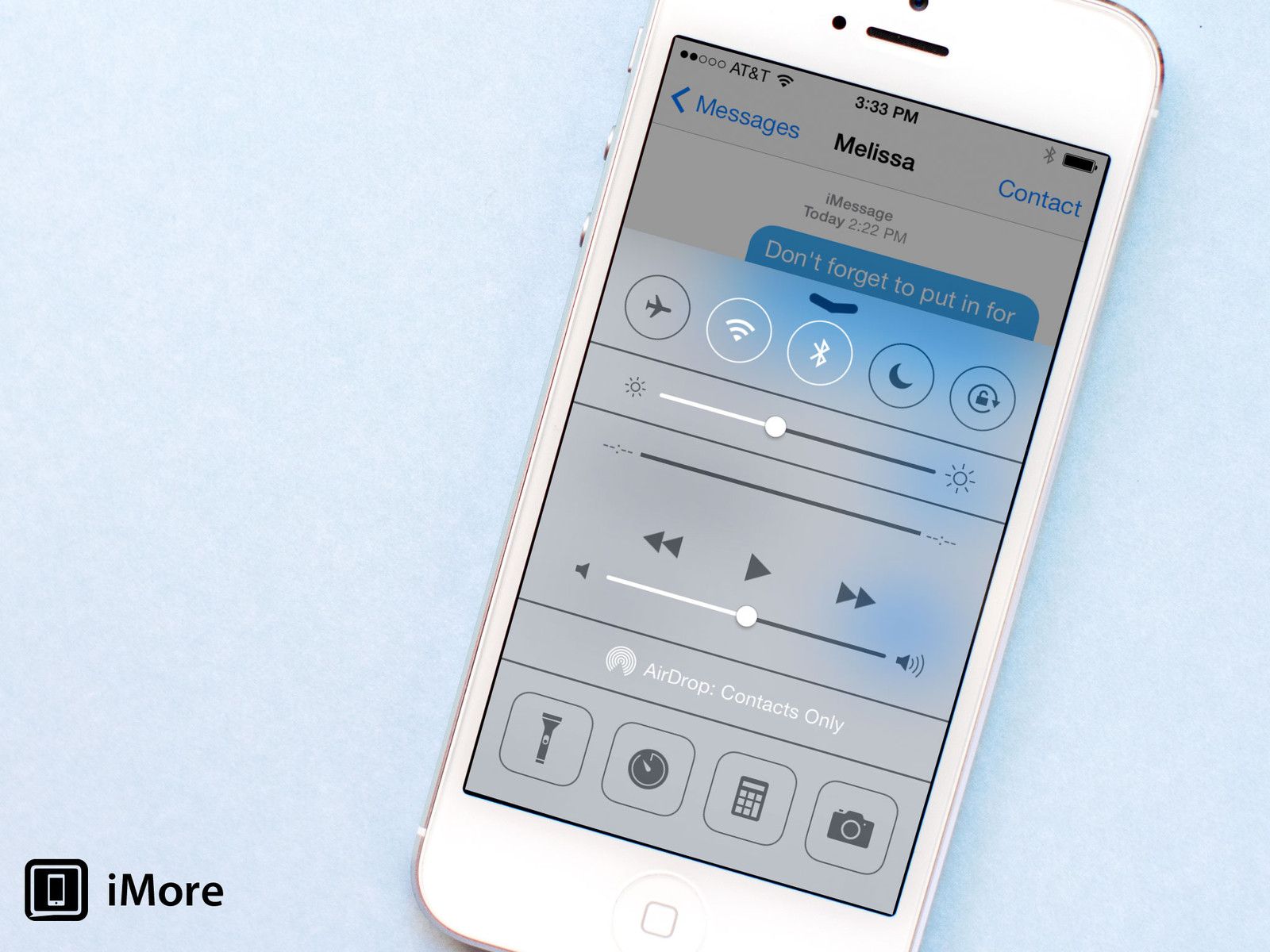
Центр управления позволяет быстро переключать настройки iPhone и iPad, регулировать яркость, управлять воспроизведением мультимедиа, переходить на AirDrop и AirPlay и быстро переходить к фонарю, таймеру, калькулятору и камере — все одним движением пальца. Вот как это работает!
Как получить доступ к Центру управления с домашнего экрана, экрана блокировки или из обычных приложений
По умолчанию Центр управления доступен в любое время с экрана блокировки, главного экрана или из любого приложения. С экрана блокировки, главного экрана или любого другого стандартного (не полноэкранного видео, игры и т. Д.) Вы можете вызвать Центр управления одним движением:
- Положите палец просто ниже экран (на рамке)
- Проведите пальцем вверх экран, чтобы показать Центр управления
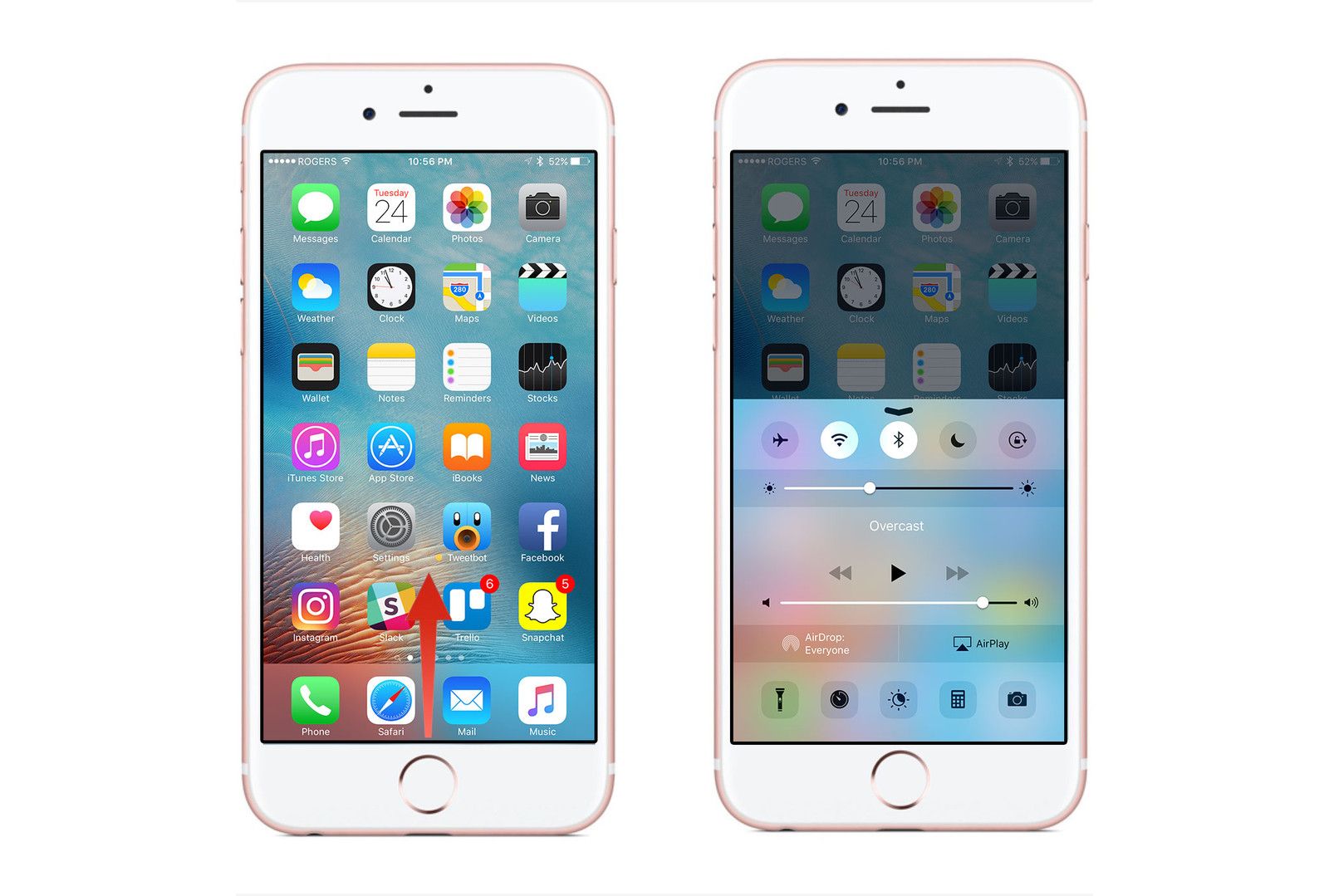
Как получить доступ к Центру управления из полноэкранных приложений
Если вы работаете в полноэкранном приложении (например, смотрите видео или играете в игру), iOS постарается предотвратить случайный запуск Центра управления и прерывание вашей работы. В этом случае при первом пролистывании появится небольшая вкладка, указывающая, что Центр управления доступен, но для подтверждения того, что вы действительно хотите получить к нему доступ, требуется второй.
- Положите палец просто ниже экран (на рамке)
- Проведите пальцем вверх экран, чтобы показать Центр управления
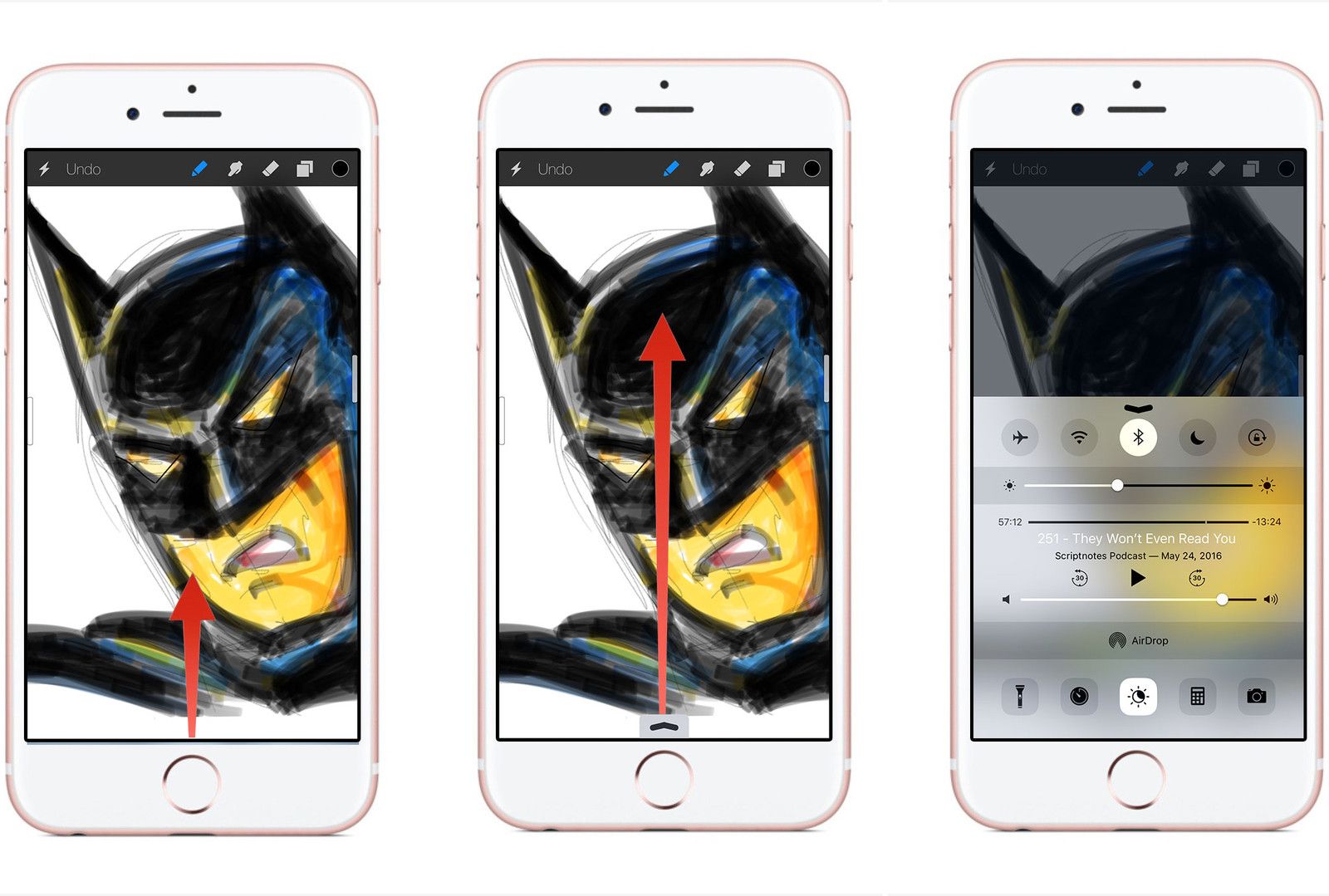
Как отключить доступ к Центру управления
Центр управления чрезвычайно удобен, но, возможно, вы не хотите, чтобы он был доступен с экрана блокировки. Например, вы можете не захотеть, чтобы кто-нибудь смог перевести ваш iPhone или iPad в режим полета без ввода пароля. Вы также можете случайно запустить Центр управления при использовании приложений, насыщенных жестами. В любом случае отключить Центр управления на вашем iPhone или iPad довольно просто:
- Открыть Приложение настроек с главного экрана вашего iPhone или iPad.
Нажмите на Центр управления.
![Запустите приложение настроек и нажмите на Центр управления.]()
- Переключить опцию для Доступ на экране блокировки в нерабочее положение, перемещая ползунок влево.
Переключить опцию для Доступ в приложениях в нерабочее положение, перемещая ползунок влево.
![Переместите доступ на слайдер экрана блокировки или переместите доступ в приложениях.]()
Как переключать настройки в Центре управления
Верхний уровень Центра управления позволяет быстро включать и отключать различные функции и настройки. Нажмите любой значок, чтобы переключиться между (белым) и выключенным (черным).
- Режим полета: отключение всех функций радио на вашем телефоне, включая мобильную связь, Wi-Fi и Bluetooth
- Wi-Fi: включает / отключает отображение вашего устройства и подключение к беспроводным сетям
Bluetooth: включает / отключает ваше устройство для беспроводного соединения с другими устройствами с поддержкой Bluetooth, такими как умные часы или устройства громкой связи
![Нажмите на Режим полета, Wi-Fi или Bluetooth]()
- Режим «Не беспокоить»: подавляет все уведомления
- Блокировка ориентации экрана: предотвращает переворачивание экрана вашего телефона, если ваше устройство удерживается на боку или вверх ногами
Яркость экрана: переместите ползунок влево, чтобы затемнить или вправо, чтобы сделать экран ярче
![Нажмите на не беспокоить, ориентация экрана или отрегулировать яркость слайдера.]()
Как управлять воспроизведением мультимедиа в Центре управления
С экрана блокировки вы также можете контролировать воспроизведение мультимедиа для музыки, подкастов и видео.
Касание десантный Позволяет выбрать между предоставлением доступа никому (отключено), только вашим контактам или всем, чтобы вы могли быстро обмениваться файлами между вашим устройством и другим.
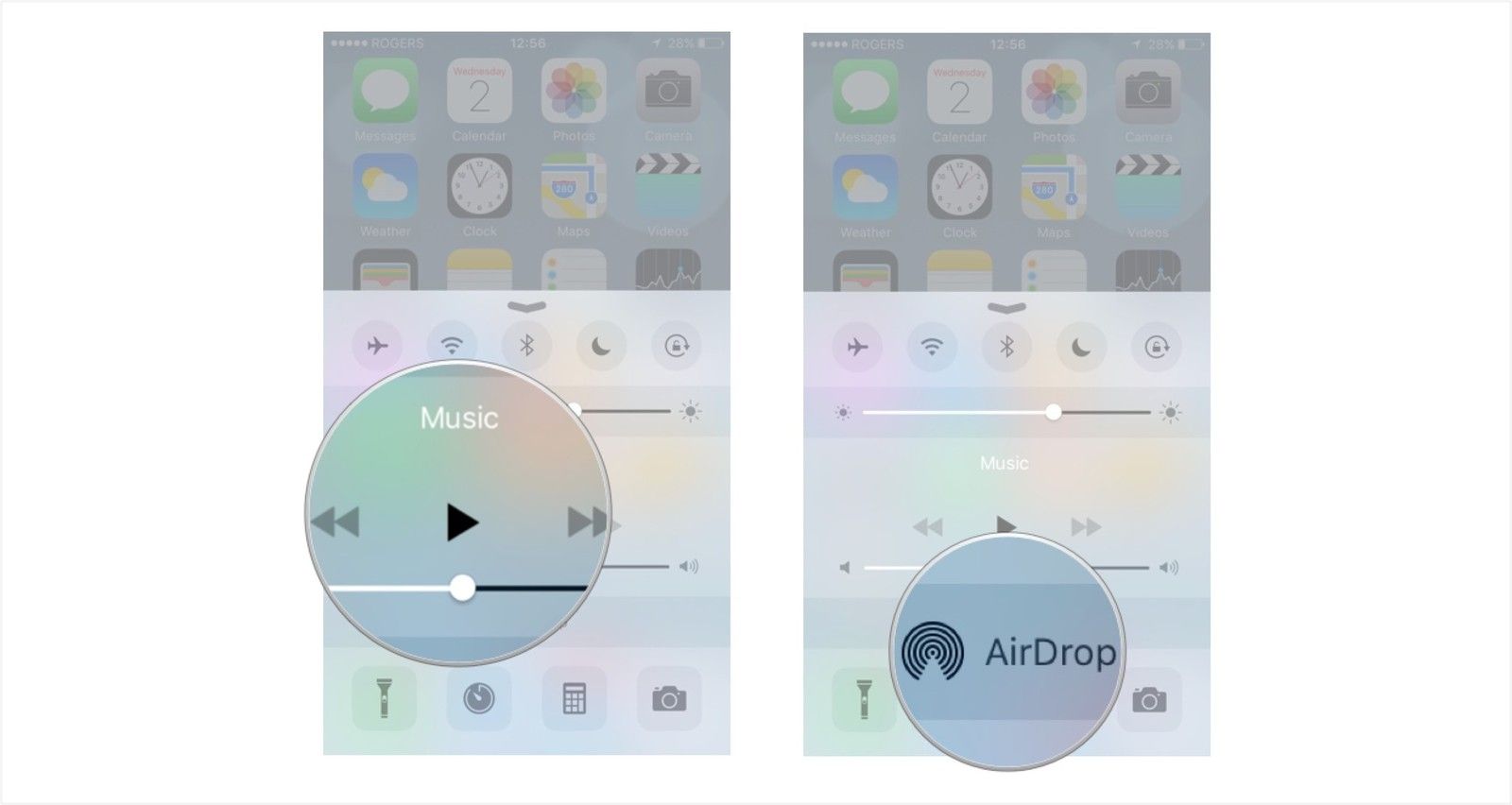
Как переключать действия в Центре управления
Самый нижний ряд Command Center позволяет получить доступ к другим полезным ярлыкам:
- Фонарик: включите вспышку камеры вашего устройства, чтобы увидеть в темноте
- Таймер: откройте приложение Часы на вкладке таймера
Ночная смена: включает / отключает тонирование экрана
![Нажмите на фонарик или таймер.]()
- Калькулятор (откройте приложение Калькулятор)
- Камера (откройте приложение Камера)
![Нажмите на местоположение, установить близость]()
IOS
Оцените статью!
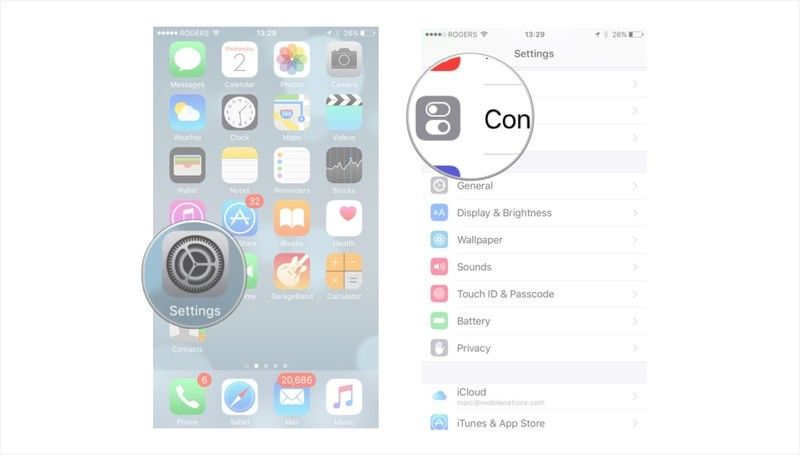
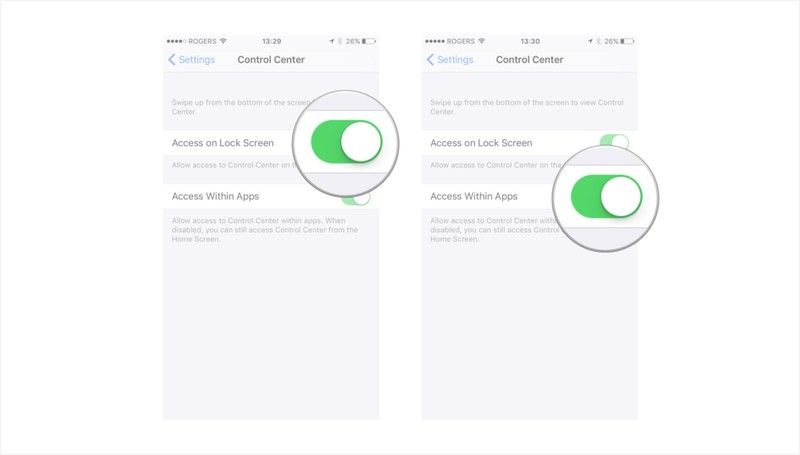
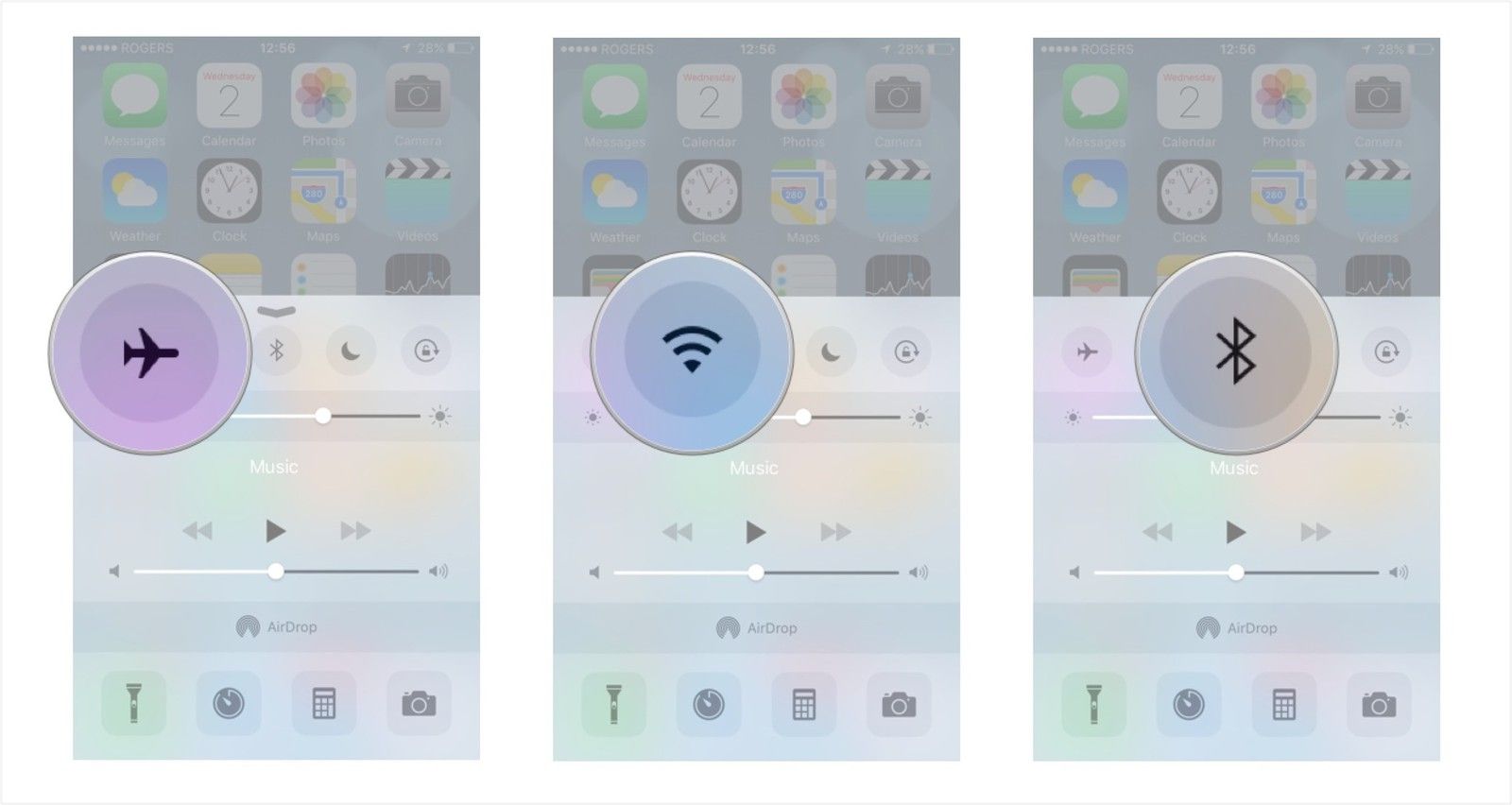
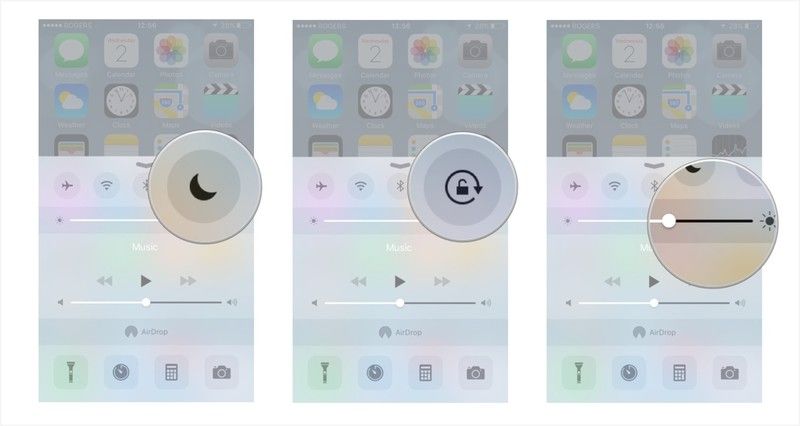
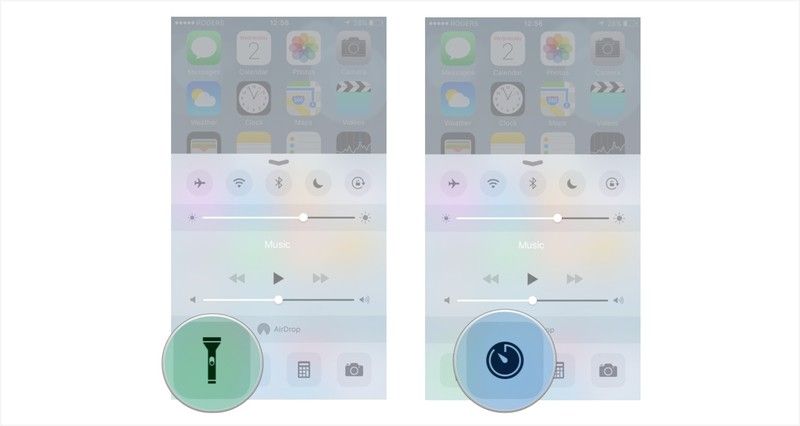
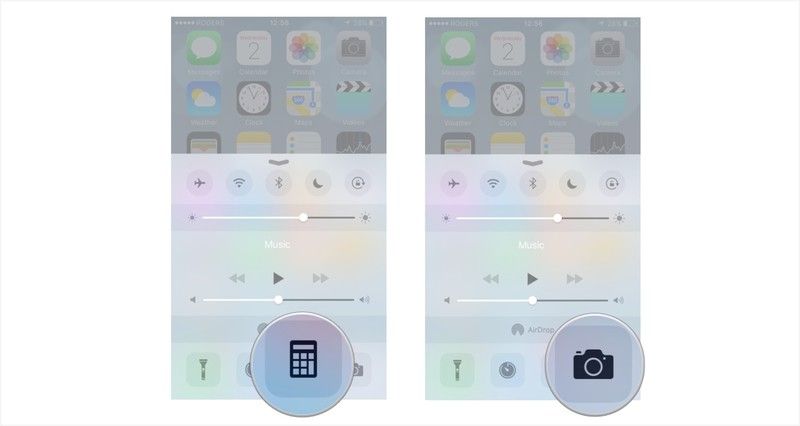
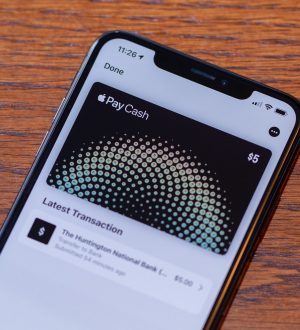


Отправляя сообщение, Вы разрешаете сбор и обработку персональных данных. Политика конфиденциальности.