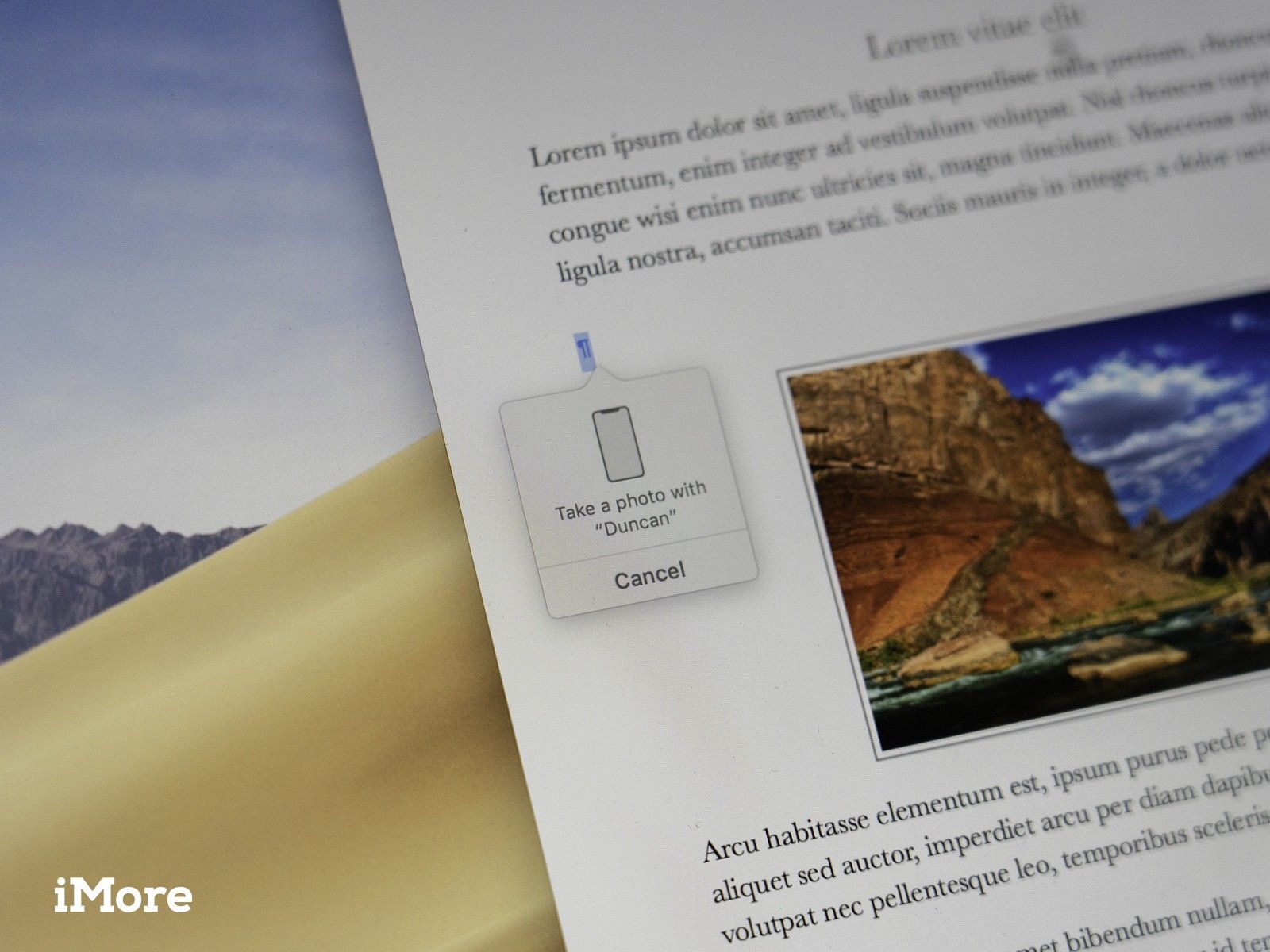
Непрерывность Камера — это функция в MacOS и iOS, которая позволяет вам открыть камеру вашего устройства iOS с вашего Mac, а затем сразу же перенести фотографию, которую вы передали, в документ, с которым вы работаете на вашем Mac. Так, например, если вы работаете над документом Pages на своем Mac, и вам нужна фотография чего-то, что находится поблизости, вы можете активировать Continuity Camera, сделать фотографию с вашего iPhone, а затем сразу же увидеть эту фотографию в всплывающем окне. документ на вашем Mac.
Вот как вы будете использовать Continuity Camera на своих устройствах Mac и iOS.
Как добавить фото с помощью Continuity Camera
Чтобы использовать Continuity Camera, вам нужно работать с редактируемым документом.
- Откройте свой документ или же проект в приложении, таком как Pages, Keynote или TextEdit.
Удерживая нажатой клавишу «Control», «щелчок правой кнопкой мыши» или «щелчок двумя пальцами» в области внутри документа (Примечание. Ваша фотография будет отображаться в любом месте, где бы вы ни щелкнули).
![Открыть документ / проект, Control / правый / щелчок двумя пальцами в поле, в которое вы хотите вставить изображение]()
- Парить Импорт с iPhone или iPad.
Нажмите Фотографировать под именем устройства iOS, которое вы будете использовать, чтобы сделать эту фотографию.
![Наведите курсор на «Импорт с iPhone или iPad», нажмите «Сделать фото»]()
- Возьмите Фото используя выбранный вами iPhone или iPad.
Нажмите Использовать фото. Ваша фотография теперь появится в документе, где вы щелкнули.
![Сделайте фото, нажмите «Использовать фото»]()
Как сканировать документ с помощью Continuity Camera
- Откройте свой документ или же проект в приложении, таком как Pages, Keynote или TextEdit.
Удерживая нажатой клавишу «Control», «щелчок правой кнопкой мыши» или «щелчок двумя пальцами» в области внутри документа (Примечание. Ваша фотография будет отображаться в любом месте, где бы вы ни щелкнули).
![Открыть документ / проект, Control / правый / щелчок двумя пальцами в поле, в которое вы хотите вставить изображение]()
- Парить Импорт с iPhone или iPad.
Нажмите Сканирование документов под именем устройства iOS, которое вы будете использовать для сканирования этого документа.
![Наведите указатель мыши на импорт с iPhone или iPad, нажмите «Сканировать документы».]()
- Сканирование документ используя ваш iPhone или iPad. Вы сами решаете, какое устройство поднять и использовать. Повторите для сканирования нескольких документов.
Нажмите Сохранить. Ваши документы будут вставлены в документ на вашем Mac.
![Сканирование документа, нажмите Сохранить]()
Подробнее о сканировании документов на iOS читайте в нашем руководстве.
Как отсканировать документ в заметку в заметках
Прекрасные аксессуары для вашего Mac

Apple AirPods 2
(От 159 долларов в Apple)
Лучший аксессуар Apple стал делать ставки с AirPods 2. Теперь, предлагая чехол для беспроводного зарядного устройства, популярные вкладыши оснащены новым чипом наушников Apple H1, который обеспечивает более быстрое беспроводное соединение с вашими устройствами, а также поддержкой «Hey Siri».

Bose Companion 20
(250 долларов США на Amazon)
Эти красивые динамики предлагают сбалансированный звук в стильной упаковке. Отсутствие ручек на передней панели, маленькая подставка, прикрепленная к правому динамику, регулирует громкость, которая также удерживает порты для ваших наушников или других аудиоустройств.
Оцените статью!
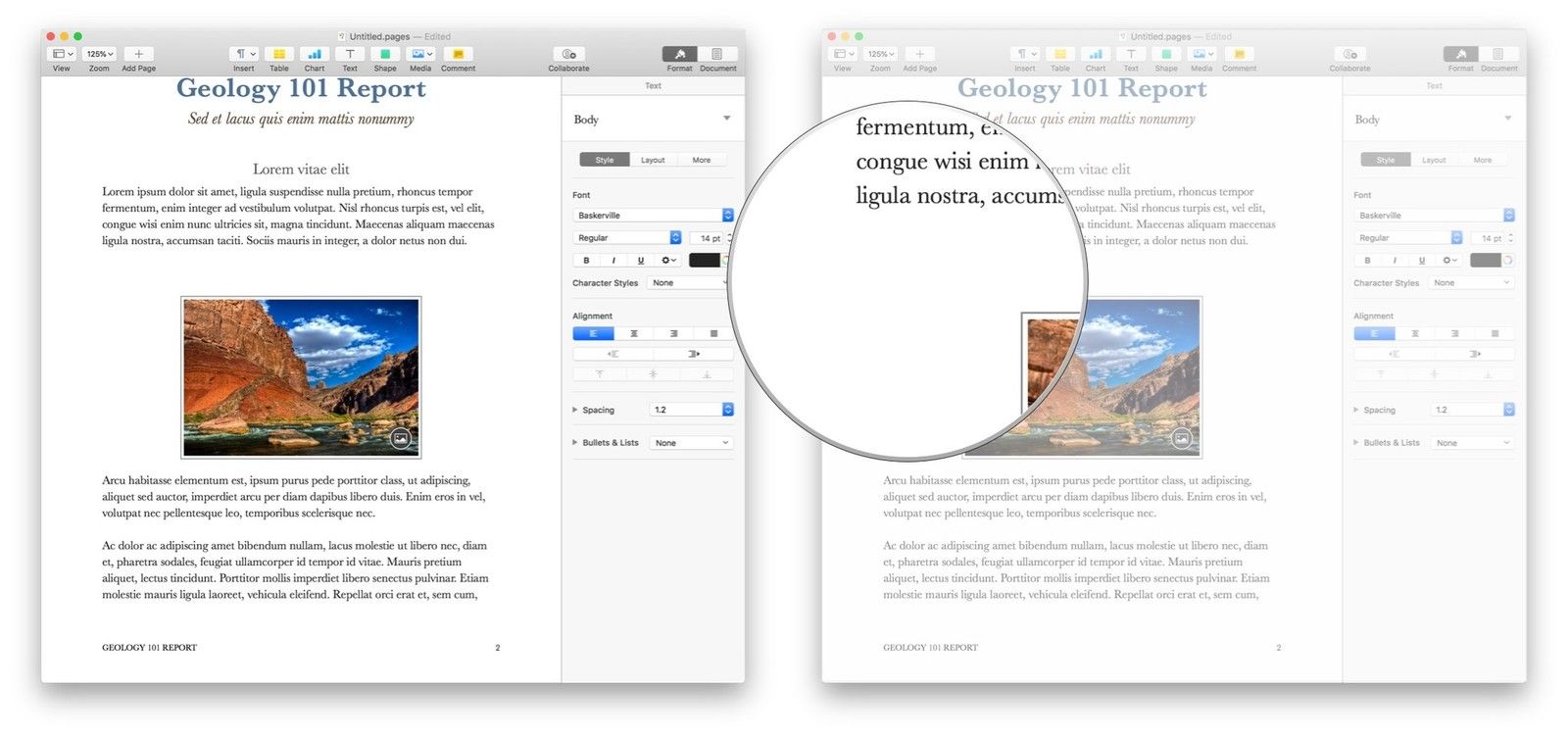
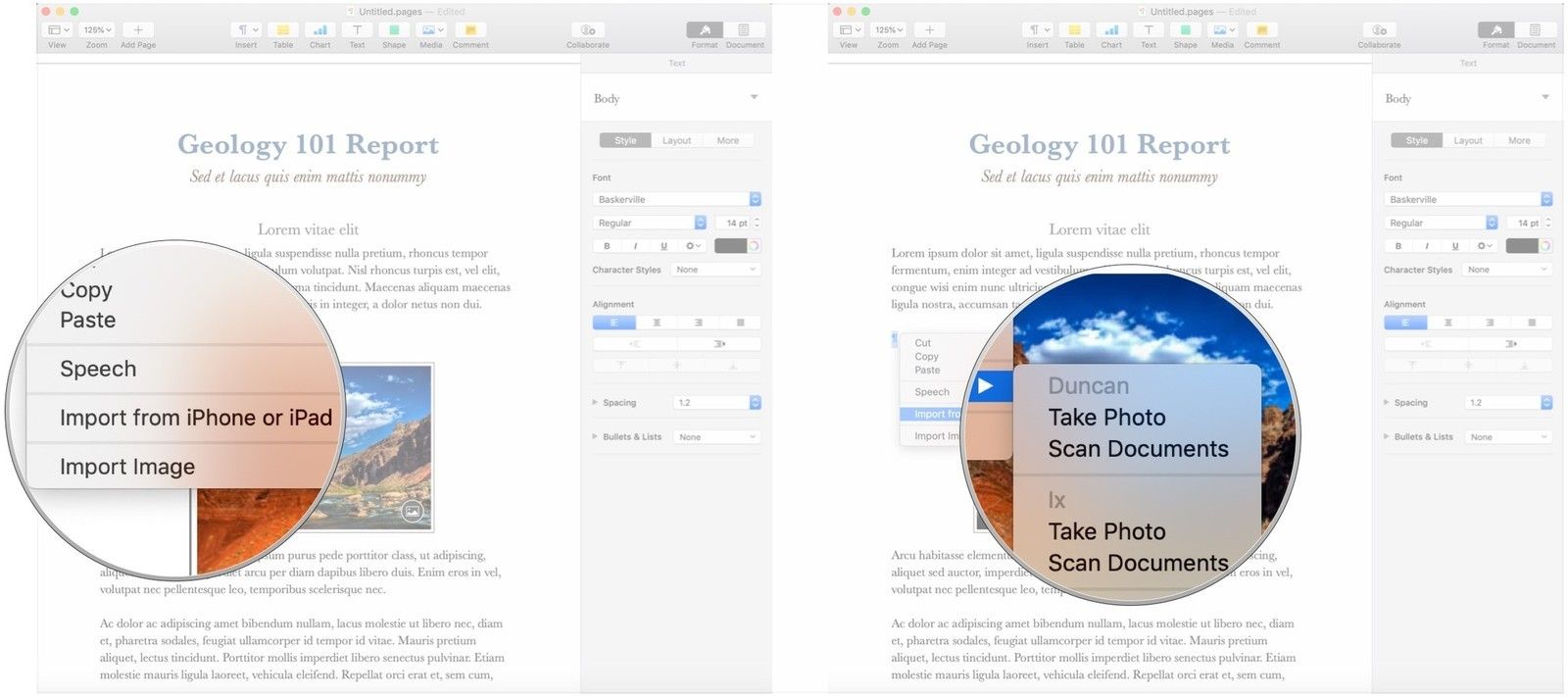
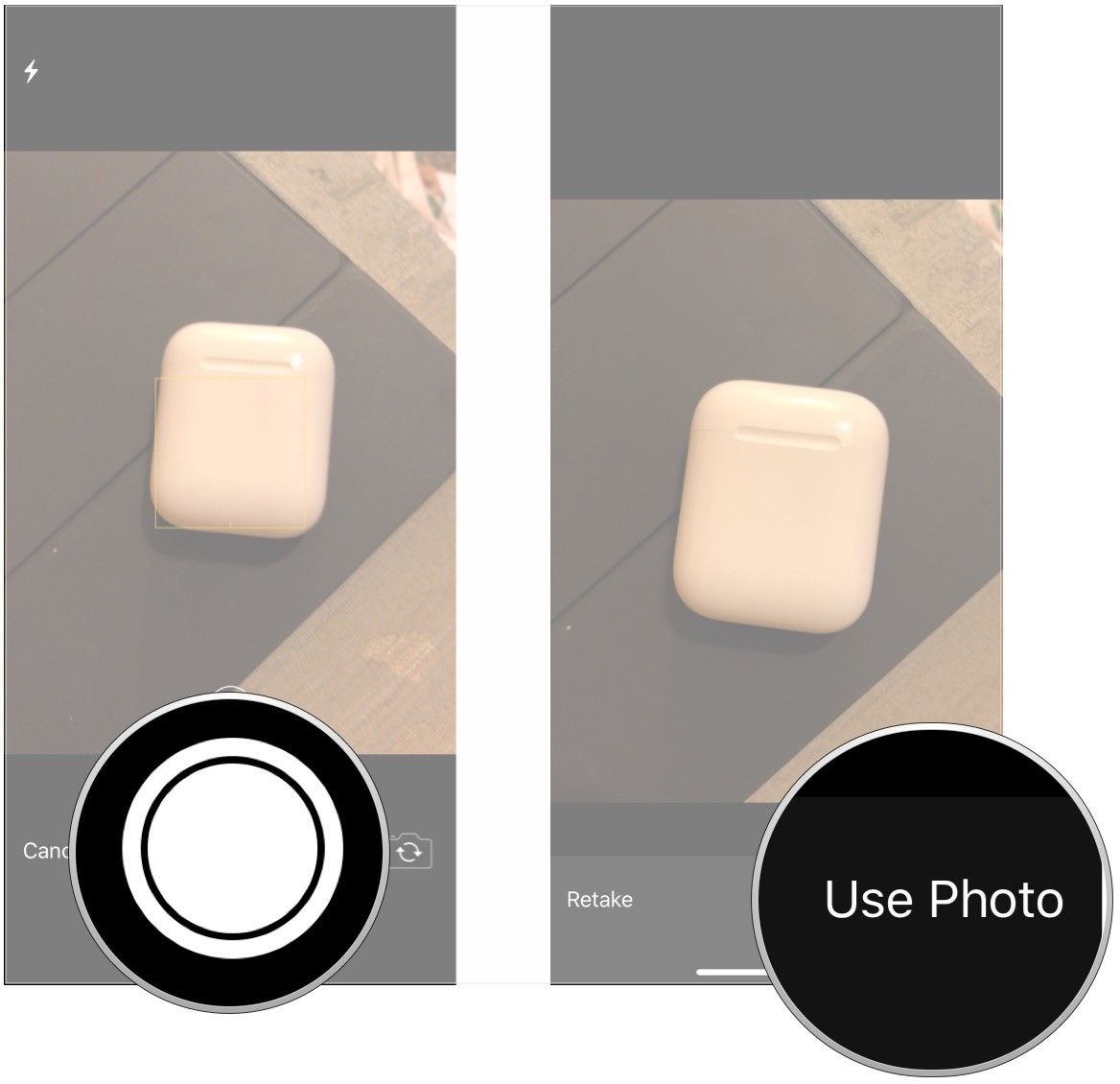
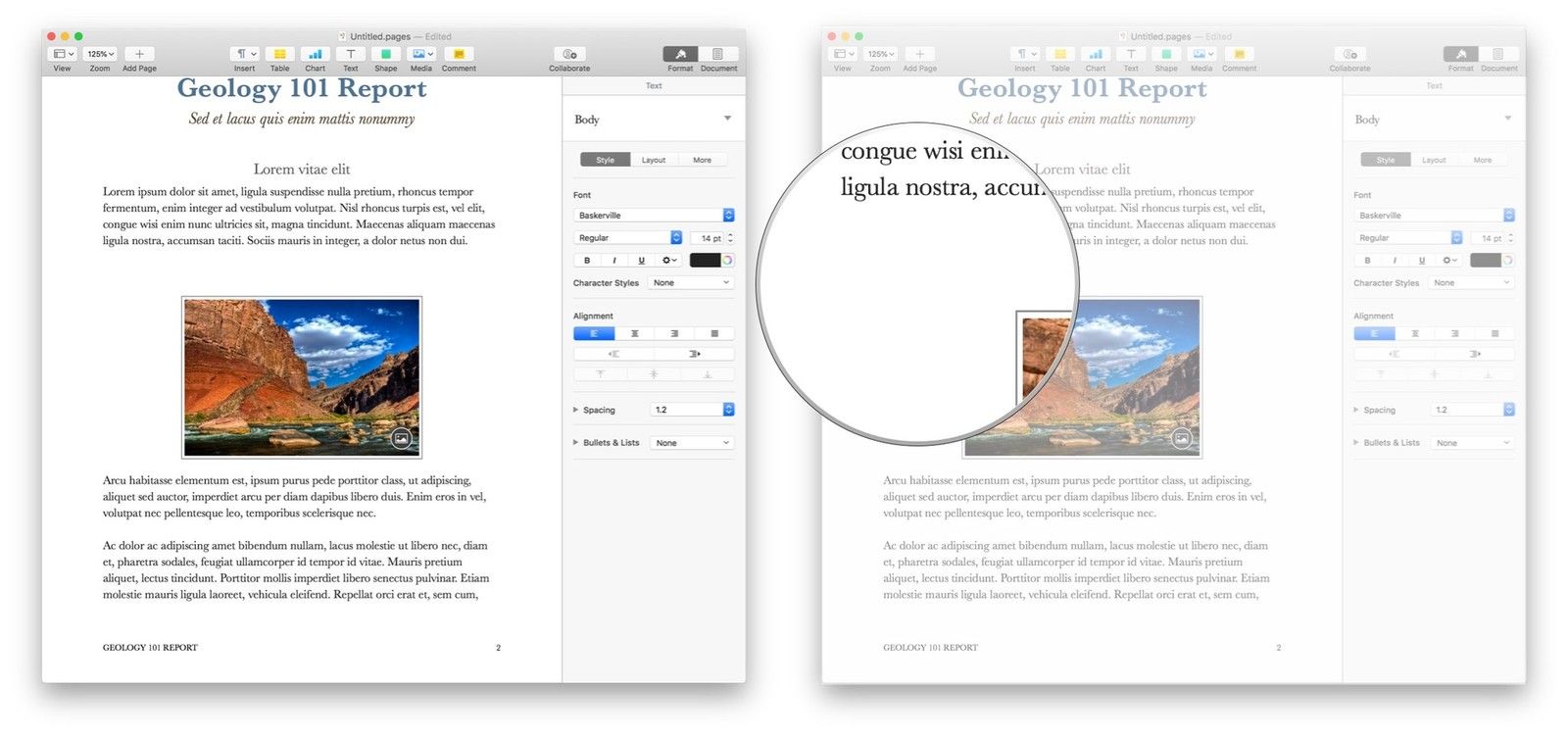
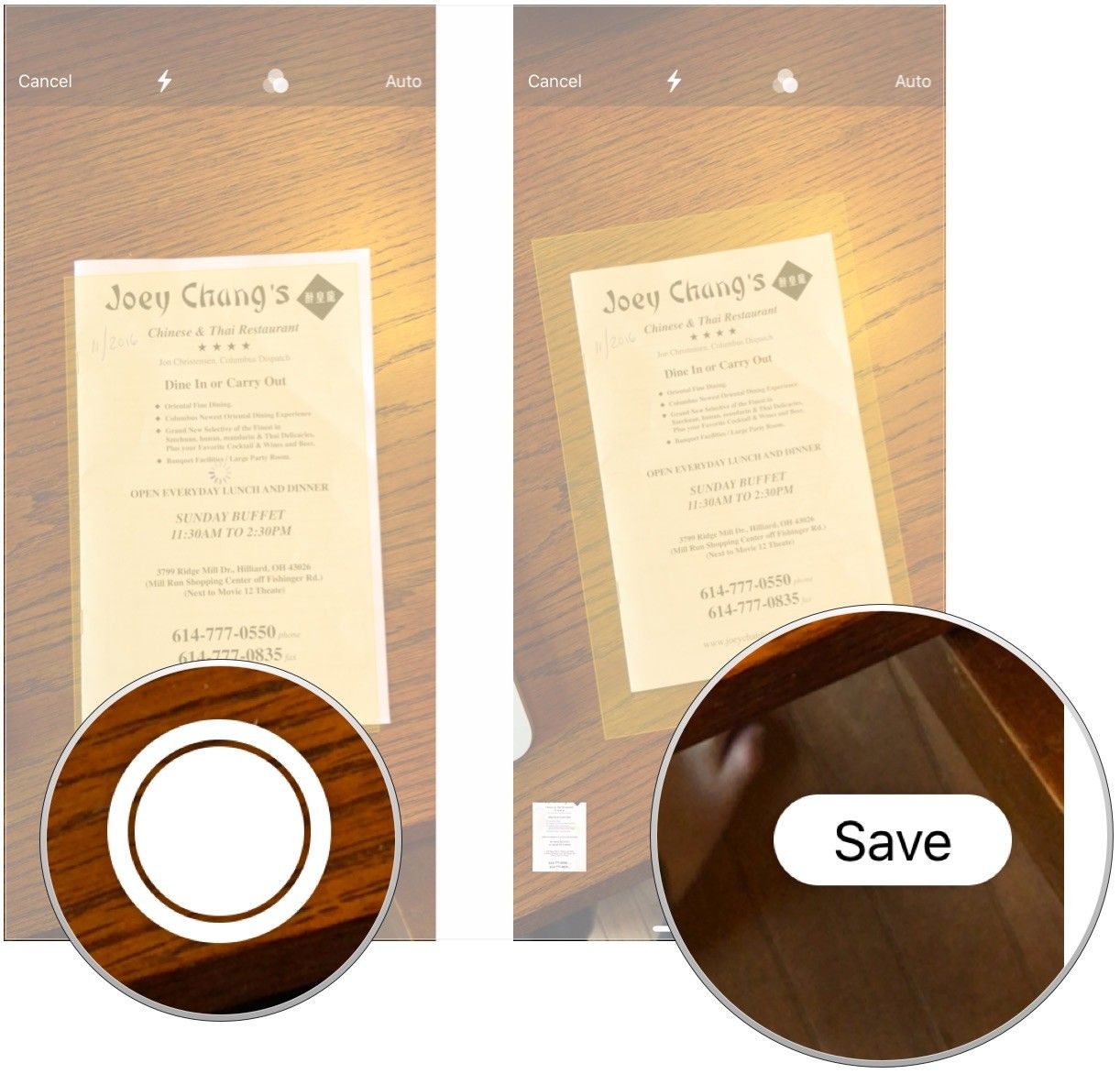
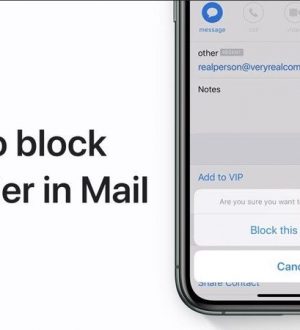


Отправляя сообщение, Вы разрешаете сбор и обработку персональных данных. Политика конфиденциальности.