
Launchpad был частью инициативы Apple «Назад к Mac», целью которой было сделать рабочий стол более похожим на iPad. Он предназначен для всех, кому нужен запуск на MacOS, похожий на домашний экран, и возможность просматривать, запускать, искать, удалять и иным образом управлять приложениями на Mac.
Как запустить приложение в Launchpad на Mac
- Существует три способа входа в Launchpad:
- Нажми на Launchpad значок в доке (выглядит как ракета).
- Сделать щепотка в четыре пальца жест на вашем трекпаде.
- нажмите Launchpad кнопка на клавиатуре Apple (выглядит как сетка иконок 3×2, а также помечена F4).
Нажмите на приложение Вы хотите запустить.
![Нажмите на Launchpad в Dock или нажмите F4 на клавиатуре. Нажмите на приложение, которое вы хотите запустить.]()
Как искать приложение в Launchpad на Mac
Если у вас установлено много приложений, вы можете легко найти их в Launchpad
- открыто Launchpad.
- Выберите панель поиска в верхней центральной части экрана панели запуска.
Введите название приложения, которое вы хотите найти.
![Поиск приложений]()
Вы заметите, что, как только вы начнете печатать, Launchpad начнет фильтровать результаты, поэтому в большинстве случаев вам даже не нужно вводить полное имя приложения, чтобы найти его.
Как переместить приложения в Launchpad на Mac
Если вы хотите, чтобы все ваши любимые и наиболее используемые приложения находились в определенном месте на Launchpad, вы можете легко перемещать их, чтобы расположить их так, как вы хотите.
- открыто Launchpad.
Нажмите и удерживайте приложение Вы хотите двигаться, пока он не начнет покачиваться.
![Нажмите на Launchpad в Dock или нажмите F4 на клавиатуре. Нажмите и удерживайте приложение, которое вы хотите переместить.]()
Тянуть приложение в вашем новом желаемом месте.
![Подождите, пока приложения начнут встряхивать, а затем перетащите приложение в новое нужное место.]()
Как организовать приложения в папки в Launchpad на Mac
Вы можете поместить приложения в папки, которые представляют собой группу приложений, чтобы лучше организовать панель запуска. Это идеально подходит для объединения похожих приложений.
- открыто Launchpad.
Нажмите и удерживайте приложение Вы хотите положить в папку, пока она не начнет покачиваться.
![Нажмите на Launchpad в Dock или нажмите F4 на клавиатуре. Нажмите и удерживайте приложение, которое вы хотите переместить.]()
Тянуть приложение поверх другого приложения, которое вы хотите поместить в одну и ту же папку, пока вокруг обоих приложений не появится белая рамка.
Отпустить.
![Перетащите приложение поверх другого приложения, которое вы хотите поместить в папку, а затем отпустите.]()
Как удалить приложения в Launchpad на Mac
Вы можете запускать определенные приложения на своем Mac с Launchpad, что является отличным способом сохранить ваш рабочий стол в чистоте и порядке. Обратите внимание, что вы не можете удалить некоторые встроенные приложения или приложения, работающие в фоновом режиме на вашем Mac.
- открыто Launchpad.
Нажмите и удерживайте приложение Вы хотите удалить, пока он не начнет покачиваться.
![Нажмите на Launchpad в Dock или нажмите F4 на клавиатуре. Нажмите и удерживайте приложение, которое хотите удалить.]()
Нажми на Икс который появляется в верхнем левом углу приложения, чтобы удалить его. Если X отсутствует, приложение нельзя удалить в Launchpad.
![Нажмите на кнопку удаления.]()
Как сбросить Launchpad на Mac
Иногда после установки нового приложения (особенно сторонних приложений) вы можете заметить, что оно не отображается в Launchpad. Существует способ обновить Launchpad вручную, что, скорее всего, решит проблему.
- Нажмите на ваш рабочий стол.
- Нажми на Идти меню. Это вверху строки меню в верхней части экрана.
- Нажмите и удерживайте Ключ выбора.
Нажмите на Библиотека.
![Нажмите на рабочем столе, нажмите на меню ** Go **, нажмите и удерживайте клавишу Option и нажмите на библиотеку.]()
- Дважды щелкните на Папка поддержки приложений.
Дважды щелкните на Док-папка.
![Дважды щелкните папку поддержки приложения, а затем дважды щелкните папку Dock.]()
- Перетащите все файлы, заканчивающиеся на .децибел в мусор.
Нажми на Значок Apple в левом верхнем углу экрана. Это должно выглядеть так .
![Перетащите все файлы, заканчивающиеся на .db, в корзину, а затем щелкните значок яблока.]()
- Нажмите на Запустить снова.
Нажми на Кнопка перезагрузки.
![Нажмите на перезагрузку, а затем нажмите на кнопку перезагрузки.]()
Ваш компьютер перезагрузится, и когда он загрузится, вы должны найти все свои приложения в Launchpad.
macOS Каталина
Оцените статью!




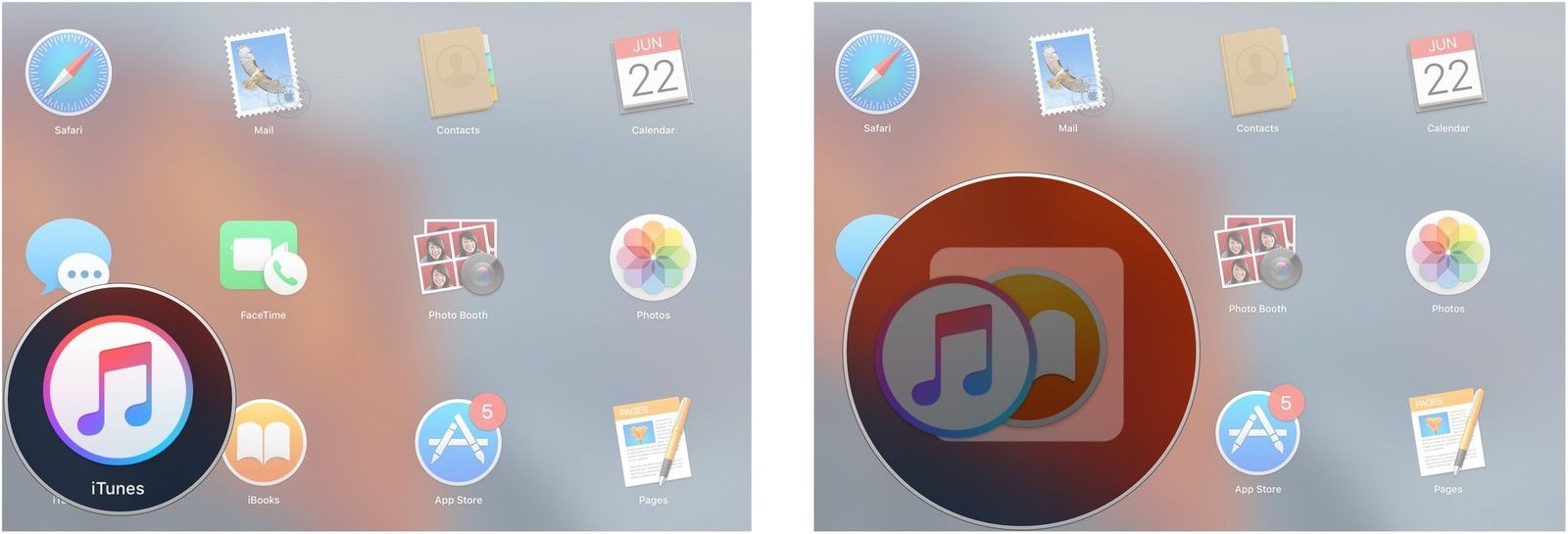






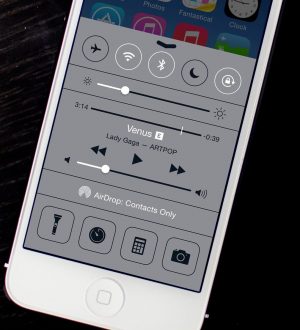
![Как исправить iPhone SE, который не может подключиться или подключиться к устройству Bluetooth после обновления iOS 11.3 [Руководство по устранению неполадок]](https://appleb.ru/wp-content/uploads/2020/04/kak-ispravit-iphone-se-kotoryj-ne-mozhet_1-300x330.jpg)
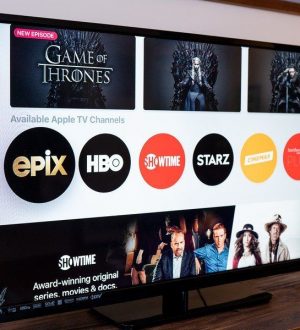
Отправляя сообщение, Вы разрешаете сбор и обработку персональных данных. Политика конфиденциальности.