
Со времен колледжа у меня было семейство мульти-Mac, где на протяжении многих лет я качал ноутбук и настольный компьютер в дополнение к различным устройствам iOS. Благодаря синхронизации Dropbox и iCloud большинство проблем с использованием нескольких компьютеров Mac исчезло, но iPhoto всегда была проблемой. Мой ноутбук крошечный! Моя библиотека iPhoto, не так уж и много.
К счастью, Photos for Mac — в сочетании с функцией оптимизации хранилища iCloud Photo Library — упрощает работу и синхронизацию нескольких компьютеров Mac. Вот как вы можете это сделать.
Как использовать фото и iCloud Photo Library с несколькими Mac
Вот быстрый простой пример настройки компьютеров Mac для поддержки фотографий и библиотеки фотографий iCloud.

Я рекомендую начать с вашей самой большой библиотеки iPhoto; это обычно будет на вашем настольном Mac. Когда вы открываете фотографии в первый раз, ваша библиотека должна автоматически импортироваться; если вам будет предложено создать новую библиотеку, ваша библиотека фотографий может храниться в другом месте на вашем Mac, и вам может потребоваться открыть ее вручную.
После того, как вы импортировали свою самую большую библиотеку на свой Mac, убедитесь, что iCloud Photo Library включена и синхронизирована, перейдя в Фотографии> Настройки> iCloud и установив флажок iCloud Photo Library. Я настоятельно рекомендую выбрать Скачать оригиналы на этот Mac вариант, если ваш основной компьютер имеет место, чтобы у вас была одна основная копия ваших изображений, хранящихся локально, а не полагаться на все в облаке. (Для получения дополнительной информации см. Статью Рене «Как сделать резервную копию статьи из библиотеки фотографий iCloud».)
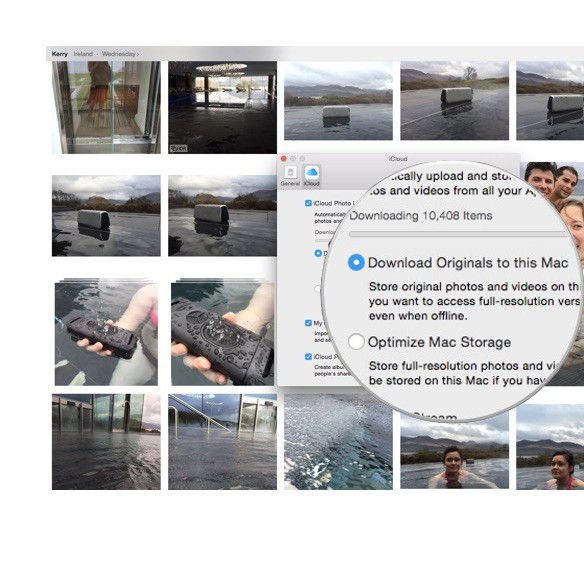
Теперь откройте другой Mac и запустите Photos. Если у вас есть библиотека iPhoto на этом дополнительном Mac, выполните те же действия, что и выше — импортируйте свою библиотеку, затем включите библиотеку фотографий iCloud. Если у вас есть дубликаты одной и той же фотографии на каждом компьютере, iCloud должен автоматически разрешать эти конфликты при синхронизации, предоставляя вам только одну версию ваших фотографий после завершения процесса синхронизации.
Если у вас нет библиотеки iPhoto на дополнительном Mac, создайте новую библиотеку в «Фото» и включите библиотеку фотографий iCloud. Если вы хотите сэкономить место на этом дополнительном Mac, убедитесь, что Оптимизация хранилища Mac выбрано: Это позволит сохранить определенный процент изображений и видео локально на вашем устройстве, предоставляя миниатюры всех остальных файлов для загрузки на досуге.
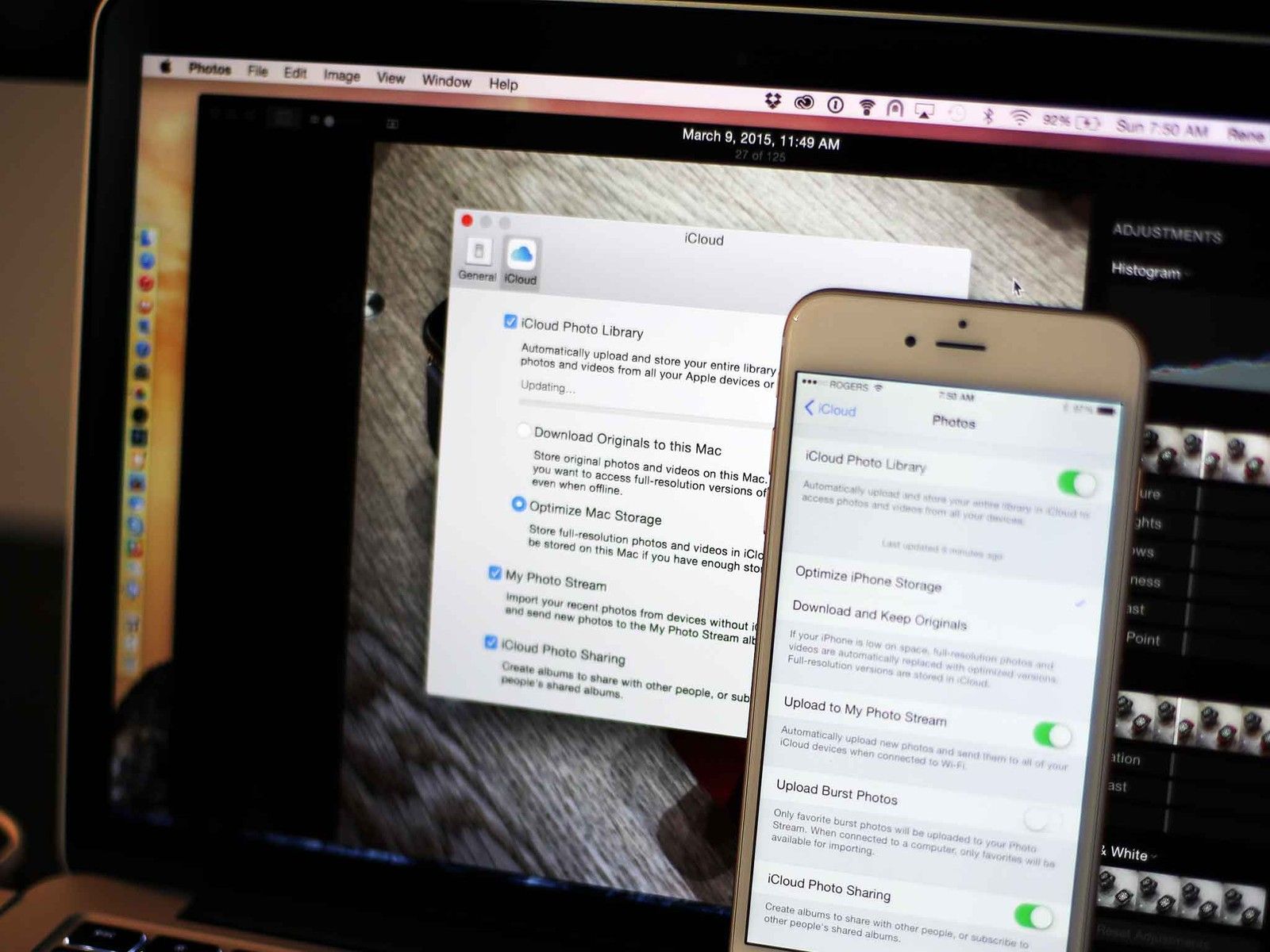
После того, как вы настроили все свои компьютеры Mac с фотографиями и процесс синхронизации завершен, все готово. С этого момента, каждый раз, когда вы добавляете фотографии, они будут синхронизироваться с каждым компьютером, который вы настроили с помощью Фото.
Что синхронизирует, что не синхронизирует
Фотографии для Mac синхронизируют намного больше, чем просто ваши оригинальные фотографии и видео. Согласно документу поддержки на Apple.com, вот что еще стоит ожидать синхронизации:
- Все папки и альбомы
- Умные Альбомы
- Ключевые слова
- Воспоминания
- Ключевые слова для поиска
- Ключевые фотографии выбора
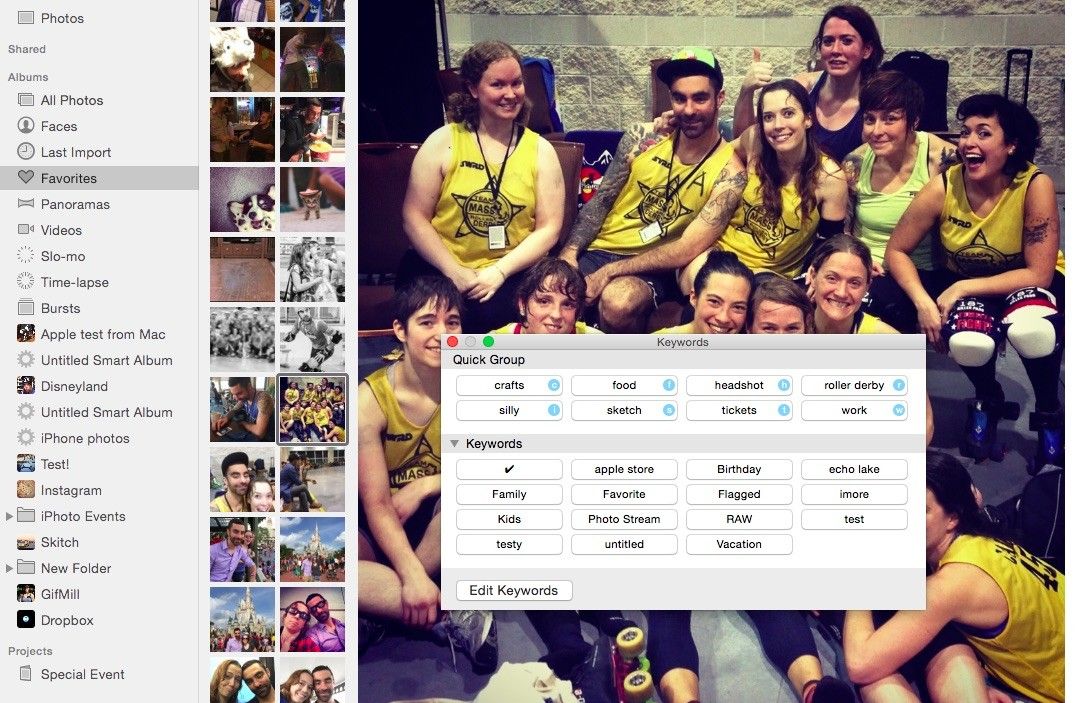
Однако есть несколько вещей, которые iCloud Photo Library не синхронизирует. Вот список Apple:
- Книги, открытки, календари и слайд-шоу
- Сочетания клавиш
- Неиспользованные ключевые слова
- Последний импортированный альбом на Mac, о котором идет речь
- Имена и лица в альбоме People
Для тех, кто не использует iCloud Photo Library
Если вы решили не включать iCloud Photo Library, Apple по-прежнему предлагает вам бесплатную синхронизацию ваших последних 1000 фотографий через My Photo Stream, которая не учитывается в объеме вашего дискового пространства iCloud.
Это позволит синхронизировать и загружать изображения, которые вы импортировали или сняли на других устройствах, но у вас не будет возможности оптимизировать хранилище или синхронизировать альбомы.
Оцените статью!

![Как исправить Apple iPhone XS Max, чтобы он застрял в режиме восстановления и не смог восстановить [Руководство по устранению неполадок]](https://appleb.ru/wp-content/uploads/2020/04/kak-ispravit-apple-iphone-xs-max-chtoby-on_1-300x330.jpg)

Отправляя сообщение, Вы разрешаете сбор и обработку персональных данных. Политика конфиденциальности.