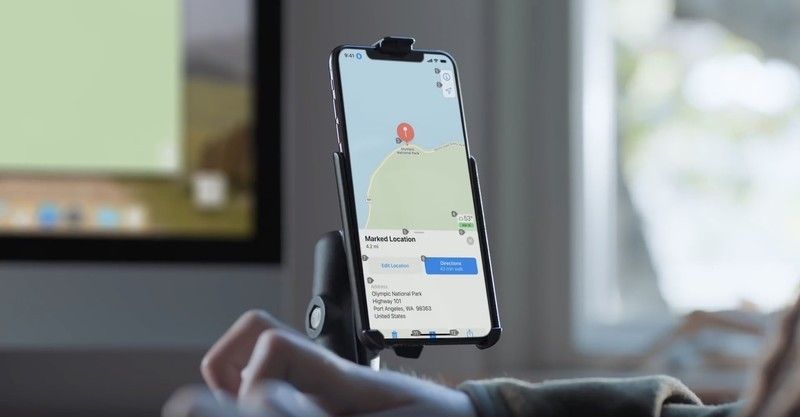
Снова и снова доказано, что когда технология становится более доступной, технология становится лучше для всех. Голосовое управление — это новая функция доступности в iOS 13, которая позволяет вам произносить команды на вашем iPhone или iPad. Это огромное благо для людей с ограниченной ловкостью, мобильностью и множеством других условий, но это также фантастический новый способ взаимодействия с вашим iPhone или iPad без помощи рук.
Как настроить голосовое управление на iPhone и iPad
Если вы используете Голосовое управление в первый раз, вам необходимо настроить его, выполнив следующие действия:
- запуск настройки с вашего домашнего экрана.
- Нажмите доступность.
Нажмите Голосовое управление.
![Запустите «Настройки», нажмите «Доступность», а затем нажмите «Голосовое управление».]()
- Нажмите Продолжить на экране «Добро пожаловать в голосовое управление».
Нажмите Продолжить на «Что я могу сказать?» экран.
![Нажмите «Продолжить», а затем нажмите «Продолжить» еще раз.]()
Как включить голосовое управление на iPhone и iPad
После того, как вы воспользовались Voice Control, прежде чем вы сможете включить или выключить его, выполните следующие действия:
- запуск настройки с вашего домашнего экрана.
- Нажмите доступность.
- Нажмите Голосовое управление.
Нажмите Переключатель голосового управления. Когда переключатель зеленый, функция включена.
![Запустите «Настройки», нажмите «Доступность», нажмите «Голосовое управление» и нажмите переключатель «Вкл / Выкл».]()
Как отключить команды в голосовом управлении на iPhone и iPad
Существует множество команд, которые вы можете произносить с помощью голосового управления на вашем iPhone и iPad, и если есть определенные команды, которые вы не хотите активировать, вы можете включить их в меню голосового управления.
- запуск настройки с вашего домашнего экрана.
- Нажмите доступность.
Нажмите Голосовое управление.
![Запустите «Настройки», нажмите «Доступность», а затем нажмите «Голосовое управление».]()
Нажмите Настроить команды.
Нажмите опция для какого типа команды вы хотите отключить. Ваши варианты:
- Базовая навигация
- Накладки
- Основные Жесты
- Продвинутые Жесты
- диктант
- Текстовая навигация
- Выбор текста
- Редактирование текста
- Удаление текста
- устройство
доступность
![Нажмите «Настроить команды» и нажмите тип команды, которую вы хотите изменить.]()
Нажмите команда Вы хотите отключить.
Нажмите Включен выключатель. Когда переключатель имеет серый цвет, команда больше не активируется в голосовом управлении.
![Нажмите на команду, которую хотите отключить, а затем нажмите на включенный выключатель.]()
После того, как вы отключите команду, ее передача на iPhone или iPad не вызовет никаких действий. Если вы хотите, чтобы команда работала снова, вы можете выполнить те же самые шаги, перечисленные выше, чтобы включить команду.
Как включить подтверждение, необходимое для команд в Voice Control на iPhone и iPad
Большинство команд не нуждаются в подтверждении, то есть вы говорите команду, а ваш iPhone или iPad выполняет действие. Если вы хотите, вы можете потребовать, чтобы команды нуждались в подтверждении, то есть после того, как вы произнесете команду, которую ваш iPhone или iPad предложит вам выполнить команду, и вам потребуется либо нажать «выполнить», либо сказать «нажать« выполнить », чтобы продолжить действие. Вы можете включить эту функцию для множества команд, и все это в каждом конкретном случае, поэтому вы можете выбирать, какие команды нуждаются в этом дополнительном подтверждении.
- запуск настройки с вашего домашнего экрана.
- Нажмите доступность.
Нажмите Голосовое управление.
![Запустите «Настройки», нажмите «Доступность», а затем нажмите «Голосовое управление».]()
Нажмите Настроить команды.
Нажмите опция для какого типа команды вы хотите включить подтверждение. Ваши варианты:
- Базовая навигация
- Накладки
- Основные Жесты
- Продвинутые Жесты
- диктант
- Текстовая навигация
- Выбор текста
- Редактирование текста
- Удаление текста
- устройство
доступность
![Нажмите «Настроить команды» и нажмите тип команды, которую вы хотите изменить.]()
Нажмите команда ты хочешь.
Нажмите Требуется подтверждение включения / выключения. Когда переключатель зеленый, команде потребуется подтверждение для запуска.
![Нажмите на команду, которую вы хотите, а затем нажмите Требуется подтверждение включения / выключения]()
Как создавать собственные команды в голосовом управлении на iPhone и iPad
В Voice Control есть множество команд, но вы даже можете создавать собственные команды, которые помогут вам выполнять задачи, которые по умолчанию недоступны в Voice Control. Вы можете создавать четыре различных типа действий пользовательских команд в Voice Control, вставлять текст, вставлять данные, запускать ярлыки, запускать пользовательские жесты.
Как создать собственную команду для вставки текста в Voice Control на iPhone и iPad
- запуск настройки с вашего домашнего экрана.
- Нажмите доступность.
Нажмите Голосовое управление.
![Запустите «Настройки», нажмите «Доступность», а затем нажмите «Голосовое управление».]()
- Нажмите Настроить команды.
- Нажмите Создать новую команду.
Введите фраза говорить активировать команду.
![нажмите настроить команды, нажмите создать новую команду, а затем введите фразу, чтобы говорить.]()
- Нажмите действие.
- Нажмите Вставить текст.
Введите текст, который вы хотите вставить.
![Нажмите действие, нажмите вставить текст, а затем введите нужный текст.]()
- Нажмите назад
- Нажмите заявка
Нажмите приложение Вы хотите, чтобы текст был вставлен. Этот шаг не является обязательным, defualt позволяет настраиваемой команде работать в любом приложении.
![Нажмите назад, нажмите приложение, а затем нажмите на приложение, которое вы хотите. Это необязательный шаг.]()
- Нажмите назад
Нажмите Сохранить
![Нажмите назад, а затем нажмите Сохранить]()
Как создать собственную команду для запуска ярлыка в Voice Control на iPhone и iPad
- запуск настройки с вашего домашнего экрана.
- Нажмите доступность.
Нажмите Голосовое управление.
![Запустите «Настройки», нажмите «Доступность», а затем нажмите «Голосовое управление».]()
- Нажмите Настроить команды.
- Нажмите Создать новую команду.
Введите фраза говорить активировать команду.
![нажмите настроить команды, нажмите создать новую команду, а затем введите фразу, чтобы говорить.]()
- Нажмите действие.
- Нажмите Запустить ярлык.
Нажмите ярлык ты хочешь.
![Нажмите «Действие», нажмите «Запустить ярлык», а затем нажмите нужный ярлык.]()
- Нажмите назад.
Нажмите Сохранить
![Нажмите назад, а затем нажмите Сохранить]()
Как создать пользовательскую команду для запуска пользовательского жеста в Voice Control на iPhone и iPad
- запуск настройки с вашего домашнего экрана.
- Нажмите доступность.
Нажмите Голосовое управление.
![Запустите «Настройки», нажмите «Доступность», а затем нажмите «Голосовое управление».]()
- Нажмите Настроить команды.
- Нажмите Создать новую команду.
Введите фраза говорить активировать команду.
![нажмите настроить команды, нажмите создать новую команду, а затем введите фразу, чтобы говорить.]()
- Нажмите действие.
- Нажмите Запустить пользовательский жест.
Нажмите или проведите, чтобы создать пользовательский жест ты хочешь.
![Нажмите «Действие», нажмите «Выполнить пользовательский жест», а затем нажмите или проведите пальцем, чтобы создать нужный жест.]()
- Нажмите Стоп расположен в правом нижнем углу экрана.
Нажмите Сохранить.
![]()
- Нажмите назад.
Нажмите Сохранить.
![Нажмите назад, а затем нажмите Сохранить]()
Как удалить пользовательские команды в голосовом управлении на iPhone и iPad
Вы можете удалить любые созданные вами команды в любое время, выполнив следующие действия:
- запуск настройки с вашего домашнего экрана.
- Нажмите доступность.
Нажмите Голосовое управление.
![Запустите «Настройки», нажмите «Доступность», а затем нажмите «Голосовое управление».]()
- Нажмите Настроить команды.
- Нажмите изготовленный на заказ.
Нажмите команда Вы хотите удалить.
![Нажмите Настроить команды. нажмите Пользовательский, а затем нажмите на команду, которую вы хотите удалить.]()
- Нажмите редактировать.
- Нажмите Удалить команду.
Нажмите Удалить команду очередной раз.
![Нажмите «Изменить», нажмите «Удалить команду», а затем снова нажмите «Удалить команду».]()
Это навсегда удалит эту команду из голосового управления, и вы больше не сможете произносить командную фразу для активации этой пользовательской команды. Если вы хотите использовать эту команду снова после ее удаления, вам нужно будет снова создать команду с нуля.
Как добавить слова в словарь в Voice Control на iPhone и iPad
Голосовое управление будет печатать любой текст, который вы говорите на телефоне в текстовом поле, но вы можете использовать слова или сленг, которые он не может понять. К счастью, вы можете добавить слова в словарь голосового управления, чтобы помочь вашему iPhone или iPad понять их, и таким образом иметь возможность выписать их для вас.
- запуск настройки с вашего домашнего экрана.
- Нажмите доступность.
Нажмите Голосовое управление.
![Запустите «Настройки», нажмите «Доступность», а затем нажмите «Голосовое управление».]()
- Нажмите Запас слов.
Нажмите + Кнопка в верхней правой части экрана.
![Нажмите Словарь, нажмите кнопку +.]()
- Войти слово Вы хотите добавить.
Нажмите Сохранить.
![Введите работу, которую вы хотите, а затем нажмите Сохранить.]()
Как удалить слова в словарь в голосовом управлении на iPhone и iPad
- запуск настройки с вашего домашнего экрана.
- Нажмите доступность.
Нажмите Голосовое управление.
![Запустите «Настройки», нажмите «Доступность», а затем нажмите «Голосовое управление».]()
Нажмите Запас слов.
- Проведите влево на слово Вы хотите удалить.
Нажмите удалять.
![Нажмите «Словарь», проведите пальцем влево по слову, которое хотите удалить, и затем нажмите «Удалить».]()
Как отключить Показать подтверждение в голосовом управлении на iPhone и iPad
По умолчанию, когда голосовое управление активно, каждая произнесенная вами команда будет отображаться в верхней части экрана, когда ваш iPhone или iPad распознает эту команду. Это визуальное подтверждение может быть обнадеживающим, но если вы предпочитаете, чтобы запрос исчез, вы можете отключить его в настройках голосового управления.
- запуск настройки с вашего домашнего экрана.
- Нажмите доступность.
- Нажмите Голосовое управление.
Нажмите Показать переключатель подтверждения включения / выключения команды. Когда переключатель серого цвета, функция будет отключена.
![Запустите «Настройки», коснитесь «Доступность», коснитесь «Голосовое управление», а затем коснитесь переключателя «Показать подтверждение».]()
Вы можете в любое время вернуть запросы подтверждения команды, выполнив те же действия, что и выше.
Как включить распознавание команд звука в Voice Control на iPhone и iPad
Если вам нужна не только визуальная подсказка о том, что ваша команда услышана, но и звуковая подсказка, вы можете включить функцию воспроизведения звука.
- запуск настройки с вашего домашнего экрана.
- Нажмите доступность.
- Нажмите Голосовое управление.
Нажмите Переключатель Play Sound On / Off. Когда переключатель зеленый, функция будет включена.
![Запустите «Настройки», коснитесь «Доступность», коснитесь «Голосовое управление», а затем коснитесь переключателя «Вкл. / Выкл. Воспроизведения звука».]()
В любое время, когда вы не хотите, чтобы звук воспроизводился для голосового управления, вы можете выполнить те же действия, перечисленные выше, чтобы отключить эту функцию.
Как отключить подсказки в Voice Control на iPhone и iPad
Когда голосовое управление активно, оно время от времени отображает подсказки в верхней части экрана, в которых предлагаются подсказки о том, какие команды использовать, или какие опции можно задавать для различных команд. Если вы предпочитаете, чтобы эти подсказки не отображались, вы можете отключить их в настройках.
- запуск настройки с вашего домашнего экрана.
- Нажмите доступность.
- Нажмите Голосовое управление.
Нажмите Показать подсказки вкл / выкл переключатель. Когда переключатель серого цвета, функция будет отключена.
![Запустите «Настройки», нажмите «Доступ», нажмите «Голосовое управление», а затем нажмите «Показать подсказки».]()
Вы можете включить подсказки снова в любое время, следуя тем же командам, перечисленным выше.
Как включить наложение номеров элементов в голосовом управлении на iPhone и iPad
Используя функции непрерывного наложения в голосовом управлении, вы можете отображать числа для каждой сменной части текущего экрана, поэтому все, что вам нужно сделать, чтобы активировать что-либо, — это, скажем, команда типа «Нажмите четыре».
- запуск настройки с вашего домашнего экрана.
- Нажмите доступность.
Нажмите Голосовое управление.
![Запустите «Настройки», нажмите «Доступность», а затем нажмите «Голосовое управление».]()
- Нажмите оверлей.
Нажмите Номера предметов.
![Нажмите наложение, а затем нажмите номера элементов]()
Как включить наложение имен элементов в голосовом управлении на iPhone и iPad
Если вы хотите, чтобы на всех экранах были указаны имена всех элементов, которые можно прикрепить, вы можете включить Имена элементов в опциях наложения в Voice Control.
- запуск настройки с вашего домашнего экрана.
- Нажмите доступность.
Нажмите Голосовое управление.
![Запустите «Настройки», нажмите «Доступность», а затем нажмите «Голосовое управление».]()
- Нажмите оверлей.
Нажмите Имена предметов.
![Нажмите наложение, а затем нажмите на название элемента]()
Как включить наложение нумерованной сетки в голосовом управлении на iPhone и iPad
Используя функции непрерывного наложения в Voice Control, вы можете отображать сетку чисел по всему экрану, которая будет разбивать экран на пронумерованные секции. После активации вы можете сказать что-то вроде «нажмите шесть», чтобы ваш iPhone или iPad вводил команду в этом пронумерованном месте.
- запуск настройки с вашего домашнего экрана.
- Нажмите доступность.
Нажмите Голосовое управление.
![Запустите «Настройки», нажмите «Доступность», а затем нажмите «Голосовое управление».]()
- Нажмите оверлей.
Нажмите Пронумерованная сетка.
![Нажмите наложение, а затем нажмите на пронумерованную сетку]()
Как включить Attention Aware в Voice Control на iPhone и iPad
Вместо того, чтобы выключать или отключать Голосовое управление вручную, вы можете активировать функцию «Внимание», которая позволяет Голосовому управлению включаться, когда вы смотрите на свой iPhone или iPad, и выключать, когда вы не смотрите на свой телефон. Ваш iPhone или iPad должен поддерживать FaceID, чтобы эта функция работала, но это означает, что когда вы не смотрите на свое устройство, вы можете свободно говорить без того, чтобы ваш iPhone или iPad пытались выполнить команды.
- запуск настройки с вашего домашнего экрана.
- Нажмите доступность.
- Нажмите Голосовое управление.
Нажмите Внимание, вкл / выкл переключатель. Когда переключатель зеленый, функция активна.
![Запустите настройки, коснитесь «Доступность», коснитесь «Голосовое управление», а затем коснитесь переключателя, включающего внимание.]()
Вы можете отключить эту функцию в любое время, выполнив те же действия, перечисленные выше.
Как включить функцию «Улучшить голосовое управление в голосовом управлении» на iPhone и iPad
Если вы хотите помочь Apple сделать голосовое управление еще лучше, вы можете разрешить своему iPhone или iPad передавать информацию о вашем голосовом управлении и даже образцы вашего голоса в Apple, чтобы помочь им. Конечно, это может вызвать проблемы конфиденциальности, поэтому эта функция по умолчанию отключена.
- запуск настройки с вашего домашнего экрана.
- Нажмите доступность.
- Нажмите Голосовое управление.
Нажмите Улучшить голосовое управление вкл / выкл переключатель. Когда переключатель зеленый, функция активна.
![Запустите настройки, коснитесь «Доступность», коснитесь «Голосовое управление», а затем коснитесь переключателя «Улучшить голосовое управление».]()
Вы можете отключить эту функцию в любое время, выполнив те же действия, перечисленные выше.
Другие вопросы?
Если у вас есть другие вопросы о голосовом управлении, сообщите нам об этом в комментариях ниже!
Обновлено сентября 2019 года: Обновлено для iOS 13.
IOS
Оцените статью!
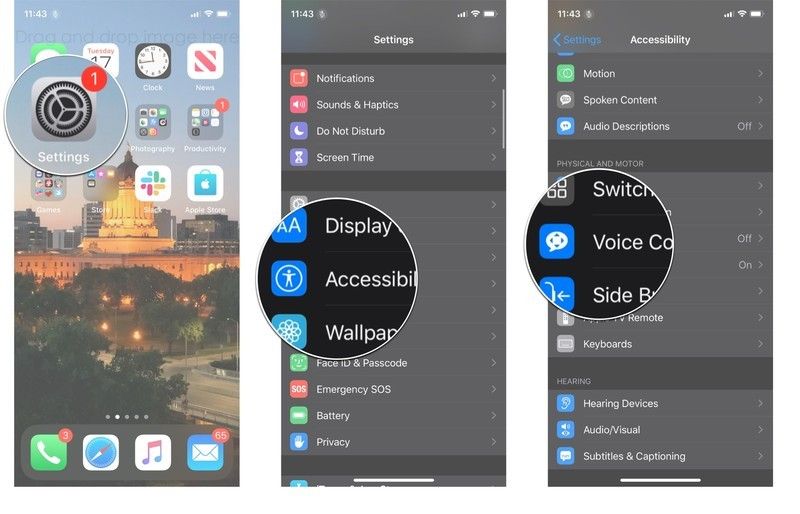
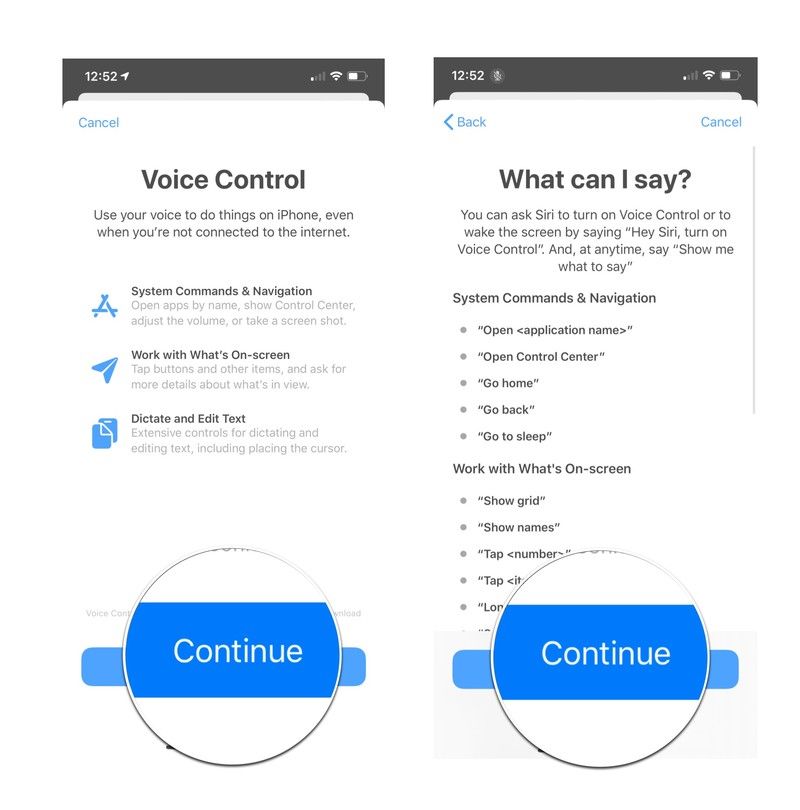
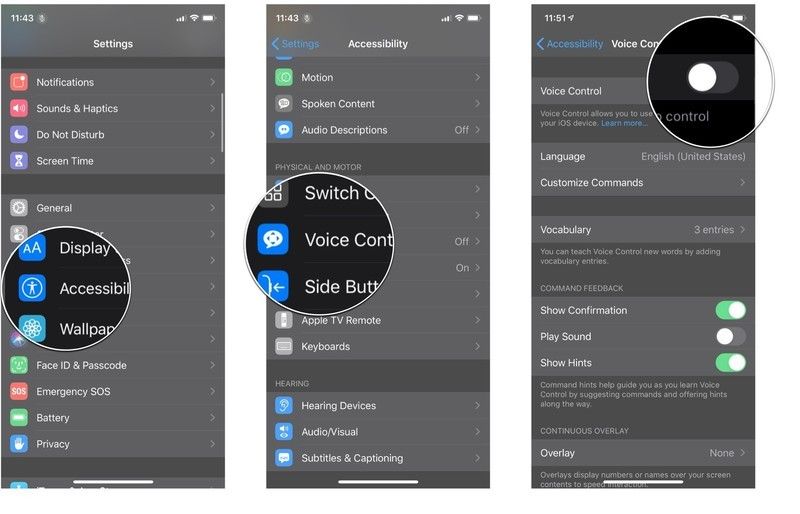
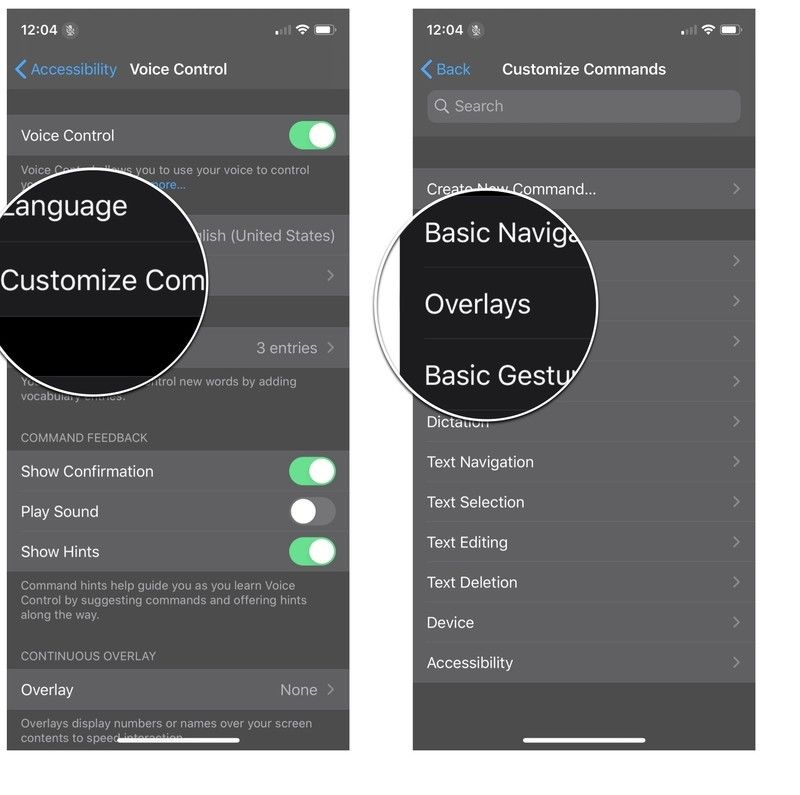
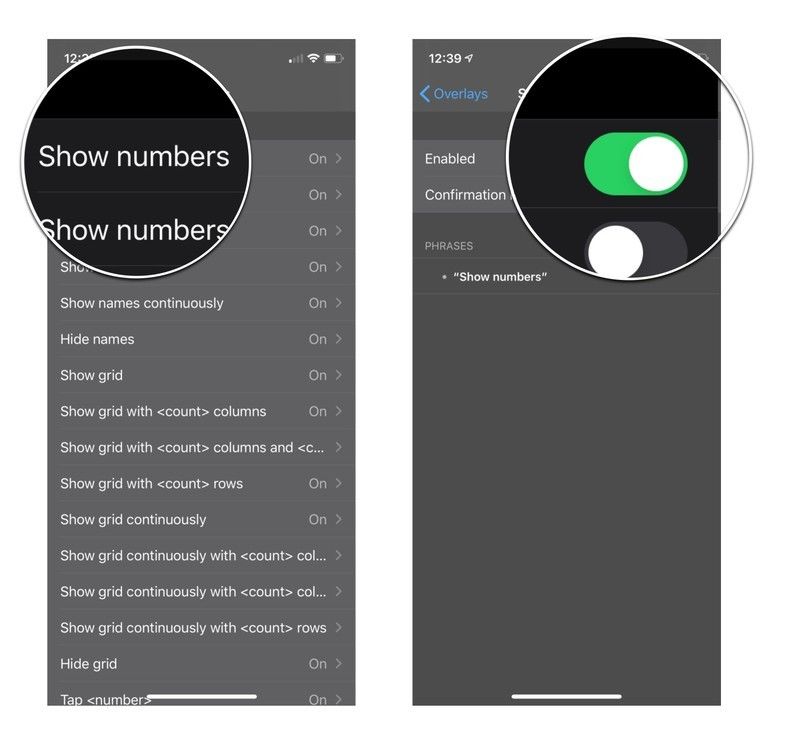
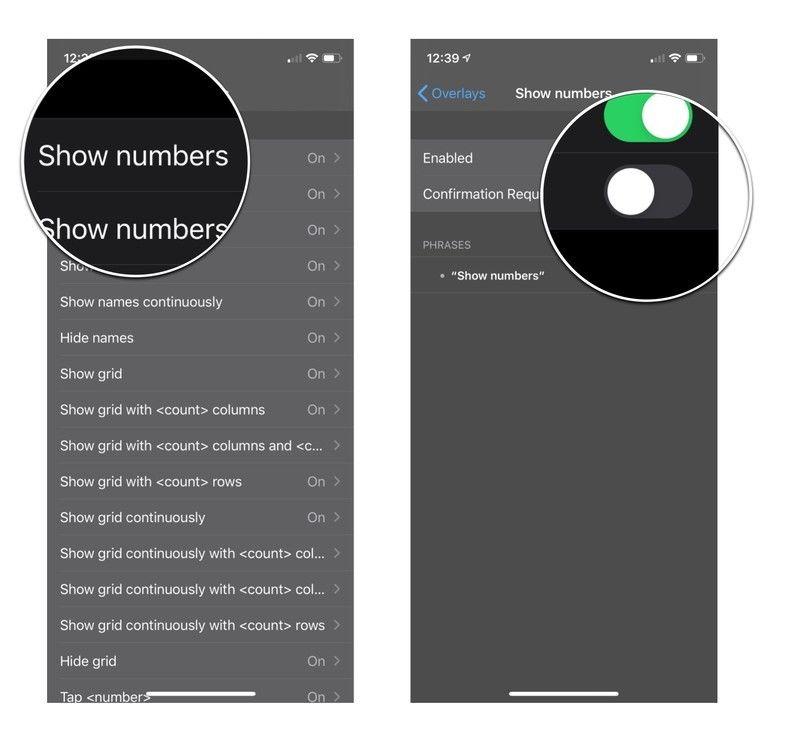
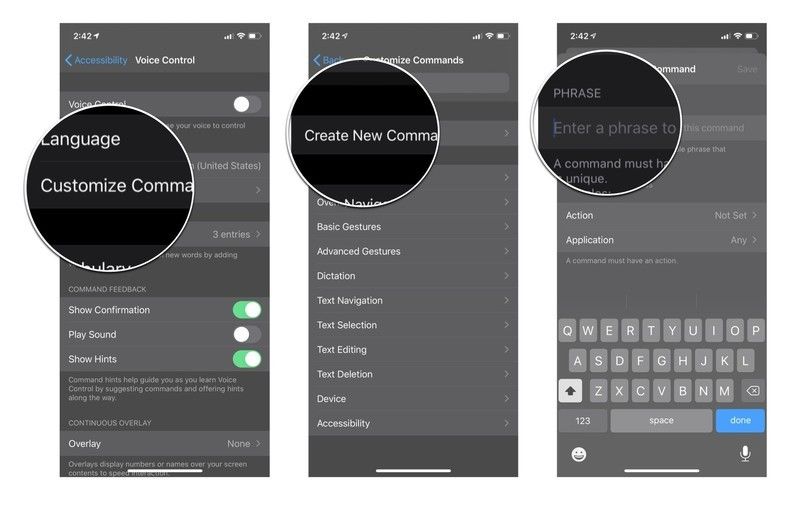
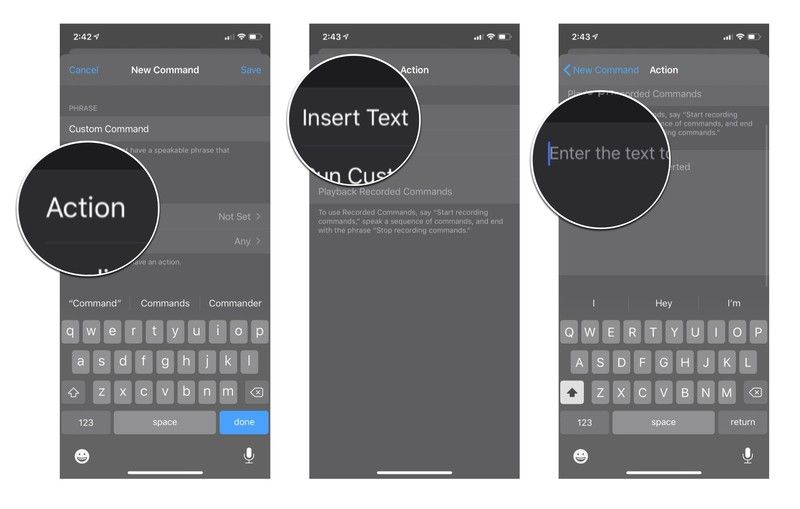
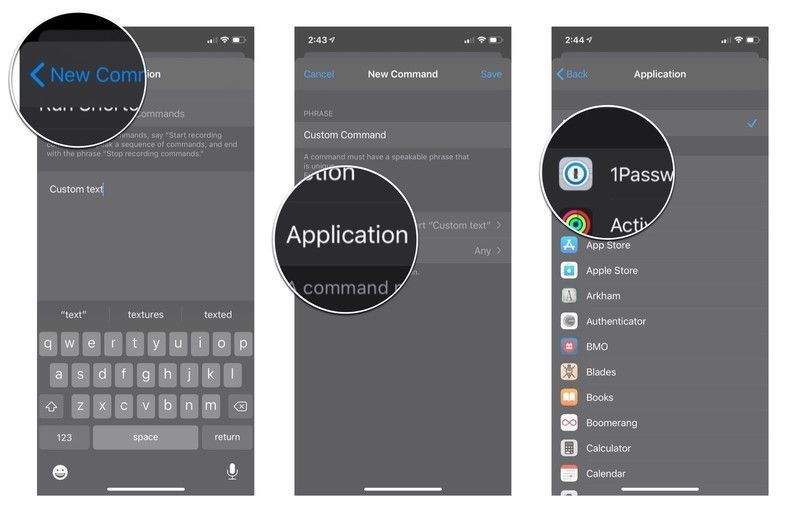
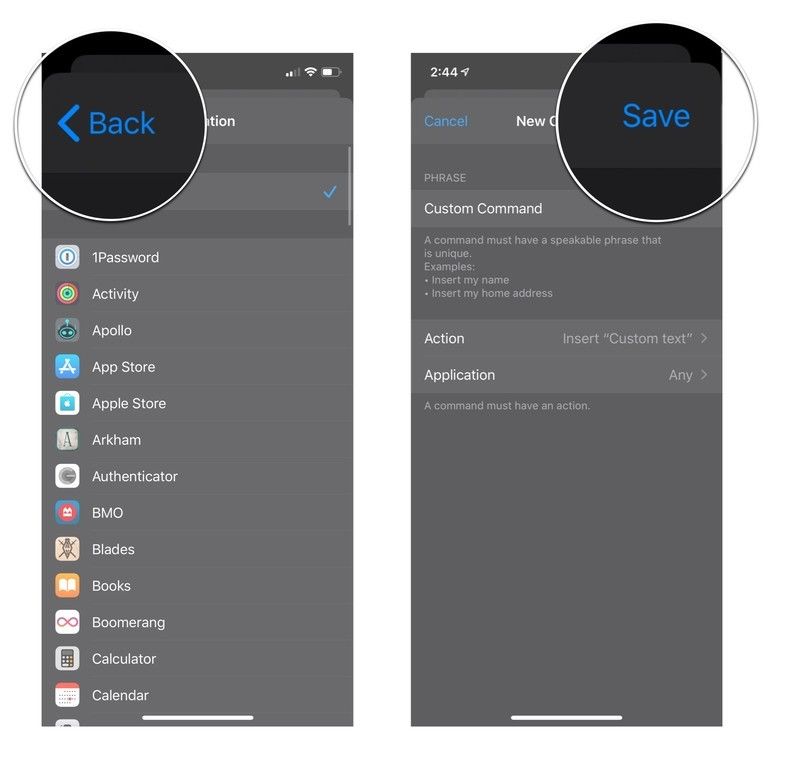
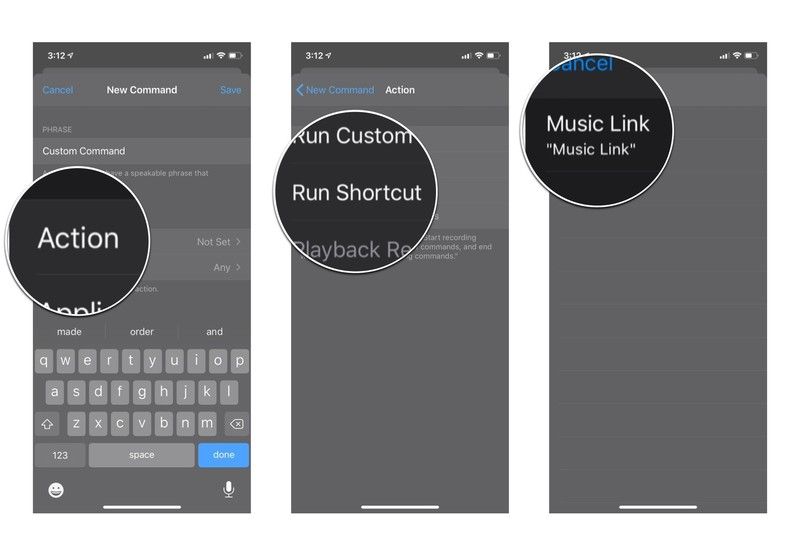
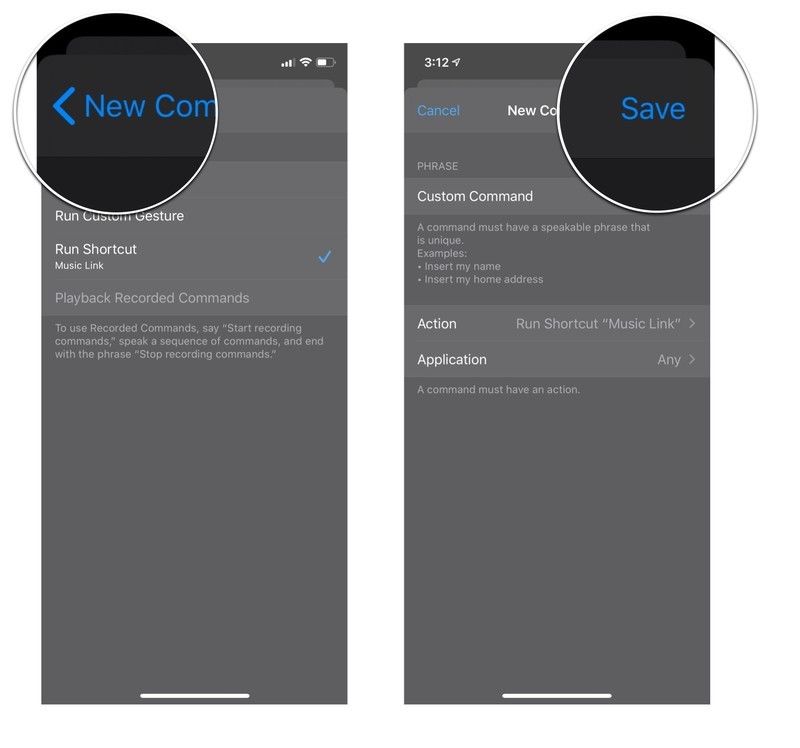
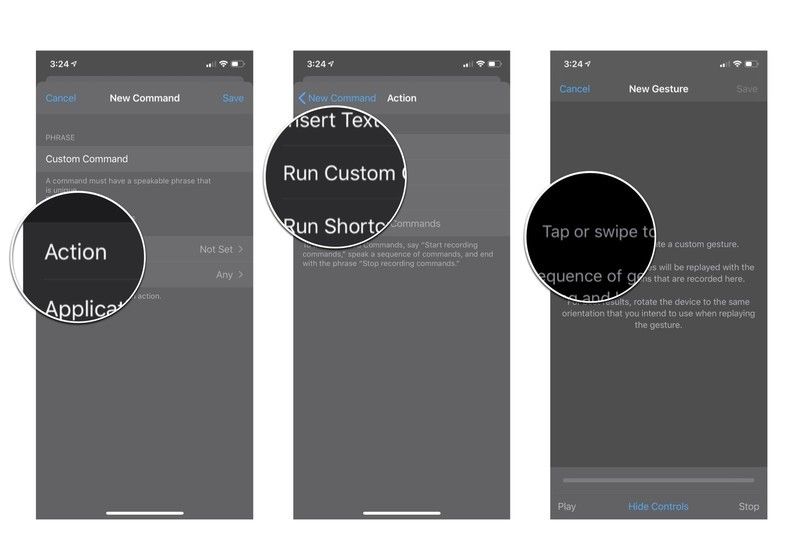
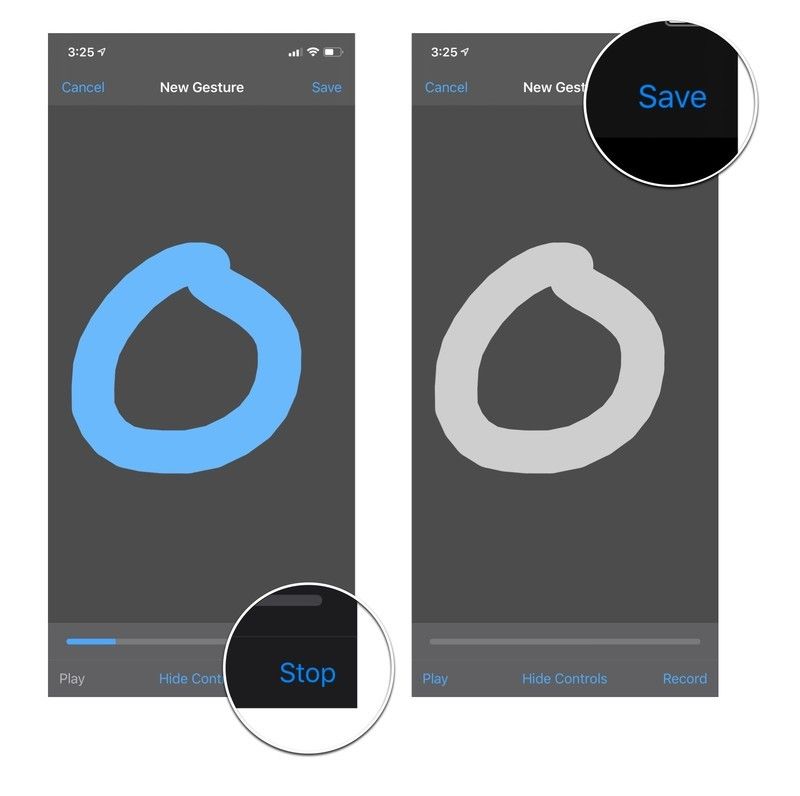
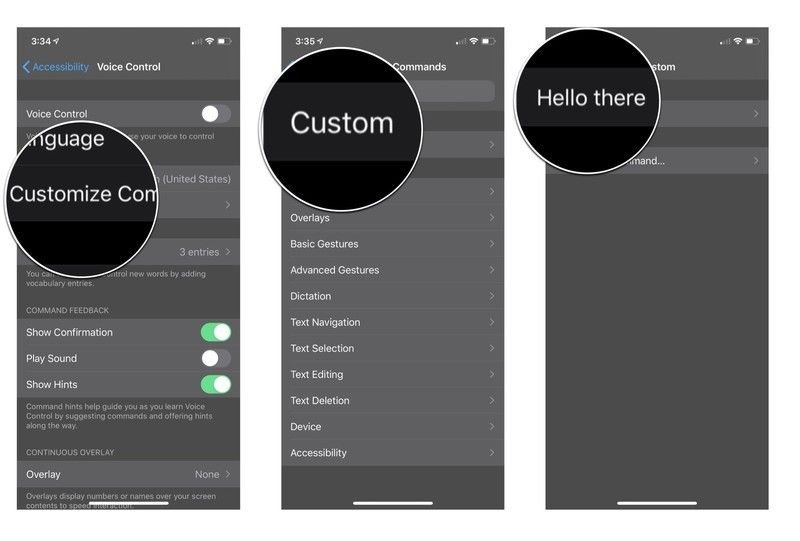
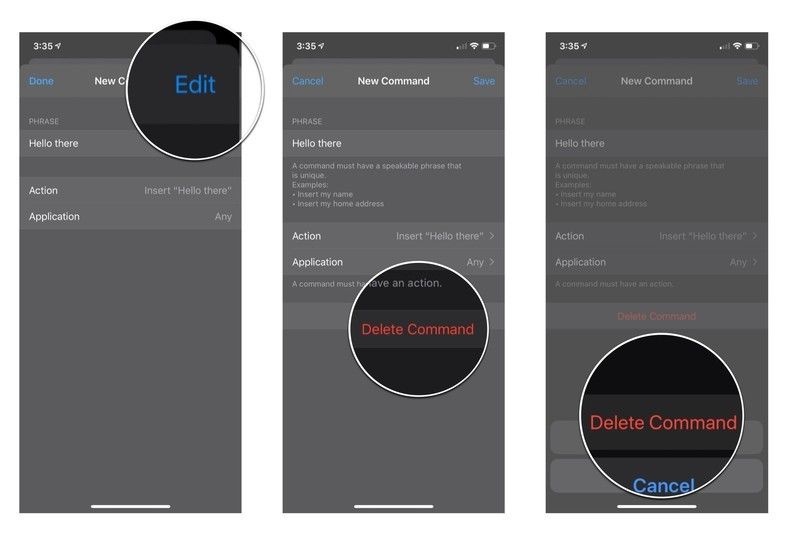
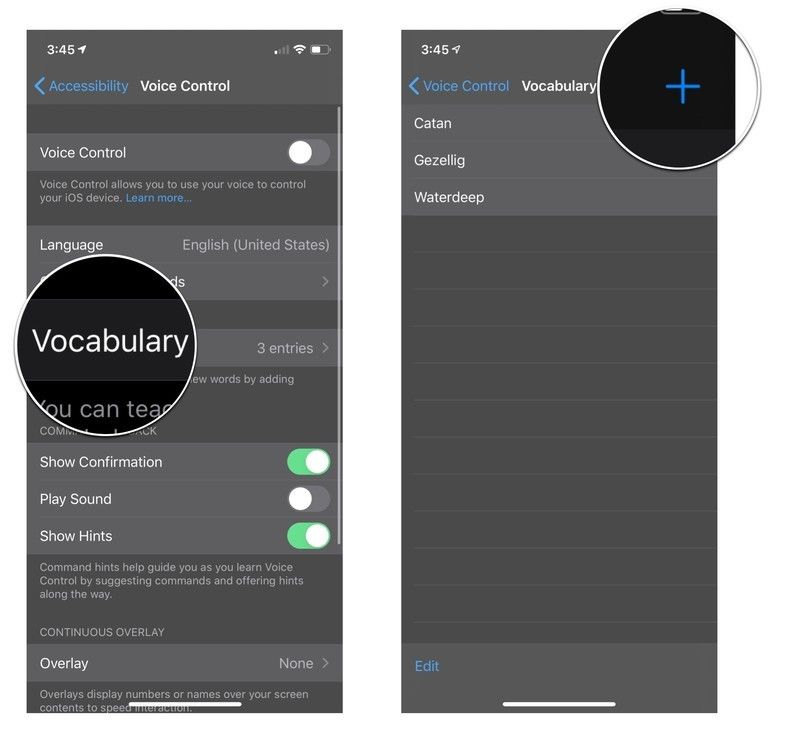
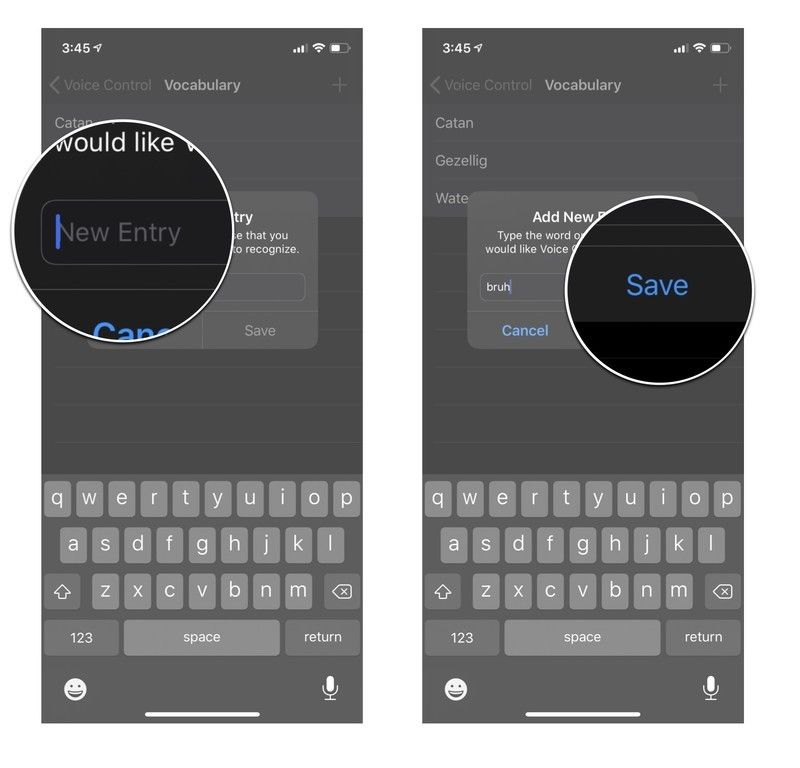
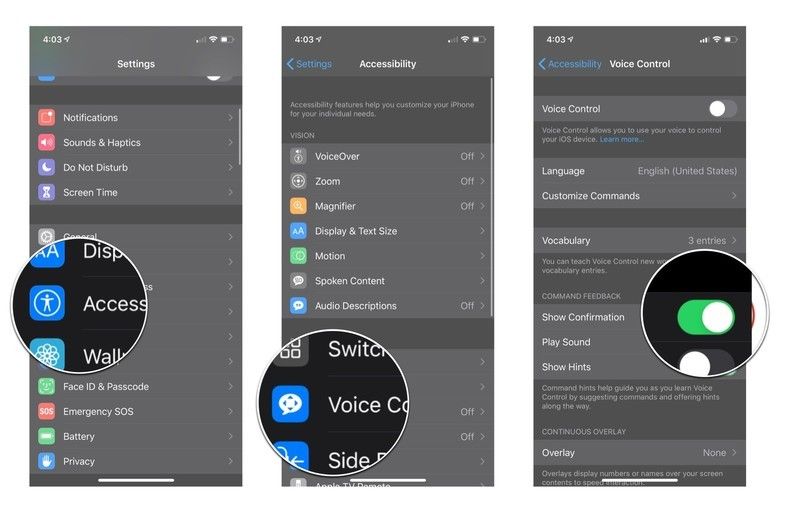
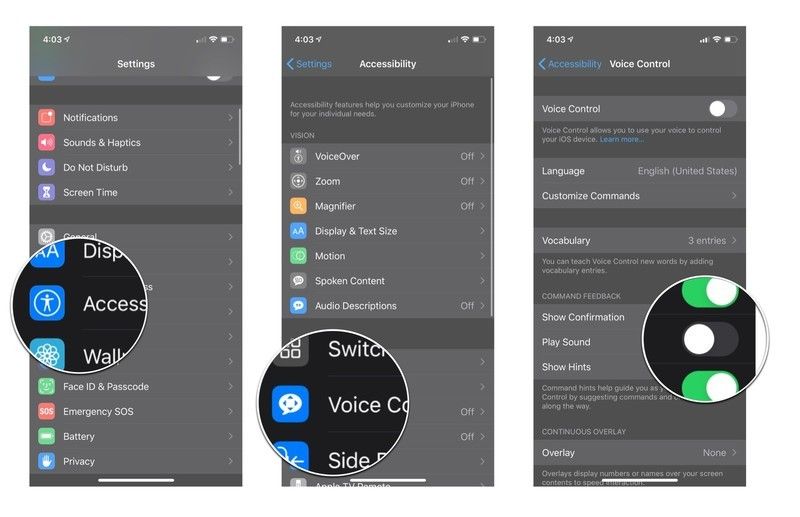
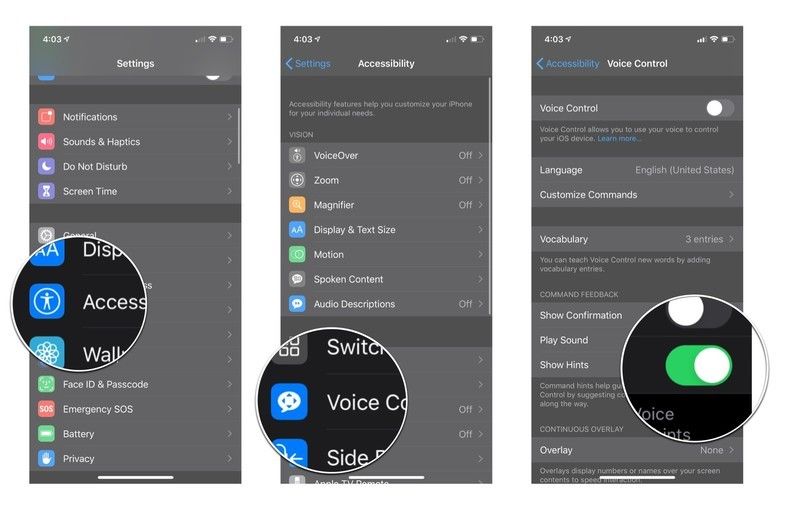
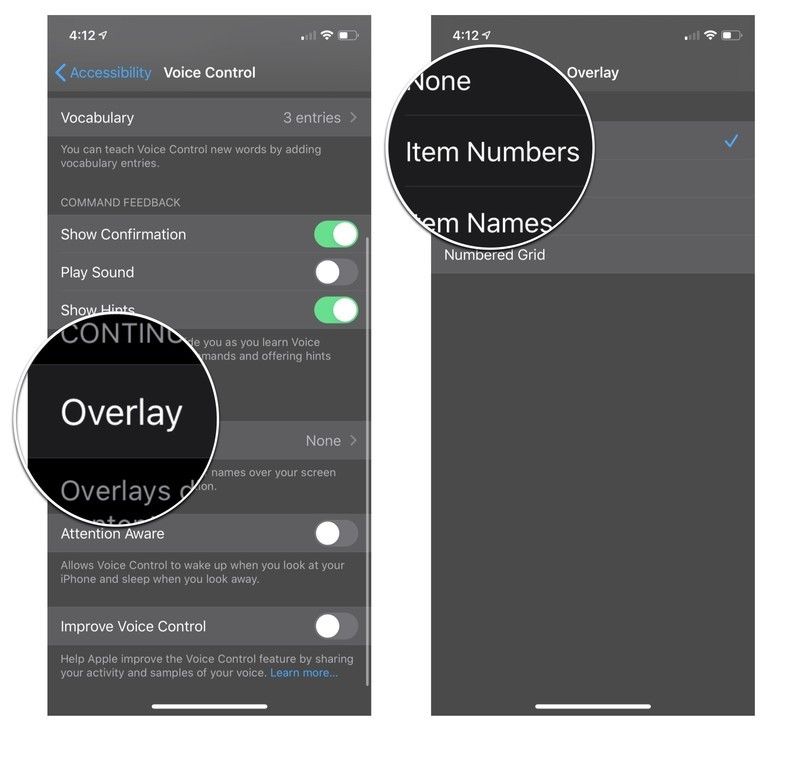
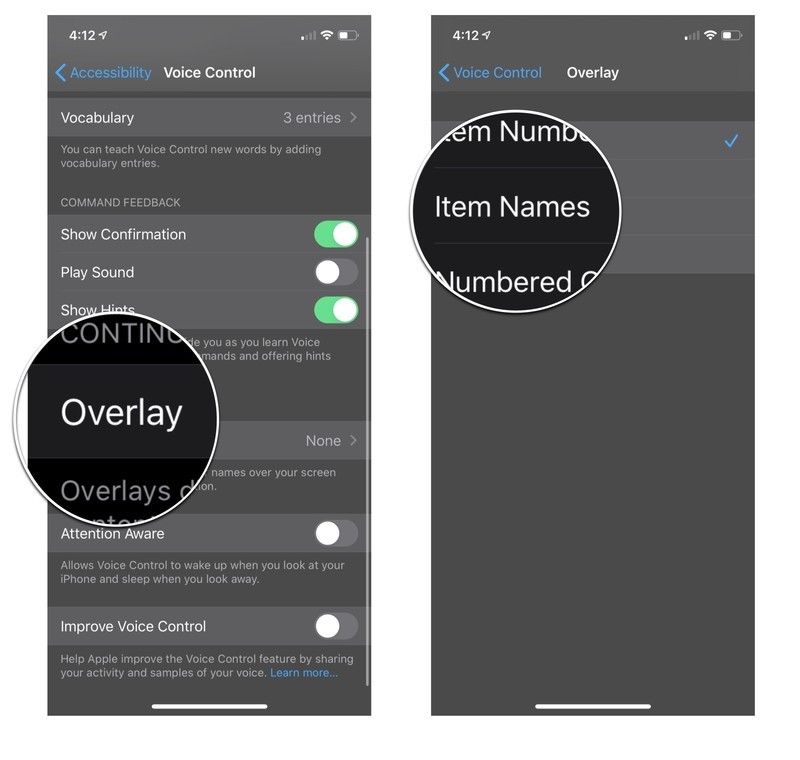
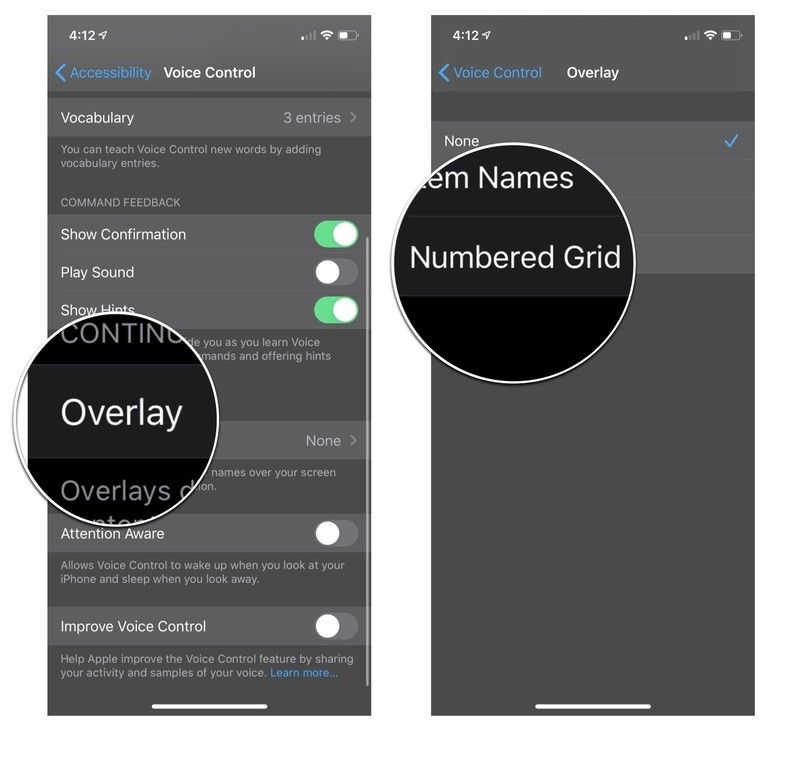
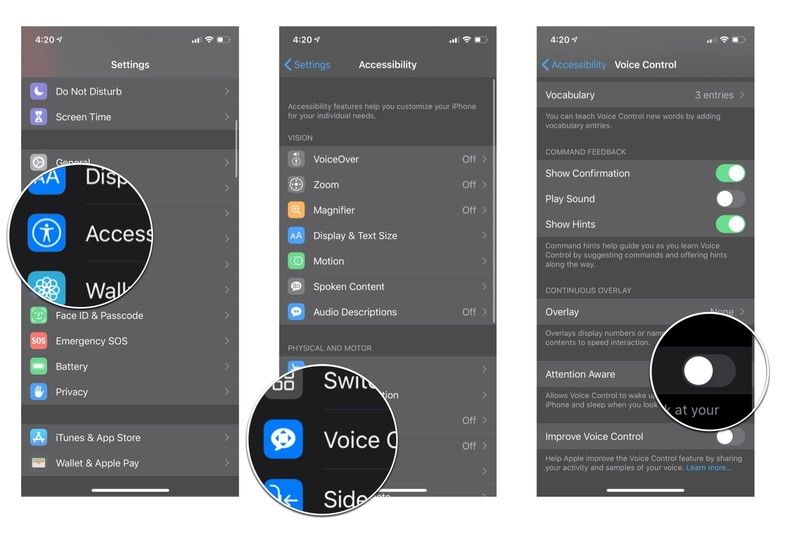
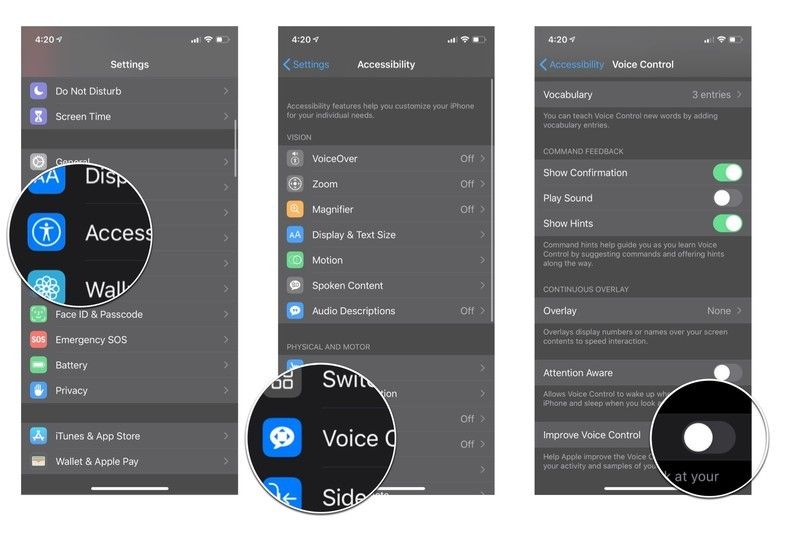



Отправляя сообщение, Вы разрешаете сбор и обработку персональных данных. Политика конфиденциальности.